Как переместить панель задач вниз экрана
Содержание:
- Включение или отключение предварительного просмотра эскизов на панели задач в Windows 10
- Даунгрейд панели задач
- Панель автоматически скрывается
- Способы, позволяющие открыть панель управления в Windows 8
- Как исправить панель задач Windows 10, не скрывающуюся автоматически
- Параметры панели
- Пропала панель задач после включения «Режим планшета»
- Возврат ОС в исходное состояние
- Немного о Windows 11
- Что такое панель задач и зачем она нужна?
- Включить дополнительные элементы
- Как вернуть панель задач вниз экрана Windows 10
- Почему пропадает «Панель задач» при открытии Яндекс браузера
- Как сделать прозрачную панель задач в windows 7 и windows XP
- Заключение
Включение или отключение предварительного просмотра эскизов на панели задач в Windows 10
Есть три различных способа отключить или включить предварительный просмотр эскизов на панели задач в Windows 10:
- Использование редактора групповой политики
- Использование реестра Windows
- Использование дополнительных настроек системы
Давайте рассмотрим эти три метода более подробно.
1]Использование редактора групповой политики
Выполните следующие действия, чтобы отключить предварительный просмотр эскизов на панели задач в Windows 10 с помощью редактора групповой политики:
1]Перейти к ‘Стартовое меню‘и введите ‘gpedit.msc‘и ударил’Войти’
2]В редакторе локальной групповой политики перейдите к ‘Конфигурация пользователя> Административные шаблоны> Меню «Пуск» и панель задач »
3]На «Стандарт ‘ вкладка, появляющаяся в нижней части интерфейса, найдите ‘Отключить миниатюры панели задач‘и дважды щелкните по нему.

4]Выбрать ‘Запрещать’ и примените изменения. Это отключит миниатюры изображений на панели задач.

Теперь вы можете проверить свою панель задач; он не будет отображать предварительный просмотр эскизов панели задач.
Чтобы снова включить предварительный просмотр эскизов на панели задач, выберите ‘Давать возможность‘на шаге 4.
Читать: Как увеличить размер предварительного просмотра эскизов панели задач в Windows 10.
Мы упоминали, что предварительный просмотр эскизов на панели задач работает с заранее заданным временем наведения. Увеличение времени наведения гарантирует, что функция просмотра будет отложена, а это значит, что у нее не будет достаточно времени, чтобы когда-либо появиться. Вы можете сделать это, быстро отредактировав реестр Windows, выполнив следующие действия:
1]Нажмите ‘Начинать’ и введите ‘Regedit ‘ в поле поиска.
2]Щелкните значок «Да’ Кнопка, когда контроль учетных записей пользователей предлагает вам согласиться разрешить этой программе вносить изменения.
3]Теперь перейдите к следующему разделу реестра:
HKEY_CURRENT_USERSoftwareMicrosoftWindowsCurrentVersionExplorerAdvanced
4]На правой панели создайте новый DWORD (32-битный) и назовите его ‘ExtendedUIHoverTime‘

5]После создания значения дважды щелкните его, а затем щелкните значок ‘Десятичный’ вариант.
6]В поле «Значение» введите время задержки.
Пожалуйста, обрати внимание — Для каждой секунды, которую вы хотите отложить, вам нужно добавить 1000. Итак, если вы хотите 30-секундную задержку, вы должны ввести 30000 в это поле, как показано в примере ниже

7]Нажмите ‘Ok’ чтобы сохранить изменения и закрыть редактор реестра.
Теперь перезагрузите систему, чтобы изменения вступили в силу. Предварительный просмотр эскизов на панели задач не будет отображаться, пока не истечет указанное время (30000 мс).
Пожалуйста, обрати внимание — Неправильное изменение реестра Windows может вызвать сбои в работе Windows, и Windows может работать некорректно. Кроме того, перед изменением сделайте резервную копию настроек реестра
В этом руководстве показаны различные способы резервного копирования и восстановления реестра.
Читать: Сделать предварительный просмотр панели задач быстрее на ПК с Windows.
3]Использование дополнительных настроек системы
Предварительный просмотр эскизов на панели задач — это функция просмотра, которая является своего рода визуальным эффектом в Windows. Этот визуальный эффект можно включить или отключить в настройках системы. Следуй этим шагам:
1]Нажмите ‘Победа + X‘, чтобы открыть меню ярлыков Windows.
2]Нажмите «Система‘
3]На «Системастраницу настроек, нажмите на ‘системная информация‘опция, появляющаяся справа.
4]Теперь выберите ‘Расширенные настройки системы‘.
5]В ‘Передовой‘найдите вкладку ‘Спектакль‘и нажмите’Настройки‘.
6]В ‘Визуальный эффектвкладка ‘найдите’Включить просмотр‘ вариант.
7]Чтобы включить предварительный просмотр эскизов на панели задач, установите флажок, а чтобы отключить его, снимите флажок.

8]Нажмите ‘Подать заявление’ а затем нажмите ‘OK’ чтобы сохранить изменения.
Функция Peek прекрасна, когда вам нужно отслеживать, что происходит в вашей системе, особенно когда у вас открыт миллион вещей в течение напряженного дня. Мы надеемся, что это руководство позволит вам отключать / включать по своему усмотрению и при необходимости.
Если вам нужна помощь, используя это руководство или следуя инструкциям, свяжитесь с нами, оставив комментарий в разделе комментариев ниже.

Теги: Панель задач, миниатюры
Даунгрейд панели задач
Сама панель задач как один из основных элементов интерфейса всех современных версий Windows тоже подверглась «обратному тюнингу». Со слов пользователей, опробовавших новую бета-версию Windows 11, в ней больше нет контекстного меню, появляющегося при клике на таскбаре правой кнопкой мыши.
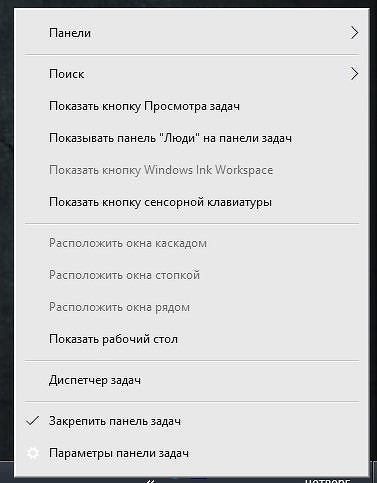 Контекстное меню панели задач в Windows 10 1803
Контекстное меню панели задач в Windows 10 1803
Возможности перетащить файл или программу на панель задач тоже больше нет. Также стараниями Microsoft пользователи больше не смогут разгруппировать элементы и приложения на панели задач.
Число ненужных пользователям изменений в таскбаре Windows 11 растет изо дня в день
Все это добавляется к главному изменению панели задач – переносу кнопки «Пуск» из левого ее угла в самый центр. Это новшество тоже не пришлось по нраву пользователям. CNews писал, что сторонние разработчики начали выпускать специальные приложения, не только возвращающие кнопку стартовое меню на привычное место, но и придающие самому меню такой же вид, каким оно было в Windows 7 других системах.
Панель автоматически скрывается
Перед тем, как решать проблему радикальными методами (восстанавливать ОС или откатывать до контрольной точки), попробуйте просто навести курсор к нижней грани экрана. Если панель задач не выскочила при приближении курсора, то поводите мышкой по другим сторонам. В тех случаях, когда одним компьютером пользуется несколько людей, вы можете обнаружить измененный интерфейс.
Если интерфейс Windows появился с одной из сторон, то вы можете отключить функцию через свойства. Если этого не произошло, то попробуйте перезагрузить компьютер. Возможно, что сбой рабочего стола связан с временными проблемами или запуском каких-либо приложений.
Чтобы убрать данную настройку, кликните ПКМ по любому свободному месту на панели и через меню зайдите в «Свойства». Здесь зайдите в первую вкладку и изучите представленные параметры:
- Первый пункт позволяет закрепить полоску в текущем положении. Если включить данную опцию, то никто не сможет курсором растягивать или перемещать панель задач. Активируйте функцию, чтобы не перетащить интерфейс случайно.
- Вторая настройка, как раз, отвечает за автоматическое скрытие интерфейса. Если данная опция включена, панель задач будет исчезать, когда в ее области не находится курсор. Это позволяет немного расширить область экрана, поскольку окна любых программ будут растягиваться на весь рабочий стол. Если данную опцию убрать, то панель задач будет на виду постоянно. Нам необходимо выключить ее.
- Третий параметр позволяет переключаться между большими и маленькими иконками.
Способы, позволяющие открыть панель управления в Windows 8
Способов решения проблемы великое множество, но я отобрал наиболее простые. С задачей справится каждый пользователь, вопрос в привычке работы с новым дизайном, новым для привычной домашней операционной системы. В windows 8 панель управления можно отыскать следующими способами:
Способ первый: открыть «Выполнить» — классическое приложение Windows, выполняющее функцию предшественника командной строки. «Выполнить» находится в меню Пуск, также вы можете найти его через поиск (щёлкнув по лупе и введя свой запрос), или вызвать сочетанием клавиш Win + R.
После того, как команда «Выполнить» выполнена, в строчке вводим «control panel», нажимаем Ок (Enter) и радуемся результату
Способ второй: Воспользоваться функцией поиска в меню Пуск (в уже известном нам плиточном интерфейсе Metro).
Для этого, находясь в уже упомянутом интерфейсе, или найдите Поиск (значок лупы), или начните вводить свой запрос «Панель управления» без каких-либо посторонних действий, тогда Поиск через меню «Параметры» инициируется автоматически
Третий способ: через боковую панель. Один из самых простых и быстрых способов.
Главное — правильно провести курсором мышки возле одного из правых углов рабочего стола, тем самым вызвав плавающую панель, среди пунктов которой находится панель управления
Четвёртый способ: создать ярлык. Этот способ потребует начальных навыков работы с ярлыками. Найти панель управления в Windows 8 будет намного проще, если создать постоянную ссылку на него, которую вы сможете разместить, где вам удобно, и там, где находится панель задач. Находясь на рабочем столе, щёлкните по пространству без значков правым кликом, и в контекстом меню нужно будет выбрать создание ярлыка. В появившемся окне от вас потребуют указать адрес к расположению файла или программы, поэтому используйте готовый текст: %windir%\explorer.exe shell:::{26EE0668-A00A-44D7-9371-BEB064C98683}
Не забудьте нажать «Далее», и используйте ярлык так, как вам заблагорассудится
Как исправить панель задач Windows 10, не скрывающуюся автоматически
Есть случаи, когда панель задач Windows 10 не скрывается автоматически. Он продолжает оставаться на вашем экране, несмотря на включение опции автоматического скрытия в приложении «Настройки».
Там может быть несколько причин, почему это происходит. Может быть, Windows Explorer не полностью обновлен и все еще использует старые настройки? Или, может быть, есть некоторые приложения, поддерживающие панель задач на вашем экране?
Перезапустите процесс проводника Windows.
Когда вы обнаружите, что панель задач Windows 10 не скрывается автоматически, первое, что нужно сделать, это перезапустить процесс проводника Windows. Таким образом, проводник будет обновлен, и внесенные вами изменения вступят в силу.
Существует два способа перезапустить процесс Windows Explorer на вашем ПК.
Использование командной строки для перезапуска проводника Windows
Если вы предпочитаете использовать команды для выполнения действий на вашем компьютере, есть команда, которая поможет вам перезапустить Проводник из командной строки.
- Найдите командную строку, используя поиск Cortana, и запустите ее.
- Введите следующую команду в окне командной строки и нажмите Enter.
- Вы увидите, что фон позади командной строки теперь полностью пустой. Это потому, что Windows Explorer в настоящее время закрыт. Чтобы снова открыть его, введите следующую команду в командной строке и нажмите Enter.
- Все ваши иконки и фон вернутся. Кроме того, ваша панель задач теперь должна автоматически скрываться, когда вы перемещаете курсор от нижней части экрана.
Использование диспетчера задач для перезапуска проводника Windows
Диспетчер задач позволяет вам найти запущенные приложения и процессы на вашем компьютере и дает вам возможность убить их. Вы также можете использовать его для прямого перезапуска процессов, и это то, что вам нужно сделать с процессом Windows Explorer.
- Щелкните правой кнопкой мыши на панели задач и выберите пункт «Диспетчер задач».
- Нажмите на вкладку Процессы вверху, если вы еще не там.
- Найдите процесс под названием Windows Explorer в списке.
- Щелкните правой кнопкой мыши процесс и выберите параметр «Перезапустить».
- Без каких-либо запросов или подтверждений диспетчер задач уничтожит и перезапустит Windows Explorer на вашем компьютере.
Отключить уведомления для приложений Culprit на панели задач
Другая причина, по которой панель задач не скрывает панель задач на ПК с Windows 10, заключается в том, что есть приложение, поддерживающее ее работу
Когда приложение, находящееся на панели задач, получает уведомление, оно пытается привлечь ваше внимание, возвращая панель задач на экран
Если вы не считаете, что уведомления из приложений на панели задач имеют какое-либо значение, вы можете отключить уведомления для этих приложений.
- Запустите приложение Настройки , используя поиск Cortana на вашем компьютере.
- Нажмите «Система» на следующем экране, чтобы получить доступ к настройкам системы.
- Выберите Уведомления и действия на левой боковой панели.
- На правой панели в разделе « Получить уведомления от этих отправителей» вы найдете список приложений, которые могут отправлять вам уведомления. Найдите приложение, которое заставляет панель задач не скрываться автоматически и поверните ее переключатель в положение ВЫКЛ.
- Вы должны будете сделать это для каждого приложения преступника.
Удалить проблемные приложения из панели задач
Другой способ обеспечить автоматическое скрытие панели задач Windows 10 — удалить из нее проблемные приложения. Windows дает вам возможность выбрать, какие приложения вы хотите на панели задач на вашем компьютере.
- Щелкните правой кнопкой мыши на панели задач и выберите параметр, который говорит о настройках панели задач.
- Прокрутите вниз на следующем экране, найдите параметр «Выберите, какие значки появляются на панели задач, и щелкните по нему». Это позволит вам отключить приложения на панели задач.
- На следующем экране найдите приложения, которые вы хотите удалить, на панели задач и установите их переключатели в положение ВЫКЛ . Эти приложения больше не будут отображаться на вашей панели задач.
- Вернитесь на один экран назад и нажмите кнопку « Включить или выключить системные значки».
- Удалите все системные значки, которые, по вашему мнению, могут автоматически не скрывать панель задач.
Эта процедура в основном делает панель задач несуществующей, поскольку она удаляет большинство, если не все, приложения и значки из области панели задач.
Параметры панели
В некоторых случаях пользователи самостоятельно меняют параметры системы, устанавливая автоматическое скрытие панели задач и меняя её местоположение. Если не знать, куда спрятана панель, то будет сложно её вывести на экран. Так как кнопку «Пуск» вы не видите, придется пользоваться меню «Выполнить», которое вызывается сочетанием клавиш Win+R.
Напишите «control» и нажмите Enter.
Установите отображение «Крупные значки» и зайдите в раздел «Панель задач и навигация».
Обратите внимание на два параметра: расположение и автоматическое скрытие. Автоматическое скрытие должно быть отключено, а расположение поставьте «Снизу»
Если параметры изначально стояли правильно, то попробуйте сначала их изменить (включить скрытие панели, изменить расположение), а потом вернуть в исходное положение.
Иногда причиной отсутствия панели на привычном месте является работа системы в режиме планшета. Чтобы его отключить:
- Откройте параметры, используя сочетание Win+I.
- Перейдите в раздел «Система» и откройте вкладку «Режим планшета».
- Отключите опцию включения дополнительных возможностей сенсора.
- Установите для параметра «При входе в систему» значение «Переход к рабочему столу».
После сохранении конфигурации и перезагрузки компьютера проблема с отображением панели задач на рабочем столе должна пропасть.
Пропала панель задач после включения «Режим планшета»
По неопытности и волей случая пользователи могут включить такой режим, принципиально меняющий принцип работы визуального интерфейса. Проблема актуальна и встречается часто именно в Windows 10 и устраняется двумя способами: если вы нарочно активировали режим, тогда измените его настройку, вернув нужное отображение панели или, если у вас не было подобных намерений, выключите его.
1.Нажмите комбинацию клавиш Win + I;
2.Далее выберите пункт «Система»;
3.Перейдите в «Режим планшета»;
4.Для того, чтобы в «Режиме планшета» включить отображение приложений нужно:
Удостоверьтесь, что возле пункта «Скрывать значки приложений на панели задач в режиме планшета» не стоит флажок, иначе уберите его.
5.Для того, чтобы отключить данный режим нужно:
Уберите галочку с параметра, отвечающего за сенсорное управление Windows.
Возврат ОС в исходное состояние
Решение состоит в восстановлении изначального состояния системы. Помните, что внесенные изменения (в том числе важные и сделанные опытными знакомыми) будут потеряны. Удалится также и софт. Файлы будут сохранены (при условии выбора пользователем опции их сохранения).
Одновременным нажатием клавиш Win и S откройте строку поиска. Напечатайте или скопируйте: исходное состояние
Выберите параметр возврата компьютера в исходное состояние. Откройте его.
Перед тем как кликнуть по кнопке «начать»: возврат к изначальному состоянию системы — аналог переустановки. Применяется в исключительных случаях. Не рекомендуется пользователям, ПК которых настраивают специалисты. После применения потребуется установить все ПО заново.
Не рекомендую в тех случаях, когда сбои носят единичный характер на слабой машине и не мешают работе.
Предусмотрены два варианта восстановления. В обоих параметры и софт будут потеряны. В первом сохранятся файлы: тексты, электронные таблицы, фотографии и видео, а также другое содержимое накопителя. Не выбирайте удаление личных файлов, поскольку приведет к потере всего, что есть на диске.
Отмените восстановление при наличии даже малейшего сомнения (кликните по соответствующей кнопке).
Немного о Windows 11
Анонс Windows 11 состоялся в конце июня 2021 г., но пользователи получили доступ к ее ранней версии на неделю раньше благодаря «случайной» утечке. Релиз стабильной версии системы запланирован на IV квартал 2021 г.
«ВТБ Лизинг» внедряет управление данными как ценным бизнес-активом
ИТ в банках

Новая ОС Microsoft имеет завышенные системные требования и не установится на большинстве современных компьютеров. Хакеры нашли способ обхода этих ограничений, но Microsoft пообещала в дальнейшем закрыть все подобные лазейки.
Обновиться до Windows 11 можно при наличии на ПК Windows 10 или Windows 7. В последнем случае это будет грозить пользователю потерей всех без исключения файлов на системном разделе.
Также в системе намеренно усложнен процесс смены браузера по умолчанию со штатного Edge на Chrome, Vivaldi, Firefox и др. Разработчики этих программ высказали Microsoft свое недовольство подобными «нововведениями».
Что такое панель задач и зачем она нужна?
Начнем с предварительной загрузки системы. Многие пользователи интересуются, где находится панель задач. Ответ на этот вопрос достаточно прост.
Когда загрузятся все основные компоненты системы и на экране появится пространство, называемое «Рабочим столом», снизу можно будет увидеть полоску, на которой располагается кнопка «Пуск», иконки некоторых программ, часы, регулятор громкости, значки подключения к локальной сети или интернету, иконка языка и раскладки клавиатуры и т. д.
Это и есть панель задач, которая в разных версиях системы может иметь неодинаковый вид (в Windows XP — объемная синего цвета, в седьмой версии — объемная и прозрачная, в десятой – черная и плоская). Несмотря на отличия в оформлении, функции, на нее возложенные, одинаковы, равно как и методика доступа к основным настройкам.
Основное предназначение панели состоит в том, чтобы отобразить на ней элементы в виде программ или файлов для быстрого доступа. С кнопкой «Пуск» все понятно (в ней находится основное меню). Чуть правее расположена область, в которой присутствуют значки закрепленных или активных в данный момент программ, еще правее имеется так называемый системный трей и область уведомлений.
Включить дополнительные элементы
Иногда некоторые функции не используются пользователем и загромождают вкладки, что усложняет поиск нужного инструмента для быстрого редактирования. Или если исчезла часть функций из верхнего меню в результате сбоя программы или аварийного выхода из документа. Чтобы вернуть все на место необходимо проделать следующие действия:
- Нажимаете Файл и переходите к строке Параметры.
- В новом диалоговом окне ищете строку Настройка ленты.
- Справа появится меню, внутри которого можно производить изменения. Расставляете галочки для каждой вкладки по своему желанию, а нажав на плюсик, увидите дополнительные настройки блока, которые также можно добавить или убрать. Подтверждаете все действия нажатием кнопки ОК.
Отдельно хотелось бы рассказать о настройке панели быстрого доступа, которая находится над основной лентой.
Главными ее преимуществами является скорость использования инструментов, которых нет в основном меню, и возможность конфигурации под личные необходимости.
Для изменения делаете следующее:
- Нажимаете кнопку Office и переходите к Параметрам Word.
- В появившемся окне щелкаете на строку Настройка и в дополнительной секции справа проводите все манипуляции.
- Из часто используемых команд слева выбираете нужную, щелкаете на нее и нажимаете кнопку Добавить. После этого справа должна появиться новая строка.
- Подтверждаете все действия нажатием кнопки ОК и видите новый набор быстрых кнопок.
Как видите, Microsoft Office Word позволяет проводить конфигурацию основной и дополнительной панели под нужды пользователя. Алгоритм настройки для всех версий редактора примерно одинаковый. При этом скрытие меню инструментов необходимо при работе с серьезными документами, которые требуют внимания и концентрации.
Как вернуть панель задач вниз экрана Windows 10
Рабочий стол
Нажмите правой кнопкой мыши на панели задач, и в открывшемся контекстном меню выберите отключите пункт Закрепить панель задач. Если параметр включен, тогда пользователь напротив пункта закрепить панель задач видит галочку, после отключения она исчезнет. Дальше появиться возможность переместить панель задач вниз, вверх, влево или вправо экрана простым перетаскиванием.
Параметры
В обновленных параметрах последней версии операционной системы Windows 10 есть возможность выбрать положение панели задач на экране без необходимости открепления. Если же сравнивать с предыдущими версиями операционной системы Windows 10, то такая возможность была с использованием классической панели управления.
- Откройте Пуск > Параметры > Персонализация > Панель задач.
- Значение пункта Положение панели задач на экране указываем Внизу.
Обратите внимание что при использовании обновленных параметров системы нет необходимости откреплять панель задач от рабочего стола, а сразу же можно выбрать нужное положение панели задач на экране
Реестр
Все изменения настраиваемые в параметрах системы или классической панели управления вносятся в реестр операционной системы. Пользователю достаточно знать какое значение и какого параметра реестра необходимо изменить для нужной настройки. Для внесения изменений в реестр в операционной системе Windows 10 используется редактор. Смотрите ещё Как открыть редактор реестра Windows 10 или его альтернативу. А также рекомендуем перед внесением любых изменений создать резервную копию реестра Windows 10.
- Открываем редактор реестра выполнив команду regedit в окне Win+R.
- Переходим в следующее расположение: HKEY_CURRENT_USER\ Software\ Microsoft\ Windows\ CurrentVersion\ Explorer\ StuckRects3.
- Чтобы переместить панель задач вниз экрана устанавливаем следующее значение параметра Settings.
Для редактирования текущего параметра необходимо использовать выделение редактируемого значения параметра. Выделяя каждый пункт по отдельности изменяем значение параметра в целом. Текущие значения актуальны для последней версии операционной системы Windows 10 и позволяют переместить панель задач вниз экрана
Обратите внимание что после внесения изменений в реестр необходимо перезапустить компьютер или проводник, чтобы они начали действовать
Заключение
Расположение панели задач можно изменить буквально в несколько нажатий используя обновленные параметры системы. Так как по умолчанию панель задач находится снизу после чистой установки системы, то мы и рассмотрели как вернуть панель задач вниз экрана Windows 10. Новичками рекомендуем использовать только способ перемещения панель управления через параметры системы. А также обязательно делайте резервную копию реестра при внесении изменений.
А вдруг и это будет интересно:
- Как сделать панель задач прозрачной Windows 10
- Как убрать панель задач при просмотре видео
- Пропал значок громкости с панели задач Windows 10
Почему пропадает «Панель задач» при открытии Яндекс браузера
При запуске Яндекс обозревателя может пропадать нижняя панель со всеми ярлыками, отображением активных задач, времени, трея, кнопки «Пуск» и т.п. Стать первопричиной нарушения могут несколько основных состояний:
- Браузер переведён в полноэкранный режим, тогда обрамление программы и панель снизу пропадает. Эта функция полезна при использовании её по предназначению – просмотр контента без отвлечения на посторонние элементы экрана. Сам режим может создать существенные неудобства при неумышленном запуске;
«Панель задач» находится в откреплённом состоянии. Панель с ярлыками приложений может скрываться при использовании различных программ. Если при запуске большинства программ не показывается панель, скорее всего проблема в отсутствии фиксации, а не в веб-обозревателе;
Установлена настройка «Скрывать панель задач в режиме…», есть 2 варианта режима работы: планшета и рабочего стола. При активации пункта произойдёт скрытие панели при каждом отведении курсора от нижней части окна.
Как сделать прозрачную панель задач в windows 7 и windows XP
Сегодня рассмотрим, как сделать прозрачную панель в windows 7 всех редакций, а также в windows XP. По умолчанию в семерке редакции Начальная и Домашняя нельзя сделать эффект прозрачности, это доступно версиям выше, например, Максимальной. То же самое касается XP.
Для них будут представлены специальные приложения. Если готовы, тогда вперед рассматривать все способы.
Прозрачная панель задач в windows 7 Максимальная
Примечание: рекомендации не подойдут к windows 7 Начальная и Домашняя базовая, так как в них нет настройки эффекта прозрачности.
У Вас обязательно должна быть установлена тема Aero, если это так, тогда проделайте такие шаги:
1. Откройте окошко «персонализация», нажав правую кнопку по рабочему столу (скриншот ниже).
2. Спуститесь в самый низ окна и выберите ссылку «цвет окна».
3. В окне изменения цвета панели задач и внешнего вида Нас интересует элемент «включить прозрачность». Отметьте его флажком.
Ниже Вы увидите ползунок, задающий интенсивность цвета. Если переместить его вправо до упора, тогда Ваша панель задач станет полностью непрозрачной. Соответственно влево, сделается максимально прозрачной.
4. Нажмите «сохранить изменения», затем прикройте все окна.
Если от проделанных действий ничего не получилось, тогда убедитесь, что тема точно Aero или нажмите «пуск», в строке поиска напечатайте «настройка представления» (без кавычек) и нажмите пункт, как на скриншоте.
В параметрах быстродействия, убедитесь, что пункт «включить эффект прозрачности» отмечен флажком.
Делаем прозрачную панель задач в windows 7 Домашняя базовая и Начальная
Для этих редакций будем использовать небольшое приложение, которое называется TransBar.
Примечание: программа отлично работает в Виндовс 7 Максимальная и XP. Советую до начала процедуры, посмотреть способы настройки панели задач windows 7.
- Скачайте тут и запустите TBsetup.exe.
- При установки всегда кликайте «next». На последнем этапе пометьте флажком «run transbar» и нажмите «finish», для старта программы.
В окне TransBar сразу отметьте следующие опции:
- Enabled – дает доступ к перемещению ползунка прозрачности.
- Auto apply – позволяет наблюдать за изменением прозрачности панели задач во время перемещения ползунка.
- Run at windows startup – автоматический запуск при старте ОС. Вам не придется каждый раз включать утилиту и настраивать ее.
Далее сделайте прозрачную панель задач в windows 7 путем перетаскивания ползунка. Не рекомендую ставить ниже 50 %, так как элементы будет трудно разглядеть. После настройки нажмите «применить» и «OK».
Добавляем эффект прозрачности в windows XP
Программа подойдет только для XP и она носит название AlphaXP, чтобы ее использовать сделайте так:
- Скачайте приложение тут.
- Установите и через меню «пуск» запустите AlphaXP Lite.
Программа имеет легкий интерфейс и минимум настроек. В ее окне будут такие опции, которые Вы можете отметить флажком:
- Keyboard shortcut – дает возможность назначить горячие клавиши, контролирующие степень прозрачности.
- Taskbar transparency – открывает доступ к ползунку уровня прозрачности.
Нажмите кнопку сворачивания окна.
В трее щелкните по ней правой кнопкой, наведите на «options» и пометьте пункты «start minimized», «start with windows», чтобы панель задач была прозрачной при каждой загрузки windows XP.
Такими действиями Вы можете сделать прозрачную панель задач в windows 7, XP. С ней бывают всякие казусы, поэтому рекомендую ознакомиться на всякий случай, как переместить панель задач вниз экрана, этот урок Вам точно будет полезен.
Заключение
Собственно, основной вопрос о том, как открыть панель задач, решается очень просто. Если же говорить о настройках и параметрах этого элемента, лучше всего самому попытаться их изменить и посмотреть, какой эффект это дает
Однако среди всего того, что предлагается, чаще всего следует обращать внимание на 3-4 основных параметра самой панели, а также на настройки системного трея и области уведомлений
Что же касается предпочтений в действиях, производимых при помощи мыши и клавиатуры, конечно, использование манипулятора является более простым. Но владельцы ноутбуков могут задействовать кнопки тачпада, расположенные под клавиатурой, или сочетания клавиш.









