Как заблокировать компьютер сочетанием клавиш
Содержание:
- Клавиши для Windows 10 и не только
- Как разблокировать
- Дополнительная информация
- Не удаётся разблокировать клавиатуру: что делать
- Как разблокировать клавиатуру Windows 10
- Как заблокировать компьютер паролем и заставкой
- Зачем нужно блокировать клавиатуру?
- Сочетания клавиш в проводнике
- Как разблокировать клавиатуру на ноутбуке
- Программы для блокировки клавиатуры
- Автоматическая блокировка компьютера
- Как заблокировать клавиатуру комбинацией клавиш
- Ключ реестра disablemsi
- Клавиши блокировки компьютера
- Разблокировка клавиатуры стандартным способом
- Виды блокировки клавиатуры
- Блокировка всей клавиатуры сочетанием кнопок
- Сочетания клавиш панели задач
- Дополнительная информация
- Отключение клавиатуры
- Блокировка ПК в ОС Windows 7
Клавиши для Windows 10 и не только
Следующий набор горячих клавиш уже для более редких операций. Некоторые из них, кстати, доступны только на Windows 10. Win + A для открытия центра уведомлений, Win + Alt + D для показа календаря, времени и ближайших событий, если они, конечно, есть. Win + G для открытия игрового режима и настроек захвата, Win + I для быстрого перехода к Параметрам, Win + S для открытия поиска на панели задач и Win + L для выхода из системы и блокировки компьютера. Отдельно стоит упомянуть такие функции, как переключение между оконным и полноэкранным режимами в играх — Alt + Enter и создание снимка выделенной части экрана — Win + Shift + S. Для создания обычного скриншота есть клавиша Print Screen. Для тех, кто не хочет использовать мышку для перемещения между открытыми окнами, можно воспользоваться сочетанием Win + 1-9, в зависимости от порядкового номера необходимого окна. Или же обратиться к одной из самых популярных среди геймеров горячей клавише — Alt + Tab.
| Win + A | открыть центр уведомлений Win10 |
| Win + Alt + D | открыть календарь и события Win10 |
| Win + G | открыть игровой режим Win10 |
| Win + I | переход к параметрам Win10 |
| Win + S | поиск на панели задач Win10 |
| Win + L | выход из системы, блокировка компьютеры |
| Alt + Enter | переключение режимов отображения игры |
| Win + Shift + S | создание скриншота части экрана Win10 |
| Print Screen | скриншот всего экрана |
| Win + 1-9, Alt + Tab | переключение между окнами на рабочем столе |
Как разблокировать
Для начала нужно понять, что блокировка клавиатуры на ноутбуке Lenovo может произойти по следующим причинам:
- Случайная блокировка другим пользователем или лично путем нажатия специальной комбинации.
- Выход из строя оборудования, к примеру, повреждение клавиатуры.
- Сбой системы, из-за чего происходит блокировка клавиатуры на ноутбуке Леново.
- Заражение вирусами, которые не дают нормально работать оборудованию. Часто проблема сопровождается другими (например, пропадает курсор).
- Действие разных программ или системный мусор.
С учетом возможных проблем необходимо принимать решение по разблокировке клавиатуры на ноутбуке Lenovo. Здесь возможно несколько методов.
Горячие клавиши
Для начала попробуйте разблокировать клавиши с помощью горячих комбинаций. Здесь доступно несколько вариантов:
- Для ноутбуков Леново с диагональю 14 и менее дюймов кнопка NumLock находится на F8, F7 или Insert. Чтобы разблокировать клавиши, нажмите Fn с одной из указанных кнопок.
- В ноутбуках Леново с диагональю от 15 дюймов и выше цифровая клавиатура находится справа. При этом NumLock является полноценной клавишей, которую необходимо нажать для решения поставленной задачи.
Также в некоторых случаях разблокировка клавиатуры на ноутбуке Леново происходит с помощью Fn+Esc. Такой вариант также актуален для укороченных версий. Существуют модели, у которых заблокировать и разблокировать клавиши невозможно с помощью отдельной кнопки.
Через панель управления
Если рассмотренный выше метод, как разблокировать клавиатуру на ноутбуке Леново с комбинацией клавиш, не подошел, можно воспользоваться настройками самой операционной системы. Для решения вопроса сделайте следующее:
- Жмите правой кнопкой мышки по «Мой компьютер».
- Войдите в Диспетчер устройств.
- Найдите раздел «Клавиатура».
- Кликните по ней ПКМ и жмите «Задействовать».
Если возле иконки находится восклицательный знак, жмите «Удалить», а после этого перезапустите девайс. В процессе перезапуска Виндовс 10 должна загрузить все недостающие драйвера самостоятельно и тем самым разблокировать клавиши на ноутбуке Lenovo.
Программа для блокировки
Возможна ситуация, когда на устройство попала программа-блокировщик, которая в определенных условиях блокирует клавиши. Если такое произошло, обойти действие ПО будет крайне трудно. Придется воспользоваться внешним девайсом, а после этого искать софт, блокирующий работу. Но здесь могут возникнуть трудности, не позволяющие разблокировать клавиатуру на Lenovo из-за хитрости таких программ.
Чтобы обойти такие ограничения, попробуйте воспользоваться разными комбинациями, к примеру, Alt+End, Alt+Home, Ctrl+Shift+Del+Esc. Отметим, что этот софт, как правило, не является вирусом. Чаще всего они ставятся для защиты, чтобы другой человек не смог воспользоваться его ноутбуком и разблокировать его.
Вирусы
Заблокировать клавиатуру на ноутбуке Леново мог и обычный вирус. В таком случае задача пользователя — выявить и устранить вредоносное ПО. При этом удаление лишней программы не гарантирует, что софт сразу начнет работать. Иногда могут потребоваться дополнительные шаги, которые описаны в статье.
Сделайте следующие шаги:
Войдите в «Параметры» и «Специальные возможности».
- Жмите на графу «Клавиатура» и выберите «Использовать экранную клавиатуру».
- Переместите тумблер в позицию «Включено».
- Найдите «Защитник Windows» через поиск или «Центр обеспечения безопасности».
- Запустите сканирование для проверки ноутбука Lenovo.
- Выберите полный вариант проверки.
- Дождитесь окончания процесса.
Если какие-то вредоносные программы были найдены, удалите их или отправьте в карантин. После этого проверьте, удалось ли разблокировать клавиши на Lenovo или нет.
Очистка системы
Необходимость разблокировать систему от мусора может возникнуть при ее загрязнении. В таком случае нужно удалить с ноутбука ненужные файлы. Для этого лучше всего воспользоваться программой CCleaner, доступной для скачивания на официальном сайте ccleaner.com/ru-ru. После входа выберите вариант очитки реестра, дождитесь завершения процесса и устраните все проблемы.
Дополнительная информация
Следует отметить то, что у всех этих программ, как уже говорилось выше, есть один значимый плюс – все они совершенно бесплатные. Кроме того, установка их проста и не требует каких-то особых навыков. Если же при установке приложение просит активировать какой-то код или для активации отправить платное СМС, то продолжать установку не стоит.
Вероятнее всего, что это программа-вирус, которые используют мошенники для вытягивания денежных средств. Она может нанести вред компьютеру. Существует также способ отключения клавиатуры до следующего запуска системы. Для этого следует выполнить ряд действий:
Не удаётся разблокировать клавиатуру: что делать
Чаще всего клавиатура блокируется на мобильном компьютере пользователем, программное обеспечение на это редко влияет. Но чтобы удостоверится в отсутствии запрета, нужно проверить системный аппарат:
- Зайдите в «Пуск» и выберите «Выполнить». Пропишите gpedit.msc, затем «Enter». После, нужно перейти по вкладкам в следующем порядке: «Установка оборудования», «Ограничение оборудования».
- Найдите «Запретить установку оборудования».
- Необходимо выбрать клавишу «Показать» и убедиться, что в появившемся разделе нет каких-либо данных. Что относительно запрета, то он обязан быть в режиме «Выключить».
Как разблокировать клавиатуру Windows 10
Выполните проверку перед устранением неполадок
Перед тем, как начать исправление, вы должны проверить, не сломаны ли определенные клавиши или вся клавиатура физически.
Наконечник:Backspace, пробел, клавиша Enter могут не работатьцифровые клавиши перестают работать
Если вы используете внешнюю клавиатуру USB / PS2, вы можете подключить ее к другому компьютеру для проверки. Если клавиатура по-прежнему заблокирована и вы не можете ничего вводить, возможно, она физически повреждена. Если проблема исчезла на другом компьютере, это должно быть проблема программного обеспечения, и вы можете попробовать следующие методы, чтобы исправить это.
Метод 1. Отключите клавиши фильтра
Если вся клавиатура заблокирована, возможно, вы внезапно включили функцию фильтров. Если вы удерживаете правую клавишу Shift в течение 8 секунд, появится звуковой сигнал, и значок FilterKeys появится на панели задач. В настоящее время вы обнаруживаете, что клавиатура заблокирована, и вы не можете ничего вводить.
Шаг 1. Чтобы разблокировать клавиатуру в Windows 10, вы можете перейти к Настройки> Легкость доступа .
Шаг 2. Прокрутите вниз до Клавиатура а затем выключите Липкие ключи и Клавиши фильтров .
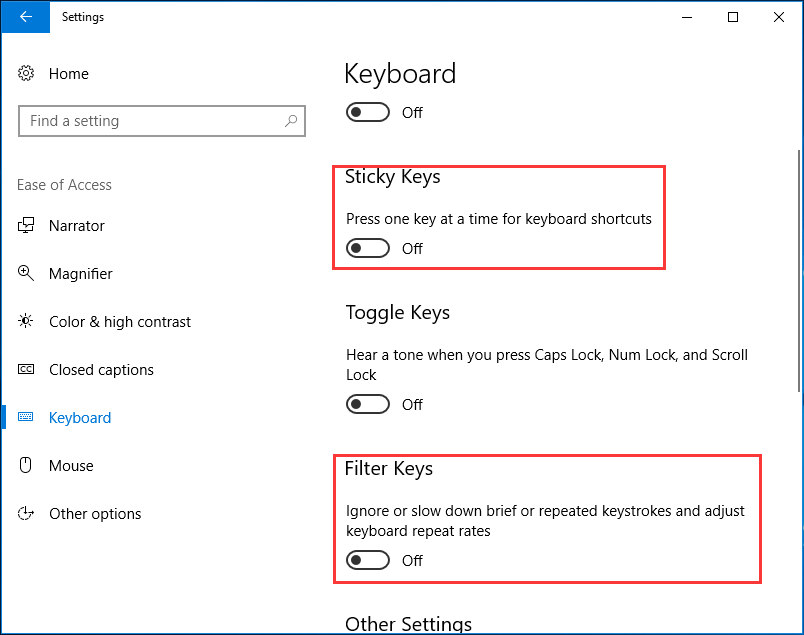
Метод 2: отключить клавишу NumLock
Если вы нажмете клавишу NumLock на клавиатуре, нажатие правых цифровых клавиш не будет работать, так как они заблокированы. Чтобы разблокировать ключевые символы на клавиатуре, выключите клавишу NumLock, нажав ее еще раз.
Метод 3: обновите или переустановите драйвер клавиатуры
Клавиатура может заблокироваться из-за устаревшего или неисправного драйвера. Как разблокировать клавиатуру в этом случае? Обновление или переустановка драйвера клавиатуры — хорошее решение, чтобы клавиатура вернулась к работе.
Шаг 1. В Windows 10 щелкните правой кнопкой мыши значок Начало кнопка для выбора Диспетчер устройств .
Шаг 2: развернуть Клавиатуры , щелкните правой кнопкой мыши на клавиатуре и выберите Обновить драйвер или же Удалить устройство .
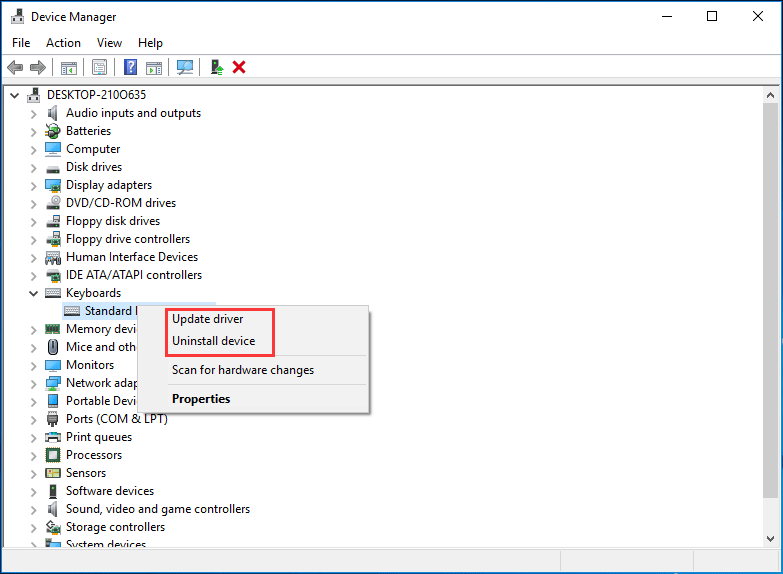
Чтобы обновить драйвер, вы можете позволить Windows найти и установить последнюю версию драйвера или просмотреть свой компьютер, чтобы выбрать загруженный драйвер для установки.
 Как обновить драйверы устройств Windows 10 (2 способа)
Как обновить драйверы устройств Windows 10 (2 способа)
Как обновить драйверы устройств в Windows 10? Проверьте 2 способа обновления драйверов Windows 10. Руководство по обновлению всех драйверов Windows 10 также находится здесь.
Читать больше
Чтобы переустановить драйвер клавиатуры, вы можете перейти на веб-сайт вашего производителя, получить новый драйвер и установить его на ПК.
После этого ваша клавиатура должна быть разблокирована, и вы можете вводить что угодно.
Другая ситуация: как разблокировать клавиатуру на ноутбуке Windows 10
Если вы используете ноутбук, например HP, там есть тачпад, и вы можете увидеть небольшой светодиод рядом с ним. Свет — это датчик тачпада. Вы можете отключить тачпад двойным касанием. Чтобы разблокировать клавиатуру на ноутбуке HP, еще раз дважды коснитесь индикатора.
Как заблокировать компьютер паролем и заставкой
Обратите внимание, что для использования блокировки необходимо предварительно установить пароль (в противном случае описанные методы работать не будут):
- Для установки пароля на Windows 10 откройте Пуск, затем нажмите на иконку пользователя и выберите изменение параметров.
- В открывшемся окне перейдите к параметрам входа и добавьте пароль.
- Введите любую комбинацию, которую точно запомните, можно установить подсказку. Другой способ вызывать этот экран – нажать Ctrl-Alt-Del и установить пароль (работает и в Windows 7).
После сохранения пароля можно настроить и автоматическую блокировку с использованием заставки. Для этого прокрутите параметры входа до ссылки на экран блокировки. Перейдите по ней.
В самом низу найдите параметры заставки.
В открывшемся окне выберите любую заставку и отметьте галочку об использовании экрана входа.
После указанного времени простоя заставка заблокирует экран.
В Windows 7 заблокировать компьютер по заставке почти так же просто, как в «десятке»: Пуск – Панель задач – Оформление и далее Изменение заставки в разделе Экран.
Галочка устанавливается аналогично.
Зачем нужно блокировать клавиатуру?
Прежде чем начать, мне хотелось бы сказать пару слов о том, зачем вообще нужна блокировка. Многие живут без нее и всё у них нормально. Но, как говориться, «От сумы до тюрьмы не зарекайся». Всё может произойти. Чаще всего блокировка требуется:
Чтобы ваши детки случайно что-то не нажали, пока вы отошли в туалет, например;
Любителям домашних животных данная функция может также быть весьма полезна. Не знаю как вы, но мой кот порой ведет себя по-негодяйски
И чтобы привлечь к себе внимание, он может пройтись по ноутбуку, причем в тот момент, когда за ним сижу я.
Если вы вдруг решили почистить клавиатуру от пыли или прочего шлака, но при этом не хотите отключать ваш ноут, то просто произведите блокировку.
Как видите, данная функция весьма полезна, поэтому давайте перейдем к ее осуществлению.
Сочетания клавиш в проводнике
| Клавиши | Действие |
| ALT D | Выбор адресной строки |
| CTRL E | Выбор поля поиска |
| CTRL F | Выбор поля поиска |
| CTRL N | Открытие нового окна |
| CTRL W | Закрытие активного окна |
| CTRL колесо прокрутки мыши | Изменение размера и внешнего вида значков файлов и папок |
| CTRL SHIFT E | Отображение всех папок, в которые вложена выбранная папка |
| CTRL SHIFT N | Создание новой папки |
| NUM LOCK звездочка (*) | Отображение всех папок, вложенных в выбранную папку |
| NUM LOCK знак «плюс» ( ) | Отображение содержимого выбранной папки |
| NUM LOCK знак «минус» (–) | Свертывание выбранной папки |
| ALT P | Отображение панели просмотра |
| ALT ВВОД | Открытие диалогового окна «Свойства» для выбранного элемента |
| ALT СТРЕЛКА ВПРАВО | Просмотр следующей папки |
| ALT СТРЕЛКА ВВЕРХ | Просмотр папки, в которую вложена данная папка |
| ALT СТРЕЛКА ВЛЕВО | Просмотр предыдущей папки |
| BACKSPACE | Просмотр предыдущей папки |
| СТРЕЛКА ВПРАВО | Отображение выделенного элемента (если он свернут) или выбор первой вложенной папки |
| СТРЕЛКА ВЛЕВО | Свертывание выделенного элемента (если он развернут) или выбор папки, в которую вложена данная папка |
| END | Отображение нижнего края активного окна |
| Главная | Отображение верхнего края активного окна |
| F11 | Развертывание или свертывание активного окна |
Как разблокировать клавиатуру на ноутбуке
Проблему могут создавать следующие условия:
- действует особая комбинация клавиш;
- сбой в работе клавиатуры;
- на ПК есть программа, блокирующая работу кнопок;
- заражение вирусами;
- система засорена временными файлами.
С помощью сочетания клавиш
Пользователи могут по случайности нажать специальную комбинацию. В этом случае пригодится самый быстрый и простой метод.
@ardes.bg
Ищем на клавиатуре нужный символ. Если его нет, пробуем возможные схемы:
- Fn + Num Lock;
- Fn поочерёдно нажимаем с клавишами ряда F1-F12;
- Fn + Pause;
- Win + (F1-F12);
- Ctrl + Fn + (F1-F12).
@cdn.verk.net
Исправляем сбой оборудования
Другой дефект заключается во временной потере работоспособности. Его легко исправить.
Проходим путь: кнопка Пуск – Панель управления – Диспетчер Устройств.
@reedr.ru
В последнем разделе ищем пункт «Клавиатуры», разворачиваем его.
@reedr.ru
Далее есть два варианта действий.
Первая ситуация: рядом с названием есть символ стрелки. Используем на аппаратуре правую кнопку мыши. Выбираем команду «Задействовать».
Второй случай: обнаружен жёлтый треугольник. В контекстном меню щёлкаем строчку «Удалить». Перезапускаем ноутбук, это помогает сбросить блокировку. Оборудование автоматически определяется системой и начинает работать в обычном режиме.
@reedr.ru
Если установлена программа-блокировщик
Проблема появляется, когда пользователь работает за чужим ноутбуком и не знает об установленном ПО. Сложность в том, что эти продукты предусматривают свои клавишные наборы.
Применяем возможные схемы:
- Alt + Home;
- Alt + End;
- Ctrl + Shift + Del, завершаем процесс отдельным нажатием Esc.
@anandtech.com
Удаляем вирусы
Заразившие систему вредоносные программы способны вмешиваться в работу оборудования. Может пострадать и клавиатура. Здесь потребуется полная проверка Windows. С этой задачей отлично справляется Антивирус Касперского, Dr.Web и др. утилиты.
@reedr.ru
Если антивирусный софт отсутствует на компьютере, воспользуемся опциями специальных сайтов. Они проверяют ноутбук на уязвимости, предупреждают обо всех обнаруженных угрозах и удаляют их.
Инструмент Eset Nod32 предлагает два способа: сканирование в режиме онлайн либо скачивание пробной версии (сроком на 30 дней). Можно проверить всю систему или её определённую часть.
@reedr.ru
Софт F-Secure проводит полную проверку ПК и уничтожает найденные вирусы. Сайт на английском языке, но интуитивно всё понятно. Потребуется установить предлагаемый продукт (бесплатное использование ограничено одним месяцем).
@reedr.ru
Альтернативный метод помогает, когда на компьютере есть обозреватель Google Chrome. Браузер оснащён встроенным антивирусом. Чтобы его активировать, в адресной строке набираем запрос chrome://settings/cleanup.
@reedr.ru
Подтверждаем команду нажатием Enter. На открывшейся странице нажимаем кнопку “Найти”.
@reedr.ru
Чистим систему от мусора
Клавиатура может блокироваться, когда система переполняется лишними файлами. Такую ситуацию исправляют специализированные приложения.
Утилита CCleaner. Её можно скачать в бесплатном варианте (доступна стандартная чистка ПК).
@reedr.ru
Программа Glary Utilities. Обладает расширенным функционалом, включая поиск вредоносных файлов. Однако это условно-бесплатный контент.
@reedr.ru
Клавиатура может блокироваться по разным причинам. Вышеуказанные способы помогают вернуть электронику в рабочее состояние. Они не работают только в одном случае: если клавиатура повреждена физически. В этой ситуации рекомендуем обратиться в сервисный центр.
Программы для блокировки клавиатуры
Пользоваться специальной программой гораздо удобней, потому что ее можно легко установить в удобном месте (ярлык на рабочем столе, в меню быстрого доступа, в пуске) и активировать за секунду одним двойным нажатием мыши. Наиболее распространенными являются такие программы как:
- BLOCK
- Toddler Keys
BLOCK — русская программа, очень удобная и простая в обращении. Скачать ее можно на официальном сайте http://grem.net.ru/soft.html совершенно бесплатно. При этом лучше всего скачать заархивированную версию программы. Открыв архив на своем компьютере, вы увидите два файла — Block (программа, запускающая блокировку) и Opt (персональный настройщик). Для начала вам понадобится файл Opt для задания параметров работы программы. Здесь вы можете выбрать перечень того, что необходимо заблокировать. Вы можете остановить работу клавиатуры, мыши, кнопки выключения, CD-привод, естественно, возможен выбор нескольких или всех устройств одновременно. Также вы можете настроить автоблокировку, если не работаете на компьютере заданное количество времени. Для того чтобы блокировка была остановлена, понадобится пароль — не выбирайте слишком сложный, при остановленной клавиатуре его восстановление связано с трудностями. Для ввода пароля необходимо кликнуть по кнопке Задать новый пароль и ввести комбинацию в белое поле. Как только вы захотите вновь поработать на компьютере, используя клавиатуру, просто наберите эту комбинацию на клавишах. В принципе, программа может активироваться горячими клавишами, для этого нужно нажать кнопку Выбрать кнопки включения блокировки и определить клавиши запуска, и, как мы уже говорили, Block включается двойным кликом по ярлыку в любом удобном меню. Еще одна важная опция — звук. Если вам необходим сигнал включения/выключения блокировки клавиатуры, вы также можете его установить.
Toddler Keys — зарубежный аналог BLOCK, похожий на нее как две капли воды: активируется двойным щелчком или горячими клавишами, позволяет настроить перечень блокируемых на компьютере устройств, задать специальные звуки. Выключается блокировка также паролем, нюанс состоит в том, что программа не читает кириллицу, и, если вы случайно забыли переключить раскладку клавиатуры, запустить ее будет проблематично. Но таких случаев всегда можно избежать, просто используя цифровой шифр.
Мы предложили вам на выбор несколько способов временного отключения клавиатуры, а также мыши и некоторых других устройств. Надеемся, что вы нашли оптимальный для вас метод защиты компьютера от беспорядочного срабатывания горячих клавиш клавиатуры в результате неразумного использования.
Сегодня на рынке большой выбор различных ноутбуков. Они очень удобны в применении, компактны. Но довольно часто у пользователей возникает вопрос, можно ли заблокировать клавиатуру на таком устройстве? Причин для этого предостаточно. Например, неисправная маленькие дети, которые любят щелкать по клавишам, самопроизвольное нажатие на них или просто внешнее подключение «клавы».
Автоматическая блокировка компьютера
В приемах блокирования, описанных в предыдущем разделе, нет ничего сложного; главная трудность — помнить о необходимости их применения. Например, опаздывая на какое-нибудь совещание или встречу, кто вспомнит о том, что нужно заблокировать компьютер? В подобных ситуациях обычно бывает так, что человек приходит в назначенное место и только потом вспоминает, что забыл заблокировать свой ПК, после чего начинает мучатся от мысли о том, что оставил свой компьютер незащищенным.
Во избежание подобных сложностей (не говоря о возможном проникновении) лучше настроить компьютер так, чтобы он блокировался автоматически по истечении определенного периода отсутствия активности со стороны пользователя. В прежних версиях Windows для обеспечения подобного поведения требовалось использовать экранную заставку, и Windows 7 тому не исключение. Необходимые шаги приведены ниже.
- Щелкните правой кнопкой мыши на рабочем столе и выберите в контекстном меню пункт Персонализация, чтобы открыть окно Персонализация.
- Щелкните на значке Экранная заставка.
- Если необходимо, чтобы после пребывания ПК в состоянии простоя некоторое время, появлялась экранная заставка, выберите ее в списке Заставка.
- В поле счетчика укажите интервал простоя (в минутах), по истечении которого Windows 7 должна автоматически блокировать ПК.
- Установить отметку рядом с опцией Начинать с экрана входа в систему.
- Щелкните на кнопке ОК.
Как заблокировать клавиатуру комбинацией клавиш
Чтобы произвести эту операцию, можно использовать несколько кнопок. Сложность для пользователей заключается лишь в том, что для каждой модели ноутбука требуемая комбинация выглядит по-разному.
Приведем существующие сочетания.
- Беспроигрышным вариантом решения вопроса для ноутбука любой модели с установленной на него оперативной системой Windows является запрос Win+L.
- «Вызвать» блокировку возможно при помощи одновременного нажатия Fn и функциональной кнопки в ряду F1–F12.
- Для устройств бренда Asus подходящим сочетанием будут такие последовательности, как Fn+F12, Fn+F7, Fn+Pause и Win+Fx.
- Рабочей комбинацией является нажатие сразу нескольких кнопок — Fn, NumLock и Ctrl. Для некоторых моделей правильным будет нажатие первых двух клавиш.
- Для ноутбуков моделей Lenovo, Samsung, Dell и т. д. работающей является последовательность Win, F и цифровая клавиша от 1 до 12.
Возвращение клавиатуры в рабочее состояние невозможно, если на персональном компьютере присутствуют разносчики вредоносных данных. В этом случае следует обратиться к специалисту.
Ключ реестра disablemsi
Если вы используете операционную систему Windows редакции Home, то редактор локальной групповой политики в ней не будет доступен. Внести все необходимые изменения можно через реестр. Для этого:
- Откройте редактор реестра (regedit.exe)
- Перейдите в раздел HKEY_LOCAL_MACHINESOFTWAREPolicies MicrosoftWindowsInstaller» найдите и удалите параметры DisableMSI и DisablePatch (при наличии, или измените на 0).
Совет. Чтобы не перемещаться в редакторе реестра «вручную», скопируйте и вставьте конечный адрес из статьи в соответствующую панель, расположенную сверху. - Здесь же перейдите к разделу HKEY_CLASSES_ROOTInstallerProducts. Отобразится список доступных ключей. Каждый из них ссылается на установку конкретной программы. Проверить, принадлежит ли выбранный ключ нужному продукту можно в правой части экрана. Для этого проверьте значение в строке «Product Name».
- Попытайтесь найти раздел реестра, который относится к проблемной программе (при установке которого возникает ошибка) и полностью удалите его ветку. Найдите нужный ключ в меню «Products» (тот, при установке которого возникает ошибка «Данная установка запрещена политикой, выбранной системным администратором») и полностью удалите папку. Перед этим обязательно сделайте резервную копию.
После проделанных действий обязательно перезагрузите компьютер и запустите установку нужной программы. Ошибка больше не будет появляться.
Если решить проблему не получилось, попробуйте создать новую папку внутри Program Files или Windows, скопировать в нее дистрибутив и запустите его с правами администратора.
Клавиши блокировки компьютера
Защита учетной записи пользователя паролем в Windows 7 хоть и является замечательной идей, стопроцентной гарантии все равно не дает. Хакеры — весьма изобретательная публика, и некоторые наиболее сообразительные из них уже придумали, как взламывать систему паролей учетных записей. Их хитрость заключается в следующем: они устанавливают в системе вирус или программу типа “троянского коня” (обычно с помощью инфицированного электронного сообщения или вредоносного веб-сайта), которая сама себя загружает, когда пользователь включает компьютер.
Далее эта программа отображает фальшивую версию экрана приветствия Windows 7 и записывает вводимые на нем пользователем имя пользователя и пароль, после чего защита системы оказывается взломанной. Исключить вероятность попадания на такую хакерскую уловку в Windows 7 можно путем настройки системы так, чтобы пользователям перед входом требовалось нажимать комбинацию клавиш .
Нажатие этой клавиатурной комбинации гарантирует появление настоящего экрана приветствия Windows 7. Ниже перечислены шаги, необходимые для настройки такого поведения.
- Щелкните на кнопке Пуск, введите командная строка, в списке результатов поиска щелкните правой кнопкой мыши на варианте Командная строка и выберите в контекстном меню пункт Запуск от имени администратора. Появится диалоговое окно Контроль учетных записей пользователей. Введите в окне Контроль учетных записей пользователей свои учетные данные.
- В окне командной строки введите команду control userpasswords2
. Появится диалоговое окно Учетные записи пользователей. - Перейдите на вкладку Дополнительно.
- Отметьте флажок Требовать нажатия CTRL+ALT+DELETE.
- Щелкните на кнопке ОК.
как сочетанием клавиш заблокировать и разблокировать клавиатуру на компьютере?
Для того чтобы облегчить выполнение различных задач, разработчиками ОС Windows были реализованы быстрые клавиши, комбинации которых позволяют мгновенно выполнить какую-либо команду намного скорее, чем использование мыши. Кроме этого, они предусмотрели, как заблокировать экран Windows 10 наиболее легким способом.
Разблокировка клавиатуры стандартным способом
В большинстве случаев как заблокировать, так и разблокировать клавиатуру ноутбука можно одновременным нажатием клавиш Fn и Num Lock. Зачастую владельцы устройств с укороченным вариантом клавиатуры при включении цифровой панели сочетанием этих клавиш попадают в ситуацию, что нажатие на другие кнопки не дает результата, и пользователи не знают, что дальше делать. Вернуть все обратно можно повторным нажатием вышеупомянутой комбинации.
Возможны и другие варианты, чтобы снять блокировку клавиатуры, подходящие для разных моделей лэптопов. В большинстве случаев вся информация доступна в спецификации к устройству. Но в случае недоступности мануала можно попробовать следующие варианты:
- Одновременно нажать кнопки Fn и F1…F12. Вероятно, данное сочетание с одной из функциональных клавиш устройства поможет разблокировать клавиатуру.
Иногда положительного результата можно добиться одновременным нажатием Fn и Pause, клавиш Win и одной из функциональных кнопок F1…F12.
На некоторых моделях ноутбуков для разблокировки приходится одновременно использовать сразу три кнопки – Ctrl, Fn и F1…F12. Часто на одной из функциональных клавиш ноутбука нарисовано изображение замка. Именно эту кнопку вместе с Fn требуется нажать для того, чтобы произвести разблокировку клавиатуры.
Виды блокировки клавиатуры
Бывает так, что простой комбинации становится мало и нажатие на вышеперечисленные клавиши никак не помогает. Неужто к вашему ноутбуку нужен свой, индивидуальный подход? Вовсе нет, ведь есть еще два способа привести технику в нерабочее состояние. Снова появляется вопрос: что это еще за способы заблокировать клавиатуру?
Один из способов – это коварный вирус который мог попасть в ноутбук с помощью любого внешнего носителя: интернет, флэш-носитель, диски, MiniCD-флэшки и множество прочих источников. Обычно эта болезнь блокирует вводное устройство изнутри, то есть внешне нажатием клавиш ее не спасти.
Если такое случилось, стоит тут же обратиться к антивируснику и удалить с его помощью эту проблему. Только так можно устранить внутреннюю поломку.
Что же касается второго варианта, здесь все наивно и без усложнений. Могла произойти поломка по механической причине, то есть одна или несколько нужных прибору деталей вышли из строя. В таком случае поможет лишь обращение в сервисный центр.
Итак, подводя итоги, можно заметить три причины нерабочего аппарата. Первая причина является программной, исправляется нажатием специальной комбинации кнопок. Вторая – вирусная, и решить ее можно, только удалив вирус. И последняя – механическая причина: если вы не разбираетесь в технике, то лучше просто отдать проблему в руки мастера.
Зная все это, вы можете не бояться за клавиатуру своего ноутбука, а любую возникшую проблему решить без каких-либо усложнений.
Блокировка всей клавиатуры сочетанием кнопок
К сожалению, на персональном компьютере произвести данное действие практически невозможно без использования стороннего ПО или долгих настроек в самой операционной системе. Но на ноутбуке это сделать легко, стоит лишь нажать «Win»+«L».
Для блокировки клавиатуры на ноутбуке нажимаем «Win»+«L»
Но на разных моделях данные клавиши могут предназначаться для других действий, поэтому можно воспользоваться комбинацией «NumLock»+«Fn».
На некоторых моделях для блокировки срабатывает комбинация клавиш «NumLock»+«Fn»
Если данные комбинации не помогают, можно воспользоваться следующими:
- «Fn»+«F6».
- «Fn»+«F11».
Сочетания клавиш панели задач
| Клавиши | Действие |
|---|---|
| SHIFT+нажатие кнопки панели задач | Запуск приложения или быстрое открытие другого экземпляра приложения |
| CTRL+SHIFT+нажатие кнопки панели задач | Запуск приложения от имени администратора |
| SHIFT+нажатие кнопки панели задач правой кнопкой мыши | Отображение окна меню для приложения |
| SHIFT+нажатие сгруппированной кнопки панели задач правой кнопкой мыши | Отображение меню окна для группы |
| CTRL+нажатие сгруппированной кнопки панели задач | Циклическое переключение между окнами группы |
Дополнительная информация
Следует отметить то, что у всех этих программ, как уже говорилось выше, есть один значимый плюс – все они совершенно бесплатные. Кроме того, установка их проста и не требует каких-то особых навыков. Если же при установке приложение просит активировать какой-то код или для активации отправить платное СМС, то продолжать установку не стоит. Вероятнее всего, что это программа-вирус, которые используют мошенники для вытягивания денежных средств. Она может нанести вред компьютеру. Существует также способ отключения клавиатуры до следующего запуска системы. Для этого следует выполнить ряд действий: . Здесь будет командная строка, в которую нужно ввести команду «rundll32 keyboard,disable» (вводить без кавычек). После этого действия запустится блокировка клавиатуры, которая будет длиться, пока система не запустится снова.
Отключение клавиатуры
Напоследок рассмотрим, как заблокировать клавиатуру на компьютере, но при этом оставить остальную часть системы работающей. Здесь помогут системные средства: откройте диспетчер устройств (Win-X и нужный пункт).
Затем выберите отключение или удаление клавиатуры.
Сторонние программы используйте на свой страх и риск – с ними вы всегда можете принести вирусы, и тогда блокирование ПК станет меньшей из проблем.
Блокировка ПК в ОС Windows 7
Чтобы блокировать компьютер, первым делом нужно придумать пароль пользователя. Это делается для того, чтобы только Вы могли пользоваться данными рабочего стола.
Чтобы заблокировать ОС, нажмите на клавиатуре сочетание «Win+L». Это весьма простой способ. Однако аналогичные действия можно выполнить, установив значок блокировки вашего ПК непосредственно на рабочем столе.
Нужно последовательно выполнить такие действия:
-
Нажмите правой кнопкой мышки на рабочий стол. Во всплывшем окне необходимо нажать на пункт «Создать».
-
Потребуется кликнуть на «Ярлык».
-
Найдите раздел с надписью «Укажите расположение объекта» и напишите в нём такой текст: «rundll32.exe user32.dll,LockWorkStation» (без кавычек).
-
Укажите имя значка и нажмите на окно с надписью «Готово».
Как создать иконку ярлыка блокировки ПК
После того, как ПК заблокирован, а именно закрыт доступ к его операционной системе, пользователь может создать для своего ярлыка любую понравившуюся иконку.
Для этого выполните такие действия:
-
Чтобы выбрать иконку, сначала нажмите на ярлык правой кнопкой мышки и выберите пункт «Свойства».
-
Во вкладке «Ярлык» выберите позицию «Сменить значок».
-
Изначально предлагается не совсем интересный выбор значков. Для более разнообразного выбора иконок нажмите вкладку «Обзор».
-
Выберите документ под названием «SHELL.DLL» (или «shell32.dll») и откройте его.
-
Осуществите выбор значка и нажмите «ОК».
-
Подтвердите действия нажатием кнопок «Применить», затем «ОК».
После выполнения этих действий на рабочем столе появится созданный ярлык для блокировки, который можно запускать при необходимости. Войти в систему можно будет при условии ввода пароля.
Ярлык блокировки экрана









