Онлайн сервисы для проверки видеокарты
Содержание:
- Что такое FPS и как его поднять в CS:GO?
- Короткий гайд: почему падает FPS в CS GO
- GeForce Experience
- Steam
- Включаем счетчик FPS в играх
- Сколько FPS нужно в CS: GO?
- Настройка “Movies” в Fraps
- У кого не показывает частоту кадров в секунду.
- Как повысить фпс в играх на Windows 10
- Встроенный счетчик FPS в играх
- FPS MONITOR
- 3. Как показать FPS в настройках Steam
- Как узнать FPS?
- Предисловие
- AgaueEye
- Что такое FPS?
- Зачем вообще нужно тестировать и проверять видеокарту?
- Отображение фпс через команду cl_showfps 1
- Особенности проведения теста видеокарты nVidia
- Что такое FPS?
- Выводить фпс на всех играх Стим (Steam)
- Заключение
Что такое FPS и как его поднять в CS:GO?
Количество кадров в секунду похоже на стрелу бензобака — чем ближе к нулю, тем хуже. Сегодня блог CS.MONEY разбирается, почему 60 FPS недостаточно для CS: GO и как можно увеличить дорогостоящие цифры.
Значение FPS в Counter-Strike: Global Offensive
Любое видео, фильм или игра — это последовательность кадров, следующих друг за другом с определенной скоростью. Мы привыкли смотреть фильмы со скоростью 24 кадра в секунду, потоковое воспроизведение игр — со скоростью 60. Привычка настолько сильна, что «Хоббит» со скоростью 48 кадров в секунду кажется дешевым индийским сериалом!
В играх все работает иначе. Четкого смысла нет, только нижняя полоса. Если меньше 30 FPS, играть невозможно. Верно и обратное, чем больше кадров в секунду тем приятнее смотреть на экран. Но в случае с онлайн-играми даже 30 FPS недостаточно. И даже 60 мало! А сколько тебе нужно?
Сколько FPS нужно для комфортной игры?
Чтобы ответить на этот вопрос, вы можете использовать простое мнемоническое правило: проверяйте частоту обновления 2 раза.Это правило легко запомнить и использовать.
Здесь вы можете спросить, а зачем мне 120 кадров в секунду? Мой монитор больше 60 не успеет нарисовать! Это отличный вопрос, потому что он подчеркивает удобство правила. Удвоив значение частоты обновления, вы можете мгновенно «добавить» ряд факторов в среднюю полосу FPS, например, просадку эффекта.
Еще одно наблюдение. Для счастливых обладателей мониторов с частотой обновления 240 или даже 300 Гц нет смысла гнаться за удвоением кадров в секунду. Дело в том, что при стабильных 300 FPS просадки больше не будут иметь значения. Поэтому окончательный ответ на вопрос «Сколько FPS нужно для комфортной игры?» — лучше 300, но можно и меньше.
Как посмотреть количество FPS
Прежде всего, вам нужно знать количество кадров в секунду. Это можно сделать несколькими способами.
Сначала включите счетчик FPS для всех игр в Steam.
- Откройте приложение Steam;
- Нажмите в верхнем меню Steam — Настройки;
- В открывшемся окне выберите вкладку В игре (в левом меню);
- Найдите вкладку «Отображение частоты кадров» и выберите положение счетчика;
- Чтобы четко видеть FPS, вы можете выбрать опцию High Contrast Frame Counter;
- Щелкните ОК.
Во-вторых, активировать счетчик FPS только в CS: GO консольной командой:
Вы можете использовать net_graph для той же цели. Эта команда будет отображать на экране не только количество кадров в секунду, но также пинг с парой других индикаторов.
Как повысить FPS в CS:GO
для увеличения количества кадров в секунду можно использовать три метода. Первый и самый простой — снизить разрешение игры. Уменьшение с 1920х1080 до 1280х720 позволило не только выиграть пару кадров в секунду, но и превратить игры из нестабильного лагодрома в вполне приемлемое времяпрепровождение.
Если вы хотите немного поднять FPS, не прибегая к столь сильной технике, то вам стоит вникнуть в настройки видео
В первую очередь следует обратить внимание на качество теней, качество эффектов и качество шейдеров. Эти параметры можно установить на минимум
Также лучше отключить MSAA. Эта штука потребляет много FPS, но также значительно улучшает качество изображения.
Наконец, вы можете перейти к настройке с помощью консольных команд:
- r_drawparticles 0, func_break_max_pieces 0 — убирать с экрана различные мелкие объекты;
- Использование muzzleflash_light 0, r_drawtracers_firstperson 0, r_dynamic 0, mat_disable_bloom 1 — значительно уменьшает количество визуальных эффектов.
Количество кадров в секунду сильно влияет на игровой процесс. Чем выше количество кадров в секунду и чем стабильнее среднее количество кадров в секунду, тем плавнее будет игровой процесс. Даже если вы не нацелены на киберспорт, найдите время и хорошее настроение для игры. Играть нужно с комфортом.
Короткий гайд: почему падает FPS в CS GO
CS GO со временем требует все больше характеристик от компьютера. Расширение карт и обновления часто бывают причиной падения ФПС. Также причина может скрываться в настройках самого компьютера, его видеокарте, производительности и установках различных программ.
Как посмотреть ФПС в CS GO
Узнав, сколько кадров в секунду показывает ваше устройство, можно в перспективе улучшить производительность. Вот что нужно сделать, чтобы посмотреть подлинную частоту кадров:
- Откройте приложение “Stream” на вашем устройстве;
- Нажмите вкладку “Настройки” в меню сверху;
- Выберите кнопку “В игре”;
- Найдите функцию “ Отображение частоты кадров” и установите его относительно экрана, как вам удобно;
- Подтвердите действие кнопкой “Ок”.
Теперь в углу вашего экрана появилась цифра, которая и показывает реальный ФПС в игре CS GO.
Просмотр ФПС с видеокартой от NVIDIA в CS GO
Если вы являетесь обладателем видеокарты от Nvidia, то можете проверить ФПС в КС ГО другим способом. Для этого следуйте нескольким простым шагам:
- Найдите пункт “Настройки” в меню “Внутриигровой оверлей”;
- Нажмите “Расположение HUD”;
- Нажмите “Счетчик частоты кадров” и выберете место, где будет отображаться ФСП на экране;
- Подтвердите действие, нажав “Ок”.
Для владельцев карты AMD Radeon план действий будет примерно таким же.
GeForce Experience
Проверить частоту кадров в секунду во время игры также могут владельцы компьютеров с видеокартами NVIDIA. В данном случае речь идет о приложении GeForce Experience. Оно похоже на AMD Radeon Settings с той точки зрения, что тоже предоставляет пользователям много возможностей дополнительных настроек графики. Но на этом сходства заканчиваются, поскольку видеокарта одного производителя не поддерживает ПО другого.
Совет. Если вы не знаете, какая видеокарта используется на вашем компьютере, то запустите Диспетчер устройств и раскройте вкладку «Видеоадаптеры». Здесь отобразится модель вашего графического адаптера.
Как и в случае с AMD Radeon Settings, по умолчанию GeForce Experience не выводит информацию о FPS на экран. Сделано это для оптимизации игрового пространства, но в нашем случае без счетчика никак не обойтись:
- Запустите GeForce Experience, если программа установлена на компьютере. Если нет – загрузите ее.
- Откройте настройки.
- Перейдите во вкладку «Расположение HUB».
- Отметьте в качестве отображаемого элемента «Счетчик частоты кадров».
Одного изменения настроек будет недостаточно для вывода информации на экран. Также на главном экране GeForce Experience потребуется нажать на кнопку «Поделиться», чтобы активировать окно HUB. Теперь в игре появится счетчик.
Steam
Steam представляет собой самый популярный магазин игр для компьютеров на базе операционной системы Windows 10. Через него (точнее – через специальную панель) тоже можно узнать ФПС. Поэтому, если вы используете игры из Steam, то обратитесь к инструкции:
- Запустите магазин.
- Откройте настройки.
- Посетите раздел «В игре».
- Под заголовком «Отображение частоты кадров» укажите расположение счетчика.
- Сохраните изменения.
Теперь после запуска любая игра будет показывать частоту кадров в том месте, которое выбрал пользователь. При желании расположение можно изменить, вновь обратившись к представленной выше инструкции.
Включаем счетчик FPS в играх
В некоторых играх FPS можно узнать без сторонних программ. Покажу несколько примеров.
Как включить FPS в CS GO
В игре CS GO можно включить счетчик FPS через консоль специальными командами.
В первую очередь нужно включить консоль разработчика в настройках игры CS GO.
- Открываем настройки — вкладка Игра.
- Напротив Включить консоль разработчика выбираем Да.
Включаем консоль разработчика в CS GO
После данной настройки, запускаем игру и в самой игре запускаем консоль клавишей тильда или Ё.
Клавиша тильда на клавиатуре
Далее в открывшейся консоли вводим команду:
- cl_showfps 1 — включает в верхнем левом углу счетчик FPS.
- cl_showfps 0 — отключает счетчик FPS.
Команда cl_showfps 1 — включает счетчик фпс
Следующая команда включает расширенный счётчик FPS внизу экрана:
- net_graph 1 — включает счетчик.
- net_graph 0 — отключает счетчик.
Включаем счетчик FPS в игре CS GO
Чтобы поменять расположение счетчика FPS введите команду в консоли:
- net_graphpos 0 — в левом нижнем углу.
- net_graphpos 1 — в правом нижнем углу.
- net_graphpos 2 — посередине внизу экрана.
Расположение счетчика FPS в левом нижнем углу
Как сделать счетчик FPS в CS GO меньше
Чтобы уменьшить шрифт счетчика FPS, введите команду в консоли:
- net_graphproportionalfont 0.5 — уменьшает шрифт счетчика FPS в 2 раза.
- net_graphproportionalfont 1 — возвращает в стандартный размер шрифта.
Уменьшили счетчик FPS в CS GO
Как включить FPS в Steam
Открываем вкладку Steam — настройки.
Заходим в настройки Steam
Далее переходим в раздел — В игре. Раскрываем список отображение частоты кадров. Выбираем в расположение счетчика FPS на экране.
Включаем счетчик FPS в Steam
Таким образом будет выглядеть счетчик FPS через Steam в игре.
Steam — cчетчик FPS в правом верхнем углу
FPS в GTA 5
Чтобы узнать сколько выдает FPS в GTA 5 без применения сторонних программ, нужно сделать следующее:
- Зайти в — Настройки.
- Открыть раздел — Графика.
- Запустить тест производительности.
Запускаем тест производительности в GTA 5 — чтобы узнать FPS
Когда запустится тест производительности GTA 5, то внизу увидите FPS — кадр. в сек.
Показывает FPS в тесте производительности GTA 5
Сколько FPS нужно в CS: GO?
Ответ на вопрос, какой у вас должен быть FPS, неясен и зависит от вашей индивидуальной ситуации. Многое зависит, в частности, от того, как часто обновляется ваш монитор.
В то время как некоторым людям потребуется 60 кадров в секунду, другим потребуется фиксированное значение 240 кадров в секунду, чтобы наслаждаться плавным игровым процессом.
Вот что вам нужно знать о FPS в CS: GO:
- Частота обновления: это, вероятно, самый важный фактор. Если число FPS ниже, чем частота обновления, у вас будут лаги. Если вы играете на мониторе с частотой 60 Гц, вам нужно не менее 60 кадров в секунду. Людям, которые играют 144 Гц, нужно 144 FPS и т. Д.
- Минимальный FPS: чем больше FPS и выше частота обновления, тем приятнее игра. Абсолютный минимум в CS: GO составляет 30 FPS — все, что ниже этого значения, делает игру неиграбельной. Очевидно, что это экстремальное значение, и очень небольшая группа игроков имеет менее 60 кадров в секунду.
- Оптимальное количество FPS: на практике, чтобы быть уверенным и играть без задержек, у вас должно быть в 2 раза больше FPS, чем частота обновления. Поэтому, если у вас монитор с частотой 144 Гц, рекомендуется выбрать настройку игры, которая позволит вам играть с фиксированными 288 кадрами в секунду.
Настройка “Movies” в Fraps
Меню, в котором вы можете точно настроить качество записанного видео и звука, а также установить некоторые сопутствующие дополнительные функции и параметры .
Папка для сохранения видео: создайте папку, в которую хотите сохранить записанное видео (Изменить – изменить / назначить, Просмотр – открыть);
Горячая клавиша захвата видео: назначьте кнопку быстрого доступа для начала записи;
Настройки захвата видео – настройки качества видео, в которых можно указать количество кадров в секунду, а также полный (Full-size) или половинный (Half-size);
При установке этих параметров, в первую очередь, исходите из производительности оборудования ПК. Ориентируйтесь на результаты теста в настройке «FPS». Также имейте в виду, что все видеофайлы, записанные в Fraps (независимо от качества), имеют слишком большой размер. Поэтому оптимальные параметры размера / качества примерно следующие: 30 fps + Full-size (полный размер). Однако вам все равно придется использовать какой-то видеоконвертер, чтобы еще больше уменьшить размер видео, записанного в Fraps.
Разделять фильм каждые 4 гигабайта – автоматически разбивать видео на отдельные файлы каждые 4 гигабайта;
Настройки захвата звука – настройки записи звука;
Запустите Win7 Record: запишите основной звук, то есть то, что вы слышите из динамиков (Stereo – стереозвук, Multichannel – многоканальный звук);
Запись с внешнего входа – включить запись с микрофона;
Захват только по нажатию – назначьте кнопку для включения записи с микрофона;
Скрыть курсор мыши в видео: не отображать курсор мыши на записанном видео.
У кого не показывает частоту кадров в секунду.
Попробуйте перезагрузить вашу систему. Запускаем приложение, затем игра, во время игры перезапускаем приложение сочетанием клавиш win + G.
Имейте в виду FPC — он отображается только во время игры.
Если у вас такая надпись
Значит проблема в правах доступа. Решим проблему, просто добавив пользователя в нужную группу.
В поиске набираем панель управления компьютером и открываем ее
В панели управления откройте группы, затем пользователей журналов производительности.
В открывшемся окне нажмите «Добавить» и напишите свое имя пользователя, затем «применить» и «ок» соответственно во всех окнах.
Источники
- https://zarabonline.ru/soft/schetchik-fps.html
- http://grozza.ru/programma-dlya-pokaza-fps-v-igrax/
- http://profi-user.ru/monitoring-fps/
- https://loged.ru/enable-display-fps.php
- https://propk.ru/fps-windows-10/
Как повысить фпс в играх на Windows 10
Сразу скажу, если у вас старый компьютер или ноутбук и вы хотите повысить с 30 фпс до 100-120 фпс, то я вас огорчу, таких чудес не бывает. Количество фпс в первую очередь зависит от мощности видеокарты и процессора. Лучше сделать апгрейд ПК или заменить на подходящий ноутбук.
Услуги по апгрейду и сборке ПК — оставьте заявку в группе VK
Реальные способы повысить FPS
- Чистим Windows 10 от мусора и вирусов. Чистим Windows 10 от мусорных файлов, оптимизируем систему.
- Ставим максимальную производительность в электропитании.
- Настраиваем игровой режим в Windows 10.
- Устанавливаем программу — MZ Game Accelerator
В первую очередь нужно почистить систему от мусорных файлов, почистить реестр и настроить автозагрузку. Если сами не знаете как, можете обратиться ко мне — vk.com/ruslankomp я удаленно оптимизирую и настрою.
Услуги по компьютерной помощи — оставьте заявку в группе VK
Далее настраиваем электропитание на максимальную производительность. Не путать с высокой производительностью.
Для этого запускаем командную строку от имени администратора.
Запуск командной строки в Windows 10
Вводим команду: powercfg -duplicatescheme e9a42b02-d5df-448d-aa00-03f14749eb61
Команда для включения максимальной производительности
После заходим в электропитание и выставляем максимальная производительность.
Ставим максимальную производительность в электропитании Windows 10
Далее настраиваем в Windows 10 игровой режим. Заходим в Параметры — игры — Xbox Game BAR— отключаем.
Заходим в параметры Windows 10 — ИгрыXbox Game Bar — отключаем
Игровой режим — включаем. Смотрим ниже сопутствующие параметры заходим в настройки графики.
Игровой режим включаем и заходим в настройки графики
Через кнопку обзор ищем и выбираем игру. Через кнопку параметры ставим — Высокая производительность.
Ставим приоритет игры — высокая производительность
И последний шаг, что поможет увеличить FPS в игре — установить программу MZ Game Accelerator.
Ускоряем игру с помощью MZ Game Accelerator
Все остальное программа сделает сама. Остановит многие службы, которые могут тормозить компьютер.
Остановка служб и приложений в MZ Game Accelerator
Встроенный счетчик FPS в играх
FPS в играх часто проверяется лишь с помощью программ для мониторинга. Тот же Fraps еще недавно встречался почти на каждом компьютере начинающего геймера: знаменитые желтые цифры, появляющиеся в левом верхнем углу, часто становились ориентиром при проблемах с производительностью и вынуждали заглянуть в «Настройки» для смены графических параметров. Но прогресс не стоит на месте: разработчики научились внедрять и специальные тесты в игры, а во многих цифровых магазинах появились оверлеи с кучей подробностей.
Steam
Оверлей в игровом клиенте от Valve вызывается с помощью комбинации клавиш Shift+Tab (по умолчанию) и необходим для фильтрации чата, общения с друзьями, подготовки скриншотов и даже запуска встроенного браузера. Появился в Steam и мониторинг FPS, который скрывается в «Настройках», в разделе «В игре».
После перехода в меню предстоит раскрыть список, расположенный под пунктом «Отображение частоты кадров» и вместо «Отключено» выбрать подходящий угол для размещения подробностей. Чуть ниже появится и место для галочки для повышения контраста счетчика. Применяются параметры с помощью кнопки «ОК» и вступают в силу сразу же: перезагружать Steam необязательно.
CS: GO
Счетчик FPS в Counter-Strike: Global Offensive вызывается через консоль разработчика (кнопка ~ на клавиатуре) с помощью команд net_graph 1 или cl_showfps 1. Статистика появится в нижней части интерфейса в виде списка с показателями, включающими текущее количество кадров в секунду, пинг и информацию о сервере.
Обновляются данные в режиме реального времени, а потому способны подсказать не возникает ли проблем с производительностью на некоторых локациях, в дыму или при стрельбе очередью по противникам.
GTA 5
Блокбастер от RockStar Games не выводит информацию об FPS через оверлей и не разрешает воспользоваться консолью для сбора статистики. Проверять производительность компьютера в Grand Theft Auto 5 предстоит с помощью стресс-теста, запускаемого через раздел с «Настройками» (кнопка Tab).
Тестирование сосредоточено вокруг воспроизведения заготовленных сцен на игровом движке в дневное и ночное время суток (неестественные источники света сильно снижают FPS), в боевых и нейтральных ситуациях. После проведенного анализа появится меню с результатами.
FPS MONITOR
FPS Monitor – специальная программа, которая отображает не только показатель FPS, но и множество других параметров, характеризующих поведение вашего оборудования в игре.
FPS Monitor отслеживает состояние компонентов ПК и показывает информацию прямо поверх экрана игры. Благодаря этому больше не нужно переключаться из игры на рабочий стол или подключать второй монитор для контроля состояния оборудования, поскольку всё необходимое FPS Monitor покажет в игровом оверлее!
Это, по сути, единственный в своем роде инструмент, позволяющий проверить практически всё оборудование, так или иначе влияющее на геймплей. Для начала можно использовать бесплатную демонстрационную версию, дабы узнать, стоит ли инструмент вашего времени и денег. Если всё подходит, то лицензия стоит 350 рублей.
3. Как показать FPS в настройках Steam
Третий способ проверить частоту кадров в CS: GO — использовать Steam Overlay. Вы можете включить ФПС в КС ГО в оверлее программы Steam, звучит это немного сложно и не многие об этом знают, но всё же такой способ есть.
Этот способ не получил широкого распространения и не все об этом знают. Как правило, однозначно лучше использовать первые два способа.
Запустите приложение Steam. Вверху экрана нажмите «Steam» и выберите «Настройки» .
Шаг 2. Откройте параметры игры и активируйте счетчик.
В меню слева нажмите вкладку «В игре» и выберите «Включить оверлей Steam во время игры» . Затем найдите параметр «Счетчик FPS в игре Steam» , выберите, где вы хотите, чтобы счетчик отображался, и нажмите «ОК» .
Как узнать FPS?
Fraps
Fraps можно смело назвать настоящим ветераном среди программ по отображению и подсчету количества кадров в секунду. Выпущенная в далеком 1999 году, программа стабильно выполняет свои функции и по сей день. Сам Fraps не является полностью бесплатной программой, однако его возможностей в бесплатной версии хватает вполне для простого отображения FPS.

Настройка программы для отображения текущего количества ФПС запредельно простое — достаточно установить Fraps, и запустить его. Затем, нужно в окне программы перейти на вкладку FPS, и там в правой части окна настроить место для отображения FPS.
Кроме того, можно настроить горячую клавишу, по которой можно будет показывать и скрывать FPS — для этого нужно назначить нужную кнопку в пункте «Overlay hotkey». На этом настройка Fraps для отображения FPS закончена.
- Легкость настройки
- Бесплатная версия содержит необходимый минимум для отображения количества кадров в секунду
MSI Afterburner
MSI Afterburner известен в первую очередь как программа для разгона видеокарт, однако кроме этого, в нем есть огромное количество функций, в том числе и возможность отображения текущего количества кадров. Скачать MSI Afterburner можно по этой ссылке (прямая ссылка с официального сайта MSI).
Установка программы разбита на два этапа, в первом будет установлен сам MSI Afterburner, во втором будет установлен RivaTuner Statistics Server. Последняя программа обязательно нужна для отображения количества кадров на экране компьютера.
После завершения установки необходимо открыть настройки программы — делается это нажатием кнопки Settings, либо иконки шестеренки (зависит от выбранной обложки приложения, на картинке-примере эти кнопки выделенны оранжевым цветом).

Далее, попав в настройки, нужно перейти на вкладку «Мониторинг», и в списке «Активные графики мониторинга» найти пункт «Частота кадров» (не путать с пунктом «Время кадра»), рядом с которым нужно поставить галочку. Далее, чуть ниже, нужно поставить галочку у пункта «Показывать в Оверлейном экранном дисплее», после чего можно смело нажать кнопку «Ок» и свернуть приложение.

Для того, чтобы настроить горячую клавишу для показа и скрытия количества кадров в секунду, нужно зайти в настройки, открыть вкладку «ОЭД», и там назначить клавишу у пункта «Переключить видимость ОЭД».

- Большие возможности программы, которые уходят далеко за простое отображение FPS
- Программа абсолютно бесплатная
Origin
Данный способ подойдет для отображения fps в играх, которые распространяются эксклюзивно через Origin — Apex Legends, серия Battlefield, Titanfall и т. д. Для включения показа fps в этих играх средствами Origin, нужно в верхнем меню программы выбрать пункт «Origin», и в выпадающем списке нажать на «Настройки приложения».

В открывшихся настройках нужно перейти на вкладку «Внутриигровой экран Origin», и в самом низу найти пункт «Во время игры». Для включения показа fps, нужно сменить значение у настройки «Показать кадровую частоту» с «Отключено» на любое другое значение.

Steam
Если вы запускаете игру через Steam, то с его помощью можно легко включить отображение fps в игре. Для этого нужно открыть Настройки — В игре — и поменять значение пункта «Отображение частоты кадров» с «Отключено» на нужное.

После этого можно будет легко узнать количество фпс в любой игре, запущенной из библиотеки Steam.
Предисловие
Как бы не было обидно признавать, но у всего есть свой ресурс — у коробки передач автомобиля, телевизора, висящего у вас в спальне, холодильника, в котором вы храните продукты, перечислять можно бесконечно. К сожалению, и комплектующие вашего компьютера тоже имеют свой ресурс.
Под ресурсом можно подразумевать как моральное устаревание центрального процессора, так и ресурс безотказной работы жесткого диска. Конечно, можно своевременно менять потенциально устаревшие комплектующие до момента их выхода из строя, но такое понятие, как ресурс безотказной работы, не заложено производителем или попросту сокрыто. Кто станет покупать новые комплектующие, если будет знать, что его материнская плата или видеокарта готова проработать еще как минимум пять лет? И, пожалуй, единственным верным способом понять потенциальный показатель ресурса является своевременное тестирование отдельных компонентов и выявление соответствующей проблемы до момента поломки или полного выхода её из строя.
Согласитесь, когда мы заблаговременно знаем о возможной проблеме или неисправности и причинах её возникновении, нам намного легче принять взвешенное решение и предпринять попытки для устранения этой неисправности или спланировать свой бюджет для возможности её замены.
Когда мы говорим «проблема», мы подразумеваем как устаревание и невозможность запуска какой-то новой игры, так и появление реальных дефектов и неисправностей по типу отказа одного из кулеров видеокарты или отслоение элемента пайки видеочипа.
И в этой статье мы разберём основные способы тестирования и выявления проблем видеокарты.
AgaueEye
Также тест FPS можно проводить через эту программу. Она совершенно бесплатная и даёт возможность следить за состоянием видеокарты, процессора и прочих компонентов. Параллельно осуществляется вывод счётчика FPS на экран в популярных компьютерных играх.
Отличный выбор для новичков. Несмотря на отсутствие поддержки русского языка, разобраться с софтом будет предельно просто.
Важно заметить, что программа-счётчик подходит не для всех игр. Она поддерживает работу лишь с наиболее популярными и распространёнными из них
А это свыше 3,6 тысячи игр. Потому проблемы могут возникнуть лишь у тех, кто предпочитает играть в нечто крайне редкое и экзотическое.
ВАЖНО. Дополнительные настройки, чтобы проводить замер FPS, здесь не нужны.. Чтобы начать отслеживание, достаточно запустить программу, а затем саму игру
В итоге появится счётчик. А по завершении сеанса на экран выводится подробная статистика ФПС
Чтобы начать отслеживание, достаточно запустить программу, а затем саму игру. В итоге появится счётчик. А по завершении сеанса на экран выводится подробная статистика ФПС.
Эта программа позволяет:
- настраивать отображение фреймрейта;
- вести статистику FPS в процессе игры;
- выводить на монитор характеристики процессора, жёсткого диска, вентиляторов и видеокарты;
- отображать подробные сведения о железе;
- уведомлять о перегреве видеокарты и процессора.
Действительно хорошая, полезная и функциональная программа. Но основная группа лидеров ещё впереди.
Что такое FPS?
Показатель частоты кадров, измеряемый в кадрах в секунду (fps), отвечает за то, насколько плавно работает та или иная игра на вашем компьютере. Разумеется, чем выше показатель, тем плавнее геймплей. Если ваш ПК выдает низкую частоту кадров (ниже 30 в секунду или около того), то любая игра будет отображаться прерывисто или медленно, что очень раздражает. FPS – очень полезный показатель для оценки игровой производительности вашего оборудования, из-за чего многие энтузиасты частенько любят похвастаться.
Стоит отметить, что знание показателя FPS на ПК может помочь добиться максимальной производительности. Например, если вы заметили, что игра работает медленно, то специальная программа для показа FPS поможет выяснить, какие настройки графики следует уменьшить, дабы улучшить ситуацию.
Кроме того, зная частоту кадров, вы можете решить, какой монитор приобрести — нет причин покупать дисплей с частотой 144 Гц, если ваша видеокарта не способна обеспечить 60 кадров в секунду в играх. Именно поэтому мониторинг FPS наряду с другой статистикой оборудования, такой как использование ЦП, видеокарты и видеопамяти, может даже подсказать, какой компонент компьютера является узким местом в системе, и что нужно обновить в ближайшее время.
Ни для кого не секрет, что абсолютно каждый геймер стремится добиться максимального значения FPS, поскольку это не только приятно для глаз, но и предоставляет преимущество в соревновательных играх (например, CS:GO и PUBG).
Достаточно убедительно? Что ж, тогда вот несколько способов, как измерить показатель частоты кадров на своем ПК.
Зачем вообще нужно тестировать и проверять видеокарту?
В какой-то момент вы понимаете, что видеокарта, которая установлена у вас в компьютере, купленном 3, а может, и все 7 лет назад, перестала справляться со стабильной работой вашей любимой игры (пускай в качестве примера это будет World of Tanks), или вы принимаете волевое решение купить комплект виртуальной реальности (VR), чтобы погрузиться c «головой» в новый Half-Life: Alyx, но к вам приходит понимание, что ваша видеокарта не подходит под минимальные системные требования.
И тут перед вами встаёт очень сложный моральный выбор — купить новую видеокарту за баснословно большую сумму денег (особенно с текущим курсом доллара к рублю) или рассмотреть вариант покупки бывшей в употреблении (б/у) видеокарты на сайте объявлений вашего города.
Не важно, какой вариант вы выберете — купите новую или рассмотрите один из понравившихся б/у вариантов, купленную видеокарту нужно протестировать и проверить на предмет её корректной и безотказной работы. Вот тут-то нам и понадобятся различные утилиты и бенчмарки для тестирования видеокарты
Да, не редки случаи, что новые видеокарты, купленные в магазине, тоже отказывались работать корректно. Это может случиться из-за ошибки на ленте конвейера, или видеокарта повредится при транспортировке. За примером далеко ходить не нужно — порядка 90% всей первой партии Gigabyte GeForce RTX 2070 WINDFORCE продавались в магазинах с дефектом графического ядра и попросту отказывалась работать после часа интенсивной и непрерывной работы в ресурсоёмких 3D приложениях и играх.
Еще один из распространенных вариантов, когда нужно протестировать производительность и стабильность работы видеокарты, выход новой версии драйверов или разгон видеокарты или системы в целом.
Отображение фпс через команду cl_showfps 1
Одним из самых простых и удобных способов включения отображения количества кадров в секунду в CS:GO — прописать в консоли команду cl_showfps 1:
В левом верхнем углу вы увидите счетчик показателя fps, а также карта, которая запущена в игре на данный момент. Удобство этого способа проявляется в том, что это не занимает столько места, как нет_граф. Потому, если вам не нужны никакие данные кроме фпс — рекомендуем данный способ!
ПОЛЕЗНЫЕ СТАТЬИ: Не запускается КС ГО (исправляем), Лагает кс го (инструкция по исправлению)
Недостатки способа:
- Скачки показателя настолько быстрые, что не возможно понять точный фпс.
- Пишет очевидную для меня вещь — название запущенной карты
- Работает только в CS:GO
Особенности проведения теста видеокарты nVidia
В сети существует совсем малое количестве online-сервисов, позволяющих выполнить тестирование видеоадаптера. Связано это с трудностями при реализации подобных сетевых проектов, позволяющих максимально нагрузить видеокарту, а затем и грамотно считать все её показатели при максимальной нагрузке.
Потому даже непосредственный разработчик графических карт NVIDIA Corporation свернула свой ранее существовавший сервис онлайн-тестинга по адресу https://www.nvidia.com/ru-ru/. Ранее по переходу на данный ресурс можно было запустить анализатор производительности и посмотреть, как поведёт себя видеокарта при запуске той или иной игры (при условии обязательного наличия Java на ПК). Сейчас вместо вариантов игр пользователя встречает лишь пустая страница. Судя по всему, компания Нвидиа признала подобный сервис неэффективным.
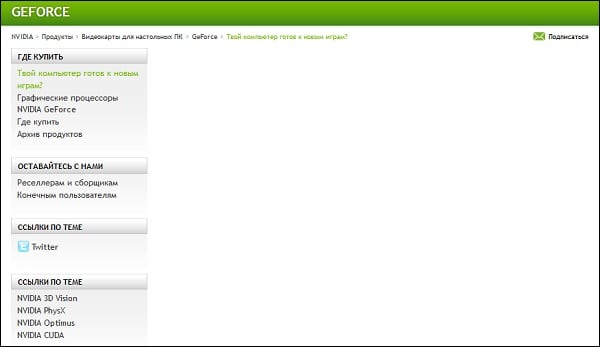
Кроме указанного закрывшегося сервиса, существуют другие сетевые альтернативы, позволяющие провести тест. Несмотря на то, что они не способны нагрузить видеоадаптер вашего ПК в «стрессовом» режиме, они могут снабжать нас информацией об характеристиках вашей видеокарты и её графических возможностях. Пару таких сервисов мы разберём ниже.
Сервис gpuboss.com – довольно профессиональный сетевой инструмент, позволяющий сравнить две графические платы между собой online.
Он работает довольно просто:
- Вы переходите на данный сайт.
- В поле «Graphics card One» вписываете название первой видеокарты (на английском), в поле «Graphics card Two» — название второй.
- Затем жмёте на кнопку «Compare» (сравнить).
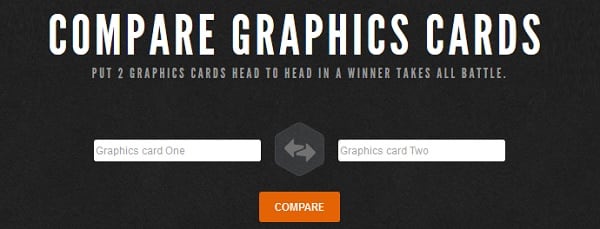 Впишите названия ваших видеокарт для сравнения, и кликните на «Compare»
Впишите названия ваших видеокарт для сравнения, и кликните на «Compare»
Ниже будут последовательно выведены характеристики указанных двух карт, параметры их производительности в играх (Gaming), вычислениях (Computing), шуме и мощности (Noise and Power), графике (Graphics), производительности на ватт (Performance per Watt).
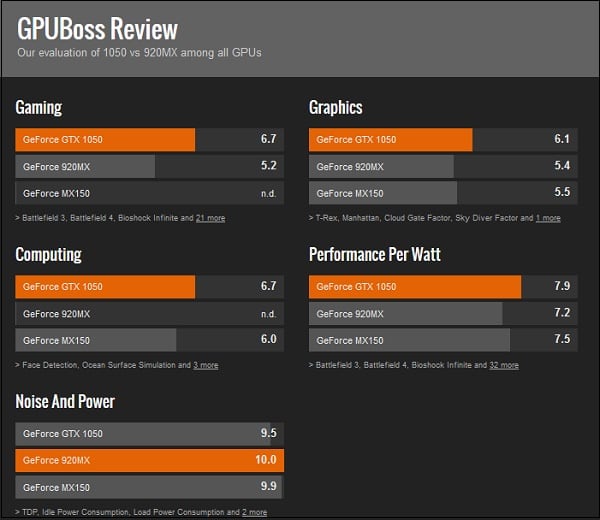
Чуть ниже на сервисе будет отображено описание, демонстрирующее, в чём та или иная видеоплата лучше своего конкурента. Весьма познавательно.
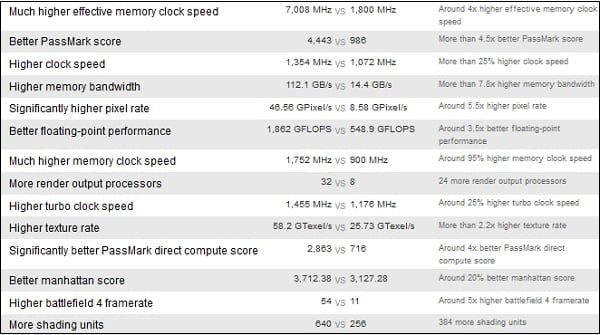
Что такое FPS?
FPS (ФПС, frames per second) — количество кадров в секунду, которое очень важно при игре в компьютерные игры. Приличным значением считается то, которое соответствует частоте развертки вашего монитора (чаще всего — 60), однако бывают и игры исключения, которые работают исключительно в 30 кадров в секунду
Как же узнать, какое количество кадров в секунду выдает ваш компьютер? Ниже список самых распространенных для этой цели программ, с помощью которых можно будет посмотреть количество FPS в любых приложениях, в том числе и играх, таких как Battlefield, CS:GO, Dota2, Overwatch и другие.
Выводить фпс на всех играх Стим (Steam)
Один из самых крутых способов вывода фпс на экран — включить в настройках стима. Для этого необходимо зайти в настройки Steam:
После этого выбираем раздел «В игре». И выставляем место — где необходимо выводить частоту кадров (я изменил значение «отключено» на «В правом верхнем углу»):
Этот способ самый лучший, так как имеет меньше всего недостатков. В нем хорошо видна количество кадров, занимает мало места, отображается во всех играх стима и так далее. Самый главный и фактический недостаток — не всегда выводится. Причину назвать трудно, но рекомендуем полностью на компьютере.
БУДЕТ ПОЛЕЗНЫМ: Летать сквозь стены в кс го, правильная настройка микрофона
Заключение
После прочтения данной статьи вы сможете самостоятельно протестировать видеокарту, что позволит выявить как наличие, так и отсутствие проблем. Мы настоятельно рекомендуем проведение хотя бы одного полного теста из данного списка как при покупке новой видеокарты, так и том случае, если вы рассматриваете б/у вариант, что потенциально увеличивает ваши шансы купить не дефектное устройство. Не стоит пренебрегать тестированием и надеяться, что данная проблема не посетит вас. На этот случай есть одна старая поговорка, которая как нельзя лучше передает смысл и целесообразность проведения тестирования: «Предупреждён — значит вооружён».









