Путь к файлу в linux
Содержание:
- Как скопировать полный путь к файлу или папке в Проводнике файлов Windows 10
- Указываем путь к файлу правильно!
- Решение
- Находим путь к файлу или папке по ярлыку на рабочем столе
- Как в Windows скопировать путь к файлу или папке
- Метод 2: Просмотр общих папок вашего компьютера и скопировать их местоположение
- Не спеша, эффективно и правильно – путь разработки. Часть 3. Практика
- Как получить полный путь к файлу или папке в Windows 10
- Как найти путь к файлу, который запускает программу. Урок 29
- Не спеша, эффективно и правильно – путь разработки. Часть 1. Парадигма
- Как скопировать полный путь к файлу или папке на macOS при помощи контекстного меню Finder
- А почему не os.path.join?
- Как скопировать путь к файлу или папке при помощи меню Свойства в Finder
- Отобразите полное имя или путь в строке заголовка Проводника, используя Параметры папки
- Относительный путь в PHP
- Адреса файлов на серверах
- Базовые команды Linux
- Как запустить командный файл в Windows 10
- Путь относительно корня сайта
- Копирование пути к файлу или папке
Как скопировать полный путь к файлу или папке в Проводнике файлов Windows 10
В этой статье будет рассмотрен ряд методов, которые можно использовать для того, чтобы скопировать полный путь к файлу или папке в Проводнике Windows 10. Невзирая на то, что это тривиальная задача, существует несколько интересных вариантов, которые вы обязательно найдете для себя полезными.
Файловый проводник в операционной системе — это приложение для управления файлами, которое поставляется в комплекте с ОС, начиная с Windows 95. Кроме операций по управлению объектами, в интерфейсе реализована поддержка панелей быстрого доступа, рабочего стола, сети и других полезнейших функций.
Иногда, а в некоторых случаях и на постоянной основе, пользователям необходимо копировать полный путь к папке или файлу. Возможно для загрузки документа в Интернет или добавления в продолжение к какой-либо команде в Командной строке и т.п.
Удобно будет это сделать, когда он уже скопирован в буфер обмена. Тогда его можно получить одним нажатием кнопки мыши или определенным сочетанием клавиш.
В ОС Windows 10 есть несколько способов копирования полного пути к объектам в Проводнике. Давайте их рассмотрим.
Указываем путь к файлу правильно!
Внимание! Годный вариант!
Python — умный змей, поэтому в его арсенале, начиная с 3.4 версии появился модуль pathlib, который позволяет вытворять самые приятные вещи с путями к файлу, стоит только импортировать его класс Path:
Кстати, если у вас не установлен модуль pathlib, это легко исправить с помощью команды:
Задаем относительный путь с помощью Path!
После того, как класс импортирован, мы получаем власть над слешами! Теперь вопрос о прямых и обратных слешах в разных операционных системах ложится на плечи Path. Используя Path, вы можете корректно задать относительный путь, который будет работать в разных системах.
Например, в случае расположения файлов, как на представленном изображении, относительный путь, определяемый в скрипте «main_script.py», сформируется автоматически из перечисленных в скобках составных частей. Pathlib инициализирует новый объект класса Path, содержимым которого станет сформированный для Вашей системы относительный путь (в Windows части пути будут разделены обратными слешами, в Linux — обычными):
import pathlib
from pathlib import Path
path = Path("files", "info", "docs.txt")
Задаем абсолютный путь с помощью Path
- cwd() — возвращает путь к рабочей директории
- home() — возвращает путь к домашней директории
Полученную строку, содержащую путь к рабочей или домашней директории, объединим с недостающими участками пути при инициализации объекта класса Path
Пример 1: с использованием функции cwd():
import pathlib from pathlib import Path #Получаем строку, содержащую путь к рабочей директории: dir_path = pathlib.Path.cwd() # Объединяем полученную строку с недостающими частями пути path = Path(dir_path, 'files','info', 'docs.txt')
В данном случае путь к директории имеет вид: dir_path = «/home/molodec/python», а полный путь к файлу «docs.txt» будет иметь вид: «/home/molodec/python/files/info/docs.txt».
Представленный выше код можно оптимизировать и записать в одну строку:
import pathlib from pathlib import Path path = Path(pathlib.Path.cwd(), 'files', 'info', 'docs.txt')
Пример2: с использованием функции home():
import pathlib from pathlib import Path #Получаем строку, содержащую путь к домашней директории: dir_path = pathlib.Path.home() # Объединяем полученную строку с недостающими частями пути path = Path(dir_path, 'files','info', 'docs.txt')
В данном случае путь к директории имеет вид: dir_path = «/home/molodec», а полный путь к файлу ‘docs.txt’ будет иметь вид: «/home/molodec/files/info/docs.txt».
Сократим представленный выше код:
import pathlib from pathlib import Path path = Path(pathlib.Path.home(), 'files', 'info', 'docs.txt')
Решение
Способ 1. Уменьшаем путь до файла
Есть несколько способов сократить путь до нужной нам папки.
1. Переименовываем все папки, в которые вложен наш файл, на менее длинные названия. Когда путь сократится, можно выполнить удаление или перемещение.
2. Создаем символьную ссылку на конечный путь. Это можно сделать командой:
mklink /d c:\<короткий путь> c:\<длинный путь>
… например:
mklink /d «C:\Папка0» «C:\Папка\Папка 2\Папка 3\ Папка 4\Папка 5»
* в данном примере перейдя по пути C:\Папка0, мы окажемся в папке C:\Папка\Папка 2\Папка 3\ Папка 4\Папка 5.
3. Сопоставляем папку букве диска с помощью команды subst:
subst S: «C:\Папка\Папка 2\Папка 3\ Папка 4\Папка 5»
* в данном примере мы создадим диск S, который будет вести нас в папку C:\Папка\Папка 2\Папка 3\ Папка 4\Папка 5.
Способ 2. Включаем поддержку длинных файлов
Данный способ поддерживается, начиная с Windows 10 / Server 2016.
Ограничение в 255 символов — пережиток прошлого, необходимый для обеспечения совместимости с другими файловыми системами. Система не будет работать хуже, если данное ограничение отключить.
Открываем реестр (команда regedit) и переходим по пути HKLM\SYSTEM\CurrentControlSet\Control\FileSystem. Находим или создаем ключ LongPathsEnabled с типом REG_DWORD и задаем ему значение 1.
Это же действие из командной строки:
reg delete «HKLM\SYSTEM\CurrentControlSet\Control\FileSystem» /v LongPathsEnabled /f
reg add «HKLM\SYSTEM\CurrentControlSet\Control\FileSystem» /v LongPathsEnabled /t REG_DWORD /d 1
* первая команда, на всякий случай, удалит старый параметр (если его нет, команда вернет ошибку). Вторая — создаст нужный нам ключ.
Способ 3. Far Manager
Устанавливаем программу Far Manager — переходим в нужный каталог и выполняем нужные действия над файлами.
Иногда, данный способ работает только после того, как мы включили поддержку длинных имен (способ 2).
Способ 4. Укорачиваем сетевой путь
Настраиваем сетевой доступ к папке и подключаем ее как сетевой диск. Путь станет меньше.
Например, это можно сделать командой:
net use J: \\server\share /persistent:yes
* данной командой мы создадим диск J, который будет вести на сетевую папку \\server\share.
Способ 5. Используем командную строку
Если нам нужно скопировать или перенести небольшое количество файлов, мы можем воспользоваться командной строкой. Для копирования используем xcopy, для переноса — move.
Примеры использования:
xcopy <длинный путь до файла> <короткий путь>
move <длинный путь до файла> <короткий путь>
Находим путь к файлу или папке по ярлыку на рабочем столе
Это самый легкий и быстрый способ. Если ярлык программы находится на рабочем столе, то кликаем по нему правой кнопкой мыши и выбираем в самом низу выпадающего списка, который называется контекстным меню, пункт «Свойства».
В открывшемся окне «Свойства» в поле «Объект» вы увидите путь к запускающему файлу программы (с расширением .exe), а ниже, в поле «Рабочая папка» показан путь к папке программы.
Оба эти пути похожи, ведь запускающий файл программы находится в рабочей папке этой же программы.
Как узнать путь, если ярлыка программы нет на рабочем столе
Если ярлыка программы нет на рабочем столе, то он наверняка имеется в меню «Пуск». В Windows XP или Windows 7 можно так же кликнуть по значку программы правой кнопкой мыши и выбрать в контекстном меню пункт «Свойства».
А вот в Windows 10 такой номер не прокатит. Там надо сначала открыть меню «Пуск» найти папку программы, открыть её, кликнуть правой кнопкой мыши по иконке программы, выбрать в самом верху открывшегося списка по строке «Дополнительно», а в следующем списке кликнуть по строке «Перейти к расположению файла».
В открывшемся окне программы наверху в адресной строке будет показан путь к этому файлу.
Его можно скопировать. Для этого необходимо кликнуть правой кнопкой мыши по адресу и выбрать в выпадающем меню пункт «Копировать адрес».
Эти методы особенно актуальны, если у вас нет доступа к скрытым файлам и папкам.
Как в Windows скопировать путь к файлу или папке
Итак, я знаю несколько простых способов, чтобы узнать и скопировать путь к файлу или папке. Для примера я буду использовать файл « Bloggood.jpg » (это может быть и папка), расположенный на диске « D: », в папке «Работа» => «Сайт» . ⇒ Способ №1 Переходим к файлу или папке. Теперь в верхнем поле, там, где прописан путь, кликните правой кнопкой мыши и выберите пункт « Копировать адрес как текст »:
Теперь проверяйте содержимое буфера обмена: для этого откройте любой текстовый редактор, например, « Блокнот » и туда вставьте текст ( «Правка» => «Вставить» или CTRL+V ) видим такой адрес:
⇒ Способ №2 Перейдите к вашему файлу или к папке, нажмите по ним правой кнопкой мыши и выберите пункт « Свойства ». В открывшемся окне найдите пункт « Расположение: ». Выделите написанный путь мышкой и кликните по выделенному правой кнопкой мышки. Жмите « Копировать ».
Теперь проверяйте содержимое буфера обмена, для этого откройте любой текстовый редактор, например, « Блокнот » и туда вставьте текст ( «Правка» => «Вставить» или CTRL+V ) видим такой адрес:
Способ №3 Если вам нужен полный путь, а именно с названием файла, например вот так:
тогда перейдите к вашему файлу или к папке и, удерживая клавишу « Shift » на клавиатуре, нажмите по файлу (папке) правой кнопкой мыши
Выберите пункт « Копировать как путь » (этот пункт появится только в том случае, если будет нажата клавиша « Shift » , это важно):
Теперь проверяйте содержимое буфера обмена.
Все, обещанное выполнил! Теперь вы знаете, как копировать путь к файлу или папке на операционной системе Windows7. Теперь дело завами – скажите, зачем вам это нужно, а?
Автор статьи: Степан => автор блога · Опубликовано в 28.08.2017 — Полезные статьи
Метод 2: Просмотр общих папок вашего компьютера и скопировать их местоположение
Второй метод применим к папкам, которые уже являются общими, и работает как для получения ссылки на ваши общие ресурсы, так и на ресурсы, используемые другими компьютерами в сети. Откройте проводник в Windows 8 или Windows Explorer в Windows 7. Затем перейдите в раздел « Сеть » и дважды щелкните интересующий вас ПК.
Вы увидите список со всеми папками, которые используются в сети. Просматривайте, пока не найдете конкретную папку или подпапку, для которой вы хотите прямую ссылку.
Затем дважды щелкните внутри адресной строки вверху, чтобы увидеть прямой сетевой путь к этой папке.
Выберите его и скопируйте ( Ctrl + C ) в буфер обмена. Вы также можете щелкнуть по нему правой кнопкой мыши и выбрать « Копировать» .
Теперь вы можете вставить эту ссылку в другие программы.
Не спеша, эффективно и правильно – путь разработки. Часть 3. Практика
Черновой вариант книги Никиты Зайцева, a.k.a.WildHare. Разработкой на платформе 1С автор занимается с 1996-го года, специализация — большие и по-хорошему страшные системы. Квалификация “Эксперт”, несколько успешных проектов класса “сверхтяжелая”. Успешные проекты ЦКТП. Четыре года работал в самой “1С”, из них два с половиной архитектором и ведущим разработчиком облачной Технологии 1cFresh. Ну — и так далее. Не хвастовства ради, а понимания для. Текст написан не фантазером-теоретиком, а экспертом, у которого за плечами почти двадцать три года инженерной практики на больших проектах.
Как получить полный путь к файлу или папке в Windows 10
Пути необходимы, когда вам нужно переместить командную строку или окно PowerShell в другой каталог, или когда вам нужно открыть или выполнить файл. Они также используются в сценариях и могут даже понадобиться для доступа к файлам по сети. Путь к файлу или папке — это адрес, который указывает приложениям и другим системам, а также вашей операционной системе, где найти файл или папку.
Вот три простых способа получить полный путь к файлу или папке в Windows 10.
По умолчанию в строке заголовка окна проводника отображается только имя папки. И хотя это может не иметь большого значения для большинства быстрых задач, бывают случаи, когда вам нужно больше информации.
В этом случае отображается полный путь к файлу, среди прочего, который может быть полезен, когда вы пытаетесь лучше организовать свои файлы или определить, где вы можете найти другие файлы и папки, например, ту, которую вы просматриваете.
Как найти путь к файлу, который запускает программу. Урок 29
Иногда в процессе работы на компьютере необходимо найти папку или запускающий файл той или иной программы или игры. Особенно часто такое действие необходимо для русификации программы или добавления в неё кистей или текстур (как в Фотошопе). Для человека, который хорошо разбирается в компьютерах это не проблема, но для начинающего пользователя найти путь к файлу или папке, задача не из легких, а может даже и не выполнима.
На самом деле все очень просто, и если вы сделаете это один раз, то сможете и в следующий. Если вы научитесь находить файл или папку среди тысячи таких же файлов, то многие компьютерные проблемы сможете решать сами без посторонней помощи.
Существует несколько способов определения пути к файлу или папке программы. Сейчас мы их рассмотрим.
Не спеша, эффективно и правильно – путь разработки. Часть 1. Парадигма
Черновой вариант книги Никиты Зайцева, a.k.a.WildHare. Разработкой на платформе 1С автор занимается с 1996-го года, специализация — большие и по-хорошему страшные системы. Квалификация “Эксперт”, несколько успешных проектов класса “сверхтяжелая”. Успешные проекты ЦКТП. Четыре года работал в самой “1С”, из них два с половиной архитектором и ведущим разработчиком облачной Технологии 1cFresh. Ну — и так далее. Не хвастовства ради, а понимания для. Текст написан не фантазером-теоретиком, а экспертом, у которого за плечами почти двадцать три года инженерной практики на больших проектах.
Как скопировать полный путь к файлу или папке на macOS при помощи контекстного меню Finder
Начиная с macOS El Capitan компания Apple представила новый способ копирования пути к файлов. Он – не самый очевидный (если только вы не опытный «маковод»), зато позволяет скопировать сразу полный «адрес» до файла или папки.
1. Откройте новое окно Finder (кликните на иконку или в строке меню выберите Файл → Новое окно Finder);
2. Найдите нужный файл или папку и нажмите на него правой кнопкой мыши. Если вы не пользуетесь правой кнопкой – зажмите клавишу Ctrl и кликните по файлу или папке. Появится контекстное меню.
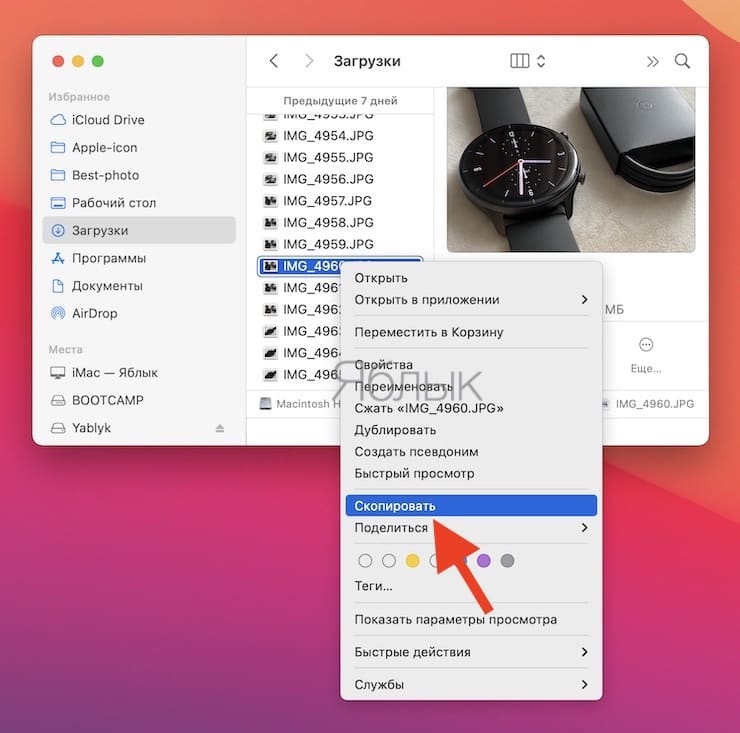
3. Не закрывая контекстное меню, зажмите клавишу ⌥Option (Alt). Присмотритесь – в меню появились новые команды.
4. Выберите пункт Скопировать путь до .
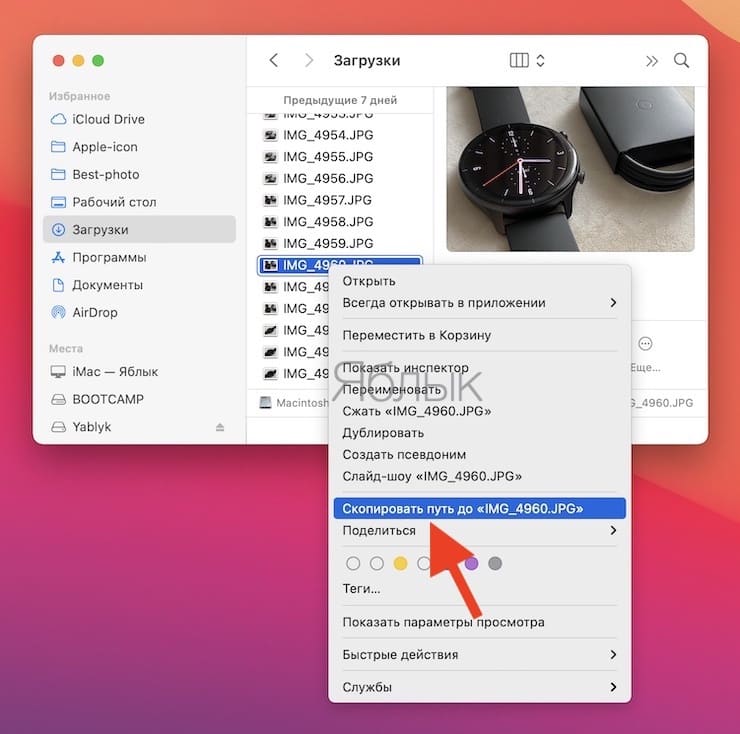
Готово! Полный путь к файлу только что был добавлен в буфер обмена. Чтобы вставить его в любое совместимое macOS-приложение, нажмите ⌘Cmd + V.
А почему не os.path.join?
А что же не так с заслуженным мастером по объединению путей os.path.join() и хранителем секретной информации о расположении рабочей директории os.getcwd()? Действительно, эти замечательные функции в составе модуля os довольно долго служили разработчикам Python верой и правдой. Их вполне можно использовать для определения пути к файлу. Однако, большим недостатком функции join() является невозможность принять для объединения более двух аргументов. Таким образом, чтобы присоединить к рабочей директории путь вида: ‘files/info/docs.txt’, приходится трижды обращаться к функции join(), не забывая при этом искусно жонглировать скобками. Выглядит это примерно так:
import os path = os.path.join(os.path.join(os.path.join(os.getcwd(), 'files'), 'info'), 'docs.txt')
Казалось бы, ничего сложного. Однако, зачем громоздить лишние скобки, когда есть более лаконичный вариант с использованием модуля pathlib?
Подведем итог: начиная с версии Python 3.4, для задания пути к файлу рекомендуется использовать модуль pathlib с классом Path. Определить путь к рабочей директории можно с помощью функции cwd(), а путь к домашней директории подскажет функция home().
Как скопировать путь к файлу или папке при помощи меню Свойства в Finder
Когда вы щелкаете правой кнопкой мыши по какому-нибудь элементу на своем Mac, то в контекстном меню вы видите опцию «Свойства». Если вы нажмете на нее, то сможете увидеть разнообразную информацию о выделенном файле или папке.
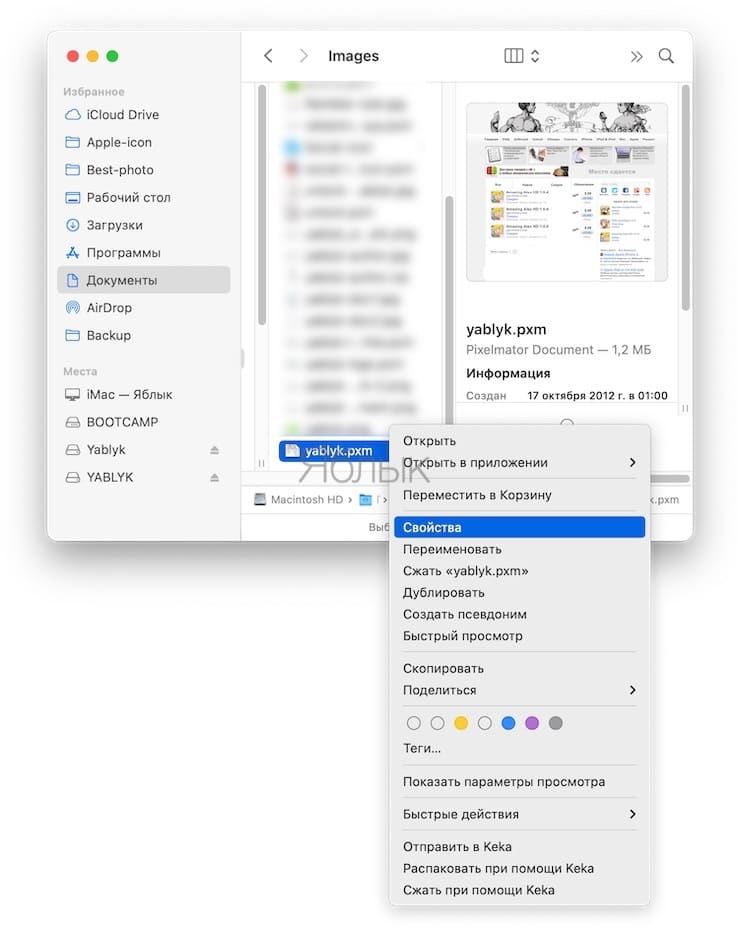
Разверните раздел «Основные» во всплывающем окне «Свойства» и рядом с полем «Место» вы увидите нужный вам путь к элементу.
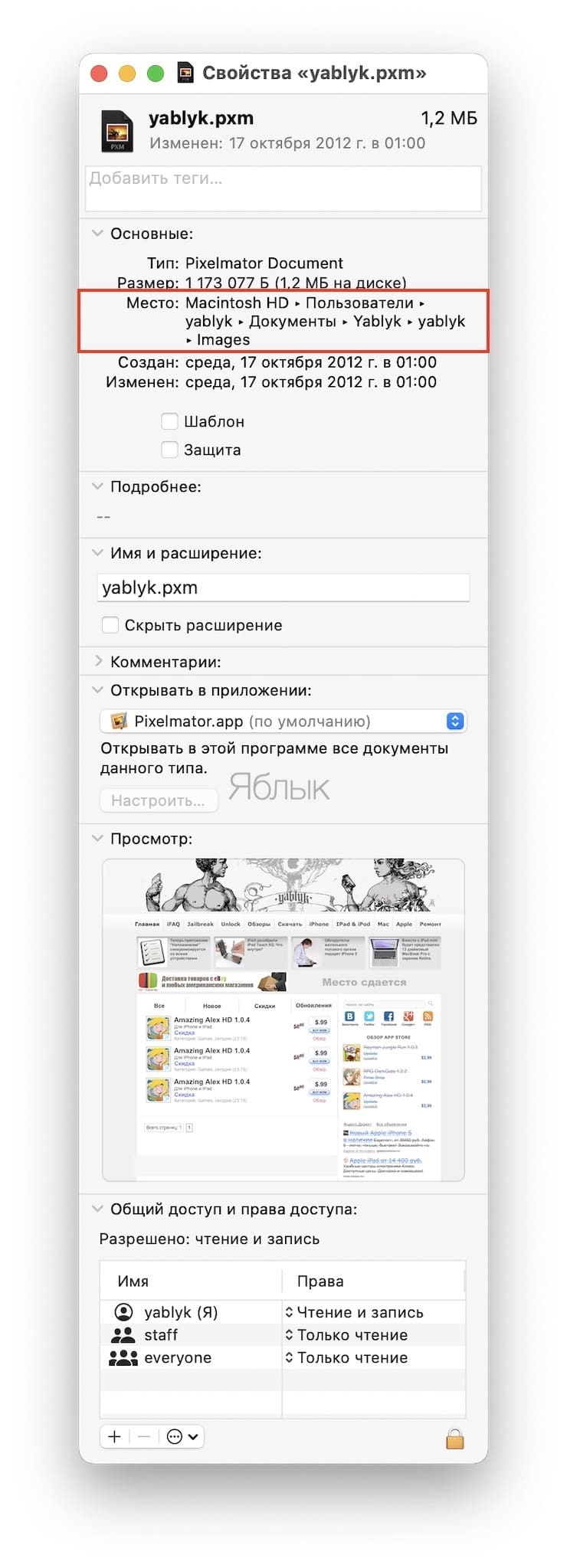
Если для сохранения имени пути вы используете курсор и выделение с его помощью, то затем просто нажмите ⌘Cmd + C. Это позволит скопировать текст в буфер обмена. Потом его можно будет вставить в нужное место или в «Заметки», чтобы при необходимости сохранить.
Отобразите полное имя или путь в строке заголовка Проводника, используя Параметры папки
- Откройте параметры проводника, нажмите / коснитесь вкладки «Вид» и выполните шаг 2 или шаг 3 ниже того, что вы хотите сделать.
- Выберите параметр «Показать конфликты» в строке заголовка, установите флажок «Полный путь» в поле «Конфликты» и затем нажмите / нажмите OK.
- Нажмите, чтобы снять флажок Показать полный путь в строке заголовка, а затем нажмите / нажмите ОК.
Заключение
Когда мы обращаемся к файлу или папке с помощью проводника Windows 10, мы видим путь к файлу в строке заголовка. Строка заголовка — это верхняя полоса красного или зеленого цвета, указывающая путь к открытому файлу. По умолчанию в строке заголовка не отображается полный путь, но Windows предоставила вам возможность настроить этот параметр и включить отображение полного пути файлов и папок в строке заголовка.

CCNA, веб-разработчик, ПК для устранения неполадок
Я компьютерный энтузиаст и практикующий ИТ-специалист. У меня за плечами многолетний опыт работы в области компьютерного программирования, устранения неисправностей и ремонта оборудования. Я специализируюсь на веб-разработке и дизайне баз данных. У меня также есть сертификат CCNA для проектирования сетей и устранения неполадок.
Относительный путь в PHP
У относительных путей в PHP есть один подвох — они могут строиться относительно не той папки, от которой мы ожидаем.
Дело в том, что когда мы подключаем скрипт по относительному пути require(‘config.php’);, PHP будет искать его по следующему алгоритму:
-
Сначала PHP попытается найти этот файл в папках, указанных в директиве include_path. Посмотреть, что указано в этой директиве конкретно у вас можно с помощью var_dump(get_include_path());, папки разделяются символом ;
Если мы укажем путь к скрипту в таком виде: require(‘./config.php’);, то этот шаг будет пропущен.
- Затем PHP попытается найти файл в папке, в которой находится подключающий скрипт (в нашем случае index.php).
-
Далее PHP попытается найти файл в папке текущего рабочего каталога.
Например, если мы в index.php подключили файл scripts/script.php, а в этом самом script.php уже пытаемся подключить файл по относительному пути, тогда поиск файла произойдёт и в папке scripts тоже.
Два последних пункта — главная проблема относительных путей. Мы не можем быть уверены, что будет подключен именно тот файл, который нам нужен.
Именно по этой причине я призываю тебя отказаться от использования относительных путей в PHP.
Кому-то из практикующих разработчиков эта фраза может не понравиться, но я считаю это единственным разумным решением.
Тем более нет ничего сложного в добавлении константы __DIR__ перед именем скрипта, что автоматически сделает путь абсолютным.
Адреса файлов на серверах
Для начала предлагаю разобраться с тем, как вообще происходит получение адресов файлов. Самый распространенный способ – использование доступа к элементам при помощи протокола HTTP. В этом случае файлы выгружаются юзерами при помощи специального кодирования. В следующем отрывке кода вы наглядно видите, как происходит бинарный тип кодирования с использованием атрибута enctype:
<form action="upload" method="POST" enctype="multipart/form-data"> <input type="file" name="myfile"> <br/> <input type="submit" name="Submit"> </form>
Второй распространенный вариант – использование протокола FTP, который может работать в обоих направлениях – как для загрузки файлов, так и для их скачивания. На следующем скриншоте вы видите пример того, как отображается по FTP открытая для пользователей папка сайта с возможностью скачать любой файл.

Соответственно, на этой же странице можно с легкостью получить информацию о полном пути файла.
Базовые команды Linux
pwd для показа текущей рабочей директории
Откройте консоль и введите туда
pwd
У меня вывелось:
/home/mial
Здесь (первый слеш) – это корень, home – это название папки (директории), далее (второй слеш) – отделяет название вложенной папки, mial – название второй вложенной папки.
Команда pwd показывает «текущую рабочую директорию». Текущую рабочую директорию нужно знать при указании относительных путей до файлов и папок, также некоторые программы сохраняют результаты своего выполнения в текущую директорию.
mkdir для создания новых директорий
После mkdir укажите название папки, которую вы хотите создать. Если вы укажите относительный путь, например, так:
mkdir test1
То будет создана новая папка test1 в текущей рабочей директории, т.е. в моём случае путь до неё будет
/home/mial/test1
Также можно указать абсолютный путь до папки:
mkdir /home/mial/test2
Команда ls используется для вывода списка файлов и папок текущей рабочей директории:
ls test1 test2 test.sh Видео Документы Загрузки Изображения Музыка Общедоступные Рабочий стол Шаблоны
Теперь мы можем убедиться, что папки test1 и test2 действительно были созданы.
Чтобы список выглядел лучше, можно использовать команду ls с опцией -l
ls -l
После команды и опций можно указать путь до папки, содержимое которой вы хотим посмотреть. Чтобы увидеть содержимое директории /var/log нужно ввести:
ls -l /var/log
Для просмотра содержимого корневой директории:
ls -l /
cd для перехода по папкам (смены текущей рабочей директории)
Для перехода по папкам используется команда cd после которой пишется директория, в которую вы хотите перейти. Можно указывать относительный путь или абсолютный:
cd test1 cd /home/mial/test2
Символ . (одна точка) означает текущую директорию, а символ … (две точки) означаете родительскую директорию. Следовательно, для перехода на один уровень вверх нужно набрать
cd ..
cp для копирования файлов
Если вам нужно скопировать файл в другую директорию, то используется команда cp. После неё указывается файл, который нужно скопировать и затем через пробел директория, куда вы хотите поместить файл, например:
cp test.sh test1
Этой командой я скопировал файл test.sh в директорию test1. Проверим
ls -l test1 итого 4 -rw-r--r-- 1 mial mial 84 дек 11 15:48 test.sh
mv для переименования и перемещения файлов.
После команды mv указывается имя файла, который вы хотите переименовать или переместить. Затем через пробел пишется директория, куда вы хотите переместить файл (тогда файл будет перемещён в неё с исходным именем), или директория и новое имя файла (тогда файл будет перемещён и переименован), или только новое имя файла (тогда файл будет переименован).
Файл test.sh из каталога test1 я переместил в каталог test2:
mv test1/test.sh test2
Файл test.sh в каталоге test2 я переименовал в test2.sh:
mv test2/test.sh test2/test2.sh
Файл test2.sh в каталоге test2 я переместил в каталог test1 и присвоил ему имя new.txt:
mv test2/test2.sh test1/new.txt
rm для удаления файлов и папок
Чтобы удалить наши тестовые директории, воспользуемся командой rm. После этой команды укажите путь до файла или папки, которые нужно удалить. Если вы собираетесь удалить директорию, то используйте также опцию -r, она означает рекурсивно удалять каталоги и их содержимое. Можно указать сразу несколько файлов и (или) каталогов:
rm -r test1 test2
Для понимания иерархии файловой системы рекомендуется ещё одна статья для новичков «Структура директорий Linux. Важные файлы Linux».
Как запустить командный файл в Windows 10
В Windows 10 вы можете запустить командный файл как минимум тремя способами. Вы можете запустить пакет по требованию, используя проводник или командную строку. Вы можете создать запланированное задание с помощью планировщика заданий. Или вы можете поместить скрипт в папку «Автозагрузка», чтобы запускать его каждый раз при входе в устройство.
Запуск пакетного файла по требованию
Если вам нужно запустить скрипт по требованию, вы можете использовать проводник или командную строку.
Проводник
Чтобы запустить пакетный файл с помощью проводника, выполните следующие действия:
- Откройте проводник.
- Найдите папку со сценарием.
- Дважды щелкните командный файл, чтобы запустить его.
- (Необязательно) Если вы выполняете команду, требующую прав администратора, вам нужно запустить сценарий от имени администратора, щелкнув правой кнопкой мыши пакетный файл и выбрав опцию Запуск от имени администратора.
После того, как вы выполните шаги, пакет будет выполнять каждую команду в последовательности, отображая результаты в терминале.
Командная строка
Чтобы запустить командный файл из командной строки, выполните следующие действия:
- Откройте командную строку от имени администратора.
- Введите путь и название командного файла и нажмите Enter:
C:\PATH\TO\FOLDER\BATCH-NAME.bat
Например, следующая команда запускает пакетный файл, расположенный в пользовательской папке «batch» внутри папки «Downloads»:
C:\Users\user\Documents\scripts\first_batch.bat
После того, как вы выполните эти шаги, выходные данные будут отображаться на экране, даже если скрипт содержит команду «PAUSE».
Запуск пакетного файла по расписанию
Чтобы запланировать запуск пакетного файла в Windows 10, вы можете использовать планировщик задач, выполнив следующие действия:
- Откройте Пуск.
- Введите планировщик заданий и щелкните по верхнему результату, чтобы открыть приложение.
- Щелкните правой кнопкой мыши ветку «Библиотека планировщика заданий» и выберите опцию Создать папку…
- Введите имя для папки – например, MyScripts.
Необязательно создавать папку, но рекомендуется организовать ваши задачи.
- Нажмите кнопку ОК.
- Щелкните правой кнопкой мыши папку MyScripts.
- Выберите опцию Создать простую задачу.
- В поле «Имя» введите краткое описательное имя для задачи – например, SystemInfoBatch.
- (Необязательно) В поле «Описание» создайте описание для задачи.
- Нажмите кнопку Далее.
- Выберите опцию Ежемесячно.
В Windows 10 планировщик задач позволяет выбрать несколько триггеров, в том числе на определенную дату, во время запуска или при входе любого пользователя в устройство. В зависимости от ваших требований вам нужно будет настроить дополнительные параметры. В этом случае мы выбираем вариант запуска задачи каждый месяц.
- Нажмите кнопку Далее.
- Используя настройку «Начать», укажите день и время запуска задачи.
- Используйте выпадающее меню «Месяцы», чтобы выбрать месяцы года, в которые вы хотите выполнить задачу.
- Используйте выпадающее меню «Дни» или «В:», чтобы указать дни, в которые будет выполняться задание.
- Нажмите кнопку Далее.
- Выберите опцию Запустить программу, чтобы запустить пакетный файл.
- В поле «Программа/скрипт» укажите путь к пакетному файлу.
- Нажмите кнопку Готово.
После выполнения этих действий задача сохраниться и запустит пакетный файл по указанному вами расписанию.
Запуск пакетных файлов при запуске
В качестве альтернативы, если вы хотите запускать пакетный файл каждый раз, когда вы входите в свое устройство, вместо использования планировщика заданий, вы можете сохранить сценарий в папке «автозагрузка».
Чтобы запустить скрипт при запуске, используйте следующие простые шаги:
- Откройте проводник.
- Найдите папку с командным файлом.
- Щелкните правой кнопкой мыши файл и выберите параметр Копировать.
- Используйте комбинацию Win + R, чтобы открыть окно «Выполнить»
- Введите следующую команду: shell:startup
- Нажмите Вставить на вкладке «Главная» в папке «Автозагрузка». (Или вы можете нажать кнопку «Вставить ярлык», чтобы создать ярлык для командного файла.)
- Выйдите из учетной записи Windows 10.
- Войдите в аккаунт.
После выполнения этих шагов каждый раз, когда вы входите в учетную запись Windows 10, командный файл будет выполняться и выполнять команды в последовательности.
Мы ориентируем это руководство на Windows 10, но возможность использовать пакетные файлы существует давно, а это означает, что вы можете обратиться к этим инструкциям, если вы всё ещё используете более старую версию, включая Windows 8.1 или Windows 7.
Путь относительно корня сайта
Вы наверное уже поняли что пути относительно документа используются очень часто. Но при их использовании существует одна проблема. Которая заключается в том, что при смене структуры директорий, пути придется менять.
Но такая проблема решаема при использовании путей относительно корня сайта. Где путь указывается от корневой директории до документа.
Все пути относительно корня сайта начинаются со знака . Только здесь, в отличии от путей относительно документа этот знак используется для указания корневой директории. Потому, что он используется в начале пути.
Путь относительно корня сайта позволяет перемещать некоторые файлы, без ущерба для ссылок. Этот тип пути Вы сможете использовать только на web-сервере в интернете, или на web-сервере расположенном на локальной машине.
Корневой относительный путь не содержит ни протокола http, ни доменного имени. И как я уже говорил начинается с указания символа , который указывает на корневую директорию. В этой директории обычно располагается индексный файл главной страницы.
Например, /images/products.png обозначает, что файл products.png находится в папке images, которая расположена в корневом каталоге.
Самый простой способ определить корневой относительный путь — взять абсолютный и отбросить http:// и имя хоста.
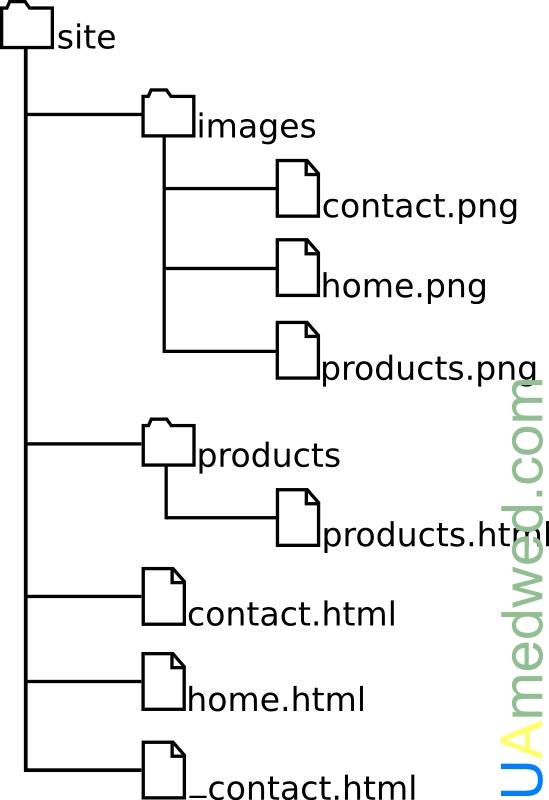
Следующий код предназначен для вставки изображения «contact.png».
<img src="images/contact.png"> |
Я надеюсь, что Вы уже знаете какой тип пути использовался в вышеприведённом коде. Если нет, тогда посмотрите приведённое выше определение пути относительно документа.
Теперь, когда посетитель зайдет на такие страницы сайта как home.html, contact.ntml, он увидит прекрасно отображаемую страницу. В каждую из которых вставлен файл _contact.html, в который, в свою очередь, вставлено изображение contact.png.
Другими словами зайдя, к примеру, на страницу home.html, происходит следующее: «Выполняется код основной страницы home.html. Затем вставляется и исполняется код страницы _contact.html. Код страницы _contact.html, говорит что нужно перейти в директорию images и взять от туда изображение contact.png«.
Если опустить сам код для вставки, то все работает отлично. Но вот если запустить страницу products.html, то произойдет ошибка. Так как код будет пытаться найти директорию images и файл contact.png в директории products. Но такой директории там не существует, из за чего собственно и возникает проблема.
Становится ясным, что использовать путь относительно документа здесь нельзя.
Конечно здесь можно использовать абсолютный путь. О плюсах и минусах данного подхода я говорил выше.
В общем говоря, это одна из ситуаций, когда нужно использовать путь относительно корня сайта. При использовании пути относительно корня сайта, ссылка будет всегда начинаться с корневого каталога(корня сайта). Такой тип пути позволит использовать код для вставки, например изображения, независимо от иерархии сайта, и его директорий.
Использование пути относительно корня сайта в вышеприведённом примере, позволит избежать проблем, со вставкой изображения. Потому как независимо от того где будет использовать такой тип пути, он всегда найдет указанный в нем файл.
Путь относительно корня сайта, очень похож на путь относительно документа. Для того что бы создать путь относительно корня сайта, нужно добавить символ в начало пути.
<img src="/images/contact.png"> |
Теперь изображение будет корректно вставляться на любой из страниц сайта.
Надеюсь я немного помог Вам разобраться в том какие пути существуют, и в том когда и где они используются. Теперь можно использовать все типы пути по прямому их назначению.
Копирование пути к файлу или папке
В сторонних файловых менеджерах есть свои функции для выполнения рассматриваемой задачи, но вы можете легко скопировать путь к файлу и во встроенном проводнике Windows 10:
- Найдите нужный файл в проводнике.
- Удерживая Shift, нажмите правой кнопкой по этому файлу.
- Выберите пункт контекстного меню «Копировать как путь».
Готово — теперь вы можете вставить (Ctrl V, Shift Insert или через контекстное меню) в любое место, например, в командную строку. Путь к файлу вставляется в кавычках — для большинства применений удалять их не обязательно.
Копирование пути к папке еще проще: находясь в нужной папке, нажмите указателем мыши в правой части адресной строки проводника — весь путь будет выделен.
Скопируйте его в буфер обмена — Ctrl C, Ctrl Insert или с использованием контекстного меню.









