Как кадрировать видео онлайн
Содержание:
- В каком разрешении снимать видео
- Простой способ разобрать видео на кадры
- Как правильно обрезать видео на компьютере
- Как обрезать видео по краям в ВидеоМАСТЕРЕ
- Avidemux
- Способ 1. Обрезка видео в простом редакторес сохранением качества
- Зачем нужна раскадровка видео?
- Простой и легкий видеоредактор
- Как разрезать видео в Online—Convert
- Кадрируем видео онлайн
- Последовательность I, P и B-кадров
- Кадрируем видео онлайн
- ТОП-3 программы, чтобы нарезать видео на несколько частей
В каком разрешении снимать видео
Я для съемки видео почти всегда использую разрешение FullHD — 1920 на 1080 точек. Не вижу смысла снимать что-то ”ежедневное” в 4K и больше. Места такое видео будет занимать примерно в 4 раза больше, а толку в этом нет. Если вы будете просматривать материал на смартфоне, то разница не будет окупать потраченный объем памяти.
Съемка в 4K хороша для последующего монтажа и то, если у вас хорошая камера. Дешевые смартфоны часто козыряют таким разрешением, но на деле картинка получается хуже, чем при съемке в FullHD.
Меньшее разрешение имеет смысл только, если у вас устройство с HD экраном (720 на 1280 точек) и вы не планируете никуда и никогда переносить это видео. Если будете смотреть его только на экране смартфона, то такой вариант может быть очень кстати. Заодно и место сэкономите, и ресурсы системы.
Наглядное сравнение разрешений, но рекламное. Вы все равно увидите все, просто картинка будет больше растянута.
Некоторые современные смартфоны, вроде новых поколений Samsung Galaxy, позволяют снимать видео с разрешением 8K. Не ведитесь на этот маркетинг! Я сравнивал картинку с 4K. Она получается чуть более детализированная, но качество ее все равно страдает. Тем более, что картинка строится не на реальных данных с сенсора, а на расчетных.
А еще такое видео занимает больше места, чем 4K, и тем более FullHD. Правда, если следовать логике, то увеличение разрешения с 4K до 8К должно увеличить размер файла примерно в четыре раза, так как примерно настолько становится больше площадь картинки при том же размере каждой точки. Вот только на практике этого не получается. Минута видео в 8K действительно занимает намного больше места, чем минута видео в 4K, но не в четыре раза. Все из-за битрейта.
Простой способ разобрать видео на кадры
Нельзя сказать, чтобы извлечение кадров из видеофайла было чем-то трудноосуществимым. Большинство программ для снятия скриншотов довольно неплохо справляются с этой задачей, кроме того многие мультимедийные проигрыватели сами располагают соответствующими инструментами для захвата и сохранения отдельных кадров из видеопотока. Однако поскольку во многих программах инструменты захвата кадров из видео являются по большей части дополнительными, для решения более сложных задач, к примеру, таких как суммирование кадров их функционала может оказаться недостаточно. Для этой цели следует использовать специальные, а значит и более эффективные приложения.
Одним из них является Free Video to JPG Converter. Эта бесплатная, простая и удобная программа поможет вам разбить видеоролик на отдельные кадры согласно установленным параметрам. Приложение укомплектовано внешне привлекательным интерфейсом с поддержкой русского языка, настолько простым, что работа в программе не вызовет затруднений даже у самого неопытного пользователя.
Работа в Free Video to JPG Converter начинается с добавления одного, двух или нескольких видеофайлов. Форматов видео конвертер поддерживает множество, так что беспокоиться, что программа не распознает какой-нибудь MOV, VOB или OGV не стоит.
Затем пользователю предлагается выбрать “алгоритм” извлечения. Так, к примеру, вы можете извлечь каждый 10, 30, 50, 100, 500 или 1000 кадр, указать промежуток времени через который приложение будет вытаскивать картинку из видео. Также имеется возможность установить лимит на количество извлеченных кадров. При необходимости же можно полностью разбить видео на отдельные кадры.
Для начала операции следует нажать кнопку “Конвертация”. При этом Free Video to JPEG Converter создаст в папке пользователя отдельную директорию, назвав ее именем исходного файла и приплюсовав к нему дату преобразования. Кадры сохраняются в формате JPG, а в качестве имени каждого изображения используется название исходного видео и номер кадра, что даже очень удобно, так как упрощает поиск нужной картинки.
К сожалению, возможности индивидуальной настройки программы довольно ограничены и это, безусловно, является самым большим ее недостатком. Набор опций извлечения изображений весьма невелик, создать же собственный набор настроек нет никакой возможности.
Так что волей неволей пользователю приходится выбирать из того, что есть. Также нет возможности выбора формата для сохранения изображения, его размера и качества. Кстати, размер извлеченного кадра в большинстве случаев будет меньшим, чем размер оригинала.
Кроме того от некоторых пользователей поступали жалобы на некорректную работу приложения. При установке на извлечение 50 кадров из каждого ролика программа извлекала меньшее или напротив большее количество кадров. Скорее всего, такое поведение вызвано особенностями самого видео, тем не менее, это баг который в любом случае нуждается в устранении.
Загрузить это интересное и полезное приложение можно совершенно бесплатно с сайта разработчика. Free Video to JPG Converter работает под управление операционных систем Windows 10, 8, 7, Vista, XP SP3. Скачать программу — Free Video to JPG Converter
Как правильно обрезать видео на компьютере
Для того, чтобы вырезать и скачать фрагмент из видео с ютуба онлайн, больше не требуется устанавливать программы и обучаться работе с ними. Лучше всего воспользоваться онлайн сервисом, с помощью которого можно обрезать видео онлайн без потери качества совершенно бесплатно.
Подробная инструкция
В самом начале предлагается выбрать анимированную музыкальную интро-заставку, в которую можно вставить свой текст. Чтобы просто обрезать видео, выполнять этот пункт не обязательно, он предназначен для создания своих видеороликов, и позволяет соединить видео ( сделать монтаж видео) онлайн бесплатно.

Если это не требуется,
можно сразу переходить к следующим пунктам:
- Добавить кадры из YouTube,
Facebook или ВКонтакте; - Загрузить свои видеофайлы
Начнем с простого: обрежем свой видеофайл. Для этого нужно нажать на кнопку с надписью «Загрузить свои видеофайлы», в появившемся диалоговом окне с выбрать нужный файл и нажать кнопку «Открыть». Начнется обработка на сервере программы, после которой стартует автовоспроизведение видео.

Под областью предпросмотра расположена временная шкала видеофайла и маркеры для простого и удобного выделения нужного отрезка видео простым перетаскиванием с помощью мышки.
Интерфейс максимально прост и понятен, поэтому после выделения нужного фрагмента останется нажать на одну единственную кнопку «Взять выделенную часть» — начнется загрузка видеофайла на сервер и обрезка выделенной части. Через небольшой промежуток времени (зависит от размера и длительности видео) пользователю останется лишь нажать кнопку «Скачать». Вот так просто оказалось обрезать видео — программа бесплатная.

Теперь решим задачу посерьезней: скачать видео с YouTube и обрезать онлайн. Для этого нужно нажать кнопку «Добавить кадры из YouTube, FB, VK», после чего появится окошко с предложением вставить ссылку URL на видео, которое нужно обрезать.

Для того, чтобы получить ссылку на видеофайл, расположенный в сети, нужно открыть в браузере нужный видеоролик, например в ВКонтакте. Навести на него мышку, нажать правую кнопку мышки и выбрать строчку «скопировать ссылку на видео» После этого вставить скопированную ссылку в окошко на странице онлайн-сервиса.
Видеоролик откроется в
редакторе программы. Интерфейс редактора остался без изменений: временная шкала
и маркеры для выбора отрезка видео, который необходимо обрезать. Управление все
также осуществляется простым перетаскиванием мышки.
Как обрезать видео по краям в ВидеоМАСТЕРЕ
Шаг 1. Установка программы для кадрирования видео
Первый шаг – скачивание и инсталляция ПО. Загружать ВидеоМАСТЕР необходимо только с официального сайта разработчиков. Скачивание софта с посторонних сайтов грозит заражением вашего компьютера вирусами. Инсталляция включает в себя стандартные шаги: выбор места для установки и создание ярлыков. Процесс занимает меньше одной минуты, после чего на рабочем столе (если вы не убирали соответствующую галочку) появится ярлык для запуска программы.
Шаг 2. Добавление видеофайла
Перед кадрированием видео необходимо добавить ролик в приложение. ВидеоМАСТЕР поддерживает большинство актуальных форматов, в числе которых AVI, MOV, 3GP, MP4 и другие. В обозревателе видеофайлы имеют соответствующую иконку. Добавление включает следующие шаги:
- Запустите программу и в левой части главного меню нажмите по кнопке «Добавить».
- Из выпадающего списка выберите «Добавить видео или аудио».
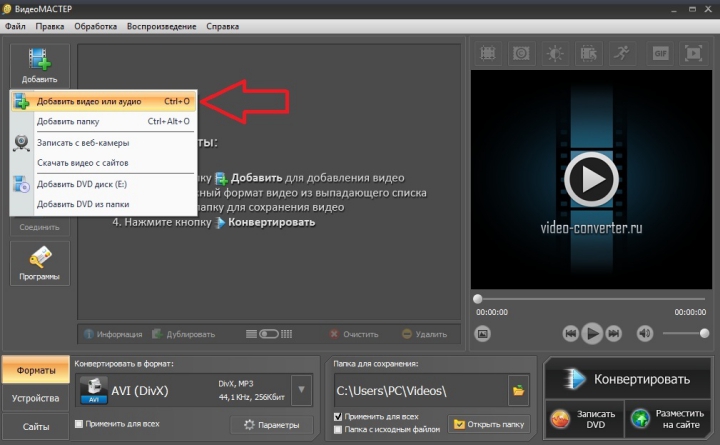
- С помощью стандартного обозревателя укажите необходимый ролик. Доступна навигация по всем логическим дискам компьютера.
- Убедитесь, что он появился в списке.
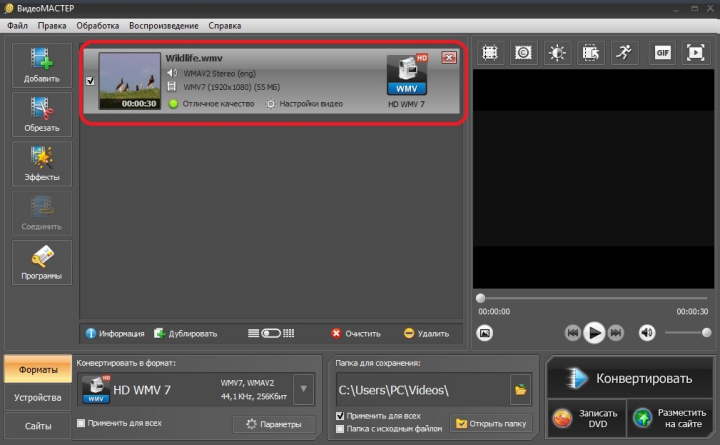
Программа предлагает исчерпывающую информацию о ролике – его формат, размер, разрешение и продолжительность. После этого можно непосредственно кадрировать загруженное в список видео .
Avidemux
Данный редактор — полностью бесплатный и способен кадрировать записи вместе с применением фильтров, нарезкой частей и склеиванием видео, а также другими простыми задачами по редактированию. Программа Avidemux поддерживает много расширений, что является её основным достоинством. Помимо этого её сильной стороной является удобство интерфейса, которое сильно упрощает пользователю жизнь. Данный редактор доступен для всех основных операционных систем: Windows, Linux и MacOS.
Однако главным минусом Avidemux можно считать весьма скудный функционал, благодаря которому данная программа не дотягивает до полноценного видеоредактора. Мы понимаем, что от бесплатной программы сложно ожидать чего-то грандиозного, но всё же хочется немного большего.
Способ 1. Обрезка видео в простом редакторес сохранением качества
Сократить длительность ролика проще и быстрее всего в специальных видеоредакторах. Они позволят стереть начало и конец клипа, вырезать лишний фрагмент из середины и сохранить результат с исходным качеством.
В каком приложении можно обрезать видео на Windows 10, 8, 7 и XP? Оптимальным вариантом будет программа ВидеоШОУ. Она подойдет для решения любых задач: видеомонтажа, применения эффектов, конвертации видеофайлов, наложения фоновой музыки и много другого. Редактор отличается простым русскоязычным интерфейсом и предназначен для пользователей с любыми навыками.
Скачайте редактор ВидеоШОУ и создайте оригинальные видеоролики!
Шаг 1. Загрузите видеозапись
Создайте новый проект и в разделе «Клипы» найдите нужные файлы. Перетащите их на шкалу слайдов. Также можно выделить ролики и нажать «Добавить в проект». Вы можете импортировать несколько видеозаписей и объединить их плавными переходами.

Добавьте в проект видео, которые хотите обрезать
Шаг 2. Обрежьте длительность видеоряда
Для сокращения видеодорожки есть несколько вариантов:
1. Использование модуля обрезки. Выделите слайд и нажмите на значок в виде ножниц над таймлайном. С помощью черных маркеров укажите продолжительность нужного фрагмента. Чтобы не «резать на глаз», задайте время начала и конца отрывка вручную, заполнив соответствующие поля – так вы добьетесь точности обрезки вплоть до сотых секунды. Этот способ позволит удалить неудачный материал из любого места на видео – в начале, в финале или с обоих концов, оставив только значимую часть в середине.

Для обрезки видео передвигайте черные маркеры внизу плеера
2. Уменьшение клипа на таймлайне. В нижней части интерфейса переключите режим отображения клипов с «Шкала слайдов» на «Шкалу времени». Так вы наглядно увидите, сколько длится ваш ролик. Удерживая левую кнопку мышки, перетащите правый край видеофрагмента влево. Так вы сможете очень быстро отрезать ненужный кусок в конце видеоряда. Для удобства можете увеличивать масштаб показа таймлайна с помощью плюса.

Сокротите продолжительность ролика на таймлайне
Шаг 3. Сохраните результат
Перед экспортом вы можете дополнительно обработать материал. ВидеоШОУ предлагает множество функций для улучшения и монтажа: вы сможете украсить кадры эффектами, наложить слои с картинками и надписями, настроить анимацию через ключевые кадры, сделать стоп-кадр из видео, подобрать музыкальное сопровождение и многое другое.

Украсьте видеоряд разнообразными эффектами
Экспорт результата доступен во всех популярных форматах (MP4, MKV, AVI, WMV, MOV и др.). Более того, в ВидеоШОУ встроены режимы конвертации для различных устройств и популярных сайтов. Просто нажмите на кнопку «Создать» и выберите предустановку.

Экспортируйте результат в любой понравившийся формат
Плюсы:
- инструменты для полноценного видеомонтажа;
- поиск нужного кадра и точная обрезка;
- удобный русскоязычный интерфейс;
- готовые профили сохранения для сети: YouTube, ВКонтакте, Фейсбук и другие;
- экспорт результата в высоком качестве без водяного знака в полной версии.
Минусы:
- необходимость установки ПО на компьютер для тех, кто опасается этого;
- пробная версия доступна на 10 дней.
Зачем нужна раскадровка видео?
 Создание раскадровки может показаться необязательным шагом при создании ролика, но этот этап нельзя игнорировать, как минимум, по четырем причинам.
Создание раскадровки может показаться необязательным шагом при создании ролика, но этот этап нельзя игнорировать, как минимум, по четырем причинам.
Раскадровка преподносит идеи клиенту и съемочной команде
Любое дело движется быстрее, когда есть четкий план. Когда раскадровка перед вашими глазами, внесение изменений становится делом нескольких щелчков мыши. И спорные ситуации исключаются. Бывает, что заказчик одобряет сценарий, соглашается со всеми идеями творческой команды, но когда ему показывают результат, заказчик заявляет: «Я так не представлял! Переделайте!» С раскадровкой результат примерно ясен уже на ранней стадии, что позволит избежать лишней работы и ненужных расходов.
Помогает спланировать каждый этап продакшена
Создание раскадровки – не настолько дорогостоящий и трудоемкий процесс, как может показаться. Рисовать каждую сцену намного дешевле и быстрее, чем искать хорошие кадры в процессе съемки фильмов. Раскадровки фильмов – неотъемлемая часть кинопроизводства.
Позволяет отбросить лишние сцены и кадры на раннем этапе
Раскадровки упрощают взаимодействие с монтажерами. Вы экономите свое время и, как следствие, деньги. Также раскадровка – это возможность заглянуть в будущее. Если вам не нравится какая-то сцена, вы можете избавиться от нее в самом начале. Плохие идеи для сюжета можно вырезать на этапе планирования. Это очень удобно.
Упорядочивает ваши идеи и мысли
Можно ли снять видео без раскадровки? В общем, это возможно, особенно если вы большой сторонник импровизации. Однако с раскадровкой вы будете чувствовать себя более уверенно. Даже если вы не всегда придерживаетесь ее на площадке, в вашей голове будет конкретный план действий.
Простой и легкий видеоредактор
В редакторе видео Видеоредактор.ru доступны все классические и не только функции редактирования и монтажа . Основное отличие от других редакторов — вертикальность:
Прокручивать вверх-вниз намного удобнее и легче, чем проматывать экран вправо-влево, особенно на смартфонах типа iPhone и Android.
- Файл правее перекрывает в кадре файл левее.
- Файл ниже появится в кадре после файла выше.
Музыка, Фон, Основной и Текст — названия слоев совершенно условны и никак вас не ограничивают. Легко и просто перетаскивайте фоновые картинки на текстовый слой, а надписи на фоновый для создания композиции и :
- Картинка на музыкальной дорожке добавит паузу, без визуальной картинки.
- Музыка на графическом слое продолжит воспроизводиться, но добавит паузу в визуальном ряде.
На изображении сохранена композиция для получения демонстрационного .
— по умолчанию все файлы автоматически выстраиваются друг за другом. Включите эту кнопку и файл будет удерживать выбранную позицию.
— воспроизведение в случае видео, gif и звуковых файлов.
— обрезать, сделать или установить параметры действующие только для выбранного файла.
— скопировать файл.
— установить длительность картинки или текста.
— перетаскивайте для указания длительности картинки или текста.
— удалить файл.
Как разрезать видео в Online—Convert
Сайт работает немного по другому принципу, нежели предыдущий сервис. Изначально ресурс подразумевался как конвертер аудио, видео, документов, электронных книг и т.д. Наличие у него возможности сделать нарезку фильмов – это скорее приятный бонус, чем основная задача. Итак, для начала выбираем формат, в котором хотим сохранить наше видео.
Здесь их представлено великое множество, поэтому если вам нужно обрезать и скачать фильм в каком-то нестандартном расширении, то Online-Convert – лучший выбор
Нажимаем «Начать», после чего нам предлагают задать настройки для видео.
На сайте можно не только резать видео в режиме онлайн, но и менять его размер, частоту кадров, качество звука и др.
Большим недостатком является то, что задавать нужный интервал необходимо, заранее зная его начало и конец. Здесь нет возможности просмотреть весь видеоряд и выбрать подходящий фрагмент.
Также к неудобствам можно отнести ограничение на размер загружаемого файла – всего 100 МВ. Для обработки больших видео можно воспользоваться платными услугами Если ваша видеозапись имеет подходящий размер, процесс ее обработки займет несколько секунд, после чего вам останется лишь выбрать место для сохранения
Кадрируем видео онлайн

Когда требуется кадрировать видео, но не находится времени для установки специальных программ, самым простым выходом из положения будет использование онлайн-сервисов. Естественно, для более комплексной обработки лучше воспользоваться приложениями для видеомонтажа, но если вам нужно кадрировать всего несколько клипов, то подойдет и вариант онлайн-редактирования.
Варианты кадрирования видео онлайн
Большинство сайтов, предлагающих подобные услуги, обладают достаточным набором функций, и чтобы провести требуемую операцию следует только зайти на сайт, загрузить видеоклип, сделать несколько кликов и получить кадрированное видео. Сервисов для обработки клипов в сети не очень много, но можно найти вполне приемлемый вариант для удобного кадрирования. Далее будет описано несколько таких сайтов.
Способ 1: Clipchamp
Данный ресурс предлагает простой вариант обработки. Основное предназначение сервиса – это конвертирование видеофайлов, но он также предоставляет возможность редактирования клипов. Веб-приложение имеет в наличии русский язык. Для начала работы нужна регистрация или учетная запись в Google+, или Facebook, через которую можно авторизоваться. Клипчемп предлагает бесплатно обработать всего пять видео.
- Для начала обрезки нажмите «Convert my video» и выберите клип с ПК.

После окончания загрузки, кликните по надписи «РЕДАКТИРОВАТЬ ВИДЕО».


Далее кликните «Начать».

Редактор подготовит видео и предложит его сохранить путем нажатия на одноименную кнопку.

Способ 2: Online Video Cutter
- Обрезка начинается с загрузки клипа. Нажмите «Открыть файл» и выберите его с вашего компьютера или воспользуйтесь ссылкой. Допускается загрузка видео в размере до 500 Мб.

После окончания закачки видео на сайт нажимаем на кнопку кадрирования в левом углу.
Далее выбираем область, которую нужно оставить в кадре.
После этого нажимаем «Обрезать».
Сервис начнет обработку клипа и по её окончании предложит загрузить результат, для этого нужно нажать на кнопку «Скачать».

Способ 3: Online-convert
Еще один сайт, который позволяет кадрировать клип – это Online-convert. Он также обладает русским интерфейсом и будет особенно полезен, если вы знаете точное расстояние для обрезки от краев видео.
- Для начала нужно установить формат, в который будет перекодирован клип, после чего можно приступить к его закачке, нажав кнопку «Начать».

Кликаем «Choose file» и выбираем файл.

Далее вводим параметры обрезки в пикселях для каждой из сторон кадра.
Нажимаем «Преобразовать файл».
Сервис обработает клип и далее автоматически запустит его загрузку на ПК. Если закачка не произошла, можно начать её повторно, нажав на текст «Прямую ссылку».

Способ 4: Ezgif
Этот сервис обладает множеством возможностей, в числе которых есть и инструмент для кадрирования. Загрузку клипов можно осуществить с ПК или используя адрес из сети.
- Нажмите «Choose file», чтобы выбрать видеофайл.
- Далее нажмите «Upload video!».
На панели инструментов выберите иконку «crop video».
Отметьте ту часть клипа, которую надо оставить в кадре.
Нажмите «Crop video!».
После обработки вы сможете сохранить кадрированный клип, используя кнопку с иконкой загрузки.
Способ 5: WeVideo
Это сайт является продвинутым видеоредактором, который напоминает обычные приложения для монтажа на ПК. ВиВидео требует регистрацию или наличия аккаунта Google+ / Facebook для входа на сервис. Из недостатков редактора можно отметить добавление своего логотипа в обработанное видео в том случае, если вы выбрали бесплатный план использования.
- Попав на сайт редактора, зарегистрируйтесь или войдите с помощью аккаунта в соц. сетях.

После этого понадобится выбрать бесплатный вариант использования, нажав кнопку «TRY IT».

В следующем окне нажмите «Skip».

Создайте проект, нажав кнопку «Create New».

Далее впишите желаемое имя клипа и нажмите «Set».

После этого загружаем клип, нажав на иконку «Import your photos..».

Перетаскиваем видео на одну из дорожек редактора, и наведя курсор на клип, выбираем из меню иконку с карандашом.

Используя настройки «Scale» и «Position», установите область кадра, которую вам нужно оставить.

Далее нажмите «DONE EDITING».

После этого кликаем по кнопке «FINISH».

Будет предложено дать имя клипу и установить его качество, после чего жмем «FINISH» повторно.

По окончании обработки вы сможете загрузить файл, нажав «DOWNLOAD VIDEO» или отправить его в соц. сеть.

В этой статье были представлены пять онлайн-сервисов для кадрирования видео, среди которых есть платные и бесплатные редакторы. Каждый из них имеет свои плюсы и минусы. Вам остается только сделать свой выбор.
Последовательность I, P и B-кадров
Теперь, когда вы знаете что такое I, P и B-кадры, давайте рассмотрим в какой последовательности они записываются.
Классическая последовательность, которая обеспечивает отличное качество видео выглядит так:
Рисунок 5. Цикл I, P, B-кадров.
I-кадры — независимо сжатые (опорные кадры)
P-кадры — кадры ссылающиеся на один из предыдущих кадров
B-кадры — формирующиеся за счет двух кадров на которые они ссылаются
По окончанию последовательности, начинается новая последовательность, во главе которой снова находтся I-кадр.
Наиболее часто, используются более сложные последовательности кадров, которые обеспечивают более сильное сжатие видео. Например она может быть такой: IBBPBBPBBPBBPBBPBBPBBPBBP
Некоторые программы позволят настраивать последовательность кадров в ручную, другие предлагают свои шаблоны из которых нужно выбрать подходящий… Некоторые вообще не дают настраивать последовательность кадров. Думаю, хотя и не уверен, что программа выбирает последовательность в зависимости от других настроек, например битрейта.
Естественно, описанный метод сжатия видео далеко не единственный. Если вы решили подробнее изучить тему сжатия видео, очень рекомендую посетить сайт «Всё о сжатии данных, изображений и видео» http://www.compression.ru/ .
Я же надеюсь, что все тут понятно изложил, и вы сделали из всего этого главный вывод:
Чем более динамичное видео, тем больше информации требуется для его записи.
Кадрируем видео онлайн

Когда требуется кадрировать видео, но не находится времени для установки специальных программ, самым простым выходом из положения будет использование онлайн-сервисов. Естественно, для более комплексной обработки лучше воспользоваться приложениями для видеомонтажа, но если вам нужно кадрировать всего несколько клипов, то подойдет и вариант онлайн-редактирования.
Варианты кадрирования видео онлайн
Большинство сайтов, предлагающих подобные услуги, обладают достаточным набором функций, и чтобы провести требуемую операцию следует только зайти на сайт, загрузить видеоклип, сделать несколько кликов и получить кадрированное видео. Сервисов для обработки клипов в сети не очень много, но можно найти вполне приемлемый вариант для удобного кадрирования. Далее будет описано несколько таких сайтов.
Способ 1: Clipchamp
Данный ресурс предлагает простой вариант обработки. Основное предназначение сервиса – это конвертирование видеофайлов, но он также предоставляет возможность редактирования клипов. Веб-приложение имеет в наличии русский язык. Для начала работы нужна регистрация или учетная запись в Google+, или Facebook, через которую можно авторизоваться. Клипчемп предлагает бесплатно обработать всего пять видео.
- Для начала обрезки нажмите «Convert my video» и выберите клип с ПК.

После окончания загрузки, кликните по надписи «РЕДАКТИРОВАТЬ ВИДЕО».


Далее кликните «Начать».

Редактор подготовит видео и предложит его сохранить путем нажатия на одноименную кнопку.

Способ 2: Online Video Cutter
- Обрезка начинается с загрузки клипа. Нажмите «Открыть файл» и выберите его с вашего компьютера или воспользуйтесь ссылкой. Допускается загрузка видео в размере до 500 Мб.

После окончания закачки видео на сайт нажимаем на кнопку кадрирования в левом углу.
Далее выбираем область, которую нужно оставить в кадре.
После этого нажимаем «Обрезать».
Сервис начнет обработку клипа и по её окончании предложит загрузить результат, для этого нужно нажать на кнопку «Скачать».

Способ 3: Online-convert
Еще один сайт, который позволяет кадрировать клип – это Online-convert. Он также обладает русским интерфейсом и будет особенно полезен, если вы знаете точное расстояние для обрезки от краев видео.
- Для начала нужно установить формат, в который будет перекодирован клип, после чего можно приступить к его закачке, нажав кнопку «Начать».

Кликаем «Choose file» и выбираем файл.

Далее вводим параметры обрезки в пикселях для каждой из сторон кадра.
Нажимаем «Преобразовать файл».
Сервис обработает клип и далее автоматически запустит его загрузку на ПК. Если закачка не произошла, можно начать её повторно, нажав на текст «Прямую ссылку».

Способ 4: Ezgif
Этот сервис обладает множеством возможностей, в числе которых есть и инструмент для кадрирования. Загрузку клипов можно осуществить с ПК или используя адрес из сети.
- Нажмите «Choose file», чтобы выбрать видеофайл.
- Далее нажмите «Upload video!».
На панели инструментов выберите иконку «crop video».
Отметьте ту часть клипа, которую надо оставить в кадре.
Нажмите «Crop video!».
После обработки вы сможете сохранить кадрированный клип, используя кнопку с иконкой загрузки.
Способ 5: WeVideo
Это сайт является продвинутым видеоредактором, который напоминает обычные приложения для монтажа на ПК. ВиВидео требует регистрацию или наличия аккаунта Google+ / Facebook для входа на сервис. Из недостатков редактора можно отметить добавление своего логотипа в обработанное видео в том случае, если вы выбрали бесплатный план использования.
- Попав на сайт редактора, зарегистрируйтесь или войдите с помощью аккаунта в соц. сетях.

После этого понадобится выбрать бесплатный вариант использования, нажав кнопку «TRY IT».

В следующем окне нажмите «Skip».

Создайте проект, нажав кнопку «Create New».

Далее впишите желаемое имя клипа и нажмите «Set».

После этого загружаем клип, нажав на иконку «Import your photos..».

Перетаскиваем видео на одну из дорожек редактора, и наведя курсор на клип, выбираем из меню иконку с карандашом.

Используя настройки «Scale» и «Position», установите область кадра, которую вам нужно оставить.

Далее нажмите «DONE EDITING».

После этого кликаем по кнопке «FINISH».

Будет предложено дать имя клипу и установить его качество, после чего жмем «FINISH» повторно.

По окончании обработки вы сможете загрузить файл, нажав «DOWNLOAD VIDEO» или отправить его в соц. сеть.

В этой статье были представлены пять онлайн-сервисов для кадрирования видео, среди которых есть платные и бесплатные редакторы. Каждый из них имеет свои плюсы и минусы. Вам остается только сделать свой выбор.
ТОП-3 программы, чтобы нарезать видео на несколько частей
Для создания видеоролика нужно правильно выбрать редактор, в
котором вы будете работать. В интернете можно найти множество программ,
но не все они подойдут для новичков и любителей. Например, приложения
Adobe After Effects и Premiere отличаются высокой ценой покупки и
сложным меню. Другие же программы распространяются бесплатно, но не
обладают достаточным функционалом для достижения качественного
результата.
Вы можете обработать материал на компьютере или телефоне,
но софт на смартфоны сложен в управлении и содержит небольшое количество
опций. Например, редактор Иншот позволит быстро разделить данные, но он
снижает качество видеоролика и не позволяет детально настроить
параметры экспорта.
При обработке видеоматериала на ПК вы сможете обработать
клип без потери качества, преобразовать его в подходящий формат и
применить эффекты. Далее мы расскажем о трех лучших программах, которые
помогут вам легко нарезать ролик на компьютере:
ВидеоМАСТЕР
В него также включены функции для базовой обработки видеороликов. Вы сможете:
-
Разрезать видео на части или склеивать фрагменты.
-
Включать в ролик фотографии и текст.
-
Работать со звуковой дорожкой.
-
Добавлять субтитры.
-
Накладывать фильтры.
-
Изменять скорость воспроизведения.
-
Кадрировать и поворачивать видеоряд.
Для того чтобы быстро и качественно разделить видео на две части с помощью ВидеоМАСТЕРА, следуйте инструкции:
Инсталляция софта
Для начала загрузите конвертер с официального сайта и
пройдите стандартные этапы установки: выбор места хранения и
пользовательское соглашение. Не забудьте добавить ярлык на рабочий стол.
Загрузка видеофайлов
После установки откройте программу. В левой части меню вы
найдете кнопку «Добавить». С ее помощью выберите файл, который
собираетесь нарезать. Также у вас есть возможность скачать ролик из
Интернета, извлечь материал с DVD-диска или записать его с помощью
веб-камеры.
Разделение видеоклипа
Для того чтобы обрезать видеоматериал, выберите
соответствующий пункт меню на левой панели. Из видеоролика можно удалить
фрагменты в начале и в конце, вырезать лишнее или разделить клип на
отдельные равные моменты. Выберите последнюю опцию и в новом окне
укажите первый отрезок. Затем нажмите «Новый фрагмент» и с помощью
ползунков выделите второй интервал. Если вы хотите сохранить отрезки без
перекодирования, кликните «Разделить сейчас».
Сохранение результата
Перед экспортом результата можно применить эффекты. Для
этого откройте соответствующий раздел. Здесь вы можете применить
фильтры, поместить текст и фото, стабилизировать видеоряд, изменить
скорость и кадрировать изображение. Последняя опция подойдет при
оформлении публикаций в социальные сети, которые требуют задать файлу
определенные пропорции. Например, для сторис в Инстаграм нужно
установить размер 1080 на 1920.
Далее вы можете изменить тип окончательного файла. В нижней
части интерфейса выберите нужный формат, устройство или сайт. В меню
«Параметры» вы способны использовать более тонкие настройки качества
видео.
Затем остаётся только сохранить результат с принятыми
настройками. Выберите в какую папку вывести итог и кликните
«Конвертировать». Если фильм достаточно длинный — конвертация может
занять чуть больше времени. После сохранения программа предложит
воспроизвести готовый клип.
Movavi Video Suite
Софт с исчерпывающим набором функций для обработки
видеофайлов. Он позволяет редактировать и конвертировать клипы,
создавать слайд-шоу из снимков, записывать происходящее на экране
ноутбука и многое другое.
Удобный интерфейс и русификация позволит легко освоить все
функции Мовави и начать создавать действительно качественные ролики.
Пакет встроенных шаблонов с различными переходами позволит не просто
нарезать ленту на кадры, но и качественно склеить фрагменты в единый
клип.
Стоит отметить, что ПО предоставляется по подписке, цена
которой начинается с 3470 рублей в год. Вместе с большим количеством
функций данная стоимость делает редактор более подходящим для
профессиональных пользователей.
Freemake Video Converter
Бесплатный софт для конвертации и редактирования видео. Он
поддерживает более 500 форматов медиафайлов, в том числе 4К и Full HD.
Программа позволяет склеивать видео разных форматов, а также создавать
их из фото и аудио.
Видеоданные можно будет нарезать, склеить, вставить в них
титры и переходы. Также с помощью редактора вы сможете записать готовый
материал на DVD и Blu-Ray или загрузить его на сайт для просмотра
онлайн.
Freemake Video Converter распространяется абсолютно
бесплатно. Его основная задача — конвертация видео. Из-за этого функций
может не хватить для полноценного редактирования роликов.









