Скачать microsoft edge бесплатно на русском языке
Содержание:
- Customizing DevTools
- Расписание выпусков
- Основные рекомендации
- Удаление Edge из Windows 10 в несколько шагов
- Microsoft Edge — можно ли удалить?
- Важно: Дисклеймер!
- Тестирование совместимости и расширения браузера
- Удаление Microsoft Edge (на движке HTML)
- Плюсы и минусы нового Edge для Mac
- Power tip: Use the command menu
- Позиция Microsoft
- Что это за программа?
- Подсказка. Используйте меню команд
- Как скачать и установить Microsoft Edge на Windows 7
- Opening DevTools
- Переводчик Microsoft
- Настройка сведений о приложении
- Особенности VPN в Microsoft Edge
- О браузере Microsoft Edge
- Описание и рекомендации
- Set Microsoft Edge as the default browser on macOS
- Откуда у Microsoft новый браузер
- Что такое Microsoft Edge?
Customizing DevTools
You can customize DevTools to meet your needs for the way you work. To change settings, do any of the following:
- Select Settings (the gear icon on the top right).
- Select or .
In the Preferences section, you can change several parts of DevTools. For example, you can use the Match the browser language setting to use the same language in DevTools that is used in your browser. For another example, use the Theme setting to change the color theme of DevTools.
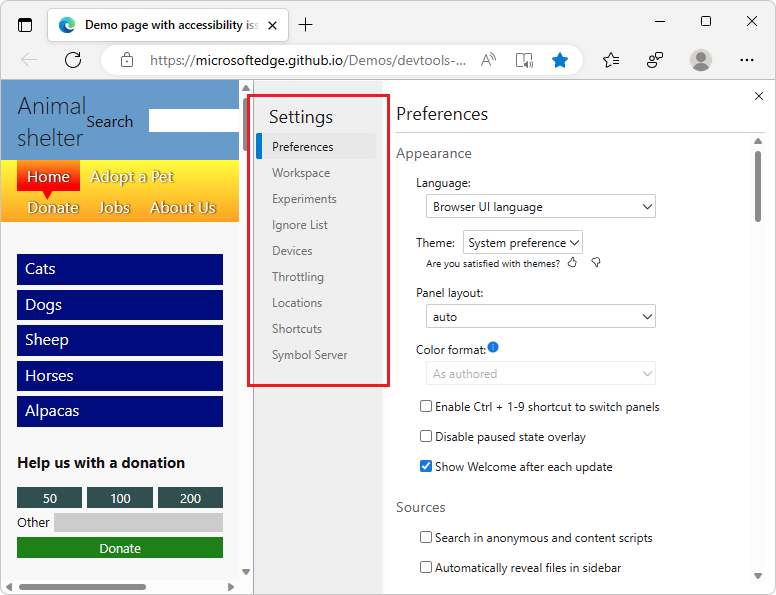
You can also change the settings of advanced features, such as:
-
Filter library code with the Ignore List.
-
Define the Devices you want to include in the device simulation and test mode. For more information, see Emulate mobile devices in Microsoft Edge DevTools.
-
Select a network Throttling profile.
-
Define simulated Locations.
-
Customize keyboard Shortcuts. For example, to use the same shortcuts in DevTools as in Visual Studio Code, select Match shortcuts from preset > Visual Studio Code.
Расписание выпусков
В таблице ниже перечислены запланированные даты выпуска для каналов Beta и Stable.
Примечание
Даты выпуска приблизительные и могут меняться в зависимости от состояния сборки.
Выпуски Microsoft Edge
В следующей таблице отслеживается и предоставляется информация для основных выпусков в обоих каналах.
| Версия | Состояние выпуска | Канал BetaНеделя выпуска | Канал StableНеделя выпуска | Extended Канал StableНеделя выпуска |
|---|---|---|---|---|
| 88 | ВыпущеннаяВерсия | 09 декабря 2020 г. | 21 января 2021 г. | |
| 89 | ВыпущеннаяВерсия | 3 февраля 2021 г. | 8 марта 2021 г. | |
| 90 | ВыпущеннаяВерсия | 16 марта 2021 г. | 15 апреля 2021 г. | |
| 91 | ВыпущеннаяВерсия | 30 апреля 2021 г. | 27 мая 2021 г. | |
| 92 | ВыпущеннаяВерсия | 08 июня 2021 г. | 22 июля 2021 г. | |
| 93 | Выпущеннаяверсия | 3 августа 2021 г. | 2 сентября 2021 г. | |
| 94 | ВыпущеноВерсия | 2 сентября 2021 г. | 24 сентября 2021 г. | 24 сентября 2021 г. |
| 95 | Выпущеннаяверсия | 28 сентября 2021 г. | 21 октября 2021 г. | Неприменимо |
| 96 | ВыпущеноВерсия | 1 ноября 2021 г. | Неделя с 18 ноября 2021 г. | Неделя с 18 ноября 2021 г. |
| 97 | Целевой выпуск | Неделя с 30 ноября 2021 г. | Неделя с 06 января 2022 г. | Неприменимо |
| 98 | Целевой выпуск | Неделя с 11 января 2022 г. | Неделя с 3 февраля 2022 г. | Неделя с 3 февраля 2022 г. |
| 99 | Целевой выпуск | Неделя с 8 февраля 2022 г. | Неделя с 3 марта 2022 г. | Неприменимо |
| 100 | Целевой выпуск | Неделя с 8 марта 2022 г. | Неделя с 31 марта 2022 г. | Неделя с 31 марта 2022 г. |
| 101 | Целевой выпуск | Неделя с 5 апреля 2022 г. | Неделя с 28 апреля 2022 г. | Неприменимо |
| 102 | Целевой выпуск | Неделя с 3 мая 2022 г. | Неделя с 26 мая 2022 г. | Неделя с 26 мая 2022 г. |
| 103 | Целевой выпуск | Неделя с 1 июня 2022 г. | Неделя с 23 июня 2022 г. | Неприменимо |
| 104 | Целевой выпуск | Неделя с 28 июня 2022 г. | Неделя с 4 августа 2022 г. | Неделя с 4 августа 2022 г. |
Основные рекомендации
Некоторые из самых популярных браузеров для создания расширений включают Safari, Firefox, Chrome, Opera, Brave и Microsoft Edge. Отличные места для начала учебных пособий по разработке расширений и исследований документации — это сайты, на которые будут организованы организации браузера. Следующая таблица не является окончательной и является отправной точкой.
Важно!
Во многих учебниках сайтов используются API для браузера, которые могут не совпадать с браузером, для которого вы разрабатываете. В большинстве случаев расширение Chromium работает как в разных Chromium браузерах, а API работают так, как ожидалось. Некоторые менее распространенные API могут быть специфическими для браузера. Для ссылок на учебники перейдите к .
Удаление Edge из Windows 10 в несколько шагов
- Переходим в Проводнике по пути: C:\Program Files (x86)\Microsoft\Edge\Application
- Далее, находим папку с версией браузера (может отличатся от моей), где лежит папка Installer — и копируем путь, добавляем одинарные кавычки для части ‘Program Files (x86)’. Например, у вас получится что-то такое: C:\‘Program Files (x86)’\Microsoft\Edge\Application\84.0.522.52\Installer
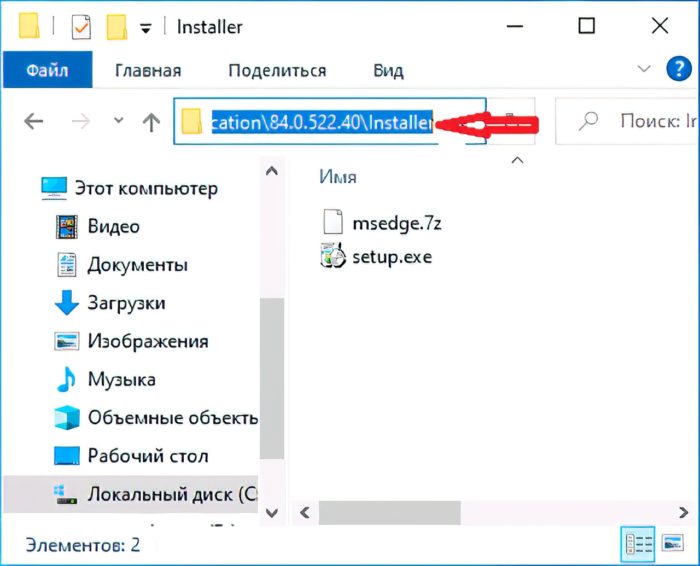
3. Открываем из меню Пуск командную строку от имени администратора.

Для этого кликаем правой кнопкой мыши на кнопку Windows и запускаем Windows PowerShell (администратор) и вводим туда две команды:
- cd скопированный_путь_к_папке (не забудьте добавить одинарные кавычки для куска ‘Program Files (x86)’)
- Hажимаем Enter чтобы перейти в папку
- setup.exe —uninstall —system-level —verbose-logging —force-uninstall
4. Жмем Enter.
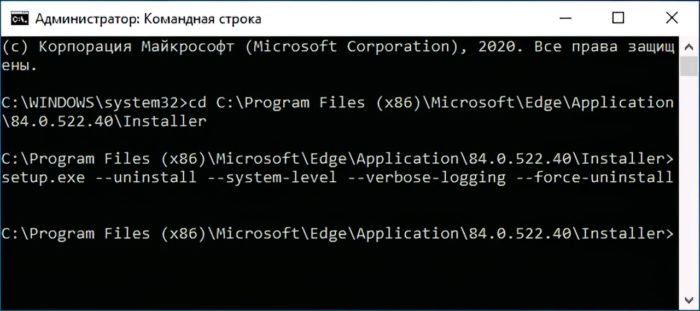
5. После этого перезагружаем ПК и с радостью обнаруживаем, что назойливый Edge успешно удален!
На этом наша инструкция подходит к концу. Хорошего настроения и до новых встреч на страницах сайта!

Внимание! Если вы хотите получить совет по вопросам, связанным с покупкой и эксплуатацией гаджетов, выбором железа и ПО, советуем оставить заявку в разделе «Скорая помощь«. Наши авторы и эксперты постараются ответить как можно быстрее
- Лайфхак: Как отключить PIN-код в Windows 10 и убрать запрос на его создание
- Советы: как продлить время автономной работы смартфона
- Как выбрать процессор для ноутбука и чем отличаются мобильные CPU?
- Что такое Dark Web и для чего он нужен?
- 9 простых способов обеспечить вашу конфиденциальность в Сети
Microsoft Edge — можно ли удалить?
Данный браузер — системный компонент, поэтому удалять его я не рекомендую:
- Если вы им не пользуетесь — он не грузит систему.
- По сравнению с операционной системой Windows — весит совсем немного.
В интернете есть способы удаления — удалить папку из Windows, из Program Files, я этого делать категорически не советую. Потому что это системные файлы, папки, удаление которых уж точно не увеличит стабильность системы.
Еще есть способ удаления используя консоль PowerShell используя примерно такую команду:
Я даже хотел показать, так как команды официальные. Но оказалось что не все приложения можно удалить таким способом, системные — нельзя, а именно к ним относится Microsoft Edge.
Самое разумное — его просто не удалять, а оставить в покое, так как он вшитый в операционку, какие последствия удаления — неизвестные. Тем более, что официального способа нет. Например вы удалите Edge, а придет обновление или добавление новой функции в Edge, а браузера нет. Что будет? Могут быть ненужные вам ошибки.
Важно: Дисклеймер!
Ни в коем случае не используйте для удаления Edge, сторонние программы-деинсталяторы, т.к это может привести к потоку системных ошибок и, как следствие, головной боли пользователя. Все, действия, которые вы осуществляете со своим компьютером, вы производите на свой страх и риск, редакция сайта не несет ответственности за ваши действия.
Официальная позиция компании Microsoft
Многие встроенные программы — в частности Edge, Camera, Alarms & Clock, Cortana, Contacts, Maps, Your Phone, Get Help и Photos — нельзя удалить из графического интерфейса, так как другие части операционной системы зависят от них. Включая, возможно, внешние программы, установленные Microsoft. Данное утверждение касается, в частности, браузера Edge. Это правда, что Windows 10 сегодня все еще использует механизм визуализации EdgeHTML — и это то, что предлагается внешним программам, — но в ближайшее время система должна перейти на основу Chromium.
Удаление браузера Edge может привести к тому, что некоторые интерфейсы и приложения Windows, которые зависят от веб-запросов, перестанут работать. Microsoft отмечает, что Windows включает простые в использовании механизмы для загрузки других браузеров и программ и установки их для использования по умолчанию. Так что вы можете постоянно использовать, например, Chrome или Firefox, как браузер по умолчанию. Значок Edge, если вас он раздражает, можно только скрыть, не удаляя соответствующую программу.
Подробнее на странице официальной поддержки Microsoft
Обновление браузера Edge теперь происходит через Центр обновлений Windows. Чаще всего это обновление входит в состав ежемесячного кумулятивного обновления. Поэтому при установке патча могут возникнуть те или иные проблемы, вплоть до «синего экрана смерти». Это может повлиять на установку обновления или на целостность работы Windows 10.
Тестирование совместимости и расширения браузера
Иногда паритет API не существует между Chromium браузерами. Например, существуют различия в API удостоверений и оплаты. Чтобы убедиться, что расширение соответствует ожиданиям клиентов, просмотрите состояние API с помощью следующей официальной документации браузера:
- API Chrome
- API расширения, поддерживаемые в Opera
- Расширение Порт Chrome до Microsoft Edge
Необходимые API определяют изменения, которые необходимо внести для устранения различий между каждым браузером. Возможно, потребуется создать несколько разные пакеты кода с небольшими различиями для каждого магазина.
Чтобы протестировать расширение в различных средах перед отправкой расширения в магазин браузера, загрузите расширение в браузер во время его разработки.
Удаление Microsoft Edge (на движке HTML)
Браузер Edge, являющийся наследником технологии HTML, удалить непросто, поскольку он надёжно «запрятан» в оболочку Windows 10. Для таких программ стандартный функционал удаления программ через вызов настроек Виндоус не работает, и для удаления пользователю придётся идти на различные ухищрения, чтобы его удалить.
Вариант 1: Удаление файлов браузера
IT-шники назовут этот способ сноса программы варварским, поскольку он предполагает жёсткое удаление файлов браузера из системной папки Windows. Конечно же, нормальный специалист ни за что не посоветует пользователю его использовать, но тем не менее он работает.
Для удаления файлов браузера необходимо запустить проводник и перейти в каталог Windows:Затем необходимо отыскать папку «SystemApps», открыть её и отыскать в ней папку с именем, которая содержит название программы MicrosoftEdge:Задача, которая стоит перед пользователем, — удалить эту папку, но тут возникает трудность, поскольку данный браузер является системным и удалить его просто так не получится. Для начала необходимо получить разрешение для подобной операции для учетной записи пользователя в ОС. Для этого нужно встать на папку, кликнуть по ней правой кнопкой мыши и в контекстном меню выбрать пункт «Свойства»:В окне свойств необходимо перейти на вкладку «Безопасность» (1) и внутри неё найти кнопку «Дополнительно» (2) и кликнуть на неё:В открывшемся окне рядом с надписями «Владелец» и «TrustedInstaller» необходимо кликнуть на кнопку «Изменить»:В новом окне необходимо нажать на «Дополнительно»:Затем необходимо кликнуть на кнопку «Поиск»:В загруженном списке необходимо отыскать свою учётную запись для входа в Windows и нажать на «ОК»:
В окошке «Дополнительные параметры безопасности» поставить «галочку» в чекбоксе «Заменить владельца подконтейнеров и объектов» и нажать на «ОК»:Затем нажатием на «ОК» закрыть окно свойств.
Далее необходимо снова щёлкнуть правой кнопкой мыши по папке с файлами браузера, открыть «Свойства», перейти в «Безопасность».
В списке групп и пользователей необходимо выбрать пункт «Пользователи» и нажать на кнопку «Изменить»:В нижней части окна в строке «Полный доступ» графы «Разрешить» необходимо поставить «галочку» и нажать на «ОК»:Затем необходимо подтвердить своё действие нажатием на кнопку «Да» в системном сообщении, появившемся на экране. Всё, теперь система даст удалить папку с файлами браузера Microsoft Edge.
Вариант 2: Edge Blocker
Утилита Edge Blocked, над её созданием трудились специалисты компании sordum.org. Работа с данной утилитой позволит пользователю отключить браузер, так и при необходимости включить его обратно.
Рассмотрим пошаговое отключение браузера:
- Нужно попасть на сайт компании-разработчика блокировщика. Пролистав описание утилиты, нужно найти ссылку для загрузки программы – кнопку «Download». Ссылка на скачанную программу отобразится в левом нижнем углу страницы, её нужно открыть – EdgeBlock.exe или EdgeBlock_x64.exe в зависимости от версии Windows:
- Утилита Эйдж Блокер не требует установки. Указанный файл просто запускает утилиту.
- Нажатие на кнопку «Block» позволяет заблокировать все ярлыки браузера, кнопка «Unblock» — разблокировать:
- В заблокированном состоянии при попытке запустить Майкрософт Эйдж на экране пользователя появится следующее сообщение:
Обратите внимание
Единственное, что может напомнить пользователю о присутствии Microsoft Edge в операционной системе – это ярлыки на панели задач, в меню «Пуск» и на рабочем столе компьютера, которые, кстати, тоже можно удалить, чтобы они не мозолили глаза.
Плюсы и минусы нового Edge для Mac
За время тестирования и написания этого обзора, разницы в скорости работы между Edge, Chrome и Safari замечено не было. Как и другие браузеры, использующие Chromium, на Mac он работает быстро, но не быстрее Safari.
Рассмотрим достоинства и недостатки нового браузера Microsoft Edge.
Плюсы:
- Высокая скорость работы.
- Простая настройка и импорт данных.
- Надёжные и гибкие инструменты безопасности.
- Встроенный переводчик.
- Доступ к расширениям Chromium.
Новый Edge получил обновлённый внешний вид с отличным дизайном, даёт больше конфиденциальности и имеет гибкие настройки интерфейса.
Минусы:
- Отсутствие поддержки платёжной системы Apple Pay.
- Нет интеграции с паролями iCloud.
Второе ограничение относится только к пользователям устройств Apple и от него избавиться будет сложнее. В отличие от браузера Safari, в Edge не поддерживается сервис iCloud. Это означает, что нельзя перенести логины и пароли в новый браузер.
Также невозможно работать с платёжной системой Apple Pay. Впрочем, если вы пользуетесь сторонними менеджерами паролей вроде 1Password, это не имеет значения.
Не считая этого, Microsoft Edge почти идеален. Будет интересно посмотреть, в какую сторону он станет развиваться дальше.
Бесплатно скачать новый браузер Edge от Майкрософт для Mac, Windows, iOS или Android можно с официального сайта по этой ссылке.
На каналах дополнительно есть версия браузера для Windows Server. Находятся каналы Microsoft Edge Insider здесь.
DevTools provides lots of features and functionality to use with your web product. You can access the different parts of DevTools in many ways, but often a fast way is to use the command menu.
In the command menu, the tools are called «panels»; for example, the Elements tool is called the Elements panel. To switch to the Elements tool, you select the Elements tab.
To open the command menu, do any of the following:
- Press ++ (Windows, Linux) or ++ (macOS).
- Click Customize and control DevTools (), and then select Run command.

The command menu allows you to type commands to display, hide, or run features in DevTools. With the command menu open, enter the word changes, and then select Drawer: Show Changes. The Changes tool opens, which is useful when you edit CSS. In this case, the command menu provides a fast alternative to selecting More Tools (…) and then selecting Changes, or editing a file in the Sources tool, then right-clicking and selecting Local modifications.
The command menu displays the options after you type :
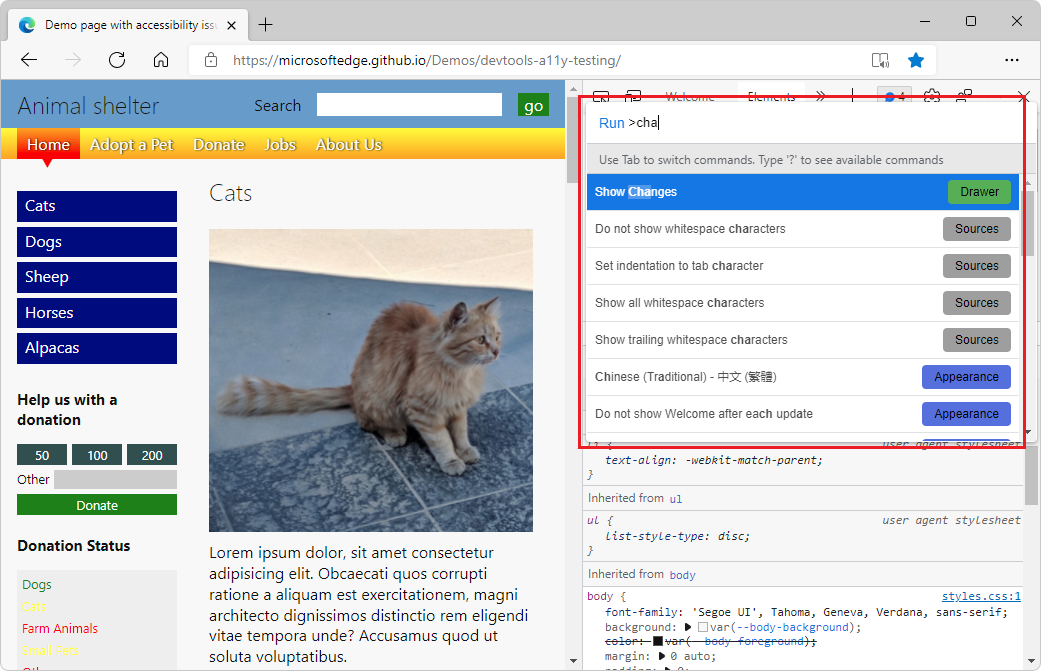
DevTools with the Changes tool open:
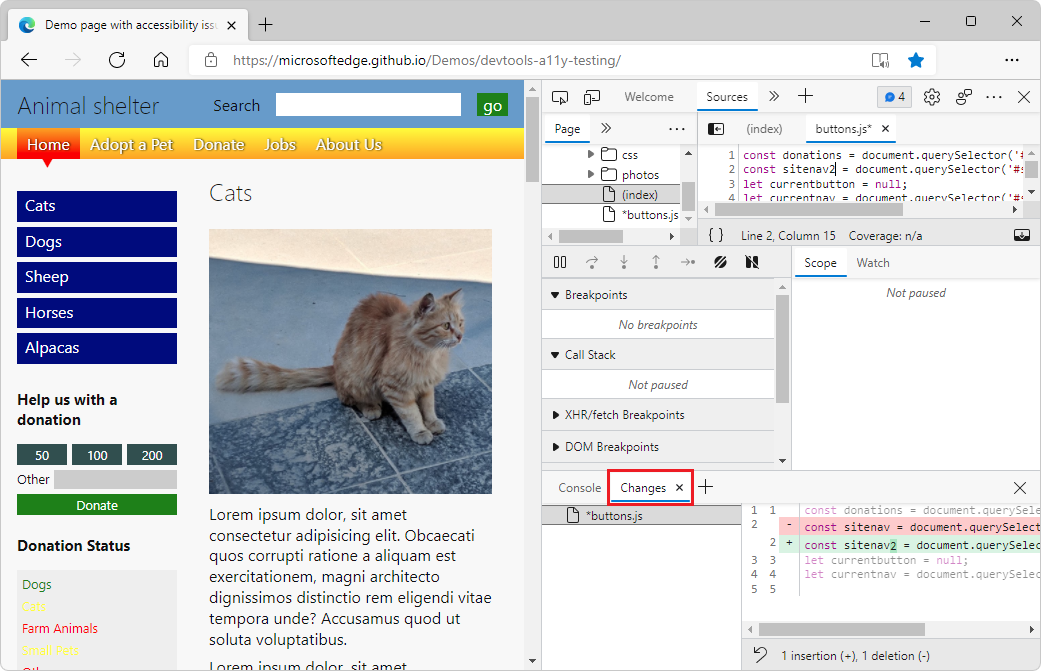
See also Run commands with the Microsoft Edge DevTools Command menu.
Позиция Microsoft
Как пишет The Verge, Microsoft не дает четкого объяснения, почему вдруг было принято решение заблокировать работу EdgeDeflector и ему подобных.
«Windows открыто поддерживает приложения и службы на своей платформе, включая различные веб-браузеры, – заявил представитель Microsoft в разговоре с изданием. – В то же время Windows предлагает определенные «сквозные» возможности взаимодействия, как в Windows 10, так и в Windows 11. Поиск на панели задач является одним из таких примеров «сквозного» взаимодействия, которое не предназначено для перенаправления. Когда нам становится известно о неправильном перенаправлении, мы выпускаем исправление».
Другими словами, в Microsoft считают, что Windows должна быть самодостаточной и опираться на встроенные в нее инструменты (браузер Edge) при использовании заложенных в нее функций (поиск через меню «Пуск»).
В октябре 2021 г. Microsoft впервые допустила в фирменный магазин приложений Microsoft Store альтернативные обозреватели. Ими стали Opera и отечественный «Яндекс.браузер». В ноябре 2021 г. к ним добавился Mozilla Firefox.
Что это за программа?
Итак, что же такое Microsoft Edge? Это штатный обозреватель, который поставляется вместе с операционной системой Windows 10. На имеющемся ниже скриншоте вы можете оценить программный интерфейс.
Органы управления данного обозревателя, по крайней мере те, которые расположены на главной панели, схожи с таковыми в Google Chrome или Mozilla Firefox. Однако, если мы, например, зайдем в настройки, то увидим, что тут все по-другому.
Компания Microsoft постоянно утверждает, что их продукция становится все лучше и лучше. Совсем недавно Edge был даже переведен на движок Chromium. Однако, обозреватель все же обладает некоторыми недоработками, над которыми еще придется потрудиться. Например, мы не можем переименовать сайт на панели избранного таким образом, чтобы название было полностью убрано и осталась одна иконка. Данное приложение автоматически восстанавливает имя закладки, если таковая была удалена полностью. Это очень неудобно при наличии огромного количества сохраненных страничек.
Подсказка. Используйте меню команд
DevTools предоставляет множество функций и функций для использования с веб-продуктом. Вы можете получить доступ к различным частям DevTools во многих отношениях, но часто быстро использовать меню команд.
В командном меню инструменты называются «панели»; например, инструмент Elements называется панелью Elements. Чтобы перейти на средство Elements, выберите вкладку Elements.
Чтобы открыть командное меню, сделайте следующее:
- Нажмите + + (Windows, Linux) или + + (macOS).
- Нажмите кнопку Настройка и управление DevTools ( ), а затем выберите команду Выполнить.

Меню команд позволяет ввести команды для отображения, сокрытия или запуска функций в DevTools. Открыв меню команд, введите слово изменения, а затем выберите Ящик: Показать изменения. Откроется средство Изменения, которое полезно при редактировании CSS. В этом случае меню команд предоставляет быструю альтернативу выбору дополнительных средств (…) и затем выбору Изменений илиредактированию файла в средстве Sources, а затем правой кнопкой мыши и выбору локальных **** изменений. ****
Меню команд отображает параметры после введите:

DevTools с открытым средством Изменения:
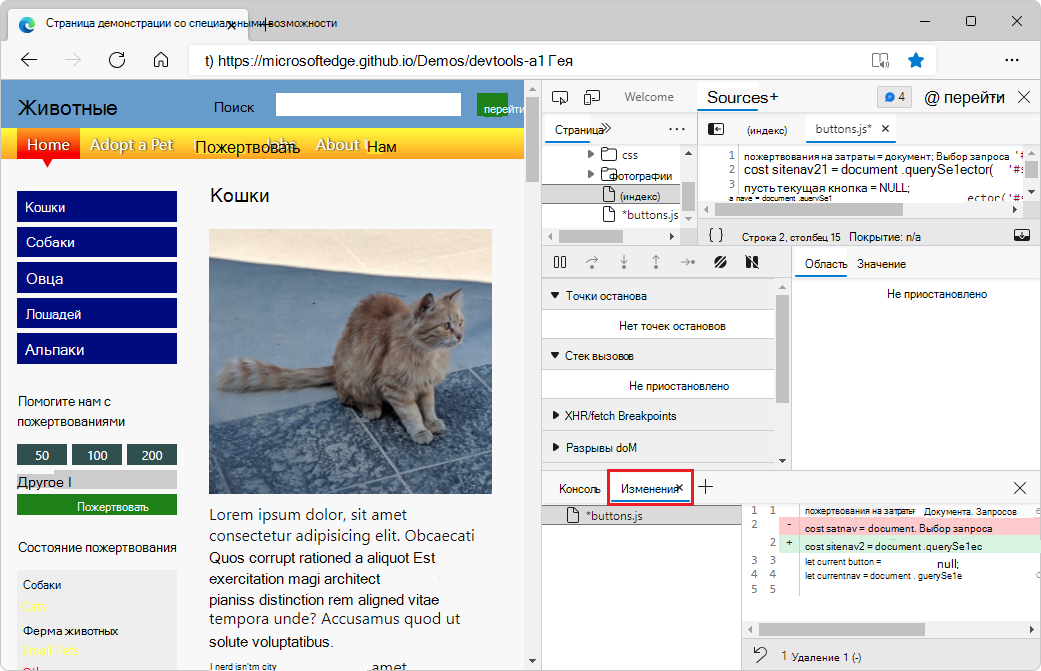
См. также запуск команд с Microsoft Edge Командное меню DevTools.
Как скачать и установить Microsoft Edge на Windows 7
Закачать утилиту вы можете на нашем сайте. Для этого потребуется перейти по соответствующей ссылке «Скачать Microsoft Edge для Windows 7». Сама по себе процедура установки утилиты включает в себя следующее:
- Скачивается актуальная версия программы под ОС.
- Запускается файл инсталляции.
- Требуется подтвердить лицензионное соглашение.
- Необходимо следовать всем указаниям программера.
- В конце осуществляется сохранение параметров, а также перезагрузка системы.
На практике. С установкой не должно возникнуть трудностей. Так как требуется. Всего лишь правильно выбрать актуальную версию, которая окажется совместима с Виндовс 7-го поколения.
Так как браузер Эдж с каждым годом получает все большую популярность, разработчики приняли решение выпустить его актуальные версии под различные операционные системы. Это существенным образом подчеркнуло интерес к продукту, однако и способствовало появлению многочисленных вопросов. Благо, для всех возникающих трудностей уже есть довольно простые решения, с которыми может совладать любой, даже не сильно опытный пользователь.
Opening DevTools
To open DevTools, right-click any item on a webpage and then click Inspect.
Or, press F12, or press Ctrl+Shift+I (on Windows/Linux) or Command+Option+I (on macOS).
DevTools opens, with the Elements tool selected.
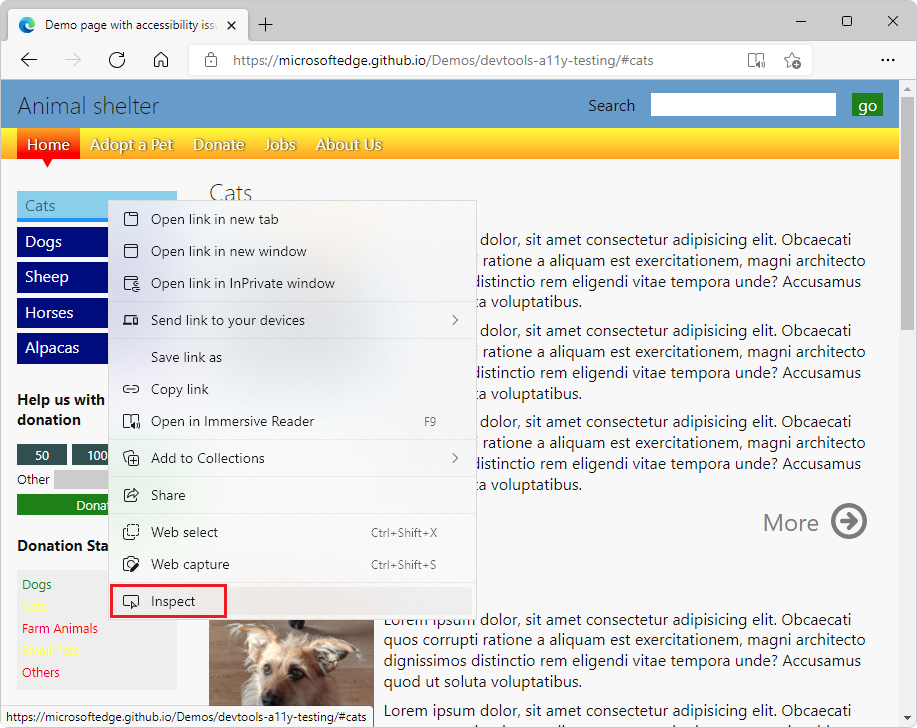
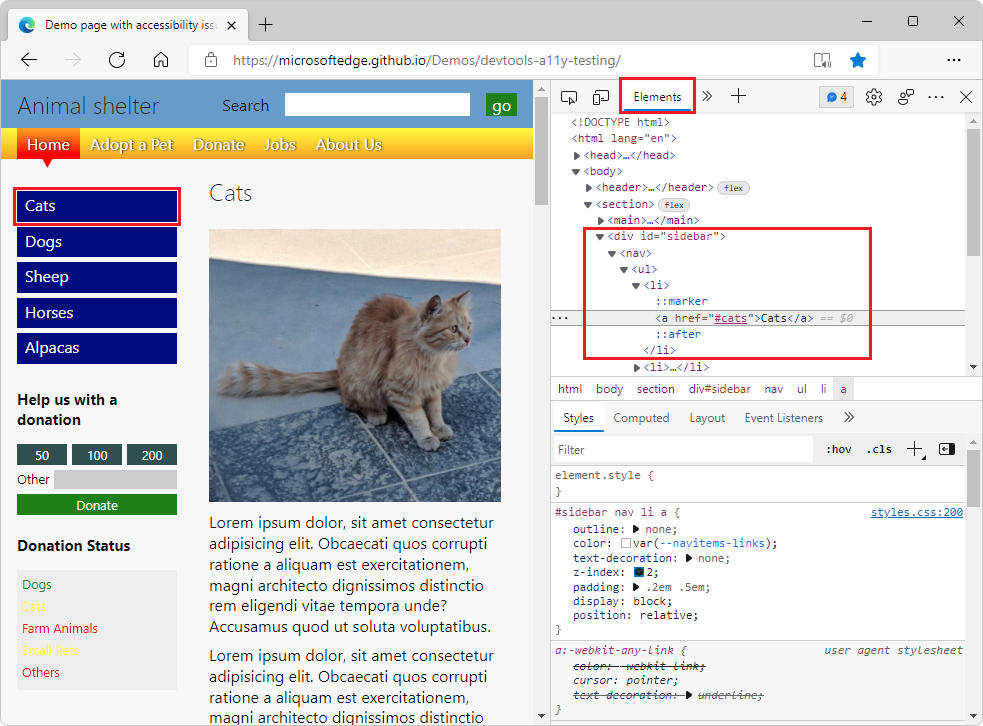
There are two main ways to interact with DevTools.
- Use the mouse.
- Keyboard shortcuts. These provide a quick way to access functionality and are needed for accessibility. The Microsoft Edge DevTools team works hard to make all the tools available using the keyboard and assistive technologies such as screen readers. See Keyboard shortcuts.
See also Open Microsoft Edge DevTools — how to open the different features in DevTools.
Переводчик Microsoft
Microsoft Translator — фантастическое расширение для перевода и транскрипции. Он позволяет легко переводить веб-страницы, содержимое приложений, разговоры, меню и уличные знаки одним касанием. Это расширение в настоящее время поддерживает 91 язык и языковую разновидность.
Его можно использовать для разных целей в сфере бизнеса; он используется для глобализации вашего бизнеса за счет устранения языковых барьеров. Это сделало возможным взаимодействие с клиентами за счет использования API переводчика и речевого сервиса. В образовательном секторе это помогает устранить языковые барьеры, обеспечивая межъязыковое понимание учащимся.
Настройка сведений о приложении
На этом этапе вы предоставляете сведения об этом развертывании приложения. Эти сведения помогают идентифицировать приложение в Intune, а также помогают пользователям находить приложение на портале компании.
- Щелкните сведения о приложении, чтобы отобразить информационную области Приложения.
- В информационной области Приложения вы предоставляете сведения об этом развертывании приложения. Эти сведения помогают идентифицировать приложение в Intune, а также помогают пользователям находить приложение на портале компании.
- Имя. Введите имя приложения, которое будет отображаться на портале компании. Убедитесь, что все имена уникальны. Если одно и то же имя приложения существует дважды, только одно из приложений отображается пользователям на портале компании.
- Описание. Введите описание приложения. Например, в описании можно перечислить целевых пользователей.
- Publisher: Microsoft появляется в качестве издателя.
- Категория. Необязательно выберите одну или несколько категорий встроенных приложений или созданную вами категорию. Этот параметр упрощает поиск приложения пользователями при просмотре портала компании.
- Отобразить это в качестве рекомендуемого приложения в Корпоративный портал : Выберите этот параметр, чтобы отображать приложение на главной странице портала компании, когда пользователи просматривают приложения.
- URL-адрес сведений. Необязательно введите URL-адрес веб-сайта, который содержит сведения об этом приложении. URL-адрес отображается пользователям на портале компании.
- URL-адрес конфиденциальности. Необязательно введите URL-адрес веб-сайта, который содержит сведения о конфиденциальности для этого приложения. URL-адрес отображается пользователям на портале компании.
- Разработчик. Корпорация Майкрософт выступает в качестве разработчика.
- Владелец: Microsoft появляется в качестве владельца.
- Примечания. Необязательно введите любые заметки, которые необходимо связать с этим приложением.
- Нажмите кнопку ОК.
Особенности VPN в Microsoft Edge
Когда пользователь подключает в браузере VPN, срабатывают функции виртуальной сети, благодаря чему открываются возможности, которые позволяют:
- Скрыть и изменить IP-адрес, что предотвращает отслеживание онлайн-активности провайдером, хакерами.
- Анонимно просматривать любые веб-страницы.
- Использовать технологию VoIP без географических ограничений.
- Обходить брандмауэры, цензуру, региональные блокировки.
- Избегать ценовой дискриминации и совершать покупки в зарубежных магазинах по ценам ниже, чем предлагается.
Также VPN используют, чтобы получить доступ к площадкам, которые заблокированы в текущем местоположении. Например, это может быть Netflix US или Disney+.
О браузере Microsoft Edge
Microsoft Edge — браузер от известной компании Microsoft, который был выпущен еще в 2015 году, однако стал набирать популярность после обновления в 2020 году. В сети уже появилось много отзывов о его работе. Веб-браузер доступен для новых версий Windows (7, 8, 8.1, 10), Android, iOS и macOS. Пользователи Linux пока не смогут испытать работу Edge, но разработчики уже работают над этим. Теперь это конкурентноспособный браузер, который может посоревноваться даже с Google Chrome.
Новый браузер создан на основе Chromium, на базе которого сегодня работают самые популярные в мире поисковики. Такое решение разработчиков объясняется стремлением к улучшению браузера и удобства пользователей. И сложно поспорить с тем, что Microsoft Edge получился отличным браузером, который вполне заслуживает звания одного из лучших. Давайте рассмотрим все преимущества и недостатки нового Edge.
Преимущества:
Главное преимущество Microsoft Edge в сравнении со старой версией — мультиплатформенность, что позволяет пользователям серфить в браузере с любого устройства. Напомним, что раньше Edge был доступен только на платформах Виндовс и Андроид. Сегодня разработчики сделали официальные версии для macOS и iOS.
Те, кто уже испробовал новый браузер утверждают, что он просто летает. И все благодаря тому, что в Microsoft пересмотрели свой подход и отказались от устаревших технологий. Сегодня Edge — максимально легкий браузер, который по скорости даже лучше, чем Chrome.
Недостатки:
Некоторые считают недостатком браузера от Майкрософт — схожесть с Chrome. На самом деле, однозначного минуса в этом нет, для кого-то такое решение будет очень удобным.
Еще одна проблема — недостаточное количество расширений. Но разработчики активно работают над решением и позволяют скачивать приложения других браузеров. Но об этом немного позже.
Описание и рекомендации
Microsoft Edge – новая редакция браузера от известной корпорации. Последнюю версию софта сделали автономной – вывели из состава ОС и перевели на движок Chromium (Blink)
Другое важное отличие – расширился выбор совместимых систем
Новое издание работает уже не только с Windows 10, но и предшественниками – 8.1, 8, 7, а также парой серверных ОС – 2019 и 2016.
Дополнительно браузер поддерживает Мак компьютеры на macOS (не ниже 10.12) и мобильные платформы Android, iOS.
Инсталляция
Продукт распространяется бесплатно, выбор языка интерфейса (русская версия доступна) предлагается на стадии установки. Существует несколько инсталляторов Эйдж для Виндовс 7, 8, 8.1, а также Server 2016/2019. Приоритетной остается онлайн установка.
Альтернативно предлагается оффлайн инсталлятор в двух изданиях – под архитектуры 32 и 64 бит. Эту версию программы полезно скачать тем, кто намерен оставаться на Семерке.
Edge для Windows 7 и ранних редакций ОС
Новый браузер от Майкрософт стал действительно полноценным кроссплатформенным приложением. Единственное исключение – ПК под управлением Windows XP, Vista выведены за сферу применения программы.
Отдельные нюансы в отношении Семерки остаются. Согласно информации с официального сайта Microsoft, для этой версии операционной среды поддержка браузера завершится 15 июля 2021. Само приложение останется работоспособным, но обновления вполне вероятно окажутся несовместимы с Windows 7.
Это веская причина запастись оффлайн установщиком.
Microsoft Edge для Windows 10
Кроссплатформенность браузера способствует синхронизации устройств на разных платформах. Пользователь получает мобильность.
Конфигурация браузера и ряд полезных характеристик: избранные ссылки, пароли, история посещений; свободно перемещаются между устройствами.
Другие важные новшества в Microsoft Edge:
- используется интерпретатор JavaScript версии V8;
- на компьютере функционируют расширения Chromium – следствие смены движка на Blink;
- поддержка стилуса – при наличии соответствующего экрана или графического планшета можно делать заметки прямо на веб-странице.
Также в браузере сохранилась встроенная поддержка Кортаны. Это опция полезна для тех, кому необходим электронный помощник.
Онлайн шопинг
Приложение Microsoft Edge обладает набором инструментов для совершения покупок через сеть Интернет. В надстройках браузера собраны расширения для популярных онлайн маркетов AliExpress, Chrome, Zuzu, KidStart и прочих.
Функции безопасности
Раздел конфиденциальности предоставляет широкий ассортимент возможностей по защите персональных данных:
- Быстрая комплексная настройка блокировки отслеживания включает три уровня – базовый, уравновешенный, строгий.
- Управление разрешением для сторонних сайтов на проверку сохраненных способов оплаты.
- Активация фильтра SmartScan для предотвращения посещения вредоносных веб-ресурсов или скачивания потенциально опасного контента.
- Серфинг в сети через безопасные DNS.
Дополнительно используя параметры учетной записи, браузер позволяет настроить детский режим Интернет. Опция будет выдавать для просмотра контент, соответствующий возрастной группе ребенка 5 – 8 или 9 – 12 лет.
Альтернативный вариант контроля над детьми доступен с помощью функции «Семейная безопасность».
Взрослой аудитории Microsoft Edge предлагает анонимно просматривать веб-ресурсы. Для этого необходимо открыть окно InPrivate. Все действия пользователя на вкладке не сохраняются после завершения сеанса.
Комфорт и продуктивность
- Функция «Коллекции» упрощает использование различных файлов в браузере, включая изображения, тексты, веб-страницы и документы Office 365.
- Для объектов мультимедиа Microsoft Edge предлагает высокое качество воспроизведения. Видео с разрешением 4K Ultra, а также режимы Dolby Audio и Vision.
- Усовершенствована работа с PDF файлами. Функция просмотра непосредственно в браузере дополнена редактированием и пересылкой материалов.
- Реализован визуальный и голосовой «поиск на ходу» через модуль Bing.
- Облегчить чтение «тяжелых» страниц поможет Immersive Reader. Функция удаляет рекламу и прочее ненужное содержимое веб-ресурса.
Мобильное приложение
Браузер на Android и iOS существенно не отличается от редакции для компьютера. Сохранен основной функционал и настройки безопасности Microsoft Edge, а также приватный просмотр сайтов, блокировка рекламы и сбор коллекций.
Set Microsoft Edge as the default browser on macOS
Attempting to programmatically set the default browser on macOS causes a prompt to appear for the end user. This prompt is a macOS security feature that can only be automated away by using an AppleScript.
Because of this limitation, there are two main methods for setting Microsoft Edge as the default browser on a macOS. The first option is to flash the device with an image of macOS where Microsoft Edge has already been set as the default browser. The other option is to use the policy, which prompts the user to set Microsoft Edge as the default browser.
When using either of these methods, it is still possible for a user to change the default browser. This is because for security reasons, the default browser preference can’t be blocked programmatically. For this reason, we recommend that you deploy the Set Microsoft Edge as default browser policy even if you create an image with Microsoft Edge as the default browser. If the policy is set and a user changes the default browser from Microsoft Edge the next time they open Microsoft Edge, they will be prompted to set it as the default.
Откуда у Microsoft новый браузер
В cфере интернет-обозревателей Microsoft десятки лет была известна только лишь своим Internet Explorer. Данный браузер заслужил репутацию медленного и неудобного. Например, в нем годами не было поддержки расширений, в отличие от конкурентов.
Искусственный интеллект в контакт-центрах может автоматизировать половину запросов
Искусственный интеллект

Internet Explorer входил в базовый набор программ Windows, но подавляющее большинство пользователей использовало его лишь для скачивания Opera, Chrome или любого аналога.
Edge в Windows 11
Edge – это своего рода наследник Internet Explorer. Он появился в июле 2015 г. вместе с релизом финальной сборки ОС Windows 10 и первоначально работал на собственном движке EdgeHTML. Пользователи продолжали работать в сторонних программах, и тогда Microsoft приняла решение о смене стратегии развития Edge.
С весны 2019 г. Edge базируется на платформе Chromium, а версия с EdgeHTML переименована в Edge Legacy и в настоящее время не развивается. Переезд на новый движок дал свои плоды – согласно StatCounter, в июле 2021 г. Edge занимал четвертое место по популярности в мире с долей 6,84%. Впереди него были только Firefox (7,97%), Apple Safari (9,47%) и непревзойденный лидер – Google Chrome с долей 68,12%.
Популярность Edge в России (сверху) и в мире
Россияне в большинстве своем по-прежнему используют Edge лишь единожды для скачивания какого-нибудь из его конкурентов. На июль 2021 г. фирменный браузер Microsoft даже не входил в пятерку лидеров, разделяя с десятками других малоизвестных браузеров крошечную долю в 3,86%. Первая пятерка – это Safari (4,35%), Firefox (6,3%) Opera (7,43%), «Яндекс.браузер» (14,13%) и Chrome (63,93%).
Что такое Microsoft Edge?
Каждая новая операционная система предлагает набор собственных программ, которыми могут пользоваться её владельцы. Майкрософт Эдж — это новый браузер от компании Майкрософт, который призван сменить старый Microsoft Explorer. Последний был признан пользователями как самый медленный и нестабильный и с каждым годом лишь терял популярность. Интернет-браузер — это программа для выхода в Интернет. Именно её вы запускаете, когда посещаете свои страницы социальных сетей: ВКонтакте, Одноклассники, Фейсбук и другие.
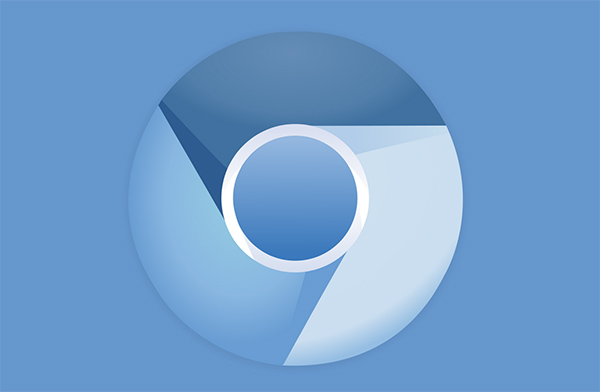
В отличии от своего предшественника, Microsoft Edge был создан на основе популярного браузерного движка — Chromium. Его использует сегодня большая часть популярных браузеров: Google Chrome, Яндекс.Браузер, Opera, Vivaldi, Амиго.
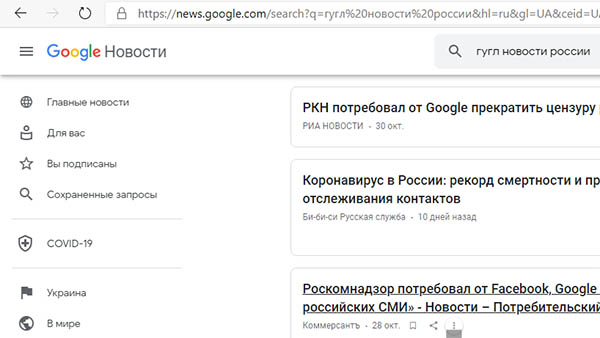
Известно, что эта программа Microsoft Edge впервые появилась вместе с последней версией Windows 10. Браузер используется в системе по умолчанию для открытия гиперссылок. Интерфейс практически не отличается от других браузеров. В целом программа быстро открывает ссылки и может вполне сгодится в качестве основного браузера.
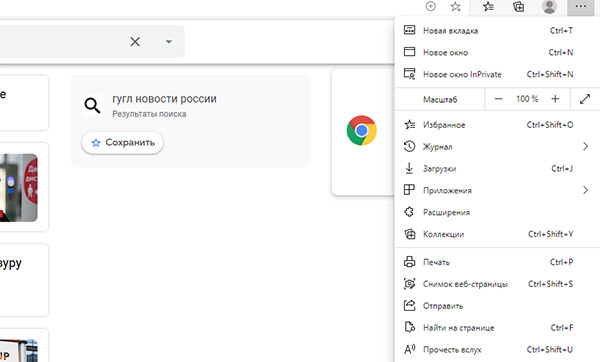
В русскоязычной версии Виндовс браузер Edge получил некоторые встроенные функции Яндекс: поиск по умолчанию, «Коллекции». Браузер овладел некоторыми уникальными функциями, которыми его наделили разработчики. К примеру, он умеет создавать заметки из сайта, на котором в данный момент находится пользователь. Для этого нужно нажать на кнопку с плюсом в адресной строке. Есть также возможность управлять некоторыми приложениями из браузера.









