Как скачать видео с любого сайта
Содержание:
- Способ 3: Вытащить видео через браузер
- Ant Video Downloader
- Автономный менеджер загрузок Chrome Extensions
- Метод 1 — скачать видео с сайта с помощью онлайн загрузчика
- Лучшие расширения для скачивания видео в Chrome
- 4K Video Downloader
- Специальные сайты
- Скачивание видео с Ютуба по ссылке на компьютер
- SaveFrom.net
- Метод 3 — скачать видео с сайта с помощью записи экрана в Windows
- youtube-dl
- Лови видео
- Как редактировать скачанное видео
- Записи видео с экрана монитора
- Плагины ВК
- Вывод
Способ 3: Вытащить видео через браузер
Если вы пользуетесь браузером Гугл Хром, то у вас есть несколько вариантов. Вы можете воспользоваться специальным
расширением или выполнить загрузку через код. Второй вариант не требует установки плагинов и позволяет сохранить видеофайл
в оригинальном видеоформате. Однако тут нужны специальные навыки, также этот способ может показаться сложным начинающим пользователям.
Чтобы использовать плагин, выполните несколько простых действий:
- Установите расширение из магазина Гугл Хром.
- Откройте нужную веб-страницу и кликните на зеленую стрелку, расположенную на верхней панели браузера.
- В списке найденных видеофайлов выберите необходимый и нажмите «Download».
- Укажите папку и название документа.
 Video Downloader Professional
Video Downloader Professional
Ant Video Downloader
При помощи этого расширения можно скачивать видеофайлы практически на всех сайтах. После установки появится соответствующая иконка в браузере.
При обнаружении какого-либо видеофайла на сайте, возле значка дополнения отобразится цифра, указывающая на число доступных файлов для скачивания. При нажатии откроется окно с этим файлом и информацией о качестве.
В некоторых случаях с одного ресурса можно скачать видео разного качества. Для этого нажимаем на значок параметров рядом с надписью Download».
В открывшемся окне выбираем необходимые параметры закачки и закрываем его. Затем нажимаем на кнопку Download» и выбираем путь загрузки файла. Несмотря на отсутствие русского языка, интерфейс расширения достаточно прост в освоении.
Автономный менеджер загрузок Chrome Extensions
1. Chrono Download Manager
Chrono Download Manager — просто лучшее расширение для менеджера загрузок Chrome. Он имеет все полезные функции и работает исключительно хорошо. Обычно автономные расширения работают не так хорошо, как отдельная программа, но в нашем тестировании они были довольно стабильными и работали без каких-либо задержек.
Процесс загрузки прост и интуитивно понятен. Все, что вам нужно сделать, это нажать на ссылку, и он сразу же начнет скачивать файл. Вы можете найти все ваши загрузки, нажав на расширение в правом верхнем углу.
Существует также режим сниффера, который позволяет просматривать загружаемые ссылки на веб-странице . Он может загружать 20 файлов одновременно, и если вы хотите увеличить лимит одновременной загрузки, вы можете сделать это.
Кроме того, мы останавливали и возобновляли ожидающие загрузки несколько раз, и это не разорвало соединение, так что это здорово. Chrono Download Manager поддерживает все виды файлов: видео, изображения, почтовые индексы и т. д.
Кроме того, имеется фильтр расширений, который позволяет настроить тип загружаемых файлов. В целом, это полный менеджер загрузок Chrome сам по себе и работает по большей части.
Установить: ( бесплатно )
Google удалил расширение из официального магазина по непонятной причине.
Поэтому, если вы хотите переустановить расширение, выполните следующие действия:
-
Перейдите на https://www.extfans.com/extension/mciiogijehkdemklbdcbfkefimifhecn/ и загрузите файл .crx (он находится в заархивированной папке, поэтому его нужно распаковать).
-
Следуйте инструкциям на этой странице, чтобы установить расширение. https://www.extfans.com/how-to-install/
2. Онлайн менеджер загрузок
Online Download Manager — еще одно расширение в нашем списке, которое является достойным и предоставляет пользователю несколько основных элементов управления. Производительность достаточно хорошая с приличной скоростью, но иногда она отстает при открытии менеджера загрузки.
Хорошо, что вы можете управлять всеми своими загрузками одним нажатием на расширение, не нужно выходить из текущего окна. Кроме того, вы можете отфильтровать типы файлов, которые вы хотите загрузить.
Обратите внимание, что Online Download Manager не поддерживает загрузку с популярных медиа-сайтов, включая YouTube. Однако, если вам нужен простой менеджер загрузок, который может убрать все ваши загрузки за один клик, вы можете попробовать это расширение
Установить: ( бесплатно )
Online Download Manager
Developer:
https://download-manager.online
Price:
Free
3. Менеджер загрузок
Download Manager — это простое расширение, которое объединяет все ваши загрузки в маленьком окне и обеспечивает основные элементы управления.
Вы можете начать, приостановить и возобновить несколько загрузок, не боясь разорвать соединение, Кроме того, он предлагает уведомления о завершении загрузки, удобную панель поиска и фильтр для классификации ваших загрузок.
Если вы ищете простой менеджер загрузок, доступ к которому можно получить одним щелчком мыши, Download Manager для вас. 
Установить: ( бесплатно )
Download Manager for Chrome
Developer:
download-manager-for-chrome.info
Price:
Free
4. Flash Video Downloader
Flash Video Downloader — это специальное расширение для менеджера загрузки Chrome, которое может загружать мультимедиа с популярных сайтов, таких как Facebook, Twitter, Instagram и т . д.
Тем не менее, он не поддерживает такие сайты, как YouTube, поэтому имейте это в виду, прежде чем устанавливать это расширение. Когда дело доходит до перехвата загрузок в Chrome, расширение отлично справляется со своей задачей.
Мы пытались загружать файлы с различных веб-сайтов и чаще всего захватывали загрузку без каких-либо проблем. Расширение позволяет пользователям выбирать тип мультимедийных файлов и предлагает несколько вариантов загрузки мультимедийных файлов. Verall В целом, это небольшое и изящное расширение для менеджера загрузок Chrome.
Установить: ( бесплатно )
Метод 1 — скачать видео с сайта с помощью онлайн загрузчика
- Откройте видео, размещенное на YouTube, Dailymotion или Clipfish. Откройте в браузере страницу с видео, которое вы хотите скачать с одного из этих сайтов.
- Выделите URL-адрес видео. Кликните мышкой в адресной строке браузера, чтобы выделить адрес.
- Скопируйте адрес. Нажмите Ctrl+C (Windows) или Command+C (Mac), чтобы это сделать.
- Откройте сайт Convert2MP3. Откройте в браузере адрес http://convert2mp3.net/en/. Этот сайт в основном используется для создания аудио (MP3) из роликов, размещенных на YouTube, Dailymotion и Clipfish. Но он также позволяет преобразовать видео с этих сайтов в скачиваемые (MP4) файлы.
- Нажмите на текстовое поле со ссылкой на видео. Оно расположено под заголовком «Insert video link (URL) and select format» в середине страницы.
- Вставьте адрес видео. Нажмите Ctrl+V (Windows) или Command+V (Mac), чтобы это сделать.
- Нажмите на выпадающий список mp3. Он находится справа от текстового поля. Появится выпадающее меню.
- Выберите mp4. Вы увидите этот вариант в выпадающем списке. Выберите формат видеоMP4.
-
Выберите качество
Выбранное вами качество не может быть выше, чем максимально возможное качество видео, доступное на сайте. Например, вы не сможете загрузить видео качества 720p в качестве 1080p.
. Нажмите на выпадающий список, расположенный справа от текста «MP4 quality», а затем выберите уровень качества, в котором вы хотите загрузить видео.
- Нажмите convert. Оранжевая кнопка, расположенная справа от формата файла. Это создаст ссылку для скачивания видео.
- Если нажатие на кнопку convert приводит к ошибке «pick another video» (выберите другое видео) или «cannot be downloaded» (не может быть загружено), это значит, что на сайте Convert2MP3 проводятся технические работы. Вы сможете воспользоваться им снова в течение ближайших 24 часов.
Нажмите Download. Эта зелёная кнопка, расположена в середине страницы. Файл с видео в формате MP4 начнёт загружаться на компьютер.
Лучшие расширения для скачивания видео в Chrome
Я перерыл кучу разных дополнений и отобрал для вас лучшие. В этой статье речь пойдет о расширениях, которые умеют скачивать видео с разных сайтов.
Как я проводил тесты? Я отобрал все самые популярные расширения и протестировал каждое. В моем тесте я пробовал загрузить видео в браузере Chrome с таких сайтов как Vimeo, DailyMotion, LifeLeak, YouTube и популярный сайт для взрослых, который называть конечно-же не буду.
Кроме основной задачи загрузки видео в Chrome, расширения должны уметь загружать видео в несколько потоков и желательно в хорошем разрешении (в максимальном).
Вот мой ТОП-3 лучших дополнений для скачивания видео в Chrome:
- Flash Video Downloader
- Free Video Downloader
- Video Downloader professional
Flash Video Downloader
Flash Video Downloader добавляет свой значок в адресную строку Chrome при его установке. Он указывает видео, которые можно загрузить с изменением значка, чтобы вы знали это напрямую, без необходимости сначала взаимодействовать с иконкой.
В нем перечислены несколько версий видео, если они доступны, а так же указывает качество видео и дает возможность выбрать лучшее для вас.
Лучшие Chrome расширения скачать видео.
Интерфейс мне понравился не очень, поскольку он ссылается на другие расширения и просит вас оценить расширение. Но зато есть возможность управления настройками, которые вы можете открыть после установки расширения. В расширении Флеш видео есть следующие настройки:
- Добавить видеоформат 3gp в список обнаруженных форматов (он определяет по умолчанию mp4, flv, mov, avi, wmv, asf, swf и webm).
- Включить загрузку оригинального файла.
Free Video Downloader
Free Video Downloader добавляет значок на основную панель инструментов Chrome во время установки, с которой вы взаимодействуете. Он изменяет значок при каждом обнаружении видео на активной странице.
Щелчок на значке отображает список найденных на нем видео, и щелчок по любому из перечисленных видео открывает подсказку сохранения.
Лучшие Chrome расширения скачать видео.
Иногда, но не всегда, расширение указывало несколько видеороликов, хотя они были более или менее идентичными.
Бесплатный Video Downloader поставляется без страницы параметров.
Video Downloader professional
Video Downloader Professional — это самое популярное расширение для видеороликов для Chrome. Оно так же добавляет значок на панель инструментов Chrome, с которой вы взаимодействуете.
Значок показывает доступный видеоконтент на активной странице, а интерфейс отображает все доступные видео, когда вы нажимаете на него.
Лучшие Chrome расширения скачать видео.
Video Downloader Professional перечисляет в своем интерфейсе формат видео, имя файла и размер. Щелчок по кнопке загрузки сразу начнет загрузку. Одним из интересных вариантов является встроенная опция позволяющая работать с устройством Chromecast (цифровой медиаплеер компании Google, позволяющий воспроизводить потоковый аудио- или видеоконтент с помощью WiFi — соединения).
4K Video Downloader
Это приложение для ПК умеет экспортировать видеоролики вместе с вложениями, то есть вы можете скачать клип сразу с субтитрами и аннотациями. Софт работает с большинством популярных сервисов, в том числе Тик Ток, Instagram, Vimeo, Likee, Facebook, Dailymotion и множества других. Особенностью приложения является запоминание последних действий. Это значит, что, если процесс загрузки был по какой-то причине прерван, при следующем запуске софт предложит завершить загрузку.
Специальный умный режим работы позволяет скачивать сразу несколько видеороликов за один раз. Также этот режим можно настроить на запоминание настроек, чтобы следующая закачка начиналась с теми же установками. Вы можете выбирать качество клипов, желаемый формат, язык прикрепленных субтитров. При желании софт даже можно настроить на автоматическое скачивание новых видео с определенных каналов. Софт не бесплатен, но лимита в 30 ролик за день с лихвой хватит для любых целей.
 4K Video Downloader
4K Video Downloader
Преимущества:
Специальные сайты
SaveFrom.Net
Это одна из самых популярных площадок для скачивания.
Сервис предлагает следующий метод загрузки:
- Зайдите в YouTube и выберите необходимое видео.
- В строке ввода адреса, перед ссылкой на сайт введите де буквы s (должно получиться ssyoutube.com).
- Нажмите «Enter».
- Кликните по кнопке скачивания, предварительно выбрав качество видеозаписи.
VDYouTube
Принцип действий тот же, только теперь вместо двух «s» нужно ввести сочетание «vd». Далее вы окажитесь на сайте сервиса VDYouTube.
Другие сайты
Существует множество аналогичных сайтов, площадок и сервисов, позволяющих загружать ролики с YouTube.
Список проверенных сайтов:
- Save-Video.com;
- KeepVid.com;
- Getvideo.org.
Последовательность действий везде одинаковая:
- Выделите и скопируйте ссылку видеозаписи.
- Введите её в специальное поле (на сайте для загрузки).
- Выберите формат видео.
- Скачайте.
Скачивание видео с Ютуба по ссылке на компьютер
Скачать видео с YouTube при помощи вставки скопированной ссылки в специальные онлайн-сервисы очень просто. Принцип работы у всех идентичен, только незначительно отличается удобство, функциональность и скорость работы. Практически все они позволяют загружать видеофайлы и звуковые дорожки на ПК и ноутбук не только с Ютуба, но и Instagram, VK, ok.ru, Facebook,tiktok и других.
Ниже я расскажу о пяти основных онлайн-загрузчиках, на которые стоит обратить внимание ⇓
Savefrom.net
- Открываем в Ютубе любое понравившееся нам видео.
- Копируем ссылку на него из адресной строки браузера или в самой ссылке перед словом youtube ставим две буквы ss. Например, https://www.ssyoutube.com/watch?v=xpVdKQ0xMq0.
- Далее переходим на сайт Savefrom.net. В случае с вставкой двух букв ss, вы будете автоматически переадресованы на него.
- В специальное окно поиска вставляем свою ссылку на видео.
- Произойдет автоматическое определение видеофайла и ссылка на его закачку.
Ссылка на закачку видеоролика с Ютуба в Savefrom.net в качестве 720p
Далее можно просто нажать кнопку скачать и начнется загрузка видео на ваш компьютер или ноутбук. В автоматическом режиме онлайн-сервис выставляет максимально возможное качество загрузки видео со звуком. В Savefrom.net к сожалению это только 720 пикселей в формате MP4.
Даже если исходник будет в качестве 2K или 4K, как на примере, вы все равно не сможете его загрузить в максимальном качестве именно со звуком. Раскрыв выпадающий список рядом со словом “Скачать”, вы увидите гораздо больше форматов для загрузки, но все они сохраняют только видео без аудиодорожки.
Выбор формата для сохранения видоса в Savefrom.net
Сервис SaveFrom имеет собственное браузерное расширение, о котором я расскажу в соответствующем разделе статьи.
Getvideo.org
Следующий онлайн-сервис — Getvideo. На мой взгляд он более функционален и удобен, чем намного более популярный Savefrom.net. Кроме загрузки роликов с Ютуба, также можно сохранить видео из одноклассников, вконтакте, мой мир.
Процесс загрузки абсолютно такой же, как и в случае с Savefrom.
Скачивание видео с Ютуб через getvideo.org
Максимальное качество так же 720p, но только для онлайн загрузки. У сервиса есть отдельная программа под ОС Windows и Андроид, которая позволяет загружать видеофайлы в качестве 1920×1080 (FullHD). Как ее скачать, установить и запустить закачку видео, читайте ниже в этой статье.
Y2mate.com
Этот онлайн-сервис понравился мне тем, что он в отличии от 2х предыдущих отлично справляется с сохранением аудиодорожек любой продолжительности. По загрузке видео с YouTube, Facebook, Video, Dailymotion, поддерживает больше форматов (MP4, M4V, 3GP, WMV, FLV, MO, MP3, WEBM) и есть возможность сохранения видео со звуком в FullHD.
Скачивание видеоклипов и звука с Ютуб через Y2mate.com
VDYoutube
Хороший бесплатный веб-сервис, который позволяет загружать видео (MP4, FLV, WEBM) и аудио (mp3, m4a) файлы с таких ресурсов, как YouTube, Facebook, Twitter, Vimeo, SoundCloud, OK.ru и других.
Сервис vdyoutube.com
Сайт сервиса отлично оптимизирован под мобильные устройства и хорошо подойдет для работы со смартфонов и планшетов. Качество загрузки файлов mp3 составляет 256 кбит/с. Для видео все стандартно.
Качество сохранения видеофайлов и звуковых аудиодорожек в vdyoutube.com
Savido.net
Еще хотел выделить один забугорный сервис — https://www.savido.net/. Для того, чтобы скачать видео в высоком качестве FullHD, 2 и 4K, придется заплатить. Бесплатно можно скачать например, музыкальный клип в разрешении 1280×720 или музыку к нему в MP3 с битрейтом 320 kbps продолжительностью не более 3х часов.
Онлайн-загрузчик Savido.net
Вот еще ссылки на пару рабочих онлайн-сервисов, но ничем особенным они не выделяются ⇓
- https://savedeo.site/
- http://www.clipconverter.cc/
SaveFrom.net
Это расширение устанавливается на все популярные обозреватели. Его достоинство заключается в наличии русского интерфейса. Стандартно после установки в правом углу Firefox отобразится иконка. Скачивать видеофайлы можно на определенных ресурсах. Узнать их можно в настройках расширения. Для этого нажимаем на значок SaveFrom.net и переходим в раздел «Настройки».
Откроется окно со списком доступных для скачивания видео сайтов, которые также можно и отключать.
При скачивании видеофайлов в Youtube не нужно нажимать на иконку плагина. Для загрузки видео нужно будет нажать новый значок в интерфейсе видеохостинга.
Откроется список файлов разных форматов и качества для загрузки на компьютер.
В завершении указываем путь и скачиваем видео.
Метод 3 — скачать видео с сайта с помощью записи экрана в Windows
- Разберитесь в ограничениях записи экрана. Запись экрана – это решение для тех, кто хочет сохранить защищённое видео (например, с Netflix) для личного использования. Но в результате получается обрезанное видео и приглушённый звук. Вам также потребуется подписка на тот или иной сервис, чтобы получить доступ к видео.
-
Загрузите и установите Open Broadcast Software (OBS) Studio. Перейдите по адресу https://obsproject.com/download и нажмите кнопку «Загрузить установщик», расположенную в правой части страницы. Затем выполните следующие действия:
- Двойным кликом запустите файл установки OBS Studio.
- Нажмите кнопку «Далее».
- Нажмите кнопку «Я Согласен».
- Нажмите кнопку «Далее».
- Снимите флажок, если хотите.
- Нажмите кнопку «Установить».
-
Нажмите кнопку «Готово»
Если OBS Studio не открылась, нажмите кнопку «Пуск», наберите obs studio, и нажмите на надпись OBS Studio, которая появится в верхней части окна.
. Она будет расположена в правом нижнем углу окна. Это действие завершит процесс установки и откроет OBS Studio.
- Нажмите «OK». Это требуется, чтобы принять условия использования и открыть главное окно OBS Studio.
-
Нажмите «Да» в окне «Мастер автоматической настройки». Это действие откроет окно настройки. Чтобы завершить настройку:
- Поставьте галочку «Оптимизировать только для записи».
- Нажмите кнопку «Далее».
- Нажмите кнопку «Применить настройки».
- Если хотите самостоятельно настроить программу, нажмите «Нет».
- Добавьте рабочий стол в OBS Studio. Нажмите иконку «+», расположенную под заголовком «Источники», нажмите кнопку «Захват экрана» или «Захват игры». Затем кнопку «OK», расположенную в нижней части окна. После этого «Новый Захват» и кнопку «OK», расположенную в нижней части окна.
- Нажмите кнопку «Настройки». Она располагается в нижней правой части окна OBS Studio. После этого откроется окно настроек.
- Нажмите на вкладку «Вывод». Она находится в левой части окна.
- Нажмите на выпадающий список «Формат записи». Он располагается в нижней части окна. После этого появится выпадающее меню.
- Нажмите mp4. Это элемент выпадающего меню. Это действие установит формат записи вашего экрана в MP4, который является универсальным форматом видео.
- Нажмите на вкладку «Видео». Она находится в левой части окна.
- Выделите содержание поля «Разрешение вывода (масштабированное)». Нажмите кнопку мыши и перетащите курсор через содержимое блока, который расположен в верхней части окна.
- Введите значение «Базовое разрешение (Канва)». Введите значение, указанное в поле «Базовое разрешение (Канва)» в поле «Разрешение вывода (масштабированное)».
- Нажмите на вкладку «Звук». Вы найдёте её в левой части окна.
- Включите запись звука. Нажмите на каждый из выпадающих списков «Микрофон/Дополнительный звук» и выберите там ваш микрофон.
- Нажмите на вкладку «Горячие клавиши». Она располагается в левой части окна.
- Выберите комбинацию горячих клавиш для записи экрана. Кликните по текстовому полю «Начать запись», нажмите желаемую комбинацию клавиш (например, Alt+8). Повторите это действие в текстовом поле «Остановить запись», выбрав другую комбинацию клавиш.
- Нажмите кнопку «Применить», затем кнопку «OK». Они находятся в правой нижней части окна.
- Откройте защищённое видео. Перейдите на нужный сайт, такой как Netflix или Hulu, и войдите в свой аккаунт.
- Разверните видео на полный экран. Нажмите на иконку «Полноэкранный режим», расположенную в нижней части видеоплеера. В некоторых случаях можно нажать F11 для перехода в полноэкранный режим.
- Прибавьте громкость. Нужно установить достаточно высокий уровень громкости, чтобы слышать звук в сохраняемом видео.
-
Нажмите комбинацию клавиш, назначенную для начала записи. Это та комбинация клавиш, которую вы прописали ранее. Если после этого увидите ошибку «Запись не удалась», выполните следующие действия:
- Нажмите «OK» в сообщении об ошибке.
- Нажмите кнопку «Настройки», расположенную в правой нижней части окна OBS Studio.
- Нажмите кнопку «Вывод», расположенную в левой верхней части окна настроек.
- Нажмите на выпадающий список «Кодировщик».
- Выберите пункт Software (x264)в выпадающем списке.
- Нажмите кнопку «Применить», затем нажмите «OK».
- Воспроизведите видео. Для этого нажмите кнопку «Play» на видео.
-
Остановите запись, когда видео закончится
Вы сможете открыть сохраненное видео, зайдя в меню Файл и выбрав пункт «Показать записи».
. После того, как видео закончится, нажмите сочетание клавиш, которое вы назначили для остановки записи. Видео будет сохранено.
youtube-dl
Доступно на: Windows, Mac, Linux.
Поддерживаемые сайты: YouTube, Facebook, HBO, Metacafe, Vimeo, Dailymotion и тысячи других сайтов.
youtube-dl — это инструмент для продвинутых пользователей, которым удобно пользоваться командной строкой. Вы также можете попробовать youtube-dl-gui , который является неофициальным интерфейсом пользовательского интерфейса, доступного для Windows и Linux.
Особенности включают в себя несколько параметров выбора и качества видео, обработку списка воспроизведения, ограничение скорости загрузки, загрузку пакетного видео, автоматическое именование файлов, включение рекламы (в настоящее время экспериментальное) и загрузку субтитров (для таких сайтов, как YouTube).
Поддерживаются следующие форматы: 3GP, AAC, FLV, M4A, MP3, MP4, OGG, WAV и WEBM.
Лови видео
Лови Видео – единственная полностью русифицированная программа в ТОПе, позволяющая скачивать видео с любых источников. Она достаточно функциональная и удобная, и может составить конкуренцию остальному софту в списке. Имеет полный набор необходимых функций и довольно стабильно работает.
Софт в большей степени предназначен для потокового скачивания, то есть для быстрого создания целых библиотек, так как он работает быстро и стабильно.
Принцип работы программы достаточно отличен от остальных – она скачивает в указанную папку абсолютно все видео, которые вы посмотрите.
И такой подход может иметь как положительные, так и отрицательные стороны.
Как редактировать скачанное видео
Скачали ролик не в очень хорошем качестве, хотите вырезать фрагменты или объединить несколько клипов? Либо вас не устраивает формат загруженного материала? Используйте для редактирования и конвертации программу ВидеоМАСТЕР. Это удобное приложение имеет большой набор полезных функций:
- Обрезка, разделение на части, удаление отдельных фрагментов из крупного файла;
- Создание одного проекта из файлов разных форматов;
- Улучшение качества изображения при помощи автофункций и фильтров;
- Преобразование в другие форматы;
- Оптимизация для просмотра на карманных плеерах и смартфонах и многое другое.
Обрезка фильма
Чтобы удалить из фильма титры или рекламу, нажмите «Обрезать» и выберите нужную функцию: обрезка, разделение или вырезать лишнее. Укажите ненужные участки и экспортируйте файл в оригинальном качестве или другом формате.
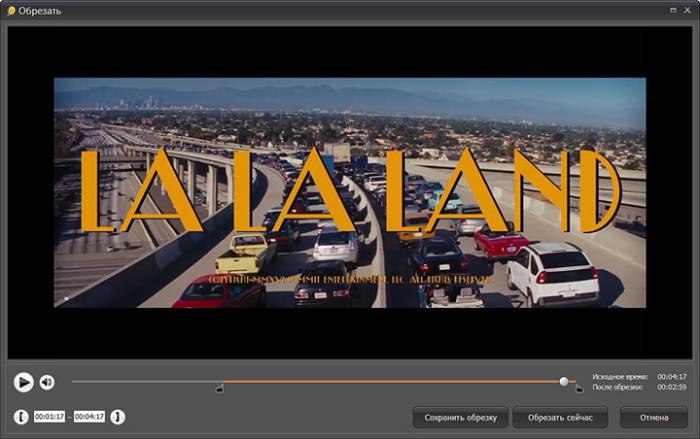
Временные отрезки также можно вписать числами в левом нижнем углу
Объединение
Скачали фильм по кусочкам и теперь хотите получить единое кино? В ВидеоМАСТЕРе можно загружать и объединять несколько файлов одновременно. Просто выберите формат, примените настройки сразу ко всем открытым файлам и объедините их буквально одним нажатием, кликнув по кнопке «Соединить».
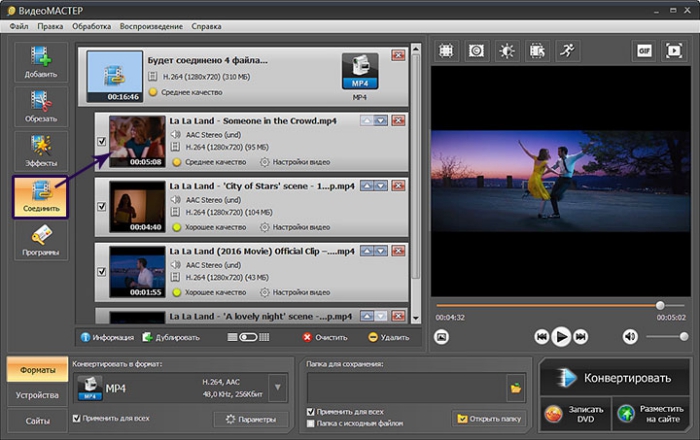
С этой функцией вы сможете собрать своё видео из фрагментов
Улучшение качества
Тусклые цвета в кадре, затемненное или слишком светлое видео можно исправить при помощи автоматического улучшения. А в разделе «Эффекты» вы легко можете сделать картинку более насыщенной, затемнить или осветлить изображение, наложить пресеты и развернуть кадры.
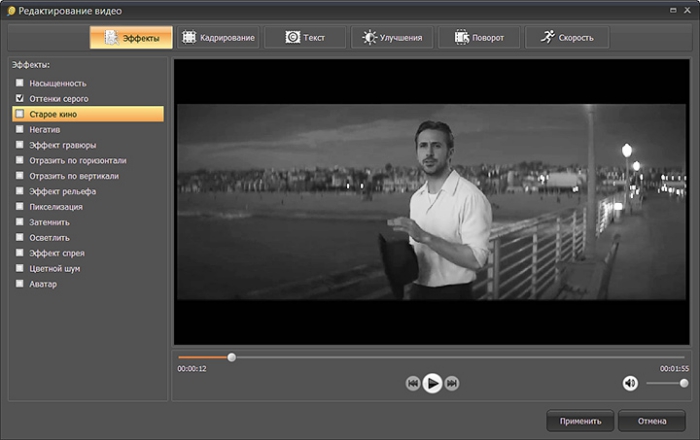
Пресеты можно сочетать в различных комбинациях
Если результат вас не устроил, воспользуйтесь ручными настройками. Регулируйте отображение, отслеживая все изменения в окне предпросмотра.
Если видеокадры по какой-то причине «дрожат», стабилизация исправит этот недостаток в считанные минуты. Вам не нужно знать основы монтажа – просто выберите подходящий автоматический режим сглаживания.
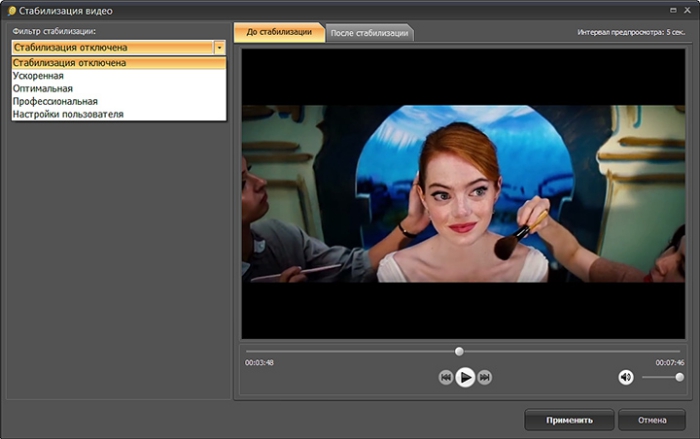
В программе доступно 4 режима стабилизации
Преобразование файлов
Если вы перенесли фильм на телефон, но не можете найти его в списке — возможно, это расширение просто не поддерживается. ВидеоМАСТЕР поможет переформатировать клипы так, чтобы их сумел распознать любой плеер на ПК, андроиде или айфоне. Раскройте вкладку «Форматы» и найдите нужный вариант.
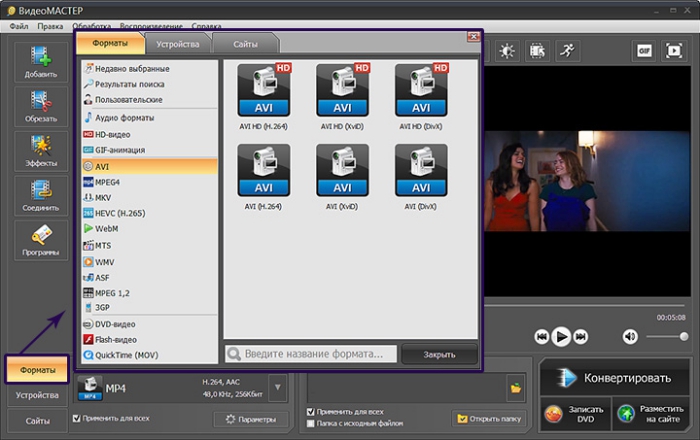
Ассортимент каталога форматов ВидеоМАСТЕРА
Если вы имеете дело с гаджетами Apple или карманным проигрывателем и не знаете, какой формат они поддерживают, воспользуйтесь встроенными пресетами. Во вкладке «Устройства» вы найдете все модели смартфонов и девайсов. На выходе вы получите файл, оптимизированный по всем требованиям выбранного гаджета.
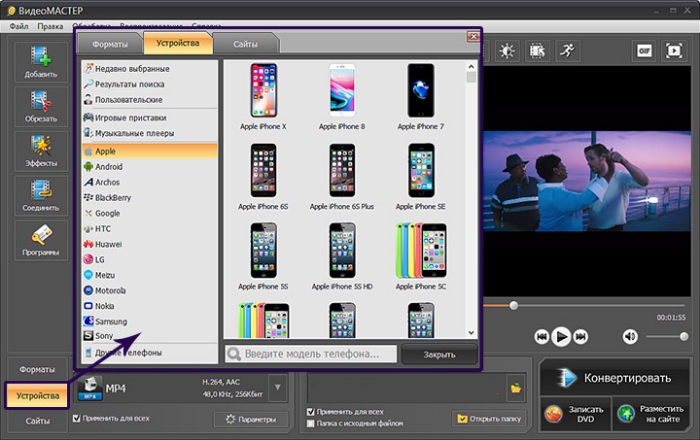
В разделе «Устройства» найдётся профиль для любого гаджета
Записи видео с экрана монитора
Преимущество записи видео с монитора в том, что если у вас операционная система Windows 10 данный функционал в ней есть по умолчанию и не нужно скачивать какие то дополнительные ПО с сомнительных сайтов. На сегодняшний 2021 год данный способ самый быстрый и удобный, а главной простой и выполняет поставленную задачу по
GeForce Experience vs AMD Radeon Software
Кто не знает, а я думаю почти 99% не в курсе, в каждом компьютере есть видео карта от производителя GeForce или AMD (Intel пока сюда не входит) так вот, в комплект драйверов к видео карте идет программное обеспечение которое позволяет записывать Видео с экрана монитора в прямом эфире и в очень хорошем качестве..
В своей статье как записать видео с экрана монитора я уже делал небольшой обзор на программу GeForce Experience и в ней я показал простоту настройки и работы с данным ПО для этого надо:
- Скачать Geforce Experience с официального сайта —
- Установить и зарегистрироваться в программе
- Изучить горячие кнопки при работе с записью экрана (я использую только одну комбинацию ALT+F9 включить и выключить)
- Все
При ведении своего блога я использую данную программу в 99% случаев т/к/ это самый удобный и быстрый вариант (ну и естественно у меня видео карта GeForce)
Плюсы и минусы скачивания видео с экрана компьютера
Плюсы и минусы скачивания видео с монитора
Удобная
Бесплатная
Хорошее качество сьемки
Работает только при условии, что у вас видео карта AMD или GeForce
Не возможно использовать компьютер пока не закончится трансляция.
Единственный минус данного способа, это время которое вы потратите на переписывание всего видео или курса с монитора. В остальном это лучший способ для записи онлайн эфиров или
Плагины ВК
Политика этой социальной сети не позволяет нам напрямую скачивать понравившиеся медиафайлы. Это продиктовано законом об авторском праве. Однако существуют специальные программы — плагины, которые позволяют обходить этот запрет. Для каждого браузера есть свои варианты и ниже мы их опишем.
Google Chrome │VkOpt
Google Chrome — это пожалуй, самый популярный браузер. Он используется в разных странах и на разных устройствах. Поэтому и большинство плагинов разрабатываются с учетом совместимости с ним.
Но сегодня мы расскажем о плагине, позволяющем скачать видео с ВК для Chrome под названием VkOpt. В чем же его особенность?
- Сохраняет видеозаписи и аудиофайлы.
- Показывает возраст других пользователей.И даже их знак зодиака.
- Скрывает рекламу.
- Изменяет интерфейс соцсети под ваши предпочтения.
- Многое другое.
Вот такой вот полезный плагин для Chrom, который поможет еще и скачать видео с ВК. Как же с ним работать?
- Когда процесс установки завершится, значок VKOpt появится в настройках странички. Нажмите на свою мини-аватарку в правом верхнем углу, чтобы его увидеть.
- Откройте расширение и поставьте галочку «Скачивание видеозаписей».
Когда вы зайдете в альбом с медиафайлами, возле каждой записи вы увидите кнопочку для скачивания.
Теперь вы знаете как скачать видео с ВК через расширение для Хром.
Яндекс │SaveFrom.net
Яндекс это еще одна очень популярная система. Пользуется ею огромное количество людей по всему миру.
Как же скачать видео с ВК через расширение для Яндекс браузера и как оно называется? А называется оно SaveFrom.net и работает не только как плагин, но и как отдельный сайт.
Эта программа разработана специально для закачки аудио, видеороликов и фото с разных сайтов. Давайте выясним как это делается.
При установке вам будет показано окно с дополнительными настройками. Вы можете выбрать нужные именно вам.
- Дождитесь окончания процесса. Появится окошко, где нужно нажать кнопочку «Включить расширение».
- Справа от адресной строки появится значок расширения.
- Теперь можете скачивать видео с ВК через это расширение для Яндекс браузера.
- Зайдите в свой аккаунт и запустите любимый ролик.
- Под ним появится кнопка «Скачать».
Нажмите на нее и медиафайл будет загружен на ваш компьютер.
Как мы уже упоминали, SaveFrom.net работает не только как плагин. Когда вы заходите на этот сайт, то видите там строку для ввода. Вы можете вставить в нее ссылку на видеоролик из любого источника и он будет скачен.
Однако именно для ВК рекомендуется устанавливать программу. Почему-то для этого сайта скачивание через ссылку не работает.
Opera │VKontakte.ru Downloader
Вы предпочитаете пользоваться браузером Opera? Какое же расширение для скачивания видео из ВК есть для него? Расширение это называется VKontakte.ru Downloader и пользуется большой популярностью.
Как и в остальных случаях, нужно сначала скачать расширение для ВК для скачивания видео. Делаем это следующим образом:
Теперь в вашем аккаунте, возле каждой видеозаписи, появится кнопочка для скачивания.
Вот такое простое и полезное расширение для Опера, которое позволит без проблем скачать видео с ВК.
Firefox │VKMedia Downloader
Поговорим еще об одном расширении для скачивания видео с ВК. На этот раз это будет плагин для браузера Firefоx.
Называется этот плагин VKMedia Downloader и имеет следующие преимущества:
- Позволяет запускать скачивание медиафайлов, как видео, так и аудио.
- Скрывает рекламу.
- Может сохранять сразу целые альбомы.
- Позволяет выбрать разрешение видео для скачивания.
Как же скачать видео ВКонтакте для Firefox с помощью этого плагина?
- По завершении процесса, на миниатюрах видиозаписей, появятся кнопочки для скачивания.
- Достаточно просто навести курсор на картинку и выбрать качество загрузки от 240р до 1080р.
После этого файл будет сохранен на вашем компьютере.
Теперь вы знаете и о таком плагине для скачивания видео с ВК.
Вывод
Какую же программу выбрать? Ответить на этот вопрос можно в зависимости от целей, которые преследует пользователь.
Для быстрого скачивания большого количества видео, например, для последующего монтажа, подойдет Лови Видео, она также подойдет тем пользователям, которые не знают английского языка.
VideoCacheView оптимальная при необходимости найти и восстановить открытое ранее видео.
Основное ее преимущества – работа без установки, а также способность скачивать практически любые видеофайлы. В целом, она подходит в качестве дополнительного софта, но не для постоянной работы с процессами скачивания роликов.
VDownloader – наиболее функциональная и сложная программа, имеющая много возможностей, которые рядовому пользователю могут быть не нужны. Однако она подходит для тех, кто скачивает ролики много и часто, а также проводит с ними некоторые работы. Ведь софт помогает сразу конвертировать, склеивать и воспроизводить скачанные фрагменты.
UmmyVideoDownloader и/или SaveFrom являются оптимальными вариантами, так как они имеют достаточный функционал для среднего пользователя. При этом работают стабильно, оказывают незначительную нагрузку на аппаратные и программные ресурсы.









