Как определить в каком режиме работает диск: ssd, hdd
Содержание:
- AHCI или NVMe?
- Новый разъем SATA Express
- Выполняем в AIDA64 стресс тест стабильности системы
- ⇡#Plextor M5M 256 Гбайт (PX-256M5M)
- Отличия между SATA 3 и SATA 2
- История развития SATA
- Интерфейс IDE (ATA)
- Плюсы и минусы SATA & PATA
- Три способа узнать какой жесткий диск установлен
- Интерфейсы подключения жестких дисков — IDE, SATA и другие
- Ограничения интерфейса команд
- Как определить, подключен диск к SATA 2 или SATA 3
- Заключение
AHCI или NVMe?
Чем дальше в лес — тем сложнее спецификации, потому что интерфейс — это еще не все. На одном и том же физическом разъеме могут работать накопители с разным типом контроллеров. В эпоху наибольшей популярности жёстких дисков контроллер AHCI научился прокачивать их за счет работы с очередью команд NCQ (Native Command Queuing). Но сегодня он является узким местом между диском и процессором, а его более современный конкурент NVMe (Non-Volatile Memory) фактически является PCI-устройством и, теоретически, мог бы работать на скорости самой шины PCI Express. Чего стоит один тот факт, что NVMe может обрабатывать до 65536 запросов, когда режим AHCI поддерживает только 32 одновременных запроса. Правда, накопители, которые используют NVMe контроллер, потребляют в 2-3 раза больше электроэнергии, чем их братья на базе AHCI. Поэтому если речь идет о мобильном ноутбуке с длительным временем автономной работы, использование накопителя с AHCI-контроллером может оказаться предпочтительнее, несмотря на более высокую производительность NVMe. При этом диски с любым из этих контроллеров могут быть установлены в интерфейс M.2. Впрочем, если вы решили приобретать диск NVMe, необходимо уточнить, поддерживается ли эта спецификация производителем ноутбука. Если нет, то вы не сможете установить операционную систему и загружаться с такого диска.
Новый разъем SATA Express

Теперь новый интерфейс также требует нового разъема. Это может выглядеть несколько похоже, потому что разъем фактически объединяет два разъема данных SATA
вместе с третьим немного меньшим разъемом, который имеет общее с коммуникациями на основе PCI-Express. Два разъема SATA на считаются полностью
функциональными портами SATA 3.0. Один разъем SATA Express на компьютере может поддерживать два старых порта SATA. Проблема возникает,
когда вы хотите подключить в разъем более новый накопитель на основе SATA Express. Все разъемы SATA Express будут использовать доступную ширину независимо от того,
использует ли диск старую связь SATA или новую PCI-Express. Один SATA Express может обрабатывать либо два диска SATA, либо один диск SATA
Express.
 Для подключения 1 кабеля от Express, нужно 2 SATA разъема
Для подключения 1 кабеля от Express, нужно 2 SATA разъема
Так почему же диск SATA Express на основе PCI-Express не использует только один третий разъем, а не два порта SATA? Это связано с тем, что накопитель на
основе SATA Express может использовать любую технологию, поэтому он должен иметь интерфейс с обеими. Многие порты SATA связаны с линией
PCI-Express для связи с процессором. Используя интерфейс PCI-Express напрямую с диском SATA Express, вы в используете два порта SATA на материнской плате.
Выполняем в AIDA64 стресс тест стабильности системы
В AIDA64 производится диагностика оборудования с помощью стресс теста стабильности системы. С помощью тестов создается полная нагрузка на процессор, видеокарту, подсистему памяти, диски, выполняется диагностика монитора. По выбору пользователя, нагрузка создается на все компоненты системы или тестируются только отдельные устройства компьютера.
В главном окне AIDA64, в меню «Сервис» выберите один из возможных вариантов для тестирования:
- Тест диска — выполнение тестирования диска компьютера в AIDA64 Disk Benchmark (произведите выбор нужного локального диска, если на ПК несколько дисков).
- Тест кэша и памяти — проведение проверки оперативной памяти, кэша памяти разных уровней в AIDA64 Cache & Memory Benchmark.
- Тест GPGPU — тестирование графической подсистемы компьютера в AIDA64 GPGPU Benchmark (тест отдельной видеокарты, тест всех графических устройств одновременно в OpenCL).
- Диагностика монитора — проверка состояния настроек монитора (калибровка, цвет, настройки LCD или CRT экранов и т. д.).
- Тест стабильности системы — тестирование стабильности компьютера в целом или проверка отдельных компонентов.
- AIDA64 CPUID — запуск панели с детальной информацией о процессоре, наборе команд, размере кэша, напряжении, тактовой частоте, технологии изготовления.
Выполните проверку аппаратных компонентов компьютера при применении экстремальных нагрузок, в течение продолжительного периода времени.
Тест стабильности системы включает в себя следующие типы стресс тестов:
- Stress CPU — стресс тест центрального процессора.
- Stress FPU — стресс тест кулера.
- Stress cache — стресс тест кэша процессора.
- Stress system memory — стресс тест оперативной памяти.
- Stress local disk — стресс тест локального жесткого диска.
- Stress GPU(s) — стресс тест видеокарты или нескольких видеокарт.
Если при полной нагрузке во время теста в течение нескольких часов, система не перезагрузится, не появятся ошибки или сбои, значит, оборудование компьютера работает стабильно.
⇡#Plextor M5M 256 Гбайт (PX-256M5M)
В накопителе Plextor M5M PX-256M5M используется контроллер Marvell 88SS9187, он пришёл на смену устаревшему Marvell 88SS9174, который мы уже встречали в накопителе Crucial M4 256 Гбайт (CT256M4SSD3). Новый контроллер отличается поддержкой спецификаций SATA 3.1, а также позволяет ставить команду TRIM в очередь наряду с командами чтения/записи. Кроме того, разработчики Marvell 88SS9187 обещают увеличить производительность и снизить энергопотребление — последнее должно прийтись по нраву владельцам ультрабуков и других мобильных ПК. Также на плате накопителя распаяна кеш-память DDR3L-1333 SDRAM, объёмом 256 Мбайт.
Накопитель Plextor M5M 256 Гбайт (PX-256M5M) считается самым «большим» в линейке. Кроме модели объёмом 256 Гбайт, в продаже можно найти mSATA SSD объёмом 128 и 64 Гбайт.

Plextor M5M 256 Гбайт (PX-256M5M)
|
|
|
Память, используемая в накопителе Plextor M5M PX-256M5M, относится к типу Toggle Mode DDR 2.0. Произведена она компанией Toshiba по 19-нм техпроцессу. В каждом чипе содержится по четыре NAND-устройства, поэтому задействованы все восемь каналов контроллера, да еще и с чередованием. Как и всегда, о количестве циклов перезаписи производитель памяти умалчивает. Что же касается скоростных характеристик, то устоявшаяся скорость чтения должна составить 540 Мбайт/с, а записи — 430 Мбайт/с. Скорости произвольного чтения и записи этого накопителя похожи. Так, заявленная скорость чтения блоков по 4 Кбайт составляет 79 000 IOPS, а записи — 77 000 IOPS.
|
Контроллер Plextor M5M 256 Гбайт (PX-256M5M) |
Память Plextor M5M 256 Гбайт (PX-256M5M) |
Отличия между SATA 3 и SATA 2
Главное различие интерфейсов заключается в скорости передачи данных, достигающей 3 и 6 Гб/с соответственно. Разъемы обеих версий выглядят одинаково. Применение третьего релиза не повысит производительность старых носителей, для которых мало чем отличается SATA 2 от SATA 3, но последний раскроет потенциал SSD.
По своей конструкции SATA3 выход не отличается от SATA2.
Совместимость
Все 3 разновидности последовательного интерфейса совместимы на уровне разъемов и кабелей, используют сигнальный шлейф на 7 контактов. С ростом номера версии различия проявляются в появлении новых возможностей. Так, SATA 600 обеспечивает улучшенное управление электропитанием дисков. Твердотельные накопители производятся только с новым интерфейсом, но их можно подключать через порт второй версии без последствий. При этом скоростные свойства системы упадут почти в 2 раза, так что применение SSD-дисков не оправдывается.
История развития SATA
Интерфейс САТА пришёл на смену IDE в 2003 году, пережив по ходу своего развития ряд существенных улучшений. Самая первая версия SATA позволяла получать данные на пропускной способности 150 мегабайт в секунду (для сравнения, интерфейс IDE обеспечивал всего около 130 Мбайт/c). При этом введение SATA позволило отказаться от практики переключения джамперов (перемычек) на жёстком диске, о которой хорошо помнят пользователи со стажем. Скоро вы поймёте в чем кардинальные отличия SATA 3 от SATA 2.
Следующей ступенью в развитии интерфейса САТА стал интерфейс SATA 2 (SATA revision 2.0), выпущенный в апреле 2004 года. Его пропускная способность по сравнению с первой спецификацией возросла вдвое – до 300 Мбайт/с. Особенностью второй версии Serial ATA стало включение в неё специальной технологии для увеличения быстродействия (NCQ), позволившую поднять скорость и количество обработки одновременных запросов.
Современной (и доминирующей сегодня) является спецификация САТА 3 (SATA revision 3.0), обеспечивающая скорость до 600 мегабайт в секунду. Данный вариант интерфейса появился в 2008 году, и ныне, фактически, является доминирующим на рынке. При этом указанный интерфейс обратно совместим с интерфейсом SATA 2 (к SATA 3 можно подключать устройства, работавшие с САТА 2 и наоборот).
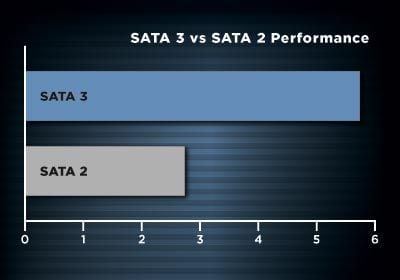 Разница в скорости передачи SATA 2 и SATA 3
Разница в скорости передачи SATA 2 и SATA 3
Интерфейс IDE (ATA)
IDE — Integrated Drive Electronics (электроника, которая встроена в привод). Его ещё называют PATA.
Как уже упоминалось выше, данный интерфейс очень устарел. Разработан он был ещё в далёком 1986 году. Много говорить относительно данного интерфейса и его спецификаций мы не будем. Констатируем тот факт, что обладает он довольно низкой скоростью передачи данных по сравнению с SATA. Применяется IDE лишь в очень старых системах, материнские платы которых, не поддерживают интерфейс SATA, либо в том случае, когда в наличии имеется IDE-диск. На рис.1 изображен шлейф IDE, а соответствующий ему разъём на материнской плате на (рис. 2).

Рис.1

Рис.2
При покупке нового жёсткого диска, нужно ознакомиться с интерфейсами, которые поддерживает Ваша материнская плата (выбор материнской платы). Новейшие материнские платы, зачастую выпускают без разъёмов IDE, но ещё можно найти достаточно много моделей, которые поддерживают как IDE, так и SATA-интерфейсы. Опять же, при наличии SATA-интерфейса, лучше приобрести соответствующий диск с этим интерфейсом, чем возвращаться в прошлое и покупать IDE-диск (в случае с материнскими платами, которые поддерживают оба стандарта).
Плюсы и минусы SATA & PATA
Поскольку это старая технология, большинство дискуссий об этих интерфейсах будут сводится на выбор новых технологий SATA.
Данные кабеля большие по сравнению с проводами SATA. Это затрудняет связывание и управление интерфейсом, когда он прокладывается поверх других
девайсов. Большой кабель PATA затрудняет охлаждение компонентов компьютера, поскольку воздушный поток должен проходить через больший
провод, что не проблема тонким современным кабелям.
 Диск с современным интерфейсом
Диск с современным интерфейсом
Провод PATA также дороже, чем кабели нового поколения, потому что их производство обходится дороже, даже когда SATA провод считается новее.
Преимущество SATA перед старым интерфейсом состоит в том, что SATA поддерживают горячую замену, а это означает, что не нужно выключать устройство
перед его отключением. Если по какой-либо причине необходимо извлечь жесткий диск PATA, сначала необходимо полностью отключить компьютер.
Одно из преимуществ кабелей PATA перед проводами нового поколения, это возможность подключить два устройства одновременно. Один называется — 0 (ведущим),
а другой — устройством 1 (ведомым). Жесткие диски SATA имеют только две точки подключения — одну для устройства, а другую для материнской платы.
Одно из заблуждений относительно использования двух устройств на одном кабеле заключается в том, что оба они будут работать
быстро только так. А по отдельности как самые медленные устройства. Современные адаптеры ATA поддерживают независимую синхронизацию устройств, которая
позволяет обоим устройствам передавать данные с максимальной скоростью (конечно, только до скорости, поддерживаемой проводом).
PATA поддерживаются старыми операционными системами, такими как Windows 98 и 95, а устройства SATA — нет. Некоторые
современные устройства требуют устрановку драйвера для полноценной работы.
Устройства eSATA — это внешние устройства SATA, которые подключаться к задней панели компьютера. Длина
кабелей PATA составляет всего 18 дюймов. Это делает его неудобным, если не невозможным использование устройства PATA где угодно, но не снаружи
корпуса компьютера.
По этому внешние устройства старого поколения используют технологию USB.
Три способа узнать какой жесткий диск установлен
Существует три распространённых способа, чтобы узнать какой диск установлен в вашем компьютере ssd или hdd: с помощью средств Windows, софта, разобрав компьютер.
Первый — Средствами Windows
Самый простой и более актуальный способ определить тип жесткого диска — с помощью средств Windows. Необходимо зажать клавиши Win + R. В появившемся окне прописать комбинацию «mmc devmgmt.msc». Комбинация пишется без кавычек, после прописывания комбинации, необходимо нажать кнопочку ок.
Далее у вас появятся открытый диспетчер устройств, данная комбинация работает на всех операционных системах Windows. В появившемся Диспетчере устройств находим кнопку дисковые устройства. Открываемые и смотрим название вашего диска.
В результате вы получите полное название вашего диска. Эту информацию вам нужно будет прописать в любом поисковике. Чаще всего в данной панели находится всего одно дисковое устройство, но если у вас находится два, то необходимо прописывать каждое имя по отдельности. Любой поисковик по названию вам выдаст характеристики диска и прочую информацию о вашем устройстве.
Данный способ является самым простым и доступным для каждого пользователя. Но также существует второй способ, который поможет узнать какой у вас стоит диск с помощью специальных приложений и программ.
Второй — определить тип жесткого диска с помощью AIDA64
Самый распространенный программой, которая поможет узнать какой жесткий диск установлен является AIDA64. Программу можно скачать абсолютно бесплатно со страницы интернета. Она удобная, выдает огромное количество полезной информации практически для всей вашей системы и имеет вполне простой и удобный интерфейс. Помимо этого, программа располагает не только представлениям данными о вашем жестком диске, а также выдает полные характеристики о всей вашей машины. Работать с ней очень легко и просто, для того чтобы узнать какой диск у вас стоит, вам необходимо:
Запустить приложение AIDA64.
Перейти во вкладку хранения данных, а там выбрать вкладку ATA. Именно данная вкладка и будут отвечать за всю информацию о вашем жестком диске, его значениях, свойствах, типе устройства и многое другое.
Помимо этого, данное приложение поможет разобраться и узнать характеристику других устройств, информацию о вашем компьютере, а также улучшить качество и работоспособность вашей операционной системы.
Третий способ — визуальный
И последний способ, благодаря которому можно узнать какой диск установлен на вашем компьютере — это разобрать пк. Открываем крышку компьютера и находим жесткий диск. Как было написано выше, жесткий диск — это коробочка, в которой есть пластины-магниты. Чаще всего жесткий диск находится в отдельной «местности», выделенной под это устройство. После чего нам необходимо подобраться к жесткому диску и прочитать информацию о нём. Выглядит обычный HDD жесткий диск так
Но есть ли у вас SSD, то выглядит он будет чуть-чуть иначе, напоминая большую флешку
При этом на жестком диске всегда можно прочитать информацию и узнать его данные.
Как можно заметить, существует достаточно много способов узнать какой жесткий диск стоит на вашем компьютере. Каждый способ по-своему интересен, удобен и прост. Помимо этих способов, существует еще другие варианты, но они менее практичны и удобны, особенно для простых пользователей. Каждый владелец своего персонального компьютера обязан знать какой у него жёсткий диск и отличать SSD диск от HDD диска.
Жесткие и твердотельные диски могут работать в разных режимах, в зависимости от того, к какому интерфейсу материнской платы они подключены. Режимы работы именуются как SATA и от того, через какую версию работает устройство, зависит очень многое. Например, при режимах SATA II и SATA III, значительно отличается максимальная скорость, с которой может работать устройство. Причем разница может достигать показателя в полтора-два раза.
Способов проверить, в каком режиме на данный момент работает ваш жесткий диск, есть несколько. Рассмотрим все последовательно и в отдельности.
Интерфейсы подключения жестких дисков — IDE, SATA и другие
Здравствуйте! В прошлой статье мы с вами в подробностях рассмотрели устройство жесткого диска, но я специально ничего не сказал про интерфейсы — то есть способы взаимодействия жесткого диска и остальных устройств компьютера, или если еще конкретней, способы взаимодействия (соединения) жесткого диска и материнской платы компьютера.
А почему не сказал? А потому что эта тема — достойна объема никак не меньшего целой статьи. Поэтому сегодня разберем во всех подробностях наиболее популярные на данный момент интерфейсы жесткого диска. Сразу оговорюсь, что статья или пост (кому как удобнее) в этот раз будет иметь внушительные размеры, но куда деваться, без этого к сожалению никак, потому как если написать кратко, получится совсем уж непонятно.
Ограничения интерфейса команд
SATA — это эффективный способ передачи данных между устройством и процессором в компьютере. В дополнение к этому, сверху работает
диспетчер задач для отправки команд на то, что должно быть записано и прочитано с накопителя. В течение многих лет это обрабатывалось AHCI (Advanced Host
Controller Interface). Это было настолько стандартизировано, что в основном записано внутри каждой операционной системы в настоящее время на рынке. Это
эффективно делает диски SATA как «подключи и играй». Никаких дополнительных драйверов не требуется. Но эта технология хорошо работала со старыми более медленными
технологиями, такими как жесткие диски и USB-накопители, она действительно сдерживает более быстрые твердотельные накопители. Проблема в том, что,
очередь задач AHCI может содержать 32 команды в очереди, а обрабатывать только одну команду за раз, поскольку существует только одна очередь.
 Это NVMe SSD накопитель с подключением в интерфейс M2
Это NVMe SSD накопитель с подключением в интерфейс M2
Здесь вступает в действие набор команд NVMe (энергонезависимой памяти). Он имеет в 65.536 командных очередей, каждая из которых
способна хранить 65.536 команд в очереди. Это позволяет параллельно обрабатывать команды хранения на диске. Это не выгодно для жесткого диска,
поскольку он по-прежнему эффективно ограничен одной командой из-за головок дисков. Для твердотельных накопителей с их несколькими микросхемами памяти он
может эффективно увеличить их пропускную способность, записывая несколько команд в разные микросхемы и клетки одновременно.
 Стандартный SATA кабель
Стандартный SATA кабель
Есть небольшая проблема. Это новая технология, и в результате она не встроена в большинство существующих на рынке
операционных систем. Большинству потребуется установить в них дополнительные драйверы, чтобы диски могли использовать новую технологию NVMe.
Развертывание быстрой производительности для дисков SATA Express может занять некоторое время, так как программное обеспечение должно
стать более зрелым, как в первом представлении AHCI. Но SATA Express позволяет дискам использовать любой из этих двух методов. Поэтому вы все еще
можете использовать новую технологию сейчас с драйверами AHCI и, возможно перейти к более новым стандартам NVMe для повышения производительности, или
потребуется переформатировать диск.
Как определить, подключен диск к SATA 2 или SATA 3
Зачастую многие пользователи не знают, к какому SATA разъему в их компьютере подключены имеющиеся накопители. Это может стать проблемой, которая тормозит скорость работы накопителя. Например, если подключить SSD в SATA 2 разъем, он будет работать значительно медленнее, чем способен при подключении к SATA 3.
Имеются программные и механические способы, как узнать, к какому разъему подключен жесткий диск. Рассмотрим оба варианта.
Механический способ
Механический способ крайне простой. Он подразумевает разбор системного блока компьютера (или ноутбука) и определение по информации на материнской плате, какие SATA-разъемы используются для установленных в компьютере накопителей.
Рядом с SATA-разъемами должна быть нанесена информация об их пропускной способности, по которой и можно понять — это SATA 2 или SATA 3 разъем. Как было сказано выше, разъем SATA 3 имеет пропускную способность в 6 Гб, поэтому около него на материнской плате наносится надпись “SATA 6G”. Около разъема SATA 2 можно видеть надпись “SATA 3G”.

Таким образом, можно понять по тому, к какому разъему подключен текущий накопитель, работает он через SATA 2 или SATA 3.
Программный способ
Если возможности разобрать компьютер нет, можно воспользоваться специализированными приложениями для анализа компьютерных составляющих. Программ, которые позволяют определить, через SATA 2 или SATA 3 подключен диск, достаточно много.
Одним из приложений, которое позволяет узнать, какие у материнской платы имеются разъемы для подключения накопителей, и как они используются, является HWINFO. Чтобы получить через него необходимую информацию, нужно:
- Загрузить программу HWINFO из интернета, установить ее и запустить. Слева на панели выбора устройств для анализа перейти в раздел Motherboard. В правой части окна будет отображено, какие SATA порты имеются. Как было сказано выше, если около порта написано 6 Gb/s, это говорит о том, что он стандарта SATA 3.
- Чтобы узнать, какой из портов используется для конкретного диска в данный момент, нужно перейти в раздел Drives. Здесь отображаются все подключенные в данный момент диски. Выберите анализируемый диск и в правой части экрана посмотрите информацию, которая значится в графе Drive Controller.
Там будет указана примерно следующая надпись:
Serial ATA 6 Gb/s @ 3 Gb/s В данной надписи значение до значка @ говорит о том, какой потенциал пропускной способности имеется у устройства, а после значка @ указано, к какому порту подключено устройство. То есть, из указанного выше примера можно сделать вывод, что это SSD диск, который подключен к SATA 2 разъему, не раскрывающему его потенциал целиком.
Обратите внимание: Если SSD диск подключен правильно к SATA 3 разъему, то надпись будет Serial ATA 6 Gb/s @ 6 Gb/s. Второе приложение, которое позволяет провести анализ подключения накопителей к SATA разъемам, называется CrystalDiskInfo
Эта программа направлена именно на анализ накопителей, в отличие от рассмотренного выше приложения HWINFO, способного сообщить различную информацию о системе
Второе приложение, которое позволяет провести анализ подключения накопителей к SATA разъемам, называется CrystalDiskInfo. Эта программа направлена именно на анализ накопителей, в отличие от рассмотренного выше приложения HWINFO, способного сообщить различную информацию о системе.
Чтобы посмотреть через CrystalDiskInfo информацию о том, к какому разъему подключены диски, нужно установить приложение и запустить его. После этого сверху можно выбрать, данные о каком диске вы хотите посмотреть (в том случае, если дисков подключено несколько). Переключитесь на нужный диск.

Далее в графе “Режим передачи” можно посмотреть информацию о том, какое рекомендуется для диска подключение, и какое он в данный момент используется. До вертикальной черточки указана информация о том, к какому интерфейсу диск сейчас подключен — SATA 2 (SATA/300) или SATA 3 (SATA/600), а после черточки информация о том, какой потенциал диска. Если значения одинаковые или второе значение меньше первого, это указывает на то, что SATA разъем выбран правильно.

(155 голос., средний: 4,49 из 5)
Заключение
При разборе темы различий между SATA 2 и SATA 3 важно, прежде всего, упомянуть разницу в скорости передачи данных, ведь она различается более чем вдвое. При этом более современный стандарт САТА 3 обеспечивает меньшее энергопотребление и улучшенную модель управления питанием, а дальнейшее развитие Serial ATA 3 (3.1, 3.2 и 3.3) существенно поднимает планку скорости передачи данных, при этом используя PCI Express (или его вариации) в качестве несущего интерфейса
Все чаще поступают вопросы от читателей блога относительно появления SATA III (6 Гб/с) и необходимости его использования. Для специалистов, работающих в IT, эта тема хорошо знакома, и данная статья не будет представлять для них особого интереса. А тем, кто только начинает или продолжает знакомиться с компьютером, я расскажу, в чем особенность нового стандарта и чем он отличается от предыдущих версий.
С точки зрения конструкции самого разъема – никаких существенных изменений нет. Вы можете подключить как устройство SATA-3 к порту SATA-2, так и наоборот, подключить SATA-2 к порту SATA-3. В первом случае более скоростное устройство поймет, что его подключили к медленному порту, и будет работать в режиме совместимости на меньших скоростях. Во втором случае порт будет обеспечивать значительно больший запас пропускной способности, чем требуется накопителю, который все равно будет работать в полную силу.
Кроме того, покупая материнскую плату или компьютер с SATA-3, обладая только устройствами SATA-2, вы делаете большой задел на будущее. Со временем производители полносью перейдут на третью версию, и тогда покупка себя оправдает. Переход уже начался, современные жесткие диски выпускаются именно с SATA-3, а если речь идет об SSD, то они выпускаются только с SATA-3 (экзотические интерфейсы вроде HSDL в расчет не берем), так как предыдущие версии не способны держать столь высокие скорости.
Теперь я кратко пройдусь по всем трем версиям SATA.
Самая первая версия SATA, которая обеспечивала скорость передачи данных в 150 Мбайт/с. Широко применявшийся ранее IDE в последней, самой скоростной версии обеспечивал всего 133 Мбайт/с. Кроме того, применение последовательного интерфейса позвоило избежать возни с джамперам, которые еще иногда приходят в кошмарах бывалым компьютерщикам. Теперь достаточно подключить жесткий диск к материнской плате, и он будет распознан, после чего заработает в штатном режиме.













