Почему медленно работает ssd диск, причины и решение проблемы
Содержание:
- Программы для оптимизации SSD-диска
- SSD блоки и TRIM
- Включите режим AHCI
- Включите режим AHCI
- Включите режим AHCI
- Объясним на пальцах, как раз их 20…
- Дефрагментация диска для оптимизации SSD
- Как исправить медленную загрузку Windows 10 на SSD
- Программный ремонт
- Вот теперь, вроде, всё.
- Медленно работает SSD: что делать
- Преодоление проблемы производительности SSD
- Проверяем, насколько заполнен SSD
- Проверьте подключение диска
- Отключаем автозапуск приложений
- Включите режим AHCI
- Включите режим AHCI
Программы для оптимизации SSD-диска
Практически все, что было показано на примерах выше, можно сделать с помощью специальных утилит. Как настроить SSD под Windows 7/10 с использованием сторонних программ? Очень просто. Большинство из них имеет интуитивно понятный интерфейс, представленный набором опций, которые можно включить или отключить. Оптимизаторов SSD много, но мы остановимся только на самых популярных.
SSD Mini Tweaker
Самая удобная портативная программка для оптимизации твердотельных накопителей. Утилитой поддерживается работа с функциями дефрагментации, гибернации и защиты системы, Trim, Superfetch и Prefetcher, управление файлом подкачки и Layout.ini, индексированием, кэшем файловой системы и некоторыми другими настройками.
Интерфейс SSD Mini Tweaker представлен окошком со списком доступных для управления функций. После применения новых настроек может потребоваться перезагрузка ПК.
Tweak-SSD
Условно-бесплатная утилита для оптимизации и настройки производительности SSD диска. Русского языка в Tweak-SSD нет, но зато есть удобный пошаговый мастер, предлагающий оптимальные настройки. Возможности этой программы включают отключение индексации файлов, помощника совместимости программ, гибернации, файла подкачки, дефрагментации, записи времени последнего доступа к файлу, работу с TRIM, увеличение кэша файловой системы, снятие лимита NTFS на использование памяти, а также вынос ядра в памяти вместо выгрузки части модулей на диск.
SSD Fresh Plus
Ещё один оптимизатор SSD. В отличие от аналогов, поддерживает работу с данными S.M.A.R.T. С помощью Abelssoft SSD Fresh Plus можно отключить дефрагментацию, использование сокращённых имен для папок и файлов, временные метки, журнал Windows, службы предварительной выборки.
В общей сложности утилита поддерживает девять разных настроек, оптимизирующих работу SSD. Дополнительные возможности программы включают просмотр подробной информации о диске. Распространяется в платной и бесплатной редакциях.
SSD блоки и TRIM
Твердотельные накопители работают не так, как традиционные жесткие диски, хотя они выполняют одно и то же — они оба хранят данные.
Когда вы работаете с файлом и готовы его сохранить, твердотельный накопитель находит необходимые пустые блоки и записывает ваши данные для длительного хранения. Процесс заполнения пустого блока данными — это самый быстрый способ записи в хранилище, что является основной причиной, по которой операционные системы, такие как Windows 10 , включают поддержку TRIM.
TRIM — это функция, используемая операционной системой, чтобы дать команду накопителю найти и удалить любые данные в блоках, из которых состоит удаленный файл, поэтому в дальнейшем накопитель может быстро заполнить их новыми данными.
Если блоки не пусты, то твердотельный накопитель должен удалить данные внутри них, прежде чем информация может быть снова записана, что может добавить значительную задержку, влияющую на производительность.
По мере того, как вы продолжаете хранить данные и заполняете хранилище, накопитель начинает исчерпывать блоки, а поскольку твердотельные накопители могут записывать данные только на страницах 4 КБ или 8 КБ внутри блока размером 256 КБ, вы заканчиваете блоками, которые не полностью заполнен.
Проблема в том, что твердотельные накопители не могут использовать оставшееся пространство в блоке для прямой записи новых данных, потому что это фактически уничтожило бы любые данные, уже находящиеся на нем.
Решением этой проблемы является операция записи, которая загружает данные внутри блока в кэш, изменяет его содержимое, добавляя новые данные, а затем записывает страницы обратно в блок.
Единственное предостережение в том, что весь процесс занимает много времени, а повторение процесса на многих блоках резко снижает скорость и, следовательно, влияет на производительность.
Включите режим AHCI
На сегодняшний день, все современные компьютеры уже имеют включённый режим AHCI по умолчанию, но проверить стоит. Для этого посмотрите настройки UEFI или БИОС (в параметрах SATA устройств) или прямо в операционной системе. Либо откройте свойства диска в диспетчере устройств и на вкладке Сведения посмотрите путь к экземпляру оборудования. Чтобы активировать режим через редактор реестра:
- Запустите редактор реестра
- Для этого нажмите комбинацию клавиш Windows + R и введите regedit
- Перейдите к разделу реестра HKEY_LOCAL_MACHINE\ SYSTEM\ CurrentControlSet\ Services\ iaStorV
- Дважды кликните по параметру Start 1и установите его значение равным 0 (нулю)
- В соседнем разделе реестра HKEY_LOCAL_MACHINE\ SYSTEM\ CurrentControlSet\ Services\ iaStorAV\ StartOverride для параметра с именем 0 установите значение ноль.
- В разделе HKEY_LOCAL_MACHINE\ SYSTEM\ CurrentControlSet\ Services\ storahci для параметра Start установите значение 0 (ноль)
- В подразделе HKEY_LOCAL_MACHINE\ SYSTEM\ CurrentControlSet\ Services\ storahci\ StartOverride для параметра с именем 0 установите значение ноль
- Закройте редактор реестра и перезагрузите компьютер в безопасном режиме
Включите режим AHCI
На сегодняшний день, все современные компьютеры уже имеют включённый режим AHCI по умолчанию, но проверить стоит. Для этого посмотрите настройки UEFI или БИОС (в параметрах SATA устройств) или прямо в операционной системе. Либо откройте свойства диска в диспетчере устройств и на вкладке Сведения посмотрите путь к экземпляру оборудования. Чтобы активировать режим через редактор реестра:
- Запустите редактор реестра
- Для этого нажмите комбинацию клавиш Windows + R и введите regedit
- Перейдите к разделу реестра HKEY_LOCAL_MACHINE\ SYSTEM\ CurrentControlSet\ Services\ iaStorV
- Дважды кликните по параметру Start 1и установите его значение равным 0 (нулю)
- В соседнем разделе реестра HKEY_LOCAL_MACHINE\ SYSTEM\ CurrentControlSet\ Services\ iaStorAV\ StartOverride для параметра с именем 0 установите значение ноль.
- В разделе HKEY_LOCAL_MACHINE\ SYSTEM\ CurrentControlSet\ Services\ storahci для параметра Start установите значение 0 (ноль)
- В подразделе HKEY_LOCAL_MACHINE\ SYSTEM\ CurrentControlSet\ Services\ storahci\ StartOverride для параметра с именем 0 установите значение ноль
- Закройте редактор реестра и перезагрузите компьютер в безопасном режиме
Включите режим AHCI
На сегодняшний день, все современные компьютеры уже имеют включённый режим AHCI по умолчанию, но проверить стоит. Для этого посмотрите настройки UEFI или БИОС (в параметрах SATA устройств) или прямо в операционной системе. Либо откройте свойства диска в диспетчере устройств и на вкладке Сведения посмотрите путь к экземпляру оборудования. Чтобы активировать режим через редактор реестра:
- Запустите редактор реестра
- Для этого нажмите комбинацию клавиш Windows + R и введите regedit
- Перейдите к разделу реестра HKEY_LOCAL_MACHINE\ SYSTEM\ CurrentControlSet\ Services\ iaStorV
- Дважды кликните по параметру Start 1и установите его значение равным 0 (нулю)
- В соседнем разделе реестра HKEY_LOCAL_MACHINE\ SYSTEM\ CurrentControlSet\ Services\ iaStorAV\ StartOverride для параметра с именем 0 установите значение ноль.
- В разделе HKEY_LOCAL_MACHINE\ SYSTEM\ CurrentControlSet\ Services\ storahci для параметра Start установите значение 0 (ноль)
- В подразделе HKEY_LOCAL_MACHINE\ SYSTEM\ CurrentControlSet\ Services\ storahci\ StartOverride для параметра с именем 0 установите значение ноль
- Закройте редактор реестра и перезагрузите компьютер в безопасном режиме
Объясним на пальцах, как раз их 20…
Когда вы создаёте файл, операционная система отправляет команду записи по адресу определенного логического блока. Когда вы удаляете данные с диска, эти блоки помечаются свободными. При этом, данные останутся на диске пока контроллер не захочет их перезаписать. Перед нами часть памяти, в которой находятся файлы А и В разных размеров, занимающих, соответственно, разное количество блоков. Сначала мы удаляем файл В, а затем записываем файл С на наш диск. Для наглядного представления ситуации, когда TRIM не работает, добавим простую иллюстрацию, в которой обозначены следующие состояния:
- Наличие файлов А и В.
- Удаление нашими руками файла В.
- Определённое время бездействия. Заметим, что помеченные на очистку блоки данных так и остались с данными в них.
- Запись файла С, но сначала – удаление файла В из ячеек.
А теперь что происходит, если TRIM работает. Снова по этапам:
- Наличие файлов А и В.
- Удаление нашими руками файла В.
- Определённое время бездействия, в которое помеченные на удаление блоки с файлом В очищаются.
- Запись файла С без каких-либо задержек в область, где был файл В.
То есть, логика работы совсем другая. Повторим пройденное — в момент удаления нами файла B отправляется команда TRIM, и, поскольку в SSD достаточно часто простаивает, он с радостью удаляет ненужные блоки практически сразу. И в момент того, как мы хотим записать файл С, то он сразу же записывается на диск, а не ждёт пока для него очистят блоки с мусором.
Дефрагментация диска для оптимизации SSD
Дефрагментация SSD – это та же оптимизация твердотельного накопителя. Только она использовалась в более ранних версиях ОС «Виндовс».
Данная функция отключена в десятой версии системы и не является одним из компонентов процесса настройки работы ССД.
Вместо дефрагментации выполняется очистка блоков данных с помощью функции RETRIM (необходима для быстрой очистки мусора и временных данных на накопителе).
Чтобы включить автоматическую оптимизацию, следуйте инструкции:
- Зайдите в панель управления вашим ПК;
- С помощью поиска найдите и откройте окно «Оптимизация дисков»;
- Найдите необходимый твердотельный накопитель в списке, выберите его и затем нажмите на клавишу «Оптимизировать».
Включение автоматической оптимизации
В Windows 10, дефрагментация диска выполняется только в одном случае – когда включена функция защиты ОС: настроены точки восстановления или сохраняется история (список) файлов, который используют VSS – теневое копирование тома.
Помимо автоматической настройки твердотельного накопителя, пользователь может самостоятельно отключать необходимые параметры и функции, регулируя уровень производительности диска.
Рассмотрим набор параметров, которые можно отключить, детальнее.
Полезная информация:
Обратите внимание на программу Tweaker. Она способна обеспечить тонкую настройку ОС Виндоус
С помощью такого твикера можно настроить внешний вид графического интерфейса, работу служб и приложений. Возможности утилиты выше, чем у любого встроенного средства операционной системы.
Отключение защиты системы
Как известно, точки восстановления в Виндовс создаются автоматически после важных пользовательских и системных изменений.
Этот процесс является одно из основных составляющих частей процесса защиты ОС.
Если вы работаете с SSD, целесообразнее отключить защиту для обеспечения более быстрой производительности.
Если вы являетесь пользователями ПК от компании Самсунг, отключить защиту поможет системная программа Magician.
Также с ее помощью вы сможете узнать, как наилучшим образом настроить ССД для своего устройства.
Системная программа Magician на компьютерах от Самсунга
Резервное копирование файлов – еще одна составляющая процесса защиты.
Такое копирование, как правило, запускает работу огромного количества сторонних процессов, которые тормозят работу твердотельного накопителя и самой операционной системы.
Чтобы отключить создание точек восстановления и резервное копирование, следуйте данной инструкции:
- Включите окно «Этот компьютер» и кликните на пустом месте в окне правой клавишей тачпада или мышки;
- В списке выберите «Свойства» и откройте их окно;
- Выберите вкладку «Защита системы», как показано на рисунке ниже;
Включение окна параметров защиты системы
В окне доступных дисков, выберите необходимый твердотельный накопитель и нажмите на кнопку «Настроить», как показано на изображении;
Открытие настроек накопителя
В открывшемся окне, отметь те пункт «Отключить защиту» и сохраните внесённые изменения.
Отключение защиты твердотельного накопителя
Помните! Если вы используете SSD от компании Intel, не нужно выключать защиты. Производитель настоятельно рекомендует не отключать ее, ведь это может привести к нарушению работы SSD и ОС, с которой он взаимодействует.
Как исправить медленную загрузку Windows 10 на SSD

Если вы заметили медленную загрузку с твердотельного накопителя (SSD) на вашем компьютере с Windows 10, вы, вероятно, задаетесь вопросом, где что-то пошло не так. Твердотельные накопители известны тем, что они быстрее загружаются и работают быстрее, чем обычные жесткие диски, поэтому, когда дела начинают замедляться, что-то может потребоваться исправить.
В этом руководстве я перечислю ряд возможных исправлений, объясняющих, почему ваш SSD может замедляться при загрузке. Эти проблемы должны исправить время загрузки, а в некоторых случаях они могут улучшить общую производительность.
Поскольку может быть трудно точно определить вашу проблему, я буду предлагать советы в порядке — от самого простого до самого сложного. Надеюсь, ваш SSD снова заработает на полной скорости в кратчайшие сроки. А если это не поможет, вам придётся обратиться в сервис по обслуживанию компьютерной техники.
Заполненные SSD становятся медленнее

Чем меньше места на вашем SSD, тем медленнее он будет работать. Однако в наши дни все не так плохо, как вы думаете. У старой технологии SSD была эта проблема, поэтому, если у вас нет старого SSD — мы говорим о 2010 году — это не будет проблемой.
Однако, если ваш SSD заполнен на 90% или выше, вы можете заметить некоторые проблемы с производительностью. Именно в этот момент вы должны очистить место.
Вы можете проверить свой объем памяти, нажав клавишу Windows, напечатав ПК и нажав Этот ПК.
Включите режим высокой производительности
Вот быстрое потенциальное решение. Перейдите в режим высокой производительности, следуя инструкциям ниже.
Уменьшите количество приложений в автозапуске

Сокращая время запуска приложений при загрузке компьютера, время загрузки компьютера улучшится. Несмотря на то, что твердотельные накопители могут читать и записывать данные быстрее, десятки запускаемых приложений по-прежнему будут замедлять загрузку.
Чтобы уменьшить количество запускаемых приложений при первой загрузке, выполните следующие действия.
Проверьте на вирусы
Если в фоновом режиме работают вирусы или вредоносные программы, используемые вами системные ресурсы могут быть чрезмерно высокими. Запустите проверку на вирусы, чтобы полностью устранить все существующие вредоносные программы на вашем компьютере с помощью антивирусов.
Отключите сверхнизкое энергопотребление

Сверхнизкое энергопотребление, или сокращенно ULPS, — это режим энергосбережения, который может повлиять на производительность и время загрузки. Это функция для видеокарт AMD в Crossfire, которая иногда может привести к медленной загрузке.
Обратите внимание, что если вы используете NVIDIA или у вас есть одна видеокарта AMD, это не вызовет у вас проблем. Я объясню, как вы можете отключить его ниже
Пожалуйста, внимательно следуйте инструкциям
Я объясню, как вы можете отключить его ниже. Пожалуйста, внимательно следуйте инструкциям.
Поиск раздела реестра EnableULPS может занять некоторое время. Как только оно появится, дважды щелкните значение EnableULPS и измените его с 1 на 0.
Резюме
Это суммирует наш взгляд на то, как исправить медленное время загрузки SSD в Windows 10. Обычно это проблема программного обеспечения, подобная одной из перечисленных выше.
Программный ремонт
Проверьте жесткий диск при помощи программы Victoria. Она поможет узнать если ли в вашем жестком диске битые сектора. Это заранее предупредит вас о том, что пора сохранять важные файлы с диска и устанавливать новый носитель.
Дефрагментация диска
Если программа проверки жестких дисков Victoria ничего не показала, то попробуйте сделать дефрагментацию жестоко диска. Это можно сделать при помощи стандартной системы Windows.
Для этого перейдите в свойства жесткого диска, сделайте проверку диска на наличие ошибок и включите дефрагментацию.
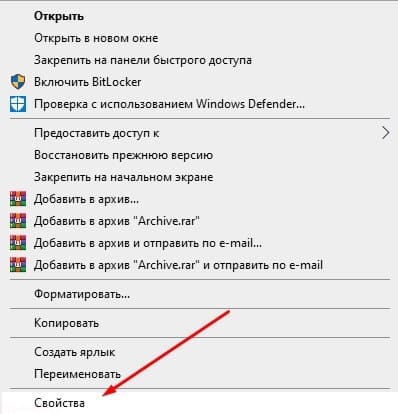
В Windows 10 это называется оптимизацией диска.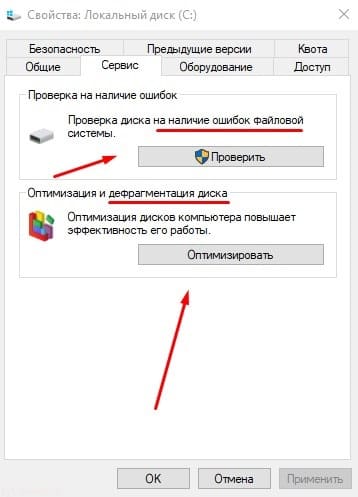
Профилактика
Старайтесь не допускать ударов по жесткому диску, не допускайте его перегрева и ни в ком случае не разбирайте его герметичную часть самостоятельно. А также не допускайте попадания влаги на плату диска.
Храните на жестком диске не менее 10-20% свободного места. Это необходимо для быстрой работы системы. Чистите жесткий диск от ненужных файлов и выполняйте дефрагментацию дисков.
Храните важные файлы с резервными копиями на разных носителя и дублируйте документы на флешки.
Лучше всего для операционной системы подойдет SSD. Эти твердотельные накопители позволяют намного быстрее работать операционной системе. А HDD диски подойдут для хранения крупных файлов.
Post Views:
210
Вот теперь, вроде, всё.
Как оказалось – не всё так страшно, как выглядело не первый взгляд. От пользователя требуется выполнение всего нескольких рекомендаций, чтобы система работала корректно и радовала производительностью твердотельного накопителя долгое время. Повторим их напоследок – чистый дистрибутив операционной системы, актуальные драйверы и прошивки от производителя, а также отсутствие сторонних «настройщиков» системы, которые, по заверению их разработчиков, увеличивают производительность на 146%. Если проблема не аппаратная, то никаких нареканий к диску у вас не будет в течение всего срока жизни вашей системы. Так что никакого длинного заключения-словоблудства не будет – всё, что надо было сказать, уже сказано. Ёмких вам SSD, их высоких скоростей и стабильной работы!
Для получения дополнительной информации о продуктах HyperX и Kingston обращайтесь на сайты компаний.
Медленно работает SSD: что делать
Узнаем почему тормозит твердотельный SSD накопитель…
При замедлении работы твердотельного накопителя SSD, в первую очередь, необходимо измерить его скорость — для этого подойдет утилита AS SSD Benchmark.
После установки AS SSD нужно перезагрузить компьютер и закрыть все другие программы. Далее — запустить проверку и подождать пока определятся фактические характеристики накопителя.
Если бенчмарк показал характеристики SSD заявленные производителем накопителя значит он находится в исправном состоянии и вопрос медленно работает SSD нужно решать внутри системы
Необходимо отметить, что процесс передачи данных на твердотельный накопитель может замедлятся в тех случаях когда используются накопители разного типа. Например, SSD будет работать медленно когда происходит передача данных с твердотельного накопителя на HDD диск.
На скорость передачи данных влияет и пропускная способность интерфейса, посредством которого SSD подключен к компьютеру. Когда медленно работает SSD нужно проследить в каких случаях это происходит — во время старта системы, при записи, при чтении
SSD будет работать медленно если на такое накопитель перенести операционную систему с HDD диска. Во избежании подобных проблем при подключение твердотельного накопителя рекомендуется устанавливать операционную систему с нуля.
Если же перенос системы уже выполнен на SSD можно попробовать выравнять разделы накопителя. Paragon Alignment Tool в этом случае представляется наиболее эффективным решением
Функционал Paragon Alignment Tool позволяет определять конфигурацию расположения данных и при необходимости перемещать разделы для оптимизации накопителя.
Выравнивание разделов SSD ускоряет накопитель путем удаления лишних операций чтения/записи, которые замедляют работу всей системы. Если медленно работает SSD первым делом нужно выровнять его разделы. Не помогло? Смотрим дальше.
Что делать если новый SSD работает медленно
Если только купленный SSD накопитель сильно тормозит нужно провести диагностику. Для этого выполняем следующие действия:
- Форматируем SSD накопитель — делается это стандартными средствами Windows. Форматирование позволяет выровнять разделы твердотельного накопителя. Для проверки выравнивания можно воспользоваться утилитой AS SSD Benchmark — она покажет состояние разделов накопителя, уровень его оптимизации и другие полезные данные. Все показатели должны иметь маркеры зелёного цвета со статусом «ОК». При необходимости проблемные разделы нужно оптимизировать.
- Измеряем скорость SSD накопителя — если она низкая значит отключаем твердотельный накопитель и проверяем его на другом компьютере. Если скорость SSD низкая и на другом компьютере значит проблема в самом накопителе. Источником неполадок внутри SSD может быть встроенное ПО устройства (прошивка) или контроллер.
- Проверяем прошивку SSD — если с ней всё в порядке значит проблема в контроллере твердотельного накопителя. В последнем случае переустанавливаем драйвер и проверяется возможность наличия ошибки в BIOS.
Если обновление драйвера не помогло ищем метод устранения ошибок в SATA-контроллере. Если не помогло перепрошиваем BIOS — скорее всего проблема медленно работает SSD будет решена…
Преодоление проблемы производительности SSD
Чтобы предотвратить снижение производительности твердотельных дисков, многие производители дисков добавляют дополнительное хранилище для каждого диска, который недоступен пользователю, но это помогает гарантировать, что твердотельные накопители не будут полностью заполнены, поддерживая скорости на более приемлемом уровне.
Другими словами, добавление дополнительного хранилища уменьшает необходимость изменения частично заполненного блока для добавления новых данных. Твердотельный накопитель будет иметь более частично заполненные блоки, но это обеспечит быстрое снижение производительности.
Кроме того, твердотельные накопители включают в себя решение для сбора мусора (GC), которое также помогает решить проблему производительности. Как только хранилище достигнет емкости, сборщик мусора будет искать блоки, которые не заполнены полностью, и объединит их, чтобы освободить место.
Проверяем, насколько заполнен SSD
Откройте «Проводник» Windows, например, с помощью горячих клавиш «Windows» + «E», и щелкните пункт «Этот компьютер» в левой части окна. Включите на вкладке «Вид» на панели сверху вариант отображения значков «Плитка» и посмотрите, насколько заполнен ваш SSD.
Объем свободного и занятого места отображается на индикаторе
Когда на диске остается мало места, индикатор заполнения диска становится красным. Если на SSD свободно менее 10%, могут начаться проблемы с производительностью. В этом случае очистите диск от лишних данных. После освобождения пространства на системном SSD скорость его работы и, соответственно, загрузки операционной системы должна повыситься.
Проверьте подключение диска
К проблемам подключения диска, способных влиять на скорость его работы можно отнести:
- Неплотное подключение (в том числе со стороны материнской платы ПК), окисленные контакты, неисправный SATA кабель (последняя причина достаточно распространена, чтобы попробовать выполнить подключение с помощью другого кабеля), проблемы с разъёмом SATA на материнской плате или самом диске, проблемы с разъёмом M.2
- Если проблема возникла с SATA SSD на настольном компьютере, а к одному SATA-контроллеру подключен не только этот диск, но и другие жесткие диски и, возможно, приводы компакт-дисков, это также может влиять. Можно проверить, изменится ли ситуация, если физически отключить все другие диски (выключив компьютер и вынув кабели SATA и питания из них).
- Если для подключения SSD к ноутбуку используется оптибей (адаптер вместо привода DVD), причиной медленной работы может оказаться и он. Простой способ проверки — подключение SSD напрямую (можно к ПК, при наличии).
В последнее время, когда Windows 10, 8.1 и Windows 7 сами «заботятся» об установке драйверов оборудования, мало кто вручную устанавливает драйверы чипсета, контроллеров SATA и других устройств. Однако это лучше сделать.
Дополнительно, проверьте режим работы дисков в BIOS/UEFI и, если для них включен режим IDE, включите AHCI.
Выполните оптимизацию диска SSD
Попробуйте выполнить оптимизацию SSD средствами Windows 10. Не беспокойтесь: в этой версии системы для твердотельных накопителей операция выполняется иначе чем дефрагментация для обычных жестких дисков.
Необходимые шаги:
- В Windows 10 можно просто ввести «Оптимизация дисков» в поиске на панели задач, запустить найденный элемент и перейти к 3-му шагу. Еще один способ: в проводнике нажмите правой кнопкой мыши по диску и выберите пункт «Свойства». Перейдите на вкладку «Сервис».
- Нажмите кнопку «Оптимизировать».
- Выберите диск, который нужно проверить и нажмите «Оптимизировать».
- Дождитесь окончания процесса оптимизации.
Дополнительные методы решения
Среди дополнительных вещей, которые можно попробовать:
- Включить схему электропитания «Максимальная производительность», либо в дополнительных параметрах схемы электропитания отключить энергосбережение для PCI Express (для NVMe накопителей).
- Если вы отключали кэширование записи на SSD (в свойствах диска в диспетчера устройств), либо отключали службы, такие как SuperFetch, попробуйте снова их включить.
- Проверьте, изменяется ли скорость работы диска сразу после перезагрузки компьютера. Если после перезагрузки (через Пуск — Перезагрузка) он работает нормально, а после завершения работы и последующего включения — нет, попробуйте отключить быстрый запуск.
- Проверьте компьютер на наличие вредоносных программ, если в фоновом режиме работают программы, постоянно обращающиеся к дискам (например, торрент-клиенты), попробуйте выйти из них и посмотреть, изменит ли это ситуацию.
И в завершение ещё два момента: если в Оптимизации дисков, ваш SSD отображается как жесткий диск, запустите командную строку от администратора и выполните команду
winsat formal -V
Отключаем автозапуск приложений
Некоторые приложения загружаются автоматически вместе с операционной системой Windows, что неизбежно увеличивает время загрузки компьютера. Чтобы добиться более быстрой загрузки ОС, нам необходимо открыть настройки автозагрузки в «Параметрах Windows» и отключить автозапуск как можно большего количества приложений.
Открываем «Приложения и возможности» из контекстного меню кнопки «Пуск»
Отключаем автозапуск программ с высоким влиянием
И напоследок советуем проверить компьютер на вирусы, так как в случае заражения работающие в фоновом режиме вредоносные программы будут потреблять значительную часть ресурсов ПК, что не может не вызвать проблем с производительностью в целом и с медленной загрузкой Windows 10 с SSD в частности.
Включите режим AHCI
На сегодняшний день, все современные компьютеры уже имеют включённый режим AHCI по умолчанию, но проверить стоит. Для этого посмотрите настройки UEFI или БИОС (в параметрах SATA устройств) или прямо в операционной системе. Либо откройте свойства диска в диспетчере устройств и на вкладке Сведения посмотрите путь к экземпляру оборудования. Чтобы активировать режим через редактор реестра:
- Запустите редактор реестра
- Для этого нажмите комбинацию клавиш Windows + R и введите regedit
- Перейдите к разделу реестра HKEY_LOCAL_MACHINE\ SYSTEM\ CurrentControlSet\ Services\ iaStorV
- Дважды кликните по параметру Start 1и установите его значение равным 0 (нулю)
- В соседнем разделе реестра HKEY_LOCAL_MACHINE\ SYSTEM\ CurrentControlSet\ Services\ iaStorAV\ StartOverride для параметра с именем 0 установите значение ноль.
- В разделе HKEY_LOCAL_MACHINE\ SYSTEM\ CurrentControlSet\ Services\ storahci для параметра Start установите значение 0 (ноль)
- В подразделе HKEY_LOCAL_MACHINE\ SYSTEM\ CurrentControlSet\ Services\ storahci\ StartOverride для параметра с именем 0 установите значение ноль
- Закройте редактор реестра и перезагрузите компьютер в безопасном режиме
Включите режим AHCI
На сегодняшний день, все современные компьютеры уже имеют включённый режим AHCI по умолчанию, но проверить стоит. Для этого посмотрите настройки UEFI или БИОС (в параметрах SATA устройств) или прямо в операционной системе. Либо откройте свойства диска в диспетчере устройств и на вкладке Сведения посмотрите путь к экземпляру оборудования. Чтобы активировать режим через редактор реестра:
- Запустите редактор реестра
- Для этого нажмите комбинацию клавиш Windows + R и введите regedit
- Перейдите к разделу реестра HKEY_LOCAL_MACHINE\ SYSTEM\ CurrentControlSet\ Services\ iaStorV
- Дважды кликните по параметру Start 1и установите его значение равным 0 (нулю)
- В соседнем разделе реестра HKEY_LOCAL_MACHINE\ SYSTEM\ CurrentControlSet\ Services\ iaStorAV\ StartOverride для параметра с именем 0 установите значение ноль.
- В разделе HKEY_LOCAL_MACHINE\ SYSTEM\ CurrentControlSet\ Services\ storahci для параметра Start установите значение 0 (ноль)
-
В подразделе HKEY_LOCAL_MACHINE\ SYSTEM\ CurrentControlSet\ Services\ storahci\ StartOverride для параметра с именем 0 установите значение ноль
- Закройте редактор реестра и перезагрузите компьютер в безопасном режиме









