Как узнать сколько бит 32 или 64 моя windows, какую выбрать для установки [их различие]. разрядность windows 7, 8, 10
Содержание:
- Особенности x64, x32 систем, стоит ли переходит с 32-битной системы на 64?
- Данные и адреса
- Разрядность системы или как узнать
- Преимущества 64-битного процессора
- В чём разница между 32- и 64-битной разрядностью
- Как узнать разрядность системы в разных версиях Windows (XP, 7, 8 и 10)
- Как узнать сколько бит в ОС?
- Узнаём разрядность процессора
- Определение разрядности процессора
- Просмотр разрядности системы в Windows
- Общее определение
Особенности x64, x32 систем, стоит ли переходит с 32-битной системы на 64?
Многие ошибочно полагают, что если на коробке (или в описании) написано «64», то система лучше по определению (ностальгия: вспомнил картриджи для Dendy, когда писали «999 игр в одном картридже», но по факту 5.).
Ниже мы рассмотрим основные особенности (я оформлю их в виде точек, и каждый сам решит, стоит ли ему переходить на другую операционную систему Windows).
- Наиболее важным отличием (для обычного пользователя, если не углубляться) является то, что система x64 видит более 3 ГБ ОЗУ (32 бит — максимум 3 ГБ)! Из этого следует логика: если у вас 4 ГБ ОЗУ или больше, имеет смысл переключиться на систему x64, чтобы использовать всю мощность ПК и увеличить скорость системы в целом;
- Если вы работаете с редким программным обеспечением (например, написанным специально для вас, вашей компании), перед переходом на новую операционную систему проверьте, будут ли эти программы работать. То же самое и с антивирусами (к счастью, все производители выпускают свои программы для разных систем), виртуальными дисками, архиваторами и целым рядом других программ;
- Если вы работаете с графическими редакторами, такими как Adobe Photoshop, Adobe Illustrator и т.д., имеет смысл перейти на 64-битную систему. Различные фильтры, загрузка изображений и т.д. Задачи выполняются быстрее и эффективнее (к тому же программа может использовать весь объем оперативной памяти, в 32-битной версии Windows почему-то есть какое-то искусственное «ограничение) ;
- Если вы часто сжимаете что-то с архивами (особенно большие архивы в несколько гигабайт), система x64 позволит архиватору быстрее сжимать / распаковывать файлы;
- Также имеет смысл перейти на операционную систему x64 — если вы используете большие офисные пакеты для редактирования большого количества документов (сейчас я не рассматриваю обычные текстовые файлы);
- Бухгалтерам при работе с 1С тоже имеет смысл перейти на Windows x64, ведь 1С будет более эффективно использовать память, меньше тормозить.
В целом, почти все современные ноутбуки и ПК теперь оснащены как минимум 8 ГБ оперативной памяти. Поэтому сегодня выбор очевиден для большинства пользователей.
Тем не менее, как быстро проходит время. Несколько лет назад максимумом считалось 3-4 ГБ ОЗУ, а сейчас 16-32 ГБ никого не удивляют.
В остальных случаях гоняться за цифрой «64» (если у вас нет 4+ ГБ ОЗУ) — смысла нет. Вы не получите значительного преимущества в производительности (как бы ни был обратный эффект).
Кстати, первая Windows x64 была не очень стабильной, программы часто вылетали с ошибками, операционная система уходила в «синие экраны». Теперь вообще об этом можно забыть и не говорить об этом.
Данные и адреса
Необходимо ли центральному процессору логически (то есть с точки зрения программиста) уметь хранить данные размером в 32 бита, чтобы называться 32-разрядным? Тут все очевидно — ответ положительный. С адресным пространством не все так просто. Каждый 8-разрядный ЦП мог работать с адресами, которые имели длину в 16 бит. Может, размер данных, которые умеет хранить процессор, и определяет его разрядность?
Перейдем от программных возможностей к физическому устройству. Нужно ли CPU хранить внутри себя адреса и данные в определенном формате? Скажем, чтобы говорить о том, что разрядность процессора равна 32, должен ли он оперировать данными этой длины? Как показывает история, далеко не всегда.
Рассмотрим ЦП, имеющий называние i8080. Он был 8-битным (как говорят спецификации), однако оперировал значениями, которые имели длину 32 разряда, раскидав нолики и единички по спаренным регистрам. CPU Z8000 работал уже не с двойками, а с четверками, значит, и оперировал большими данными за один такт.
Разрядность системы или как узнать
Во многих операционных системах разрядность 32 отображается как 86. Это связано с техническими наименованиями деталей персонального компьютера. В любом случае, разрядность 64 бит на любом языке отображается одинаково, поэтому запутаться будет сложно.
Как правило, если операционная система имеет невысокую разрядность, то для её запуска потребуется не более трёх гигабайт «оперативки». Ось, разрядность которой выше, может работать с объёмом до 32 гигабайт.
Операционные системы Windows 7 и более поздние версии чаще всего имеют разрядность 64 бит.
Получить информацию об этом параметре ноутбука или персонального компьютера можно при помощи команд системы. Есть несколько вариантов поиска данной информации.
Разрядность процессора ПК
На примере десятой версии Windows:
- Правой кнопкой мыши кликаем по меню «Пуск». Выбираем первую вкладку «Программы и компоненты». Здесь можно увидеть абсолютно все приложения, которые на данный момент установлены на устройстве. Отсюда переходим на вкладку «Панель управления – домашняя страница». Пользователь попадает в меню с удобным интерфейсом, из которого можно узнать всё о работе компонентов устройства. Выбираем «Система и безопасность». В новом меню можно открыть вкладки со сведениями о режиме работы электропитания, провести резервное копирование данных на дисках, запустить восстановление системы. Информация об оси содержится во вкладке «Система» (здесь так же можно просмотреть сведения о работе процессора и загруженности системы). Переходим на эту вкладку – на экране появляются данные об операционке. В разделе «Тип системы» указана её разрядность. В данном примере – 64.
- Через проводник. Достаточно открыть любую папку на компьютере и через неё перейти на каталог основного диска система. Как правило, он обозначен буквой «С». Внутри этой папки несколько каталогов, один из них называется «Program Files». Здесь содержатся файлы, образованные после установки новых программ на компьютер. На седьмой версии популярной операционной системы и ниже эта папка существует в единственном экземпляре. На данном примере таких папок две – вторая носит такое же название с добавкой «х86». Это означает, что на компьютере разрядность 64 бит.
- О том, какова разрядность системы и как узнать этот показатель, могут рассказать многочисленные утилиты, которые представляют техническое состояние компьютера в виде понятных фраз и в рамках удобного интерфейса. Специализированные утилиты способны сконцентрировать всю информацию о компьютере и предоставить её пользователю.
Многие владельцы ноутбуков и персональных компьютеров считают, что разрядность системы – это такой показатель, который легко подвергается изменению. На самом деле, это не так.
Узнаем разрядность процессора
Без полноценного форматирования жёсткого диска и очистки системы сделать это не получится. Чтобы изменить разрядность, придётся переустановить ось. А настройки новой разрядности указать при очередной установке операционной системы.
Прежде чем сделать это, необходимо получить более точную информацию об объёме оперативной памяти в ноутбуке. Напомню, что в противном случае компьютер будет работать с ошибками. Так же знать разрядность необходимо всем, кто часто устанавливает новое программное обеспечение: если не разобраться с характеристиками, то приложение попросту не установится. Практически во всех современных компьютерах разрядность системы – 64 бит.
P.S. Прикладываю скриншоты моих заработков в партнёрских программах. И напоминаю, что так зарабатывать может каждый, даже новичок! Главное — правильно это делать, а значит, научиться у тех, кто уже зарабатывает, то есть, у профессионалов Интернет бизнеса.
Вы хотите узнать какие ошибки совершают новички? 99% новичков совершают эти ошибки и терпят фиаско в бизнесе и заработке в интернет! Посмотрите, чтобы не повторить этих ошибок — «3 + 1 ОШИБКИ НОВИЧКА, УБИВАЮЩИХ РЕЗУЛЬТАТ».
Вам срочно нужны деньги? Скачайте бесплатно: «ТОП — 5 способов заработка в Интернете». 5 лучших способов заработка в интернете, которые гарантированно принесут вам результат от 1 000 рублей в сутки и более.
Здесь готовое решение для вашего бизнеса! А для тех, кто привык брать готовые решения, есть «Проект готовых решений для старта заработка в Интернет». Узнайте, как начать свой бизнес в Интернете, даже самому «зеленому» новичку, без технических знаний, и даже без экспертности.
Преимущества 64-битного процессора
Если вы хотите, чтобы ваш компьютер работал быстро, вам следует выбрать 64-битные процессоры. Благодаря обратной совместимости на 64 – разрядном процессоре можно запускать 32-битные программы. Это означает, что 64-битные компьютеры будут запускать большинство 32-битных программы, а вот 32-разрядный ПК не сможет запускать 64-разрядные приложения.
Несколько основных приемуществ 64-битных процессоров:
- Графика: Помимо возможности обрабатывать больше данных, 64-битный процессор обеспечивает лучшую графическую производительность. Это означает, что ваш компьютер будет работать быстрее при запуске приложений, редактировании фотографий и играх с интенсивной графикой.
- Безопасность: 64-разрядный компьютер все еще может быть заражен вредоносным ПО (вредоносным ПО), которое включает в себя вирусы, шпионское ПО, трояны и вымогателей. Однако компьютер с 64-разрядной системой имеет больше функций безопасности, чем 32-разрядная система.
64-разрядная версия Windows также требует обязательной подписи драйверов, которая является протоколом Microsoft для предотвращения запуска неподписанных драйверов вредоносных программ в системе. Подпись драйвера – это то, что вы называете цифровым отпечатком, который гарантирует, что файл был протестирован с операционной системой и что он поступает из законного источника. Авторам вредоносных программ будет трудно обойти процесс обязательной подписи 64-битной системы Windows.
64-x операционная система также имеет уровень совместимости, который накладывает определенные ограничения на 32-разрядные программы. Не вдаваясь в технические подробности, это означает, что старые вредоносные программы не смогут работать в вашей 64-разрядной версии Windows.
В чём разница между 32- и 64-битной разрядностью
Разрядность системы, также иногда называемая «битностью», вовсе не обязательно должна соответствовать разрядности процессора и на современных компьютерах имеет всего два основных вида: 32 и 64.
Разница между архитектурой и разрядностью
Несмотря на внешнюю схожесть значений 86 и 32, разница между ними большая.
Как правило, архитектура x86 ориентирована на 32-битную разрядность, а архитектура x64 — на 64-битную. Однако это утверждение не всегда верно. Например, существуют 64-битные процессоры, основанные архитектуре x86 и 32-битные, основанные на третьей, совершенно иной архитектуре. Но всё же эти случаи являются большой редкостью и для себя можно запомнить, что x86 соответствует 32 бит, а x64 ориентирована на 64 бит.
Разница между x86 и x64
Как уже было сказано выше, архитектура процессора в основном определяет его разрядность, а разрядность определяет ширину регистра. От ширины регистра зависит количество данных, подлежащих единовременной обработке, и объём оперативной памяти, которую компьютер способен использовать. 32-битный регистр способен одновременно взаимодействовать с 232 адресами (покрывает 232 бита информационного потока, что равно 4 гигабайтам), а 64-битный — с 264 (покрывает предыдущий информационный поток в квадрате, который невозможно реализовать даже на самых мощных компьютерах).
Чтобы было понятней: ширина регистра — как пропускная способность перекрёстка, оперативная память — как количество машин, а процессор — регулировщик. Процессор с архитектурой x86 способен без проблем контролировать перекрёсток с пропускной способностью в 4 гигабайта — столько машин по нему можно запустить. Процессор с архитектурой x64 теоретически способен контролировать запредельно большой перекрёсток. На компьютерном же языке это значит, что такой процессор может обеспечивать корректную работу компьютеров не только своего, но и будущего поколения.
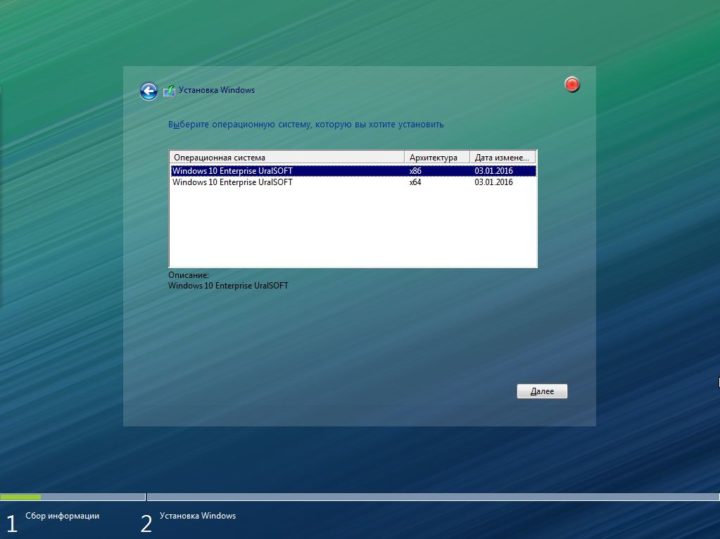 При установке Windows есть возможность выбора между x86 и x64
При установке Windows есть возможность выбора между x86 и x64
Таким образом, установка свыше 4 гигабайт оперативной памяти на компьютер с процессором x86 не приведёт к её практическому расширению.
Несмотря на крайне большую и невостребованную ширину регистра для 64-разрядных процессоров, создавать промежуточный этап между 32-битной и 64-битной разрядностью процессора практически бессмысленно. В общем-то между архитектурами x86 и x64 нет особой разницы в сложности реализации. Просто при разработке 32-битного реестра, до сих пор используемого большинством программ, объёмы оперативной памяти сверх 4 гигабайт казались невозможными, какими сейчас кажутся 264.
Как выбрать разрядность системы
Продолжая вышеприведённую аллегорию, можно сказать, что разрядность операционной системы определяет то, какой перекрёсток будет создаваться.
В случае если у вас процессор с архитектурой x86, то выбора вы лишены. Если же у вас архитектура x64, стоит ставить 64-разрядную систему, даже если у вас нет 4 гигабайт оперативной памяти. Причина такого выбора проста: большинство новых программ и расширений выпускается исключительно под 64-битные системы, а 32-зарядные невольно вытесняются с рынка.
Фактически из существенных плюсов у 64-разрядных систем есть только два: поддержка сверх 4 гигабайт оперативной памяти и поддержка 64-разрядного операционного обеспечения. Все 32-разрядные программы также поддерживаются без каких-либо трудностей.
Да, положительных моментов мало, но минусов почти нет. Исключение только в том случае, если вы используете какое-либо очень старое оборудование, у которого нет 64-разрядной версии драйвера. Например, 32-битные драйверы, которые не станут на 64-разрядную систему.
Разница в производительности у систем разной разрядности — миф. Он возник по причине разных требований у операционных систем, но они носят исключительно условный характер. К тому же некоторые программы или игры имеют настройки, доступные только на x64, отчего и возникают в интернете сравнения производительности для различных игр. Если такие функции или настройки и имеются, то все они отключаемы и фактически никакой разницы нет.
Как узнать разрядность системы в разных версиях Windows (XP, 7, 8 и 10)
Наверняка, вы слышали что-либо о разрядности процессора и операционной системе. А знаете, что она собой представляет, на что влияет и как определяется? Сегодня разберёмся с актуальными вопросами: как узнать разрядность системы в Windows XP, 7,8, 8.1 и 10 и что она собой представляет.
Ныне существует две разрядности (битности) Windows: x32 (или x86) и x64. Что она собой представляет? Разрядность Windows – ее способность к одновременной обработке заданного количества бит информации (32 или 64).
Если в первом случае эта цифра теоретически равняется 232 бит — примерно 3,5 ГБ, а для 64-битной Windows эта цифра достигает 192 Гб, чего более чем достаточно для работы и развлечений за ПК.
Windows XP
Если с понятием битности операционной системы разобрались, перейдем к практике. И начнем со старенькой XP-шки.
Для тех, кто не знает, как определить разрядность системы в Windows XP, нажмите правой кнопкой мыши на компьютер (значок находится на рабочем столе) и выберите «Свойства».
Скорее всего у вас установлена 32-хразрадная XP, и на экране увидите информационное окошко с подобными данными.
При использовании 64-х битой системы информация в строке «Система» будет отличаться, а именно будет написано, что у вас 64 битная система.
Windows 7
Для «семерки» всей действия аналогичные. Заходим в «Свойства» (нажав правой кнопкой мыши на компьютер, который находится на рабочем столе).
Далее необходимо найти строчку «Тип системы», расположенная в разделе «Система».
Внизу этой статьи есть другие способы, которые помогут разобраться с данным вопросом.
Windows 8
Вы можете нажать правой кнопкой мыши по компьютеру (может находиться на рабочем столе) и выберите «Свойства». Как вы уже заметили, данная процедура аналогична с другими системами, и запутаться довольно сложно.
Также можете нажать на кнопку «Пуск» (кнопка отображается внизу слева) и в меню Метро вам надо найти значок компьютера, далее нажмите по данному изображению правой кнопкой мыши и в появившемся меню кликаем «Свойства».
В строке «Тип системы» найдем интересующую информацию.
Windows 10
Вызываем «Пуск» (кнопка отображается слева внизу). Жмем «Параметры».
Открываем раздел «Система» и переходим на вкладку «О системе» (она будет в самом конце).
В строке с названием «Тип системы» указывается битность используемой ОС.
Вы можете воспользоваться также другими способами: зайдите в «Панель управления» — «Система и безопасность» — «Система» или же нажмите правой кнопкой мыши по компьютеру и выберите «Свойства» (в открывшемся окне вы найдете версию своего Windows). Если будете заходить через панель управления, то вам надо в «Просмотр» выбрать «Категория». В этом случае у вас будет как у нас на рисунке ниже.
Альтернативные методы узнать разрядность Windows
Классические методы определения разрядности Windows рассмотрели. Теперь перейдем к поиску той же информации менее популярными методами.
Командная строка
Способ применим к любой редакции настольной ОС от Microsoft. Запускаем командную строку – жмем на кнопку «Поиск в Windows» и вводим «cmd» или «командная строка». После этого отобразится утилита, чтобы ее запустить нажимаете «Enter». Также можете запустить эту программу, нажав на кнопку «Windows» (между «Ctrl» и «Alt») + «R». В открывавшемся окне вводите cmd и жмете «Enter».
Когда программа будет открыта, вам надо ввести «systeminfo» и нажать «Enter». Программа начнет сканировать данные и после этого находим строчку «Тип системы» (14-я).
Средство диагностики DirectX
Вводим команду «dxdiag» в поисковую строку (которая есть в Windows) или строку командного интерпретатора («Win» + «R») – про нее мы говорили в прошлом абзаце. В строчке «Операционная система» находится нужная информация о разрядности Windows любого выпуска.
Окно сведений о системе
Еще одним распространенным методом определения битности Windows является использование инструмента «Сведения о системе». Вызывается он посредством одноименного запроса в поисковой строке или посредством выполнения команды «msinfo32».
Нас интересует строчка «Тип», расположенная в первой вкладке вертикального фрейма приложения, где расположено меню.
Последним способом узнать битность Windows является использование утилит для сбора и визуализации данных о компьютере. Это AIDA, Speccy, CPUZ и прочие аналоги. Но данные программы надо еще скачать, установить и только потом вы сможете посмотреть всю необходимую информацию. Поэтому мы рекомендуем использовать способы, которые были описаны выше.
Как узнать сколько бит в ОС?
Есть довольно простой способ того, как узнать разрядность Windows XP sp3. Для этого нужно щелкнуть правой кнопочкой мышки по иконке Мой компьютер. Далее выбираем Свойства и переходим на вкладку Общие. Смотрим, что написано под Microsoft Windows XP. Если это 64-битная операционка, то указана характеристика разрядности. В ОС x86 здесь вы ничего не увидите.

Открыть эту вкладку можно и используя другой алгоритм. В меню Пуск – Выполнить нужно ввести sysdm.cpl. После того как вы нажмете ОК, появится вкладка Свойства системы. В ней смотрите характеристики так, как описано выше.
Если приведенный способ вам не помог, то воспользуйтесь следующим советом. Нажмите Пуск – Выполнить. После этого напишите winmsd.exe. Она ведет к открытию окна Сведения о системе. В нем нас интересует вкладка Процессор. В ней и отображается такая характеристика, как разрядность. Если здесь стоит значение x86, то у вас 32-битная версия. У 64-битной системы должна быть характеристика x64.

Узнать разрядность ОС несложно, также как проверить подлинность Windows 7 онлайн. Для этого просто нужно выполнить несложный ряд действий и определить битность вашей версии операционки. Эта характеристика пригодится при приобретении комплектующих к компьютеру, установке новых программ или игр. Так что рекомендуется узнать ее, если вы до сих пор этого не сделали, и запомнить, чтобы впоследствии не попасть впросак.
Некоторые пользователи (особенно это касается множества любителей современных компьютерных игр) могут столкнуться с необходимостью определения разрядности их операционной системы. Это может быть связано с требованиями ряда программ, под которую подходит только определённая ОС, с необходимостью установить драйвера, которые подходят лишь под определённую систему и так далее. В этой статье я поясню, как узнать, сколько бит 32 или 64
Windows 7, 8, 10, XP, какие методы для этого существуют и как их использовать.
Прежде чем ответить на вопрос, как определить, сколько бит 32 или 64 Windows, нужно описать, что такое разрядность и какова её специфика. В данном случае, под разрядностью называется способность какого-либо устройства одновременно обрабатывать какое-то количество разрядов
(битов, информации). То есть, чем больше разрядность вашего процессора, тем больше информации за единицу времени он способен обработать, а от этого скорость вашей системы однозначно выигрывает.
Ныне существует две основные версии операционной системы ОС Виндовс:
- 32-битная
(её ещё называют x86 – от архитектуры микропроцессора I8086, который в своё время применялся к 32-битным программам); - 64-битная
(x64) — более современный и активно продвигаемый ныне вариант системы.

Разница между ними не только в разрядности центрального процессора, но и в максимально поддерживаемой оперативной памяти. 32-битная (разрядная) ОС может поддерживать максимум около 3,5 гигабайта памяти, и даже если вы установите больший объём памяти, то будут поддерживаться только указанные 3,5 гигабайт.
64-битная система может поддерживать намного больше (около 200 гигабайт), что существенно увеличивает возможности компьютера. При этом визуальная разница между 32 или 64-битными версиями ОС Windows часто минимальна, если вообще вы её увидите.

При этом для установки 64-системы крайне существенно, чтобы центральный процессор был 64-разрядным и поддерживал соответствующие инструкции. Иначе, при установке 64-разрядной ОС на 32-битную машину особой разницы вы не заметите, более того, 64-битная версия будет поглощать больше ресурсов ПК вследствие своих, более обширных, потребностей (что может негативно сказаться на скорости вашей ОС). И это уже не говоря о проблеме с драйверами, ведь далеко не для всех устройств существуют драйвера под 64-битную ОС. В общем, подумать здесь есть над чем.
Узнаём разрядность процессора
От разрядности центрального процессора зависит, сколько бит он способен обработать за одни такт. Сейчас всё чаще встречаются процессора с 64-битной архитектурой, однако пока никуда не делись и модели с 32-битной архитектурой. Также на устаревших компьютерах можно встретить процессоры с 16-битной или даже 8-битной архитектурой, правда, такие уже редкость.
Некоторые программы имеют жёсткие требования к архитектуре центрального процессора компьютера. Давайте тогда и рассмотрим, как можно узнать частоту ЦП, установленного в вашем устройстве.
Как определить разрядность процессора
Здесь вы можете воспользоваться, как специальными программами, которые помогут определить текущую разрядность центрального процессора, так и встроенными в систему возможностями. В последнем случае скорее всего придётся воспользоваться «Командной строкой», поэтому пользователь должен примерно понимать, как с ней правильно взаимодействовать.
Вариант 1: «Свойства» системы
Это не самый лучший вариант узнать архитектуру вашего центрального процессора. Дело в том, что в свойствах системы вы можете посмотреть архитектуру операционной системы, которая не всегда соответствует архитектуре процессора. Например, 32-битная система может быть без проблем установлена на процессор, который разработан на 64-битной архитектуре. Однако установить 64-битную Windows на 32-битный процессор у вас не получится. От этого можно и отталкиваться в данной варианте.
Инструкция выглядит следующим образом:
- Нажмите правой кнопкой мыши по иконке «Мой компьютер». Из контекстного меню выберите вариант «Свойства».
Вариант 2: CPU-Z
С помощью CPU-Z вы можете узнать основную системную информацию о своём компьютере, в том числе подробные характеристики центрального процессора, видеокарты и других параметров. Для отображения архитектуры центрального процессора вам достаточно только запустить саму программку.
Там найдите строку «Instructions»
Обратите внимание на пункт, который начинается с букв «EM». Цифра, которая стоит рядом с ними будет означать текущую разрядность центрального процессора
Вариант 3: AIDA64
Данная программа – это многофункциональное решение, которое позволит узнать практически все характеристики вашего компьютера, а также произвести различные стресс-тесты. Однако данное ПО распространяется на платной основе. Правда, у AIDA64 есть бесплатный пробный период, которого будет достаточно, чтобы вы узнали разрядность вашего процессора.
Итак, перейдём непосредственно к инструкции:
- После запуска программы перейдите к разделу «Системная плата». Делается это с помощью специальной иконки в главном окне. Аналогично переход можно сделать из левого меню.
- Здесь откройте раздел «ЦП» по аналогии с тем, как написано на предыдущем шаге.
- В строке «Наборы инструкций» обратите на цифры, которые написаны в самом начале. «x86» — значит, что у вас 32-битная архитектура системы. «x64» — 64-битная. Если вам встретилось обозначение «x86-64», то это значит, что у вас всё равно 64-битная архитектура.
Вариант 4: Командная строка
С помощью «Командной строки» вы также можете без проблем узнать основные данные о вашем компьютере и операционной системе. Правда, сделать это будет сложнее для неопытного пользователя.
Инструкция для этого варианта имеет следующий вид:
- Выполните запуск «Командной строки» любым удобным способом. В этом случае её необязательно запускать от имени администратора системы. В качестве примера вы можете выполнить запуск, воспользовавшись сочетанием клавиш Win+R и введя в строку значение «cmd».
Как видите, в том, чтобы самостоятельно выяснить разрядность вашего центрального процессора нет ничего сложного. Если у вас остались какие-то вопросы по поводу этой статьи, то напишите их в комментарии. Если же статья оказалась полезной, то поделитесь ею со своими друзьями.
Определение разрядности процессора
Существует множество способов, как определить разрядность процессора. Посмотреть информацию о ней можно либо при помощи программных средств, либо средств BIOS; в крайнем случае, можно просто увидеть маркировку ЦП и уже по ней определить, сколько же бит отводится на обработку данных. Иногда эту информацию получить совсем просто: например, если количество ядер ЦП больше одного, то этот ЦП – 64 разрядный.
Через командную строку
Один из самых эффективных способов, как определить разрядность процессора без использования дополнительных средств. Для его реализации следует запустить командную строку – открыть в меню «Пуск» пункт «Выполнить» (или нажать Win+R на клавиатуре) и в появившемся окне набрать команду «cmd»,после чего нажать «Ввод».
Откроется консоль командного процессора. В ней следует ввести команду «systeminfo». Результатом её выполнения будет длинный перечень параметров системы. Интересующий нас пункт называется «Процессор(ы):» В нём будет написано название модели ЦП. И обязательно указана его битность (либо цифрами 32 или 64, либо надписями «х86» или «х64»).
Через свойства компьютера
Можно определить, какую разрядность поддерживает процессор, посмотрев свойства системы.
Один из способов сделать это – войти в параметр «Система» панели управления и там, в разделе «Тип системы» можно будет увидеть её разрядность. Если она равна 64, то и ЦП тоже 64 битный.
Однако, как уже было сказано ранее, поскольку на 64 разрядный ЦП может быть поставлена 32 разрядная система, необходимо будет уточнить тип используемого ЦП. Для этого следует зайти в «Диспетчер устройств», ссылка на который есть на той же странице, в «Устройствах» выбрать ЦП и открыть в его свойствах вкладку «Сведения».
В этой вкладке интересующий нас параметр называется «ИД оборудования». В нём будет указан тип используемого процессора – 64 или 32 разрядный.
Альтернативой является исследование свойств устройства, называемого в Диспетчере устройств «Компьютер». В нём может содержаться описание применяемого типа ПК с указанием его битности.
Аналогично свойствам процессора, следует зайти в свойства компьютера и во вкладке «Сведения» посмотреть описание устройства. Параметр может также называться «Выводимое имя». В любом случае, в нём будет присутствовать либо надпись «х86», либо «х64», что и будет соответствовать битности используемого ЦП в 32 или 64 соответственно.
Узнать разрядность через интернет
Для этого достаточно набрать в строке поиска фразу «узнать разрядность онлайн». Первые 5-10 результатов поиска дадут ссылки на сайты, определяющие этот параметр. После этого следует перейти на этот сайт и активный контент автоматически опознает количество разрядов ЦП и версию ОС.
Через BIOS
Самый простой способ, не требующий наличия программного обеспечения вообще. При загрузке ПК следует войти в BIOS, нажав F2 или Del. Далее следует выбрать раздел «System Settings», «Main» или «CPU Settings» – в зависимости от производителя BIOS он может называться по-разному, и посмотреть значение параметра «Processor Type». В нём будет указана фирма производитель, модель ЦП, его частота и разрядность.
Процессор является основной частью любого компьютерного устройства. Но многие пользователи имеют очень слабое представление о том, что такое процессор в компьютере и какую функцию он выполняет. Хотя в современном мире это важная информация, зная которую можно избежать многих серьезных заблуждений. Если вы хотите узнать больше о чипе, который обеспечивает работоспособность вашего компьютера, вы обратились по адресу. Из этой статьи вы узнаете, для чего нужен процессор и как он влияет на производительность всего устройства.
Просмотр разрядности системы в Windows
Самый простой способ узнать разрядность процессора на компьютере под управлением Windows — это щелкнуть правой кнопкой мыши значок «Мой компьютер» на рабочем столе и перейти в «Свойства». Откроется вкладка «Система» (как на скриншоте выше), где будет указана разрядность процессора.
Вы можете открыть ту же вкладку через меню «Пуск» -> «Панель управления» -> «Показать все элементы панели управления» -> «Система». Процессор может быть одноядерным (x32) или двухъядерным (x64). Часто встречающаяся надпись x86 не имеет ничего общего с битом и относится к обозначению архитектуры процессора.
Windows XP
Windows XP, морально и технически устаревшая, до сих пор активно используется во всем мире благодаря простоте и легкости системы. Использование 32-разрядной версии системы (x32 или x86) ограничивает максимальный объем оперативной памяти до 4 гигабайт, что недостаточно для новых приложений. 64-битная архитектура ускоряет работу и позволяет устанавливать в разы больше оперативной памяти (до 32 ГБ).
Первый способ проверить:
- Откройте меню «Пуск», нажмите «Выполнить.
- В открывшемся окне введите sysdm.cpl и нажмите OK или Enter.
- Откройте вкладку Общие и просмотрите информацию о системе.
Кроме того, возможны два варианта:
- Если в названии ОС в разделе «Система» не указан бит, например, версия Windows XP Professional, это 32-разрядная система. Год выпуска значения не имеет.
- В противном случае битовая глубина сразу будет записана в имя сборки. Например, Windows XP Professional x64 Edition. Год постройки значения не имеет.
Второй способ проверить:
- Нажмите Пуск -> Выполнить.
- В появившемся окне введите winmsd.exe, нажмите OK или Enter.
- В «Сводке по системе» найдите «Процессор.
- Если процессор загружается с x86, установлена 32-разрядная версия Windows XP.
- Если значение имеет имя IA-64 или AMD64, процессор 64-разрядный.
В настоящее время 64-битные версии Windows работают только с процессорами Itanium и AMD64. 64-битные процессоры без проблем будут запускать программы, разработанные для 32-битной архитектуры, но, наоборот, они не будут работать.
Windows 7 и Vista
В Windows 7 и Vista, как и в XP, есть два стандартных способа просмотра системного бита. Первое — это окно «Система» в панели управления, второе — это информация в окне «Системная информация».
Просмотр через панель управления:
- Откройте «Пуск», введите «Система» в окне «Начать поиск.
- В появившемся списке «Программы» выберите «Система.
- В открывшемся окне найдите тип системы. Будет написано «32-битная операционная система» или «64-битная операционная система».
Просмотр системной информации:
- Нажмите кнопку «Пуск», введите «Система» в поле «Начать поиск.
- В разделе «Программы» перейдите в раздел «Системная информация.
- Если в разделе Тип системы указан ПК на базе x64, система является 64-разрядной.
- Если компьютер на базе x86 указан под заголовком «Элемент», это означает, что система 32-разрядная.
Windows 8 и 10
В последних версиях операционной системы Windows (8 и 10) бит процессора проверяется стандартными способами: через системную информацию и через Панель управления. Если ни один из этих методов не помог, вы всегда можете использовать консольные команды, которые также актуальны для Windows Server 2003.
Способ 1:
- Щелкните кнопку поиска. Для сенсорных устройств проведите пальцем от правой стороны экрана к центру и нажмите «Поиск.
- В строке поиска введите систему запросов, из предложенных вариантов выберите Параметры.
- Щелкните или коснитесь Система.
- В разделе Система будет написано, установлена ли на устройстве Windows 8/10 32 или 64 бит.
Способ 2:
- Откройте Поиск, введите запрос системной информации в строке поиска.
- Выберите «Система», затем «Информация о системе» -> «Сводная информация о системе.
- В поле Тип системы будет указано: компьютер на базе x64 или компьютер на базе x86.
«Компьютер на базе X64» означает установленную 64-битную операционную систему. «Компьютер на базе X86» означает 32-разрядную операционную систему.
Windows Server 2003
В Windows Server 2003 также есть два стандартных способа отображения системного (процессора) разряда: в свойствах системы на панели управления и в окне информации о системе.
Способ 1:
- Нажмите Пуск -> Выполнить.
- Введите в окне sysdm.cpl, нажмите OK или Enter.
- В открывшемся окне перейдите на вкладку Общие.
- Если в разделе «Система» указано Windows Server 2003 Enterprise x64 Edition, операционная система является 64-разрядной.
- Если в разделе «Система» указано «Windows Server 2003 Enterprise Edition», это означает, что система 32-разрядная.
Общее определение
Если рассматривать самые простые определения, то можно сказать, что разрядность — величина, показывающая, сколько бит CPU может обработать за один такт. Сегодня это число равно либо 32, либо 64. Причем первые активно вытесняются, и вероятно, что совсем скоро подобных ЦП не останется вовсе.
В целом для информатики описанный выше тезис верен, но если рассматривать именно разрядность процессора, понятие становится расплывчатым. Устройство неделимое, но, как и многие другие, включает в себя составные части, причем столько, что становится самым сложным компонентом во всем компьютере.
Для того чтобы лучше понять, что скрывает неясное определение, нужно ответить на вопрос: «А какую вообще информацию генерирует и принимает CPU?» Ответов будет несколько: данные, команды и адреса.









