Какая должна быть файловая система для загрузочной флешки windows 10
Содержание:
- What is ReFS?
- Варианты исправления ошибок
- ReFS защищает от повреждения данных
- Стандартный способ, и сторонняя программа
- Что такое ReFS и что такое устойчивость к повреждению данных?
- ReFS может быть быстрее, иногда
- Архитектура файловой системы
- What Is ReFS?
- Особенности управления разделами дисков в Windows 10
- Когда ждать
- Восстановление формата
- Файловая система
- Как отформатировать жесткий диск ноутбука или компьютера
- Максимальная длина имени файла и пути к файлу
What is ReFS?
The moniker “ReFS” means “resilient file system”. It includes built-in features to aid against data corruption. Microsoft’s docs site provides a detailed explanation of ReFS and its features. A brief recap:
- Integrity streams: ReFS uses checksums to check for file corruption.
- Automatic repair: When ReFS detects problems in a file, it will automatically enact corrective action.
- Performance improvements: In a few particular conditions, ReFS provides performance benefits over NTFS.
- Very large volume and file support: ReFS’s upper limits exceed NTFS’s without incurring the same performance hits.
- Mirror-accelerated parity: Mirror-accelerated parity uses a lot of raw storage space, but it’s very fast and very resilient.
- Integration with Storage Spaces: Many of ReFS’s features only work to their fullest in conjunction with Storage Spaces.
Before you get excited about some of the earlier points, I need to emphasize one thing: except for capacity limits, ReFS requires Storage Spaces in order to do its best work.
Варианты исправления ошибок
Стоит отметить, что все действия, описанные ниже, составляют основу профилактических процедур, применение которых может помочь как решить большую часть ошибок в Windows, так и предотвратить их фактическое возникновения.
Что касается приведённых выше кодов, то приведённые действия хорошо справляются с решением ошибок — «2147219200»/ «805305975»/ «2147219195»/ «2018374645»/ «1073741521», «2018375670».
Проверка целостности системных компонентов в безопасном режиме
Для осуществления данной процедуры потребуется сделать лишь следующее:
Нажмите на сочетание клавиш «WIN+R» и выполните «msconfig» для открытия раздела «Конфигурация системы»;
Также в этой статье вы найдёте инструкцию по добавлению «Безопасного режима» в меню загрузки.
После включения компьютера и загрузки в безопасном режиме, нажмите на «WIN+S» и введите в поисковую строку «cmd.exe» и выберите «Запуск от имени администратора»;
Введите команду «sfc/scannow» в открывшуюся консоль командной строки и выполните её;
Дождитесь результатов сканирования и следуйте дальнейшим инструкциям утилиты.
2. Проверка жёсткого диска на ошибки и битые сектора:
Не выходя из безопасного режима и не закрывая консоль командной строки выполните команду «CHKDSK C: /F /R»;
Проверка может занять достаточно продолжительное количество времени, в течение которого не следует прерывать диагностический процесс.
При возникновении ошибки с инициированием запуска проверки, согласитесь на перезагрузку компьютера.Также более подробно о процедуре проверки физического диска было рассмотрено в данной
Следует ещё раз повторить, что приведённые действия направлены на общее исправление ситуации, что не всегда может привести к окончательному решение рассматриваемых проблем в работе компьютера.
Поэтому, далее требуется ознакомиться с более точечными вариантами.
-
Ошибка «2147219196» в большинстве своём проявляется при попытке со стороны пользователя открыть изображение с помощью стандартных инструментов операционной системы, или при запуске программного обеспечения, которое было приобретено в «Windows Store».
Необходимо пояснить, что за сохранность данных для ПО из магазина Microsoft отвечает папка «WindowsApps», которая располагается на системном разделе жёсткого диска.
И именно в ней и кроется вся «соль» данной ошибки. Причина её возникновения в том, что пользователь пытается получить доступ к папке, доступ к которой для него попросту закрыт.
А для того чтобы исправить эту «несправедливость» потребуется сделать следующее:
- Используя «Проводник» откройте системный раздел диска и перейдите в папку «Program Files»;
- Пролистайте список папок вниз до строки «WindowsApps» и вызовите её свойства;
В открывшемся окне нажмите на кнопку «Изменить» в строке «Владелец»;
- В блоке «Введите имена выбираемых объектов» и введите актуальное имя пользователя», после чего нажмите на кнопку «Проверить имена»;
- Если всё введено верно, то нажмите «ОК»;
Установите флажок в строке «Заменить владельца подконтейнеров и объектов» и нажмите «ОК»;
Проверьте доступность папки «WindowsApps» и повторно попробуйте открыть желаемый файл.
2. Ошибки «1073741819»/ «1073741189»
Например, могут проявиться при попытке вставить скопированный пароль из буфера обмена. На этот счёт есть инструкция непосредственно от Microsoft, которые настоятельно советуют установить обновление «KB4093105».
ReFS защищает от повреждения данных
ReFS использует контрольные суммы для метаданных, а также может также использовать контрольные суммы для данных файла. Всякий раз, когда он читает или записывает файл, ReFS проверяет контрольную сумму, чтобы убедиться, что она правильная. Это означает, что сама файловая система имеет встроенный способ обнаружения искажения данных.
ReFS интегрирован с функцией Storage Spaces. Если вы настроили зеркальное хранилище с помощью ReFS, Windows может легко обнаружить повреждение файловой системы и автоматически устранить проблемы, скопировав альтернативную копию данных на другом диске. Эта функция доступна как для Windows 10, так и для Windows 8.1.
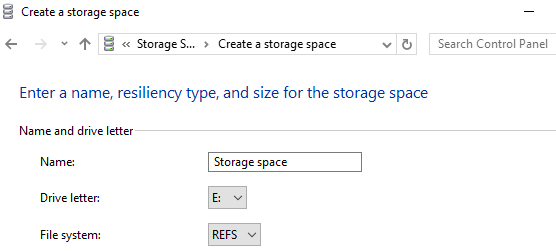
Если ReFS обнаруживает поврежденные данные и не имеет альтернативной копии, с которой она может восстановиться, файловая система может немедленно удалить поврежденные данные с диска. Это не требует перезагрузки вашей системы или отключения от сети, как это делает NTFS.
ReFS не просто проверяет файлы на предмет повреждения при чтении и записи. Автоматический сканер целостности данных регулярно проверяет все файлы на диске, чтобы идентифицировать и исправлять повреждение данных. Это автоматическая корректирующая файловая система. Вам вообще не нужно использовать chkdsk.
Новая файловая система также устойчива к повреждению данных другими способами. Например, когда вы обновляете метаданные файла – например, название файла – файловая система NTFS будет напрямую изменять метаданные файла. Если ваш компьютер выйдет из строя или отключится питание во время этого процесса, может произойти повреждение данных. Когда вы обновляете метаданные файла, файловая система ReFS создаст новую копию метаданных. ReFS присвоит файлу новые метаданные только после записи новых метаданных. Нет опасности, что метаданные файла будут повреждены. Это называется «копирование на запись». Copy-on-write также доступен для других современных файловых систем, таких как ZFS и BtrFS для Linux, а также для файловой системы Apple – APFS.
Стандартный способ, и сторонняя программа
Отформатировать флешку можно как через встроенные в Windows средства, так и сторонние утилиты.
Проводник
Способ актуален только для компьютеров с поддержкой EFI-загрузки (вместо BIOS используется UEFI), на которых ОС устанавливается на диск с разметкой GPT. После изменения содержимое установочного образа можно распаковать или скопировать на USB-накопитель без создания загрузочной записи на нём.
1. Подключите накопитель объемом от 4 ГБ (а если образ занимает больше – от 8 ГБ) и убедитесь, что важные данные скопированы из него.
2. Откройте контекстное меню носителя и вызовите команду «Форматировать…».
3. Выберите целевую файловую систему, введите метку тома, отметьте флажком опцию «Быстрое…» и кликните «Начать».
4. Подтвердите удаление данных с последующим изменением разметки накопителя.
Флешка готова. Осталось записать на неё содержимое ISO файла.
Rufus
1. Запустите программу (портативная версия не требует установки) и выберите флеш-накопитель в списке «Устройство».
Обязательно скачивайте программу с официального сайта разработчика https://rufus.ie.
2. В поле «Метод загрузки» укажите «Не загрузочный образ».
3. Выберите целевую систему и схему разделов накопителя компьютера.
4. В зависимости от них укажите файловую систему.
5. Активируйте опцию «Быстрое форматирование» (остальные данные не столь важны) и кликайте «Старт».
Работа с остальными утилитами для создания на флешках новой файловой системы не отличается. Главное, выбирать правильный тип ФС.
Для установки Windows многие пользователи все чаще и чаще прибегают к флешкам. Оно и понятно, ведь установка ОС с помощью флешки имеет ряд своих преимуществ:
- с нее быстрее копируются файлы, а значит и установка завершится за меньшее время;
- флешку можно положить в любой из карманов и всегда иметь ее под рукой;
- ее можно подключить к ноутбуку, ПК, нетбуку — к любому устройству с USB-портом (а на многих современных ноутбуках вообще нет CD/DVD-привода…).
В этой статье рассмотрю несколько актуальных способов создания загрузочной (ее еще иногда называют установочной) флешки с Windows 10.
И так…
Что такое ReFS и что такое устойчивость к повреждению данных?
Хотя это звучит как нечто новое, эта файловая система на самом деле была представлена в Windows Server 2012 и более поздних версиях в Windows 8, поэтому очевидно, что она также доступна в Windows 10. Начиная с ее первой версии было введено много новых функций, и по сравнению с NTFS она представляет ключевые характеристики, которые направлены на повышение вашей устойчивости к повреждению данных, повышение производительности и, очевидно, улучшение масштабируемости данных, что тесно связано с Большие данные .
Файловая система любого устройства хранения — это то, что позволяет операционной системе выделять пространство для файлов, среди прочего, и от этого зависит, например, то, что операционная система «понимает», что находится на жестком диске.
Устойчивость, производительность и масштабируемость, преимущества ReFS
ReFS представляет новые функции для повышения устойчивости к повреждению данных за счет точного обнаружения повреждения данных, чтобы его можно было исправить «на лету». Другими словами, с помощью этой файловой системы можно обнаруживать и исправлять ошибки повреждения данных в единицах хранения без вмешательства пользователя, автоматически и без простоев.
- Поток целостности : ReFS использует контрольные суммы как для метаданных, так и для данных файла, что позволяет надежно обнаруживать проблемы с повреждением файлов.
- Интеграция с Storage Spaces : При использовании в сочетании с системами RAID 1 эта файловая система может автоматически исправлять обнаруженные ошибки, используя копию данных, предоставленную системой RAID.
- Упреждающее исправление ошибок : в дополнение к проверке всех данных перед любыми операциями чтения и записи введен сканер целостности данных, известный как отладчик, который периодически сканирует том хранилища для выявления скрытых повреждений и упреждающего запуска их восстановления.
В пересчете на производительность , эта файловая система также содержит новые усовершенствования, характерные для виртуализированных рабочих нагрузок, чувствительных к производительности. Оптимизация уровней в реальном времени, клонирование блоков и разреженный VDL — это лишь несколько примеров возможностей ReFS, предназначенных для обработки динамических и разнообразных нагрузок.
- Зеркальное ускорение четности — Обеспечивает высокую производительность и более эффективное хранение данных за счет разделения тома на две логические группы хранения, известные как уровни. У них могут быть свои собственные единицы и типы сопротивления, позволяющие каждому уровню оптимизировать свою производительность или мощность.
- Улучшение виртуальной машины : ReFS представляет новые функции, специально разработанные для повышения производительности виртуальных машин Hyper-V.
- Блокировать клонирование — скорости up операций копирования, позволяя выполнять операции слияния контрольных точек виртуальных машин с меньшим воздействием и быстрее.
- Редкие VLD : позволяет ноль файлов (нулевое заполнение), сокращая время, необходимое для создания фиксированных VHD (виртуальных дисков), с минут до секунд.
- Размер кластера : Поддерживает размеры кластера 4K и 64K (соответственно рекомендуется для обычных сценариев и рекомендуется для больших последовательных рабочих нагрузок).
ReFS может быть быстрее, иногда
ReFS не просто предназначена для повышения производительности по сравнению с NTFS. Вместо этого Microsoft фокусируется на нескольких важных направлениях оптимизации, которые делают ReFS намного эффективнее в некоторых случаях.
Например, при использовании хранилища, ReFS поддерживает «оптимизацию уровня реального времени». У вас может быть пул дисков оптимизированными на производительность или дисков, оптимизированных на объем. ReFS всегда будет записывать диски, максимизируя производительность. В фоновом режиме ReFS автоматически переместит большие куски данных на более медленные диски для долговременного хранения.
В Windows Server 2016 Microsoft улучшила ReFS, чтобы обеспечить лучшую производительность с помощью определенных функций виртуальной машины. Microsoft Hyper-V использует эти преимущества (теоретически, другое программное обеспечение для виртуальных машин могло бы поддерживать их, если захочет).
Например, ReFS поддерживает клонирование блоков, что ускоряет процесс клонирования виртуальных машин и операции слияния контрольных точек. Чтобы создать клонированную копию виртуальной машины, ReFS нужно только создать новую копию метаданных на диске и привязать к существующим данным на диске. Это связано с тем, что в ReFS несколько файлов могут указывать на одни и те же базовые данные на диске. Когда виртуальная машина изменяется и новые записи сохраняются на диск, она записывает их в другое место, а исходные данные виртуальной машины остаются на диске. Это значительно ускоряет процесс клонирования и требует гораздо меньшего объема дискового пространства.
ReFS также предлагает новую функцию «sparse VDL», которая позволяет ReFS быстро записывать нули в большой файл. Это значительно ускоряет создание нового, пустого файла виртуального жесткого диска фиксированного размера (VHD). В NTFS это может занять 10 минут, а ReFS сделает тоже самое за несколько секунд.
Архитектура файловой системы
Архитектуру фс можно видеть на рисунке 1 ниже.
Рисунок 1 – Архитектура ReFS.
Несмотря на частые упоминания о схожести ReFS и NTFS на высоком уровне, речь идет всего лишь о совместимости некоторых структур метаданных, как-то: «стандартная информация», «имя файла», совместимость по значениям некоторых флагов атрибутов и т.д. Дисковая реализация структур ReFS кардинально отличается от других файловых систем Microsoft.
Основными структурными элементами новой файловой системы являются B+-деревья. Все элементы структуры файловой системы представлены одноуровневыми (списками) или многоуровневыми B+-деревьями, что позволяет значительно масштабировать практически любой из элементов файловой системы. Наряду с реальной 64-битной нумерацией всех элементов системы это исключает появление “узких мест” при дальнейшем ее масштабировании.
Кроме корневой записи B+-дерева, все остальные записи имеют размер целого блока метаданных (в данном случае — 16КБ); промежуточные же (адресные) ноды имеют небольшой полный размер (порядка 60 байт). Поэтому, обычно, требуется небольшое количество уровней дерева для описания даже очень крупных структур, что достаточно благоприятно сказывается на общей производительности системы.
Основным структурным элементом файловой системы является «Каталог», представленный в виде B+-дерева, ключом в котором является номер объекта-папки. В отличие от других подобных файловых систем, файл в ReFS не является отдельным ключевым элементом «Каталога», а лишь существует в виде записи в содержащей его папке. Возможно, именно ввиду этой архитектурной особенности жесткие ссылки на ReFS не поддерживаются.
«Листьями Каталога» являются типизированные записи. Для объекта-папки существуют три основных типа записей: описатель каталога, индексная запись и описатель вложенного объекта. Все такие записи упакованы в виде отдельного B+-дерева, имеющего идентификатор папки; корень этого дерева является листом B+-дерева «Каталога», что позволяет упаковать в папку практически любое количество записей. На нижнем уровне в листах B+-дерева папки находится в первую очередь запись описателя каталога, содержащая основные сведенья о папке (как-то: имя, «стандартная информация», атрибут имени файла и т.д.). Структуры данных имеют много общего с принятыми в NTFS, хотя и имеют ряд отличий, основным из которых является отсутствие типизированного списка именованных атрибутов.
Далее в каталоге следуют так называемые индексные записи: короткие структуры, содержащие данные об элементах, содержащихся в папке. По сравнению с NTFS эти записи значительно короче, что в меньшей степени перегружает том метаданными. Последними следуют записи элементов каталога. Для папок эти элементы содержат имя паки, идентификатор папки в «Каталоге» и структуру «стандартной информации». Для файлов идентификатор отсутствует, но вместо этого структура содержит все основные данные о файле, включая корень B+-дерева фрагментов файла. Соответственно, файл может состоять практически из любого числа фрагментов.
На диске файлы располагаются в блоках размером 64КБ, хотя адресуются точно так же, как и блоки метаданных (кластерами размером 16КБ). «Резидентность» данных файла на ReFS не поддерживается, поэтому файл размером 1 байт на диске займет целый блок 64КБ, что ведет к значительной избыточности хранения на мелких файлах; с другой стороны это упрощает управление свободным пространством и выделение свободного места под новый файл осуществляется значительно быстрее.
Размер метаданных пустой файловой системы составляет порядка 0.1% от размера самой файловой системы (т.е. около 2ГБ на том 2ТБ). Некоторые основные метаданные дублируются для лучшей устойчивости от сбоев.
Архитектурно загрузка с разделов ReFS возможна, но в данной редакции Windows Server она не реализована.
What Is ReFS?
ReFS, also known as Protogon, is a file system developed by Microsoft and introduced with Windows Server 2012. The idea behind ReFS was to build an advanced file to safely store larger amounts of data. For this purpose, the following features were introduced: built-in resilience, automatic integrity checking, data scrubbing, and prevention of data degradation. Moreover, ReFS can seamlessly integrate with Storage Spaces, which is a storage virtualization layer used for data mirroring and striping, as well as storage pool sharing. Due to this, ReFS can detect corrupted files within a disk and automatically repair them. The idea behind ReFS was to create a file system that is resilient against data corruption and provides on-demand scalability for large environments.
Data Protection with NAKIVO Backup & Replication
Designed for businesses of all sizes, NAKIVO Backup & Replication offers complete data protection for all of your production workloads, including VMware vSphere Backup, Hyper-V Backup, Microsoft 365 Backup and more.
Особенности управления разделами дисков в Windows 10
При установке Windows 10 на современные компьютеры с интерфейсом UEFI (вместо BIOS) необходимо, чтобы системный жесткий диск был размечен в соответствии со стандартом GPT (вместо MBR). Во-первых, должен быть предусмотрен системный (EFI) раздел, с которого происходит загрузка операционной системы, причем размером не менее 100 МБ и отформатированный для использования файловой системы FAT32. Такой раздел обслуживается исключительно ОС и не должен содержать посторонних файлов.
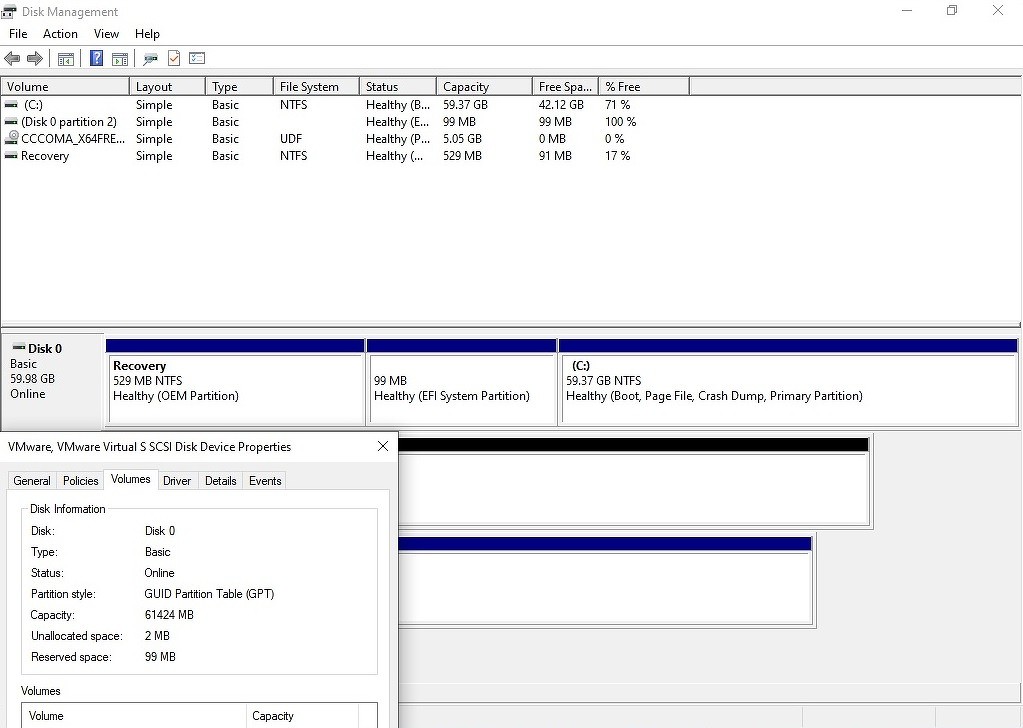
Порядок создания разделов, выбранный инсталлятором Windows 10 1909
Также Windows 10 необходим так называемый MSR (Microsoft Reserved Partition), размер которого составляет 16 МБ. Раздел может использоваться для хранения скрытой от глаз пользователя системной информации.
Раздел, на который устанавливается Windows 10 должен быть размером не меньше 20 ГБ для 64-битных версий ОС и не менее 16 ГБ для 32-битных, а также содержать файловую систему NTFS.
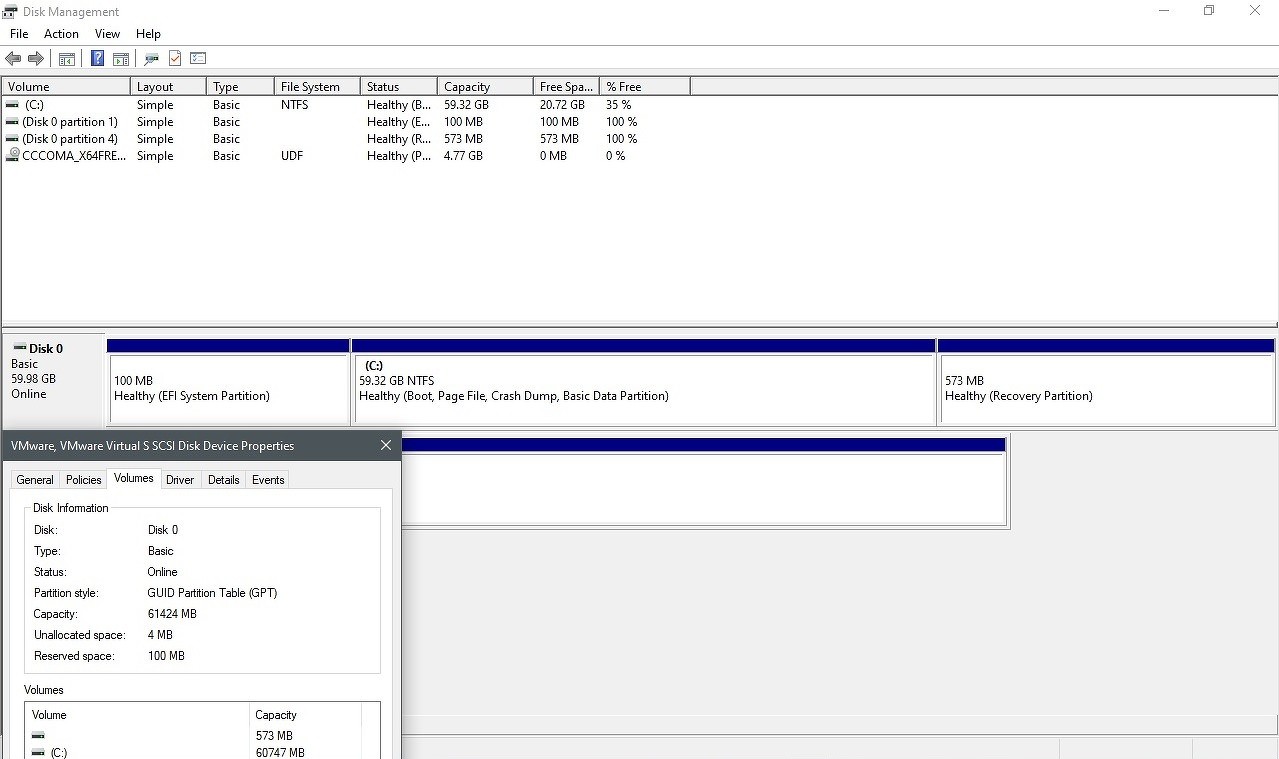
Порядок создания разделов, выбранный инсталлятором Windows 10 2004
Наконец, отдельный (Recovery) раздел может быть предусмотрен под размещение образа среды восстановления системы на базе Windows Recovery Environment (WinRE). Она представляет собой минимальную сборку ОС, основанную на среде предустановки Windows (WinPE), в которую встроен ряд инструментов для восстановления, сброса и диагностики Windows 10.
Security Vision 5: эволюция автоматизации
Безопасность

Согласно документации Microsoft, при разметке системного диска перед установкой Windows 10 последовательность разделов в соответствующей таблице должна быть следующей: системный или EFI; MSR; Windows; Recovery.

Рекомендуемый Microsoft порядок размещения разделов на системном диске Windows 10
Разметка диска в соответствии с данной схемой гарантирует, что при нехватке места на Recovery-разделе Windows 10, которая умеет перераспределять пространство только между двумя соседствующими разделами, спокойно его расширит вместо того, чтобы создавать совершенно новый и полностью «забывать» старый.
Стоит также отметить, что многие OEM-партнеры Microsoft – производители ПК с предустановленной Windows 10 – самостоятельно и корректно разбивают системные жесткие диски на разделы перед инсталляцией ОС. Для владельцев таких устройств проблема множащихся Recovery-разделов и раньше не была актуальной.
Тем, кому повезло меньше, в случае возникновения этой проблемы на форуме поддержки Microsoft рекомендовали удалить «лишние» разделы с помощью консольной утилиты diskpart или сторонних инструментов с графическим интерфейсом.
Когда ждать
Microsoft предоставила весьма противоречивые сведения о доступности новой функции в финальной сборке Windows 10. По одним данным, ее интегрируют уже в апдейт 1903, ожидаемый весной 2019 г. и несущий в себе массу не менее серьезных нововведений и изменений.
Зачем интегрировали ИТ-системы ПФР и московских судов
ИТ в госсекторе

При этом Microsoft уточняет, что новая возможность работы с файлами Linux в подсистеме WSL пока находится на ранней стадии разработки, что сильно снижает вероятность ее появления в весенней сборке. Одновременно с этим стало известно о ведущихся в Microsoft работах по подготовке апдейтов Windows 10 уже на 2020 г.
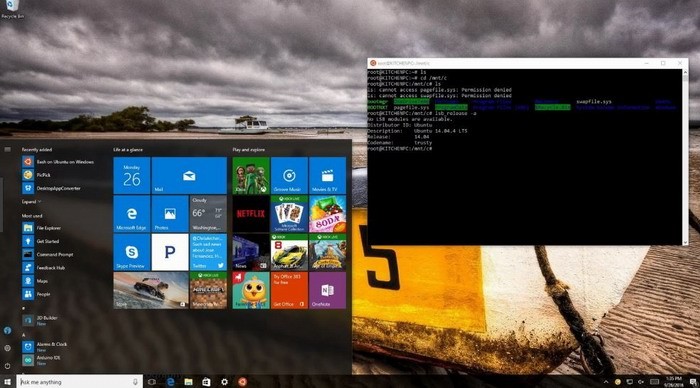
Запустить Linux-дистрибутив можно прямо на рабочем столе Windows 10
О том, планирует ли Microsoft дорабатывать систему безопасности WSL, пока не сообщается. Напомним, что осенью 2017 г. в подсистеме была обнаружена серьезная уязвимость, позволяющая скрытно запускать на ПК вредоносное ПО, даже если на компьютере установлен антивирус.
Восстановление формата
Чтобы восстановить формат NTFS из RAW, попробуйте следующее:
- Выполните перезагрузку: вполне вероятно, что сбои в работе файловой системы случайны и легко устраняемы.
- Обязательно проверьте надёжность кабелей и разъёмов — это самые уязвимые компоненты соединения. От частого использования они расшатываются и не обеспечивают контакт должным образом.
- Попробуйте запустить командную строку (Win+R, в появившемся окне впишите cmd, затем нажмите Enter) и ввести туда следующее: chkdsk I: /f (вместо I вы впишите буквенное обозначение повреждённого диска). Таким образом, даётся старт проверке файловой системы диска (особенно в случае, если изначально выбран способ упорядочивания информации NTFS) и исправлению возможных ошибок.
- Если не получается открыть командную строку, попробуйте подключить HDD к другому ПК и уже на нём провести проверку. Удобно загрузить систему с внешнего носителя, если такой имеется – так и гораздо удобнее, и эффективнее.
- Проверьте ПК на наличие вредоносного программного обеспечения: установите хороший антивирус или воспользуйтесь портативной версией утилиты — часто именно вирусы «превращают» формат NTFS в RAW.
- И наконец, если на HDD нет существенной информации, с которой жаль расстаться, просто отформатируйте диск. Для этого откройте системный поиск, впишите: + Enter, найдите в появившемся окне свой RAW-диск, кликните правой кнопкой и выберите «Форматировать».
Некоторые не воспринимают утилиту chkdsk всерьёз, полагая, что раз файловая система поменялась, то раздел исчез безвозвратно – «слетел», и в нём ничего нет. Это ошибочное мнение. Это может означать всего лишь то, что в файловой системе возникли ошибки.
Часто это бывает на системном разделе при внезапном выключении компьютера, когда система записывала файлы и в загрузочном секторе не успела сделать изменения по структуре файлов. Тогда рушится файловая система в самом корне, хотя физически она совершенно не пострадала. Бывает такое и при появлении так называемых «битых секторов» — бэдблоков, на поверхности винчестера.
Утилита может легко найти ошибки и исправить их, вернув раздел RAW в первоначальное состояние – NTFS или FAT32. При этом обычно даже все файлы остаются в целости.
Файловая система
В сети много споров на тему «Какой формат файловой системы флешки нужен для распаковки образа с установочными файлами Windows 10?». Рассмотрим вопрос. Одни рекомендуют NTFS как файловую систему (ФС), которая умеет работать с документами, объем которых превышает 4 ГБ. Другие, в том числе и Microsoft, говорят, что форматировать USB-накопитель нужно в FAT32. Кто прав, ведь ОС устанавливается с флешки с любой разметкой?
На новых компьютерах, где используются современные разметки дисков GPT и UEFI вместо устаревшего BIOS, инсталляция Windows 10 возможна только с USB-накопителей с FAT32.
Старые BIOS «не понимают» GPT разметки, им нужна MBR. И для получения главной загрузочной записи на жестком диске с инсталлированной ОС флешка должна быть размечена в NTFS. При наличии NTFS флешки инсталлировать Windows 10 на накопитель с GPT трудно.
Вам могут пригодиться следующие инструкции: «Различные способы установки».
Как отформатировать жесткий диск ноутбука или компьютера
Конечно, современные пользователи персональных компьютеров и ноутбуков значительно более продвинуты в плане IT технологий чем это было лет 10 назад. Многое уже вошло в обиход и обычный уклад жизни. Я в своей практике встречал компьютеры, где операционная система Windows не переустанавливась около 7 лет. Сейчас, конечно, такое практически не встретишь — народ постоянно ставит какие-то программы, обновления, игры, с которыми в систему попадает ещё куча нужного и не очень программного обеспечения. С торрентов качается куча фильмов и музыки, в результате чего на локальных дисках уже не остается места. Поэтому перед пользователем рано или поздно встает вопрос — как отфоматировать жесткий диск для переустановки Windows либо освобождения свободного места. Это нехитрое действие для неопытного пользователя может стать серьёзным препятствием. Поэтому в рамках этой статьи я постараюсь рассказать о том, каким образом форматировать системный диск (обычно, это диск C:), локальные диски компьютера, а так же внешний съемный жесткий диск.
Максимальная длина имени файла и пути к файлу
NTFS поддерживает длинные имена файлов и пути увеличенной длины со следующими максимальными значениями:
-
Поддержка длинных имен файлов с обратной совместимостью. NTFS допускает длинные имена файлов, сохраняя псевдоним 8.3 на диске (в кодировке Юникод), чтобы обеспечить совместимость с файловыми системами, которые накладывают ограничение 8.3 на имена и расширения файлов. При необходимости (по соображениям производительности) можно выборочно отключить именование 8.3 на отдельных томах NTFS в Windows Server 2008 R2, Windows 8 и более поздних версиях операционной системы Windows.
В Windows Server 2008 R2 и более поздних версий короткие имена по умолчанию отключены при форматировании тома с помощью операционной системы. Для совместимости приложений на системном томе все еще включены короткие имена. -
Поддержка путей увеличенной длины. Многие функции API Windows поддерживают версии Юникода, позволяющие использовать расширенный путь длиной приблизительно 32 767 символов, а не ограниченный по длине в 260 символов, что определяется параметром MAX_PATH. Подробные требования к именам файлов и формату путей, а также рекомендации по реализации путей увеличенной длины см. в статье Naming Files, Paths, and Namespaces (Имена файлов, пути и пространства имен).
-
Кластерное хранилище. При использовании в отказоустойчивых кластерах NTFS поддерживает постоянно доступные тома, к которым могут одновременно обращаться несколько узлов кластера при использовании совместно с файловой системой CSV. Дополнительные сведения см. в статье Use Cluster Shared Volumes in a Failover Cluster (Использование общих томов кластера в отказоустойчивом кластере).









