Как исправить испорченные проблемы .net framework
Содержание:
- Repair Corrupted Videos with a Free Online Video Repair Tool
- Как пользоваться
- Fixing automatic repair loop error on a black screen
- How Do You Fix Windows 10 Problems?
- Преимущества программы
- Особенности
- Fix 3. How to Repair Windows 10 for Free by Resetting PC
- Best Technician Friendly Software Tools
- Что делает Microsoft Software Repair Tool для Windows 10
- Решено: .NET Framework проблемы с повреждением файлов
- 6. O&O ShutUp10
Repair Corrupted Videos with a Free Online Video Repair Tool
EaseUS RepairVideo is a 100% free and safe online video repair tool that can fix damaged or broken video files of popular formats such as MP4, MOV, GIF, etc. You can easily repair corrupted videos in three steps: upload > repair > download.
Step 1. Upload your video with the corruption issue. You can click the Upload Video button on the left to select a video file, or simply drag and drop the video to the area on the right.
Step 3. The uploading and repairing process goes. You don’t necessarily stay all the time waiting because once the session reaches 100% compeletion, you’ll receive the extraction code in your mail.
Step 4. In your mail, check the message sent by EaseUS. There you’ll remember the extraction code (just leave the page open so you can return to check). Click the View Your Repair button and you’ll be guided to the website. Click the Download Video button, then enter the code that is exclusively generated for you, and click OK.
Как пользоваться
Данное приложение подойдет начинающим юзерам, которые еще не разобрались в тонкостях настройки системы. Более продвинутым пользователям Reimage PC Repair не понравится из-за отсутствия ручных настроек. Программа предлагает только запустить анализ, дождаться его окончания и активировать ремонт. Все остальные операции софт выполняет автоматически.
После завершения всех процедур, очистки файлов, ремонта реестра, устранения проблем в стабильности и безопасности Reimage PC Repair составит подробный отчет о проделанной работе. Также на главном экране программы вы можете ознакомиться с информацией о вашей системе.
Fixing automatic repair loop error on a black screen
If you received an error message on a black screen, there are different steps to take.
These tips will help you fix the issue.
1. Boot into Safe Mode
In Safe Mode, you can uninstall device drivers, roll back Windows 10 updates, remove viruses, and more.
Here’s how to launch your system in Safe Mode:
- Turn off your PC
- Download and install Windows Installation Media
- Restart your PC
- Upon rebooting, press “F2,” “F11,” or “Delete” to enter BIOS
- Boot using “Windows Installation Media”
- Under the Windows Setup window, choose «Next»
- Navigate to «Repair your computer» > «Troubleshoot» > «Advanced options» > «Startup Settings”
- Choose the Safe Mode (Enable Safe Mode, Enable Safe Mode with Networking, and Enable Safe Mode with Command Prompt) that meets your needs
Once you enter your desired Safe Mode, run antivirus software to scan and remove viruses. Delete problematic files by uninstalling incompatible software or drivers and update your device driver.
2. Disable automatic repair
When all else fails, disable the automatic repair tool using the following steps:
- Insert a Windows installation disc/media in your PC
- Select your language preferences, and click “Next”
- Click on “Repair your computer”
- Click on “Troubleshoot”
- Click on “Advanced Options”
- Click on “Command Prompt”
- In the command prompt window, type “bcdedit /set {current} recoveryenabled No” and hit “Enter” (this command deletes problematic system files)
- Type “exit” and press Enter
Go the extra mile, configure automatic backups on Windows 10
Sudden shutdowns can crush your productivity. Worse yet, it can wipe out unsaved data, leaving you flustered and anxious. With a backup ready, you can access your critical files and folder at all times, regardless of boot errors.
How Do You Fix Windows 10 Problems?
These are some of the best programs that will fix (almost) any problem in your Windows 10. Hopefully, though, you found the one that’s most relevant to your needs right now. Of course, there are tons of free and paid programs out there that cater to different Windows problems; be it corruption, data loss, or the like.
But, in some cases, no matter how many tools you, your Windows just won’t work as before. For situations like that, we always recommend more potent solutions like Windows Restore or Factory Reset.
The 5 Best Tools to Repair Corrupted or Damaged Files in Windows
The file is corrupted and cannot be opened. Does this error message sound familiar? Try these tools to recover or repair your damaged file.
Read Next
About The Author
Gavin Phillips
(988 Articles Published)
Gavin is the Junior Editor for Windows and Technology Explained, a regular contributor to the Really Useful Podcast, and a regular product reviewer. He has a BA (Hons) Contemporary Writing with Digital Art Practices pillaged from the hills of Devon, as well as over a decade of professional writing experience. He enjoys copious amounts of tea, board games, and football.
More
From Gavin Phillips
Преимущества программы
С помощью Windows Repair (All In One) вам не надо тратить время на поиск большинства причин, которые не дают загружаться операционной системе. Программа сама все найдет без вас и решит задачу.
В частности, она поможет разобраться с проблемами при повреждении реестра, системных файлов или файлов, загруженных и установленных у вас драйверов. Так же решит проблемы, если у вас несовместимые с ОС драйвера, патчи или обновления, если не все в прядке с жестким диском или памятью.
Если у вас оказались кривые драйвера, то они могут привести к сбою в работе компьютера. В этом случае у вас появится сообщение на синем экране. Компьютер при этом загружаться не будет, а ОС Виндовс будет пытаться решить эту проблему очередной перезагрузкой. Справиться с ситуацией поможет Windows Repair (All In One). Она диагностирует проблему и предложит варианты ее решения. Например, можно будет восстановить старый драйвер. Далее произойдет восстановление компьютера и его перезагрузка, после которой можно будет работать в прежнем режиме.
Также утилита может выступить в качестве платформы, необходимой для восстановления образа ОС. Таким образом, программа позволит восстановить ОС из резервной копии, если по какой-то причины ПК не загружается. Софт может работать в ручном или в автоматическом режимах. Не случайно многие желают скачать Windows Repair на русском языке.
Особенности
Что вы узнаете из статьи:
Windows Repair — многофункциональный инструмент, который позволяет выполнять ремонт всей системы. С помощью этого софта можно восстановить параметры Windows, приводя их к тем значениям, которые были по умолчанию. Кроме того, утилита исправляет наиболее популярные проблемы, которые возникают при работе ОС. В их числе ошибки реестра, потеря доступа к различным файлам, а также ряд проблем, возникающих при работе с Windows Firewall, Internet Explorer, Windows Update.
Можно скачать Windows Repair бесплатно, чтобы выполнить четыре простых действия, в ходе которых проверяется система на наличие вирусов, мониторится жесткий диск, находятся поврежденные файлы и создается точка восстановления. Мы можете выбрать один из трех предложенных режимов. Среди них Custom, Basic, Advanced. Каждый из режимов предлагает разные варианты ремонта. Чтобы ими воспользоваться, вам надо скачать Windows Repair на Windows.
Fix 3. How to Repair Windows 10 for Free by Resetting PC
If your Windows 10 PC isn’t working well because of errors in the recently installed app, driver, or update, you may try to reset the PC to repair Windows 10 errors.
The Reset this PC feature will reinstall Windows 10, but it lets you choose to keep your personal files or remove them before reinstalling Windows.
Generally you have 3 ways to reset your Windows 10 PC.
Method 1. Reset Windows 10 PC from Settings
Step 1. You can click Start -> Settings -> Update & Security -> Recovery.
Step 2. Next click Get started button under Reset this PC.
Step 3. Choose one preferred PC reset option. You can choose Keep my files or Remove everything according to your own needs, and click Reset.
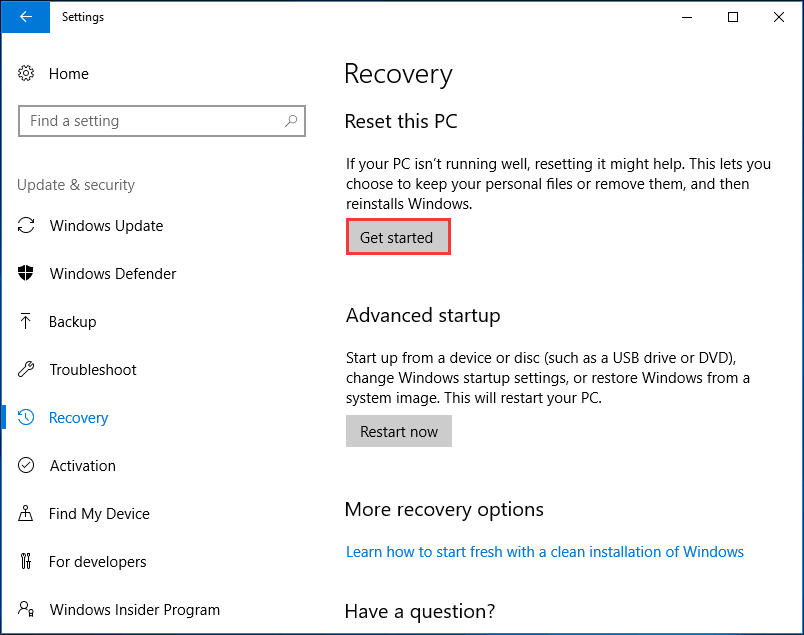
The 5 different Windows 10 PC reset options are as follows:
- Keep my files -> Change Settings -> Preinstalled apps (On): This option will reinstall Windows 10 while keeping your personal files and restoring any apps preinstalled in your Windows 10 PC by manufacturer. It will remove apps, drivers you installed, and remove changes you made to settings.
- Keep my files -> Change Settings -> Preinstalled apps (Off): This option will reinstall your Windows 10 PC with all personal files reserved, and all apps, drivers, settings changes removed.
- Remove everything -> Data erasure (On): It will reinstall your Windows 10 PC by removing everything incl. all personal files, apps, drivers, and changes to settings. Besides, it will clean the drive. This option may take more time, but it’s useful when you want to discard or sell your PC, to make it hard to recover files/data on PC.
- Remove everything -> Data erasure (Off): This will remove everything on your PC drive and reinstall Windows 10. It will take less time.
- Restore factory settings: This will reinstall Windows 10 PC to the version what your PC comes with. It will restore Windows 10 to factory settings. This option is not available on all PCs.
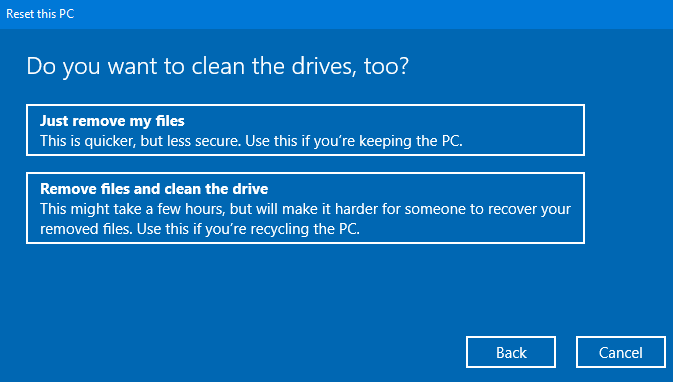
Method 2. Reset Windows 10 PC from Sign-in Screen
You can also reset Windows 10 PC from the login screen to repair Windows 10 problems.
Step 1. Enter into WinRE
You can start your Windows 10 PC to enter into the sign-in screen. If you’ve logged in, you can press Windows + L key on the keyboard to enter the sign-in screen.
Next you can press Shift key and click Power -> Restart on the sign-in screen at the same time, to make your Windows 10 restart into Windows Recovery Environment.
Step 2. Reset PC to Repair Windows 10
Then you can click Troubleshoot -> Reset this PC, and choose one of the options illustrated in method 1 to reset the Windows 10 PC to a normal and healthy state.
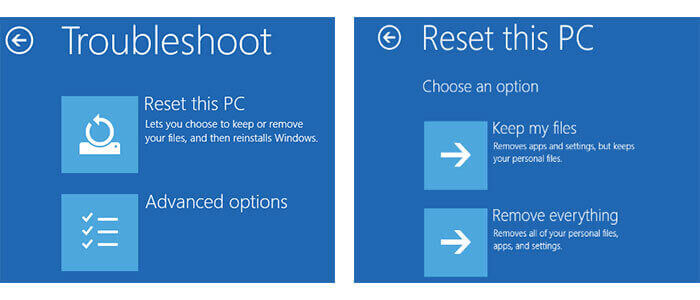
Method 3. Reset PC with Windows 10 Recovery Drive or Installation Media
If your Windows 10 PC is not working correctly and you can’t get into the sign-in screen, then you may need to use a Windows 10 repair/recovery disk, drive or installation media to reset the PC.
If your Windows 10 PC can’t start and you haven’t created a recovery drive before, then you can learn how to create a Windows 10 repair/recovery disk/drive first. And then plug in the Windows 10 recovery disk or drive to boot your Windows 10 PC from it.
After you enter into WinRE, you can click Troubleshoot -> Reset this PC to start resetting your Windows 10 PC to repair Windows 10 boot, black/blue screen, or other issues.
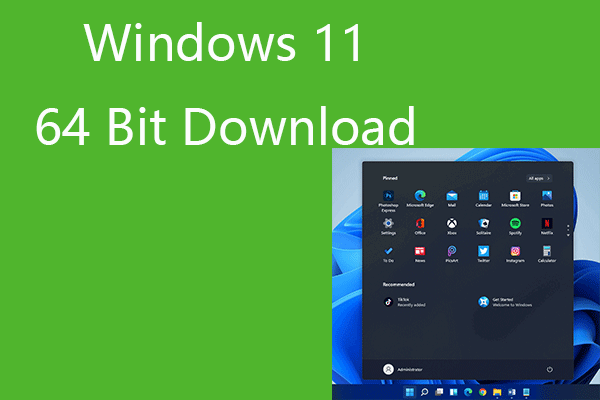
Windows 11 64 Bit Free Download Full Version
Check how to get Windows 11 64 bit free downloaded for your PC. Also check if your PC meets the Windows 11 64 bit requirements.
Read More
Best Technician Friendly Software Tools
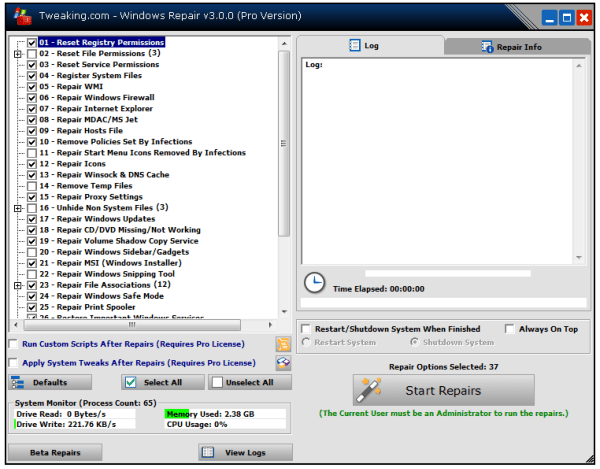
It is a utility that have many mini quick fixes for windows problems. It can repair automatically many issues like Windows Update problem, File permission, Hosts files, Repair CD / DVD missing / Not working, Repair Internet Explorer, Reset Registry Permission, Repair Icons etc. This tool can be used from a USB drive.
It is useful Free tool provided by tweaking.com for personal use. As it is a widely used tools for technicians, so the developer ask to buy Pro version for techs who are making money with this tool. 1 License for each tech is just for only $19.95 with unlimited PC repairs for ever. Tech will also get some extra benefits with its pro version.
- Brand the software with your own Logo.
- Enhanced windows cleaning for techs.
- Software will be updated automatically.
- System Performance tweaks which can be applied automatically after repair.
- Support for the addition of own custom scripts and registry files to run after cleaning process.
2. CCleaner Tech Edition
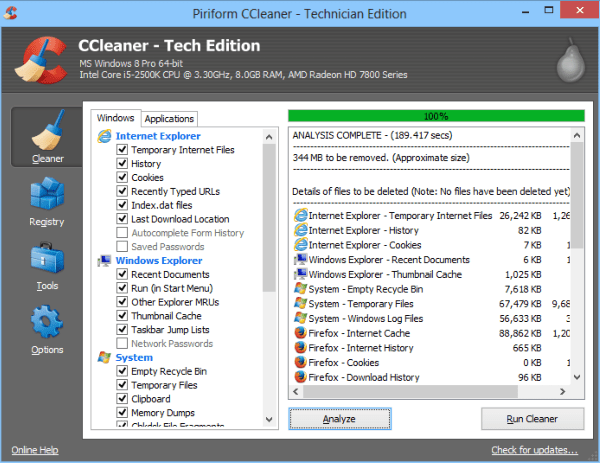
CCleaner is a popular computer cleaner and optimizer tool. The company Piriform who developed this software have also providing solutions for Data backup and recovery Speccy and Recuva. A technician can bundle these as well in their kit. Its tech edition let the technician to run on unlimited machines via USB or a Remote Session.
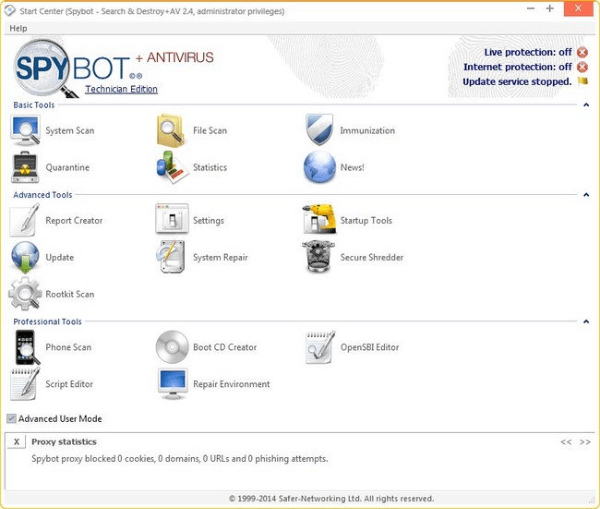
4. Hitman Pro incident based license
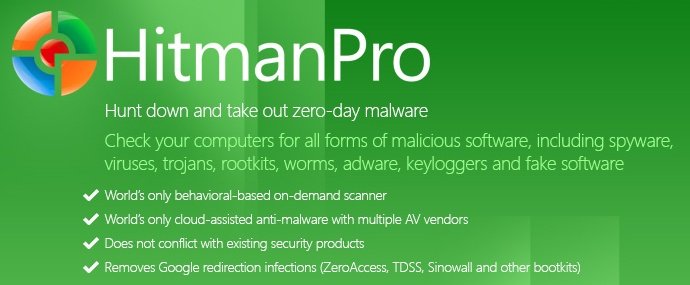
HitmanPro is actually a second opinion scanner. It is one of the best antimalware software and is very powerful in fixing virus, malware or trojan like issues. It includes power of multiple antivirus engine in the cloud. For technicians they provide incident based license like 25 incidents, 100 incidents and 250 incidents. Check Hitman Pro for Business
5. Revo uninstaller
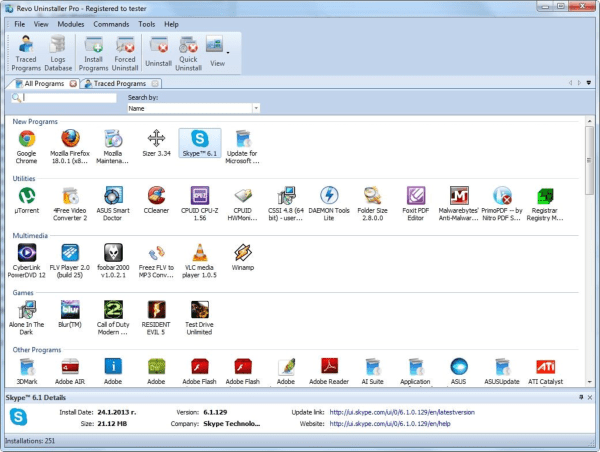
Revo Unsinstaller comes with installer and as a portable utility. Portable version is useful for technicians to uninstall some hard to remove programs in the process of cleaning of the computer.
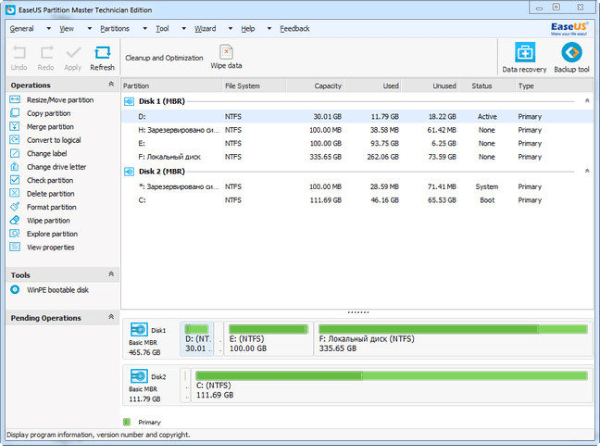
- Delete resize / move, merge, split, wipe or format partition
- Merge two adjoining partition without loss of data.
- Change FAT to NTFS file system.
- Linux partition management.
- Convert primary to logical or logical to primary partition.
- Convert MBR to GPT and GPT to MBR without loss of data.
- Partition copy with file by file.
- Recover erased or lost partition
- Support ReFS file system
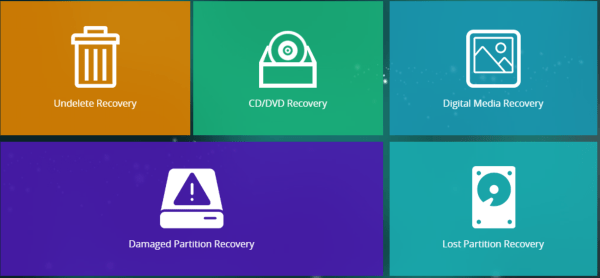
Power Data Recovery is a powerful software by Mini Tool integrated with 5 data recovery modules.
- Undelete Recovery to recover deleted files and folders
- CD/DVD Recovery to recover data from CD and DVD.
- Digital Media Recovery to recover data from corrupted pen drives or Memory cards etc.
- Damaged Partition recovery can help to recover data from a damaged, Raw or Formatted partition.
- Lost Partition Recovery helps to recover partition data when a partition get lost or deleted.
It is available for both Windows and Mac. In its Free version it let the 1GB data to recover without any problem. But if you have more then 1GB data then you require a License it is available with different license editions. For technicians there is technician license which includes unlimited usage with unlimited machines without any restriction of data recovery.
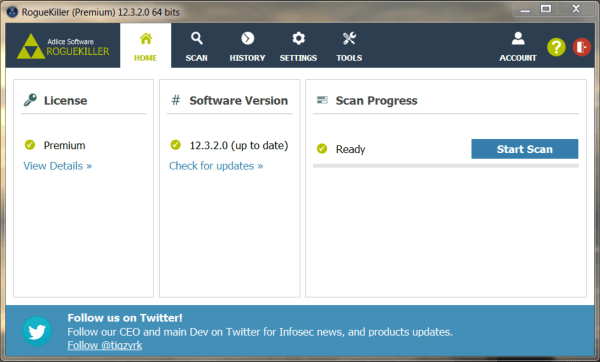
It is an antimalware to detect and eleiminate malwares, rootkits, rogues, worms etc. It can also detect PUPs and bad system modifications. Its technician license have features like Portable Settings, Rebranding, command line support, Automatic update, admin tools, Themes etc. It also give unlimited machines scan with just $50 / year or you can buy a lifetime license with just $225.
There may be some more useful tools for technicians. Please suggest us using the below comment box that we can review them and add to the list. Please also share your experience of using these tools.
Best PC Optimization and Repair Tools for all
Что делает Microsoft Software Repair Tool для Windows 10
Фото: @futurecomputers
Инструмент Microsoft Software Repair Tool (или Windows Self-Healing Tool) стал доступен сравнительно недавно. При этом пока нет официальной страницы с описанием утилиты, и сама программа предоставляет мало информации о своей работе.
Как работает Software Repair Tool
Попробуем вместе с порталами Ghacks и Winhelponline разобраться, что она делает.
Первый экран является практически бесполезным с точки зрения информации о функциональности — на нем выводится сообщение: “Появились проблемы с вашим устройством Surface? Данный инструмент позволит обновить устройство и устранить программные проблемы”. Тем не менее, запускать инструмент устранения неполадок можно на любых устройствах Windows 10, а не только на планшетных компьютерах Surface.
После того, как вы примите лицензионное соглашение (конечно, после его детального прочтения) и нажмете кнопку “Proceed to scan and fix”, если в системе отключена функция восстановление системы, утилита предложит включить ее. Таким образом, вы сможете восстановить состояние операционной системы, если инструмент устранения неполадок не сможет справиться с проблемами.
Далее процесс устранения неполадок запустится автоматически без возможности остановить его с помощью элементов интерфейса.
Открывшийся экран сообщает о некоторых операциях, которые будут выполнены программой:
- 1. Восстановление системных компонентов и обнаружение поврежденных файлов (Repair System Components and detect corrupt files)
- Создание точки восстановления системы (Create System Restore Point)
- b. Принудительная синхронизация системного времени и даты (Resync System Date and Time)
- с. Сброс системных настроек (Reset System Settings)
- d. Переустановка системных приложений (Reinstall System Applications)
- 2. Восстановление поврежденных компонентов системы (Repair system corruption)
- 3. Обновление Windows (Windows Update)
Предоставляемая информация дает общее представление о работе Software Repair Tool, но не содержит подробной информации, а сама утилита не позволяет запускать только отдельные опции восстановления.
Очевидно, что многие пользователи могут не захотеть переустанавливать все системные приложения или сбрасывать все настройки системы, например, если ранее в конфигурацию вносились изменения.
Под капотом
На сайте Winhelponline сделали подробный анализ выполняемых Software Repair Tool операций. Среди действий, не упомянутых на стартовом экране утилиты, можно отметить:
- Сброс Winsock, настроек прокси и фаервола.
- Переустановка всех встроенных приложений с помощью PowerShell.
- Очистка куки и файлов авторизации WSUS.
- Сброс Магазина Windows с помощью wsreset.exe.
- Запуск заданий обновления Windows и автоматического обновления приложений.
- Регистрация нескольких dll файлов.
- Очистка компонентов с помощью DISM.
- Восстановление образа Windows с помощью PowerShell/DISM.
- Восстановления стандартной схемы электропитания.
Software Repair Tool выполняет что-то среднее между полным сбросом системы и ручным запуском отдельных операций восстановления и устранения неполадок.
Несмотря на то, что утилита может быть привлекательной для пользователей из-за своей простоты, ее использование может быть лишним, в зависимости от испытываемой проблемы. Однако, если вы не можете определить зависимость проблемы от определенного компонента Windows 10, тогда имеет смысл выполнить задачи восстановления для возвращения нормальной функциональности системы.
Отметим, что если вы вносили изменения в настройки системы или удаляли встроенные приложения (например, изменяли настройки конфиденциальности Windows 10), то вам придется повторить эти действия после работы Software Repair Tool.
Нами была проверена работа Microsoft Software Repair Tool на системах Windows 64-bit версий 1511 (Threshold 2) и 1607 (Anniversary Update), при этом не было выявлено каких-либо проблем после применения.
Решено: .NET Framework проблемы с повреждением файлов
1. Запустите проверку системных файлов.
Некоторые версии .NET Framework интегрированы в Windows. Таким образом, запуск средства проверки системных файлов, которое исправляет поврежденные системные файлы, может также восстановить .NET Framework. Вы можете запустить сканирование SFC следующим образом в Windows 10 или 8.1.
- Откройте меню Win + X с помощью клавиши Windows + X.
- Нажмите Командная строка (Администратор) , чтобы открыть окно с повышенными привилегиями.
- Перед началом сканирования SFC введите «DISM.exe/Online/Cleanup-image/Restorehealth» и нажмите Enter.
- Затем введите «sfc/scannow» в командной строке; и нажмите клавишу возврата.
Подождите, пока утилита SFC сканирует, что может занять до 30 минут. Затем перезапустите Windows, если в командной строке указано, что защита ресурсов Windows восстановила системные файлы.
– СВЯЗАН: полное исправление: в каркасе драйверов Windows используется слишком много ЦП
2. Откройте .NET Framework Repair Tool
Microsoft .NET Framework Repair Tool – это утилита для восстановления .NET Framework. Это, безусловно, полезная утилита для исправления поврежденного .NET Framework. Нажмите Загрузить на этой странице, чтобы сохранить утилиту в Windows. Затем откройте NetFxRepairTool из папки, в которую вы его загрузили, и нажмите кнопку Далее , чтобы начать восстановление.
3. Восстановление .NET Framework с помощью программ и функций
Это исправление более конкретно для более ранних платформ Windows, таких как Windows XP, которые не включают так много встроенных версий .NET. Апплет Программы и компоненты перечисляет версии .NET Framework, установленные через Центр обновления Windows на старых платформах Windows. Если вы установили более старую версию .NET Framework вручную, вы также можете найти ее в списке «Программы и компоненты панели управления». Если это так, вы можете выбрать параметр Изменить/удалить для восстановления поврежденных версий .NET Framework.
- Чтобы восстановить версии .NET Framework через панель управления, нажмите сочетание клавиш Windows + R.
- Введите «appwiz.cpl» в текстовое поле «Открыть» и нажмите кнопку ОК .
- Если хотите, выберите версию .NET Framework, указанную в апплете «Программы и компоненты».
- Затем вы можете нажать кнопку Изменить/удалить , чтобы открыть окно, содержащее параметр Восстановить .NET Framework .
- Выберите Восстановить .NET Framework в исходное состояние .
- Затем нажмите кнопку Далее , чтобы исправить .NET Framework.
– СВЯЗАННО: исправлено: в Windows 10 отсутствует .NET Framework 3.5
4. Переустановите .NET Framework
Переустановка .NET Framework избавит от поврежденных версий. Затем вы можете заменить поврежденные версии .NET Framework, переустановив их. Это позволяет быстро удалить все версии .NET с помощью инструмента очистки .NET Framework, а затем переустановить их.
- Откройте эту страницу Softpedia в вашем браузере.
- Нажмите кнопку Загрузить сейчас на этой странице, чтобы сохранить ZIP-файл инструмента очистки .NET Framework в папку.
- Дважды щелкните ZIP-файл dotnetfx_cleanup_tool в папке, в которую вы его загрузили. Затем нажмите кнопку Извлечь все .
- Нажмите Обзор , чтобы выбрать путь для извлечения ZIP-архива, и нажмите кнопку Извлечь .
- Откройте .NET Framework Cleanup Tool из извлеченной папки.
- Нажмите Да в открывшемся диалоговом окне.
- Затем выберите параметр .NET Framework – Все версии в раскрывающемся меню «Продукт для очистки».
- Нажмите кнопку Очистить сейчас .
- Вы можете быстро переустановить версии .NET Framework с помощью All in One Runtimes, что позволяет пользователям переустанавливать все необходимые среды выполнения Windows. Чтобы добавить это программное обеспечение в Windows, нажмите Все в одном времени выполнения на этой веб-странице.
- Когда вы запустили All in One Runtimes, установите флажки .NET Framework на вкладке Установка.
- Нажмите Установить , чтобы переустановить .NET Framework.
- Это руководство также содержит дополнительную информацию о том, как загрузить .NET Framework.
Вот как вы можете исправить поврежденный .NET Framework в Windows. Кроме того, проверьте наличие обновлений Windows, которые могут предоставлять обновления .NET, с помощью кнопки Проверить обновления в настройках. Исправление поврежденного .NET Framework гарантирует, что вы сможете запускать все необходимое программное обеспечение.
6. O&O ShutUp10
Windows 10 has privacy issues, and Microsoft knows it. Windows 10 privacy control has improved slightly since its 2015 release, but the core issues of tracking, telemetry, and data gathering remain.
While some users believe this is a necessary evil for the operating system development to continue with lashings of user-data, you don’t have to give up your data. Several tools curtail Microsoft and Windows 10 data gathering tendencies, and O&O ShutUp10 is one of them.
The program has nine sections offering various privacy settings, many of which are not directly available in the operating system. ShutUp10 makes turning off the unseen options as simple as flicking the numerous switches.
Most importantly, each option comes with a brief description, so you know what you’re turning off and what functionality it might affect. Unfortunately, there are some downsides to turning everything off, so move slowly and check each option out.
O&O ShutUp10 has a handy Apply only recommended settings option, as well as the Recommended and somewhat recommended settings option that goes even further.









