Как выключить режим «в самолете» на компьютере с windows 10 и для чего он нужен в ноутбуке?
Содержание:
- Что такое режим «в самолете»?
- Как отключить режим «в самолете» Windows 10
- Режим полета продолжает включаться и выключаться
- Отключенная служба автонастройки беспроводных сетей (wlan)
- Что делать если режим постоянно включается/выключается?
- Как отключить режим в самолете windows 10?
- Отключение режима «В самолёте»
- Режим “Полёт” не отключается на ноутбуке. Что делать?
- Что делать, если режим полета не отключается
- Режим в самолете на Windows 10: включение, отключение, решение проблем
Что такое режим «в самолете»?
Эта функция позволяет мгновенно отключить все беспроводные соединения на планшете или компьютере. Как указывает само название, этот инструмент может пригодиться, например, в самолете или в ситуации, когда нужно быстро отключить все подключения. В основном предназначена для быстрого отключения с WiFi, но также отключает связь по Bluetooth.
К сожалению, эта функция в Windows 10 имеет тенденции к зависанию. Иногда просто трудно ее выключить и восстановить доступ к интернету. На форумах пользователи компьютеров и планшетов с Windows 10 часто подымают вопрос о проблемах с выключением. Рассмотрим несколько способов, как отключить режим «в самолете» в Windows 10.
Как отключить режим «в самолете» Windows 10
Многие слышали, что существует такой режим на устройствах, как режим в самолете Windows 10. Сегодня ознакомимся подробнее о таком режиме. Для чего он? Как его включать и что делать, когда нужно отключить
Важно не только уметь его включать, но и своевременно отключать, чтобы использование устройства было без ограничений
Что представляет режим «В самолете»?
Режим под названием «В самолете» обеспечивает не частичное, а именно полное выключение всех его беспроводных соединений. Это может быть как на ноутбуке, так и на планшете. Достаточно удобно использовать такой режим для перелетов на самолете. Это помогает, пользоваться устройством и одновременно его использование никак не повлияет на работу данного авиалайнера. Такая простая функция отключит такие сети, как:
- Wi-Fi;
- NFC,
- GNSS;
- GPS;
- другие типы адаптеров.
Вот и всё, пожалуй, отключенные сети, которые так нежелательны на борту авиалайнера.
Включение / Отключение
Процесс включения или отключения выглядит одинаково, отличается лишь положение ползунка, в конечном счёте. Рассмотрим процесс на примере, когда нужно отключить режим:
- Находим меню Пуск;
- Переходим на параметры;
- Находим раздел с именем сеть и интернет;
- Тут просто ищем режим с названием «Режим в самолете»;
- Увидели курсор и просто передвигаем его аккуратно в положение, когда надпись отключить видна.
Настройка режима в самолете
Если вы внимательны, то вы обратили внимание, что при включении и выключении режима можно его несколько менять. Кстати включать режим также легко, как и его отключать. Просто в последнем этапе стоит переключить курсор переключателя на режим включить и режим просто активируется
Просто в последнем этапе стоит переключить курсор переключателя на режим включить и режим просто активируется.
Настройки режима в самолете представляют возможность включать какую-то определенную сеть. Например, можно оставить включенной сеть блютус, а сеть беспроводную отключить. И наоборот отключить соединение блютус и включить беспроводную сеть. Это на ваше усмотрение.
Ещё раз можете посмотреть и изучить, как включить и как отключить режим планшета Windows 10.
https://youtube.com/watch?v=Borw3-iwbdA
Это не всё, что вы можете сегодня узнать из материала. Нередко случаются некоторые неприятности после переключения режимов. Вот к примеру случается так, что после того как вы снова переходите на привычный режим после режима полета, устройство вдруг просто отказывается работать. Как же поступить в этом случае, и с чем это связано. Такая проблема может быть результатом двух воздействий:
- Первое, когда вы мгновенно осуществляете переключение режимов, и устройство просто не успевает словить ваши действия и начинает немного подтупливать. Таким устройствам всегда нужен момент для обдумывания, словно вы сами решаете сложный пример. Всегда дайте ему время на обдумывание действия.
- Второе, если вы включили режим и сразу отправили устройство в сон, оно также может не успеть продумать созданные вами быстрые решения.
https://youtube.com/watch?v=tqPZM88KQnE
Есть и ещё одна причина, по которой возникла такая непредвиденная ошибка — это слетели драйвера.
Инструкция по исправлению такого казуса:
- диспетчер устройств открываем
- сетевые адаптеры, скачиваем и устанавливаем необходимые драйвера.
Теперь понятно как в Windows 10 отключить и включить режим под названием «В самолете». Можно выключить его и включить только через приложение под названием параметры. Такой режим умело остановит действие всех беспроводных адаптеров. Плюс именно тут можно настроить работы в отдельности каждого из таких беспроводных устройств. Всё просто и легко.
Режим полета продолжает включаться и выключаться
Это известные рабочие решения этой проблемы, и каждый раз, когда вы пробуете одно из них, обязательно проверяйте, была ли проблема решена.
- Изменить настройки управления питанием
- Запустите средства устранения неполадок сети
- Выключить радиоустройство
- Обновите сетевой драйвер
Большинству этих решений потребуются права администратора для внесения изменений.
1]Изменить настройки сетевого адаптера и управления питанием

На ноутбуке с Windows 10 функция управления питанием может выключить устройство или его компонент для экономии энергии. Возможно, этот режим создает эту проблему, если вы работаете от батареи.
- Используйте WIN + X, а затем M, чтобы открыть диспетчер устройств.
- Перейдите к сетевым адаптерам и разверните его.
- Найдите сетевой адаптер в компьютере и щелкните его правой кнопкой мыши.
- Выберите свойства, а затем перейдите на вкладку Управление питанием.
- Снимите отметку с пункта Разрешить компьютеру выключить это устройство для экономии энергии
- Нажмите кнопку ОК, чтобы применить изменения.
Если ОС отключала адаптер из-за энергосбережения, это останавливает его. Самый простой способ решить эту проблему — подключить компьютер к источнику питания, но если это обычное раздражение, лучше отключить его отсюда.
2]Запустите средства устранения неполадок сети

Иногда средства устранения неполадок сети могут помочь решить многие проблемы, в том числе и эту. Windows 10 предлагает встроенное средство устранения неполадок сети, которое устраняет множество проблем, связанных с сетью, подобных этой.
- Откройте настройки Windows (Win + I)
- Перейдите в Обновление и безопасность> Устранение неполадок.
- Найдите сетевой адаптер и нажмите кнопку «Запустить средство устранения неполадок».
- Опубликуйте это, дайте мастеру поработать и сделайте свое дело.
Проверьте, сохраняется ли проблема.
3]Выключить радиопереключатель
Это не исправление, а обходной путь, если вы все еще сталкиваетесь с этой проблемой.
- Используйте WIN + X, а затем M, чтобы открыть диспетчер устройств.
- Разверните HID или устройства с человеческим интерфейсом
- Выключите устройство радиоуправления или отключите его.
Переключатель доступен для устройств, у которых есть аппаратный переключатель или комбинация клавиш для отключения Wi-Fi на устройстве. Опубликуйте это; эти аппаратные переключатели не будут работать. Было бы лучше, если бы вы могли связаться со службой поддержки клиентов, чтобы узнать, является ли это известной проблемой, и получить решение.
4]Обновите сетевой драйвер
Это стандартное решение, которое мы предлагаем всем, поскольку оно работало. Если с установленным драйвером возникнут проблемы, переустановка решит проблему с включением или отключением режима полета.
Правильный способ сделать это — проконсультироваться с OEM-производителем или использовать одну из программ обновления драйверов, чтобы узнать, доступна ли новая версия.
Мы надеемся, что одно из этих решений в сообщениях сможет решить проблему.
Читать дальше: Windows 10 зависла в режиме полета.
Отключенная служба автонастройки беспроводных сетей (wlan)
Для того, чтобы экономнее расходовать ресурсы ПК, многие пользователи Windows 10 отключают службу автонастройки WLAN. Но делать этого не стоит, так как это приводит к не очень хорошим последствиям. Как же вновь включить службу?
- Чтобы открыть окно “Выполнить”, удерживаем “Win R”.
- Затем прописываем в поле команду “services.msc”.
- Находим среди нужную службу, после чего давим ПКМ по ней, и выбираем “Свойства”.
- Изменяем тип запуска на “Автоматический” или “Вручную” и сохраняемся, нажав “ОК”.
Если на вашем ПК тип запуска был изначально выбран верно, значит проблема заключается не в этом. Поэтому переходим к следующему решению!
Что делать если режим постоянно включается/выключается?
Это довольно распространенная ситуация, и у неё только одно решение — обновление программного обеспечения.
Обновление драйвера сетевой платы
Драйвер — программное обеспечение, которое разрабатывается специально для конкретного оборудования и необходимое для правильной работы компонента. Устаревшие драйвера, часто являются причиной многих проблем в работе виндовс.
- ПКМ нажимаем на ярлык “Этот компьютер” и выбираем “Свойства”.
- В левой части экрана будут расположены различные пункты. Нас интересует “Диспетчер устройств”.
- Два раза “клацаем” по “Сетевые адаптеры”, а затем находим название своей сетевой платы.
- Кликаем по названию компонента ПКМ и выбираем “Обновить драйвер”.
- Пользователю будет предложен выбор, как искать драйвера. Мы рекомендуем остановиться на “Автоматическом поиске”.
Сам поиск, обычно не занимает много времени, но вот загрузка и установка ПО — может продолжаться полчаса и более (!). В это время лучше не использовать ноутбук.
Обратите внимание! Для того, чтобы компьютер производил поиск драйверов в сети, необходимо иметь активное интернет-подключение. Но так как в данном случае, доступ к вай-фай сети недоступен (из-за режима “полёт”), что-либо загружать можно только через проводное соединение (порт Ethernet) или USB-модем.
Если встроенные инструменты Windows 10 не помогли вам в обновлении ПО, то попробуйте установить драйвер с помощью стороннего софта:
- DriverPack Solution
- Driver Booster
Также, возможно, у вас где-то остался CD-диск с записанными на него драйверами. Тогда их можно будет установить без интернет-соединения.
Устройство AirPlane Mode
Как ясно из названия, этот компонент и отвечает за активацию авиарежима (полёта). Чтобы полностью отключить режим “в самолёте”, мы рекомендуем обновить данный компонент… Как это сделать мы подробно расписали в предыдущем пункте. Единственное отличие — AirPlane Mode находится в пункте “Устройства HID”.
Мы разобрали все способы отключения опции полёта для Windows 10… Надеемся, что смогли вам помочь!
4
5
Голоса
Рейтинг статьи
Как отключить режим в самолете windows 10?
В Windows 10 режим “в самолете” предоставляет возможность быстрым способом полностью отключить на ноутбуке или планшете все беспроводные соединения. Особенно удобно использовать режим во время перелета (это не влияет на работу устройств самолета или, например, на некоторые устройства в больнице). Эта функция выключает следующие беспроводные сети: Беспроводной доступ в Интернет, GPS, есть Bluetooth, поддержка NFC, использование сотовой сети (мобильные широкополосные сети) на планшете и других типах беспроводных адаптеров.Когда режим полета включен, вы можете увидеть значок самолета на панели уведомлений:
Самый простой способ отключить режим “в самолете” в Windows 10 – это просто нажать на значок в панели на подключение к интернету, или на кнопку уведомления, а затем нажать на кнопку режим “в самолете”. Как только Вы нажмете кнопку, режим полета будет включен, и после этого кнопка станет синей. Если снова нажать кнопку, то ОС выключит этот режим.
Кроме того, вы можете отключить режим полета в Windows 10 в настройках приложения. Следуйте инструкциям:
Нажмите кнопку Пуск и выберите значок настройки;Идите в раздел Сеть и Интернет;На левой панели выберите режим полета. Если Вы не видите этот пункт в настройках, то значит этот режим полета отключен, и скорее всего, у вас есть стационарный компьютер (без беспроводных адаптеров), и он там не нужен;С правой стороны можно увидеть переключатель вкл/выкл с надписью включить его, чтобы остановить все беспроводные коммуникации, такие как Wi-Fi, сотовая связь и Bluetooth;Переведите переключатель в положение Выкл.
Примечание. Как видите, в этом разделе режим “в самолете” можно отдельно включить или выключить конкретное беспроводное устройство (например, только Wi-Fi или bluetooth). Поверните переключатель нужного адаптера в положение “ON”
Обратите внимание, что некоторые приложения могут себе позволить некоторые беспроводные коммуникации без предварительного уведомления пользователя
Обратите внимание, что для включения и отключения беспроводных модулей на многих моделях ноутбуков, есть специальная функциональная клавиша (или определенная комбинация кнопок на клавиатуре). В Windows 10 они работают даже без установки драйверов и утилит от производителя, и эти клавиши могут контролировать режим полета
Например, на ноутбуке Asus можно использовать режим полета с помощью клавиш Fn F2. Для отдельной функции ключа там должна быть иконка. Обычно эта иконка выполнена в виде значка беспроводной сети. На новых моделях ноутбуков значок ключа может быть выполнен в виде самолета.
Но, в некоторых случаях, режим полета вы можете не правильно выключить или устройство беспроводного подключения в Windows 10 не работает после выхода из этого режима. Как правило, это приводит к тому, что один из ваших беспроводных адаптеров автоматически не включается. Кроме того, эта проблема иногда возникает, если быстро включить режим полета и выключить, или включить режим “в самолете” и перевести устройство в режим сна.
В данном случае будут затронуты синхронизация между беспроводным адаптером и операционной системой. Чтобы устранить эту проблему, попробуйте следующие советы:
Перейдите в режим “в самолете” в разделе (настройки панели) и включите все адаптеры, которые должны работать в нормальном состоянии;Попробуйте перезагрузить устройство;Откройте свойства драйвера беспроводного адаптера. Перейти на вкладку ручное управление и снимите галочку с параметра разрешить отключение этого устройства для экономии энергии;
В диспетчере устройств, вы можете попробовать удалить своё Wi-Fi устройство. Для этого щёлкните правой кнопкой мыши на него и выберите Удалить из меню. Перезагрузите систему. После перезагрузки компьютера, драйвер должен установиться автоматически.
После этого проблема с режимом “в самолете” в Windows 10 должна исчезнуть.
Отключение режима «В самолёте»
Обычно отключить рассматриваемый режим труда не представляет: достаточно повторно нажать на соответствующую иконку в панели беспроводной связи.
Если же не получается это сделать, причин у проблемы может быть несколько. Первая – указанная задача попросту зависла, и для устранения неполадки достаточно перезагрузить компьютер. Вторая – перестала отвечать служба автонастройки WLAN, и решением в этом случае будет её перезапуск. Третья – неполадки неясного происхождения с аппаратным выключателем рассматриваемого режима (характерно для некоторых устройств производителя Dell) или же адаптером Wi-Fi.
Способ 1: Перезагрузка компьютера
Самой частой причиной неотключаемого состояния режима «В самолёте» является зависание соответствующей задачи. Получить к ней доступ через «Диспетчер задач» не получится, поэтому понадобится перезагрузить машину для устранения сбоя, подойдёт любой удобный способ.
Способ 2: Перезапуск службы автонастройки беспроводных сетей
Второй вероятной причиной проблемы является сбой в работе компонента «Служба автонастройки WLAN». Для исправления ошибки данную службу следует перезапустить, если перезагрузка компьютера не помогла. Алгоритм следующий:
- Вызовите окно «Выполнить» комбинацией Win+R на клавиатуре, напишите в нём services.msc и воспользуйтесь кнопкой «ОК».

Появится окно оснастки «Службы». Отыщите в перечне позицию «Служба автонастройки WLAN», вызовите контекстное меню нажатием правой кнопки мыши, в котором кликните по пункту «Свойства».

Нажмите кнопку «Остановить» и дождитесь, пока служба будет остановлена. Затем в меню «Тип запуска» выберите «Автоматически» и нажмите на кнопку «Запустить».

Последовательно нажмите «Применить» и «ОК».

Также стоит проверить, находится ли указанный компонент в автозагрузке. Для этого снова вызовите окно «Выполнить», в котором напишите msconfig.
Перейдите на вкладку «Службы» и убедитесь, что пункт «Служба автонастройки WLAN» отмечен галочкой или отметьте его самостоятельно. Если вы не можете найти этот компонент, отключите опцию «Не отображать службы Майкрософт». Завершите процедуру нажатием на кнопки «Применить» и «ОК», затем перезагрузитесь.

Когда компьютер полностью загрузится, режим «В самолёте» должен быть отключён.
Способ 3: Устранение неполадок с аппаратным переключателем режима
В новейших ноутбуках Dell присутствует отдельный переключатель для режима «В самолёте». Поэтому, если эта функция не отключается системными средствами, проверьте положение переключателя.
Также в некоторых ноутбуках за включение этой возможности отвечает отдельная клавиша либо комбинация клавиш, обычно FN в сочетании с одной из F-ряда. Внимательно изучите клавиатуру ноутбука – нужная обозначена иконкой самолёта.
Если же тумблер находится в положении «Отключено», а нажатие клавиш результата не приносит, налицо неполадка. Попробуйте выполнить следующие действия:
- Откройте «Диспетчер устройств» любым доступным способом и найдите в списке оборудования группу «Устройства HID (Human Interface Devices)». В указанной группе есть позиция «Режим «в самолете»», кликните по ней правой кнопкой.
Если позиция отсутствует, убедитесь, что установлена последняя версия драйверов от производителя. - В контекстном меню позиции выберите «Выключить».
Подтвердите это действие.

Подождите несколько секунд, затем вызовите контекстное меню устройства снова и воспользуйтесь пунктом «Включить».

Перезапустите ноутбук для применения изменений.
С большой долей вероятности эти действия устранят неполадку.
Способ 4: Манипуляции с адаптером Wi-Fi
Часто причина проблемы кроется в неполадках с адаптером WLAN: её могут вызвать некорректные или поврежденные драйверы, или программные сбои в работе оборудования. Проверить адаптер и переподключить его вам помогут инструкции из следующей статьи.
Подробнее: Исправляем проблему с подключением к Wi-Fi сети на Windows 10
Заключение
Как видим, проблемы с постоянно активным режимом «В самолёте» устранить не слишком сложно. Напоследок отметим, что её причина может также быть аппаратной, поэтому обратитесь в сервисный центр, если ни один из приведённых в статье методов вам не помог.
Опишите, что у вас не получилось.
Наши специалисты постараются ответить максимально быстро.
Режим “Полёт” не отключается на ноутбуке. Что делать?
Не паниковать! Все решается довольно просто, даже самыми неопытными юзерами.
Перезагрузка виндовс
Одно из самых лучших, и простых по совместительству, решений. Для того, чтобы перезапустить всю систему вам нужно нажать на “Пуск” —> Кнопка “Выключения” (появится выше, после нажатия на “Пуск”) —> Перезагрузка.
Ожидаем включения Windows 10… Проблема должна исчезнуть.
Обновление драйвера
Возможно, сетевая карта вашего компьютера требует установки или обновление своего драйвера. Следуйте дальнейшей инструкции…
- На рабочем столе находим ярлык “Мой компьютер”. Жмём на него ПКМ.
- В контекстном меню выберете пункт “Свойства”.
- В новом окне находим нужное устройство (Сетевые адаптеры), и вновь кликаем по нему правой кнопкой мыши. Нажимаем “Обновить драйверы…”.
- Теперь выбираем автоматический режим, чтобы виндовс смог найти нужный софт в интернете и ожидаем инсталляции драйверов.
По завершению этого процесса, пользователь увидит соответствующее сообщение на экране своего монитора. Рекомендуем перезагрузить Windows.
Служба автонастройки беспроводных сетей (WLAN)
Отключение этой опции ведёт к оптимизации работы системы и к её более быстрой работе. Однако также это действие способствует появлению некоторых проблем. Как включить данную службу вновь?
- Зажимаем на клавиатуре следующую комбинацию клавиш “Win+R”.
- В появившемся поле вводим команду “services.msc”.
- Находим пункт “Службы настройки WLAN”, кликаем по нему ПКМ и выбираем “Свойства”.
- Задаем следующие параметры “Тип запуска: Автоматически”. Также вы можете выбрать пункт “Вручную”.
Подтверждаем все свои действия, кликнув на кнопку “ОК”. Теперь нужно перезагрузить компьютер для того, чтобы внесенные изменения вступили в силу.
Режим полёта постоянно включается/выключается на компьютере?
Для начала, проверьте: не мешает ли что-либо кнопке включения режима полёта. Возможно, загрязнение клавиатуры так даёт о себе знать.
Если всё хорошо, то:
- Вновь нажимаем ПКМ на “Этот компьютер”, выбираем “Свойства”, в левой колонке пункт “Диспетчер устройств”.
- Теперь открываем раздел “Устройства HID”.
- Кликаем правой кнопкой мыши по пункту “Элементы управления беспроводным радиоустройством с поддержкой HID”. В контекстном меню нажимаем на “Отключить устройство”.
В диалоговом окне подтверждаем отключение устройства. Теперь нужно вновь подключиться к сети через кнопку Wi-fi на панели управления. Готово!
Решение проблемы с помощью пункта “Электропитание”
Для более экономного использования ресурсов батареи, система отключает некоторые компоненты ПК, в число которых входит и “Сетевая плата”. Именно это отключение и может лишать пользователя доступа к интернету.
- ПКМ жмём на ярлык “Этот компьютер”, выбираем “Свойства”.
- В левой колонке нажимаем “Диспетчер устройств”.
- Дважды кликаем “Сетевые адаптеры”, а после вновь жмём правой кнопкой мыши на проблемный компонент и выбираем “Свойства”.
- Выбираем подраздел “Электропитание” и убираем галочку напротив пункта “Разрешить отключение этого устройства для экономии энергии”.
Нажимаем “ОК” для сохранения внесенных изменений в Windows 10.
Что делать, если режим полета не отключается
Иногда у владельцев мобильной техники не удается отказаться от работы авиарежима. Но наши специалисты разобрали все проблемные ситуации и готовы предложить несколько способов устранения ошибки.
Герман
Эксперт в области цифровых технологий и деятельности мобильных операторов. Занимаюсь постоянным мониторингом изменений отрасли в России и за рубежом.
Задать вопрос
Вопрос эксперту
Что нужно делать в первую очередь, если не отключается авиарежим?
Еще раз попробуйте воспользоваться всеми рассмотренными способами. Если не получается деактивировать функцию через шторку уведомлений, выполните операцию при помощи настроек
А если ничего не поможет?
Единственный выход из ситуации – сброс смартфона до заводских настроек. Из-за этого будут удалены все файлы, поэтому рекомендуется заранее позаботиться о создании резервной копии.
Может быть, что проблема не в режиме полета?
Вполне. Если вы думаете, что он активен только из-за того, что не получается принять звонок, то сильно заблуждаетесь. Нужно обязательно проверить активность режима «Не беспокоить». Возможно, включен именно он.
4.6 / 5 ( 29 голосов )
Автор
Герман
Эксперт в области цифровых технологий и деятельности мобильных операторов. Занимаюсь постоянным мониторингом изменений отрасли в России и за рубежом.
Режим в самолете на Windows 10: включение, отключение, решение проблем

Режим в самолете – это специальная функция, которая позволяет отключать мобильную сеть и интернет без выключения самого устройства. Её зачастую используют во время путешествий в самолете или в случаях, когда нужно на время отключить звонки. Однако пользователи Windows 10, которые её не выключали и ею не пользовались, часто обнаруживают, что сеть Wi-Fi и подключение по локальной сети не работает из-за этого режима. Поэтому в данной теме мы расскажем о том, как включить и отключить режим в самолете Windows 10, решить проблемы с его отсутствием в разделе Параметров.
Режим в самолете на компьютере с Windows 10 можно включить и отключить несколькими способами:
- Сочетанием клавиш;
- С помощью настроек системы.
Сочетанием клавиш включить или отключить режим в самолете Windows 10 можно достаточно просто. Для этого стоит нажать «Fn» и кнопку с изображением значка самолета. Зачастую это «F2», «F10» или «F12» (смотрите в инструкции к ноутбуку).

Этими сочетаниями как включается, так и отключается данный режим.
Чтобы отключить режим в самолете в Windows 10 через настройки системы, стоит выполнить следующее.
- Нажимаем «Пуск» и выбираем «Параметры».
- Откроется новое окно. Выбираем раздел «Сеть и интернет».
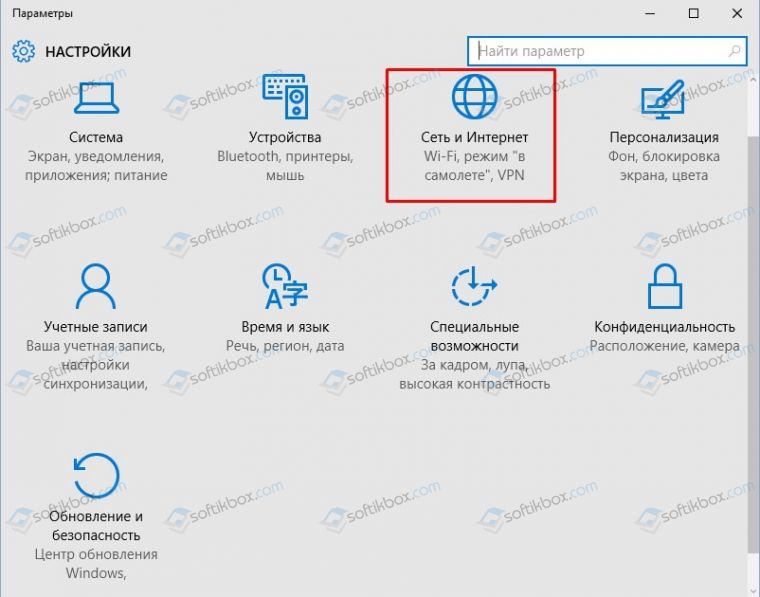
В меню слева выбираем раздел «Режим в самолете».
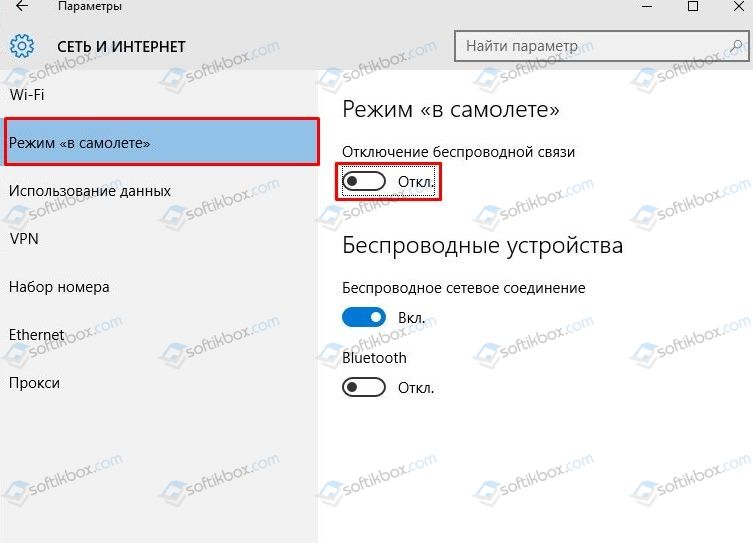
Перетаскиваем ползунок в положение «Включено» или «Отключение» (в зависимости от цели).
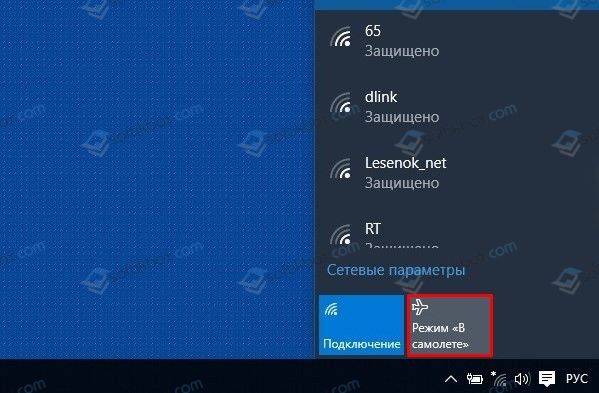
Или же отключение данного режима можно выполнить через панель задач. На нем нажимаем на специальный значок и выбираем «Включение» и «Отключение» режима в самолете.
Первое, о чем нужно написать, это о ситуации, когда данный режим перестает работать. На днях при подключении модема к Windows 10 была замечена проблема с режимом в самолете.
Как только модем подсоединялся, данный режим становился активным к управлению. Его можно было включить и выключить. Как только модем отключили (вытащили из гнезда), то режим полета повис.
Решение. Перезагружаем ПК. Подсоединяем модем. И как только режим станет активным, выключаем его. И только после этого отсоединяем модем.
Далее, если же вы модем не подсоединяли, то решение проблемы с отключением режима в самолете будет следующим.
Способ 1
Режим в самолете может не работать, если ноутбук вошел в сон. Если вы закрыли крышку ноутбука, отправив тем самым устройство в сон, то нужно включить лептоп, а после перезагрузить его. Режим станет активным и его можно будет отключить.
Способ 2
Режим в самолете перестает работать, когда слетели сетевые драйвера. Для этого нужно перейти в «Диспетчер устройств» и выбрать «Сетевые драйвера».
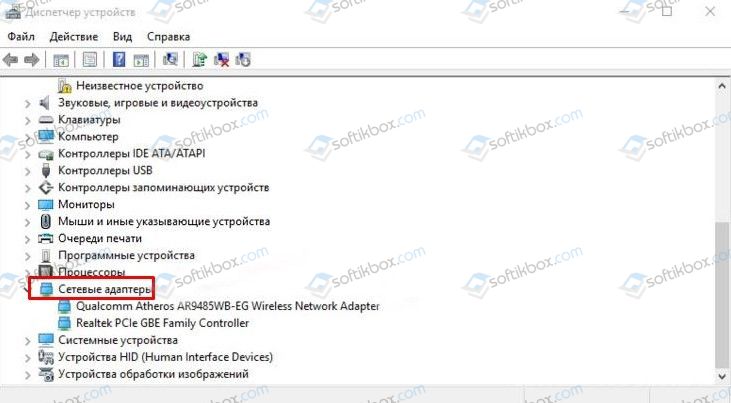
Нажимаем правой кнопкой мыши на устройстве и выбираем «Обновить драйвера». Далее следуем подсказкам Мастера установщика.
Способ 3
Нужно отключить экономию энергии для беспроводного адаптера. В Windows 10 это сделать не сложно. Для этого выполняем следующее:
- Открываем «Диспетчер устройств» и выбираем в списке «Сетевые адаптеры». Нажимаем на нем правой кнопкой мыши и выбираем «Свойства».
- Появится небольшое окно. Переходим во вкладку «Управление электропитанием».
- Снимаем отметку с пункта «Разрешить отключение этого устройства для экономии энергии».
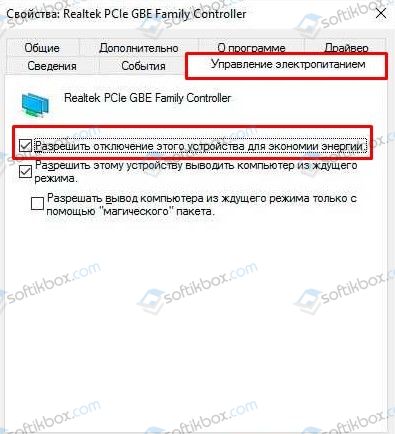
Сохраняем изменения и перезагружаем ПК.
Способ 4
Для решения проблем с режимом в самолете можно попробовать удалить Wi-Fi адаптер. Его находим в том же «Диспетчере устройств» и, нажав правой кнопкой мыши, выбираем «Удалить».
После того, как адаптер будет удален и осуществлена перезагрузка системы, он вновь появится в списке. Программное обеспечение установится автоматически. Режим в самолете можно будет отключить, так как он непосредственно связан с сетью.
Способ 5
Режим в самолете может не работать, если служба автонастройки WLAN отключена. Поэтому нажимаем «Win+R» и вводим «services.msc».
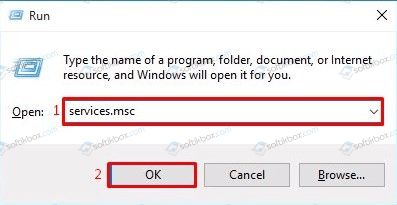
Находим данную службу и запускаем её.
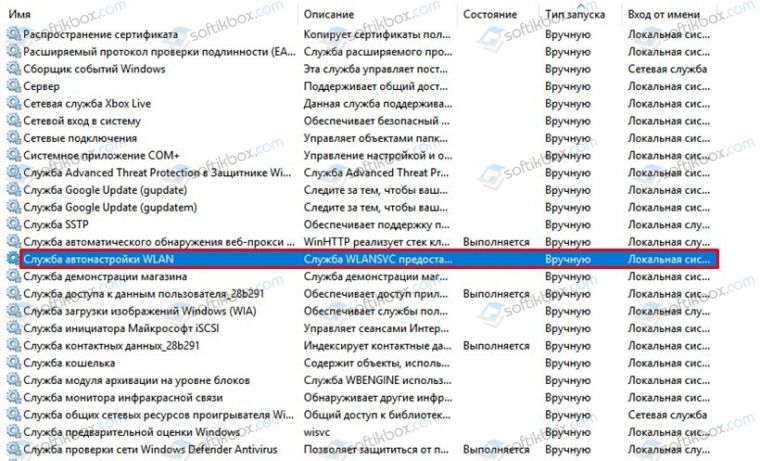
Перезагружаем компьютер, чтобы изменения вступили в силу.
Если данные способы не помогли решить проблему, стоит выполнить откат системы до более раннего состояния.









