Родительский контроль
Содержание:
- Назначение
- Контроль от «Касперского»
- Виды контроля
- Как настроить родительский контроль Windows 7
- Настройка родительского контроля на ОС Windows 7
- Как отключить Родительский контроль на Windows 7
- Контроль средствами антивирусов
- Установка на компьютер Семейной безопасности Windows Live
- Функция ANTI-киберзапугивание
- Как отключить ограничения
- Андроид-устройства
- Андроид
- Родительский контроль в Windows 10
Назначение
Установив стандартные опции, родители получают возможности:
- Отследить все действия своего отпрыска в компьютере. Они смогут увидеть, какие программы он запускал, сколько по времени они работали. Система дает возможность получать подробные отчеты с детской учетной записи.
- Функционал позволяет установить ограничения по использованию игр в зависимости от возраста.
Обеспечивается тотальное слежение за работой с браузером. Взрослые могут ограничить использование определенных сайтов по ключевым словам. У них есть возможность отслеживать активность ребенка в интернете, посещение сайтов, просмотр видео.
Контроль от «Касперского»
Все мы знакомы с данной антивирусной программой, но далеко не все знают о ее реальных возможностях. Функционал утилиты настолько велик, что позволяет устанавливать ограничение по использованию ПК для различных учетных записей. Все, что вам потребуется, – наличие данного антивирусного обеспечения. Так как по умолчанию «родительский контроль» (РК) отключен, его необходимо активировать. Для этого перейдите в главное меню, а затем выберите пункт РК. После этого нажмите на кнопку «Включить». Еще один вариант – перейти в «Настройки», выбрать пункт «Дополнительно» и найти там «Родительский контроль».
В отзывах содержится информация о том, что «Касперский» позволяет довольно гибко выполнить настройки. С помощью этой утилиты вы можете ограничить время доступа к интернету, что не будет распространяться на компьютер в целом. Также предлагается блокировать отправку персональных данных и запрещать/разрешать запуск определенного софта.
Можно с уверенностью сказать, что от антивирусной программы «Касперский» «родительский контроль» весьма хорош. Обусловлено это тем, что его можно сделать не слишком жестким или же просто вести наблюдения за активностью ребенка во Всемирной паутине. К примеру, иногда достаточно включать журнал посещений, но фильтры отключать при этом не рекомендуется. Программа будет блокировать те сайты, которые, по ее мнению, являются небезопасными или содержат запрещенные материалы.
Виды контроля

Чтобы найти ответ на вопрос, как настроить родительский контроль правильно, необходимо понять главное: такие решения – это иллюзия полной безопасности. Если вы хотите, чтобы ребенок не использовал ПК или другой девайс, просто поставьте пароль. Вот реальная защита.
В случае с чадом дошкольного и раннего школьного возраста задача родителя – сделать так, чтобы ребенок столкнулся с нежелательной информацией как можно позже. Смиритесь – это всё равно произойдет, но лучше отсрочить данный момент.
Дети постарше знают, какие запросы задать Гуглу и Яндексу, чтобы найти нужный им сайт или видео, обойдя встроенную защиту. На уровне средней школы защитные решения в соцсетях уже бесполезны. Потому что отпрыск способен завести собственный гугл-аккаунт и войти в него через Тор, а не через стандартный браузер. Никакие пароли тут не помогут. Но это не значит, что их не нужно применять. Нужно, но – уместно и своевременно. Реальный контроль посещения сайтов и контроль доступа к софту способен обеспечить сам родитель, а не ПО, которое родитель настраивает. Когда ребенок становится старше, важнее отслеживать, получая уведомления и отчеты о его активности в сети, а не просто ограничивать.
Как ограничить доступ к интернету:
- Сетевые фильтры. Один из самых простых вариантов настройки родительского контроля, осуществляется на сетевом роутере. В настройках роутера есть пункты, позволяющие задавать расписание доступа в сеть всем подключенным девайсам (на Андроид или другой ОС, это не имеет значения). Также есть фильтрация контента. Это не детский интернет фильтр, а автоматический запрет на открытие мошеннических и законодательно запрещенных сайтов по базе. Базу можно выбрать самому.
- Встроенные фильтры ОС. На Андроид такие возможности не особенно полезны ввиду их ограниченности, но в Виндовс, зайдя в категорию настроек «Сеть и Интернет» в свойствах параметров адаптера можно задать базу DNS, все ресурсы из которой будут заблокированы. Минус в том, что в базах мало сайтов, они не защитят от скачивания игр и вредоносного ПО. Зато здесь чаду не поможет Тор и прочие ухищрения.
- Функция parental control в соцсетях. Для регистрации на большинстве площадок нужно установить возраст от 16 лет (на некоторых сайтах от 13 лет). Но обойти данное правило весьма легко. Однако, например, в Фейсбук интегрирован Messenger Kids, это детский мессенджер, который родитель полностью контролирует удаленно со своего смартфона или планшета. В «ТикТоке» есть аналогичная возможность. К сожалению, в ВК и на многих других площадках ничего подобного нет.
- Защитные программы-оболочки. Это средства ограничения доступа в интернет и ограничения времени работы гаджета, встраиваемые разработчиком в операционные системы некоторых устройств, например, смартфонов и планшетов на Андроид. Чтобы войти в особый режим гаджета, нужно ввести пароль. Если ребенок не знает его, он никак не снимет запреты.
- Трекеры. Эти программы не предназначены для ограничения доступа детей к сети или для мониторинга активности. Их задача – контроль за перемещением ребенка, но некоторые решения данного типа также умеют блокировать доступ к нежелательному контенту, запрещают скачивать и устанавливать софт. Есть платные и бесплатные трекеры для смартфонов на базе Айос и Андроид.
- Специализированные приложения. Это категория комплексных программ для устройств разных типов – ПК на Виндовс и Мак ос, планшетов и девайсов на Андроид и Айос. У таких решений масса возможностей, они обеспечивают ограничение доступа к сайтам, не допускают активацию определенного софта, отслеживают активность устройств.
Решения последней категории – универсальные и самые эффективные. Потому что их возможности позволяют точечно ограничивать доступ детей к контенту и играм. Родитель в каждый момент времени знает, чем занимается ребенок, что он пытается скачать, что ищет в поисковике, о чём общается с друзьями в мессенджере.
Как настроить родительский контроль Windows 7
В настройке «Параметры Windows» нажмите на «Ограничения по времени».
Выделите с помощью курсора мыши время для разрешения или запрещения работы на компьютере. Расписание можно составить по дням недели.
Нажмите на параметр «Игры», в окне «Выбор типов игр. В которые может играть Х» выберите подходящие настройки. Здесь можно запретить игры на компьютере, задать категории для игр, настроить запрещение игр по названию.
Следующий параметр «Разрешение и блокировка конкретных программ» поможет настроить правила для использования приложений, установленных на компьютере.
Выберите один из двух вариантов: «Ребенок может использовать все программы» или «Ребенок может работать только с разрешенными программами». В случае применения ограничений, выберите программы, разрешенные для запуска на компьютере.
После завершения всех настроек, нажмите на кнопку «ОК».
Все, родительский контроль готов к использованию. Перезагрузите компьютер.
Ребенок входит в систему, в свою учетную запись. При попытке запуска заблокированной программы, операционная система выведет сообщение об этом на Рабочий стол.
Настройка родительского контроля на ОС Windows 7
Создатели Виндовс 7 предусмотрели полезную функцию для родителей, благодаря которой можно установить родительский контроль на компьютер.
- Ограничить вашего ребенка в пользовании ПК.
- Выставить на своё усмотрение игры, в какие можно детям играть, а в какие нельзя.
- Заблокировать нежелательные ресурсы в сети.
Первым делом, нужно сделать ребенку его собственную учетную запись на компьютере.
Жмем «Пуск», находим «Панель управления» и переходим в «Учетные записи…..».
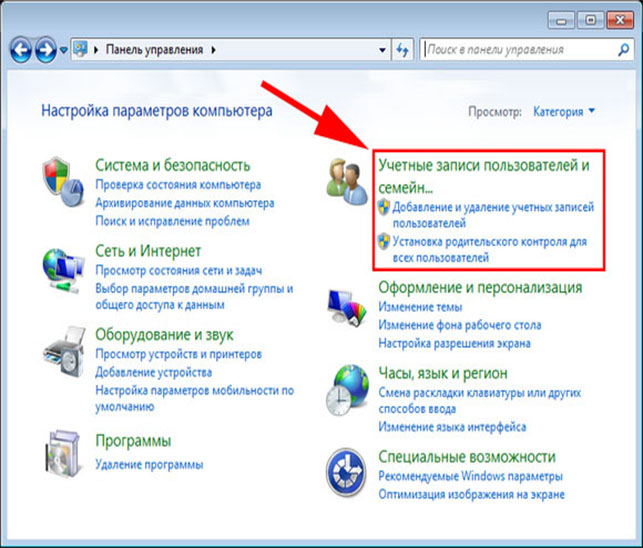
В новом окне кликните «Создать учетную запись». Далее поставьте точку «Обычный доступ», впишите имя будущей учетной записи и нажмите кнопку «Создать учетную запись».
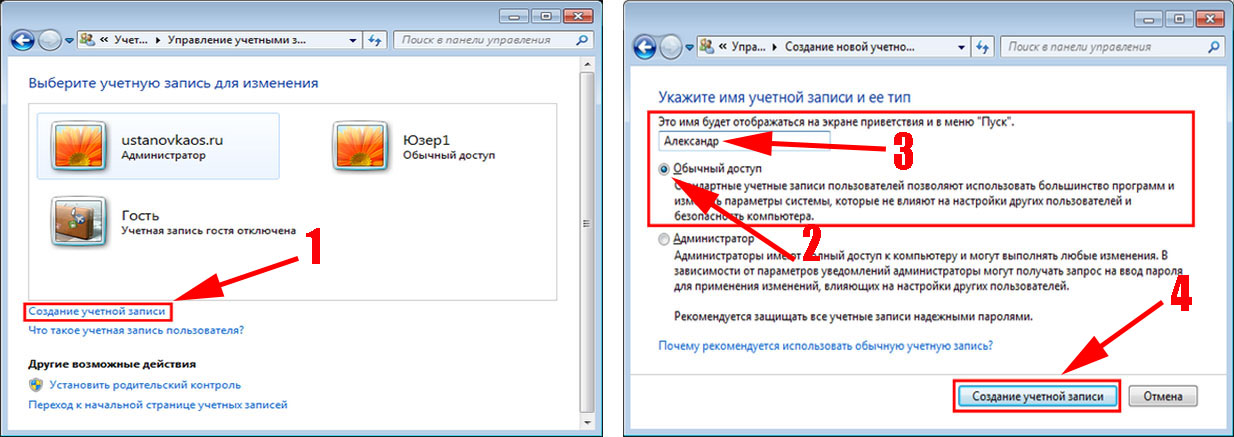
Теперь активируем родительский контроль на ОС Windows 7. Для этого в открывшемся окошке нажмите «Установить родительский контроль». Далее нажмите на только что созданную учетную запись.
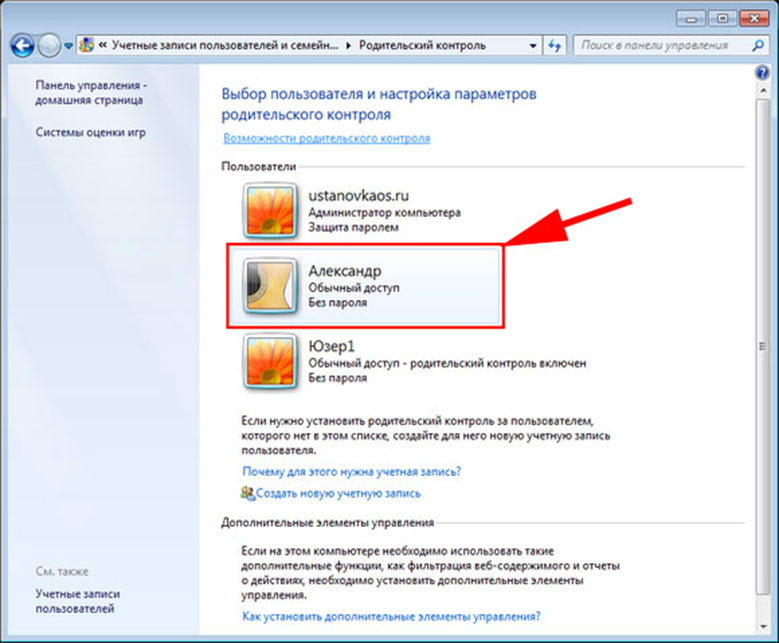
Приступаем к настройке параметров. Ставим точку «Включить, используя …..» и начинаем настраивать ограничения, которые вы считаете необходимы.
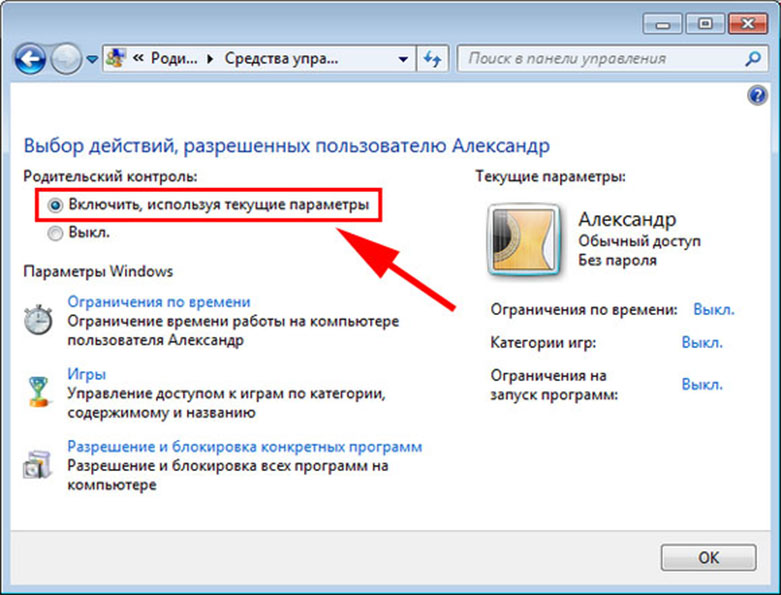
Возможно вам это будет интересно узнать, как узнать свой ip адрес на компьютере.
Какие пункты родительского контроля можно настроить на Windows 7
- Пункт — ограничения по времени. Здесь вы можете ограничить работу на компьютере по дням недели, а также выставить, сколько часов в сутки можно пользоваться устройством. По истечению заданного времени ПК отключиться и не включиться, пока не наступит разрешенное время.
- Пункт — игры. Здесь можно запретить или наоборот разрешить играть в уже установленные игры, также можно поставить возрастное ограничение.
- Пункт — блокировка программ. Думаем тут все понятно. Появиться список всех установленных программ, которые выборочно можно заблокировать.
Как отключить Родительский контроль на Windows 7
Давайте посмотрим, как убрать родительский контроль в Windows 7, если он больше не нужен.
Если на ПК используется компонент Семейная безопасность, отключите этот инструмент. В настройках родительского контроля, в окне «Выбор пользователя и настройка параметров родительского контроля», в разделе «Дополнительные элементы управления», вместо компонента «Семейная безопасность Windows Live» выберите: «Нет», а затем перезагрузите компьютер.
Теперь посмотрим, как удалить родительский контроль Windows 7. Для этого нужно выполнить последовательные действия:
- Откройте меню «Пуск», войдите в «Панель управления», откройте параметр «Учетные записи пользователей».
- В окне «Внесение изменений в учетную запись пользователя» нажмите «Управление другой учетной записью».
- Выберите контролируемую учетную запись, нажмите на пункт «Установить родительский контроль».
- В окне «Выбор пользователя и настройка параметров родительского контроля» кликните по учетной записи ребенка.
- Откроется окно «Выбор действий, разрешенных Х», в настройке «Родительский контроль» активируйте пункт «Выкл.»
Контроль средствами антивирусов
Если говорить о возможностях антивирусов в осуществлении родительского контроля, то стит отметить три крупных поставщика подобного обеспечения. Это отечественные Dr.Web и Лаборатория Касперского, а также немецкая компания Avira. Они предоставляют лучший функционал и обеспечивают качественный контроль за действиями ребенка.
Avira Family Protection Suite
Родительский контроль Dr.Web
Модуль от Dr.Web имеет более широкий функционал и может ограничивать доступ ребенка к сайтам в интернете, папкам в локальной сети и содержимому вашего компьютера. Родители могут или сами задать список нежелательных сайтов, которые не хотели бы показывать своему чаду, или воспользоваться готовыми решениями от студии Dr.Web, где собраны актуальные тематические базы сайтов.
Блокировка сайтов осуществляется не только по прямым ссылкам. Можно ограничить доступ к ресурсу по наличию определенных ключевых слов (тематики оружия, насилия, игровых автоматов и прочего) или работать в автоматическом режиме и воспользоваться списками от компании «Доктор Веб».
Что касается доступа к данным в локальной сети и на компьютере в частности, то можно ограничивать возможность использования конкретных папок, устройств (Flash-накопителей), а также запрещать передачу данных по сети.
Дети не могут отключить родительский контроль, т.к. он защищается двумя паролями (от учетной записи администратора и внутренним паролем программы).
Контроль Kaspersky Internet Security
Среди антивирусов именно этот продукт сочетает в себе наибольший функционал во всех направлениях, но он является платным. С его помощью можно оградить своих детей от негативного влияния компьютера и всемирной паутины, ограничить посещение сайтов-“вонючек” и доступ к веб-ресурсам с неподобающим контентом.
KIS позволяет контролировать использование компьютера каждым пользователем, запуск отдельных программ, использование интернета (можно установить ежедневный лимит на работу или разрешить использование в определенный период времени), разрешать или запрещать посещение веб-сайтов. Можно также установить типы файлов, которые нельзя будет загружать на компьютер.
Установка на компьютер Семейной безопасности Windows Live
В родительском контроле Windows 7 нет функции регулирования трафика из Интернета, поэтому на компьютер необходимо установить дополнительный модуль «Семейная безопасность» из пакета Windows Live Essentials.
В 2017 году прекратила поддержку Основных компонентов Windows Live и удалила ссылки на загрузку приложения с официального сайта. Сами приложения продолжают работать во всех последних версиях операционной системы Windows, включая Window 10, Windows 8.1, Windows 8, Windows 7. Скачать Windows Live можно отсюда.
Запустите установку компонентов, в окне «Выбор программ для установки» поставьте галку напротив пункта «Семейная безопасность». Остальные приложения из комплекта можно не устанавливать.
Дождитесь окончания установки программы на компьютер.
Функция ANTI-киберзапугивание
Даже если в первом показе ничего не отображается, программа автоматически завершает взаимодействие, блокирует отдельного человека и уведомляет пользователей о том, что он угрожает их ребёнку или унижает его.
Интернет стал неотъемлемой частью современной жизни, но это не означает, что родители хотят, чтобы дети могли смотреть все подряд. Родительский контроль даёт защиту от вседозволенности, чтобы подрастающее поколение самостоятельно не подключалось к запретному интернету дома. Помимо размещения на отдельных устройствах, рекомендуется также устанавливать parental control на маршрутизаторе, обеспечивающего мощный дополнительный уровень защиты и антивирус Kaspersky.
Как отключить ограничения
Когда ребёнок вырастает, либо же у него появляется отдельный компьютер, с общего ПК можно убрать ограничения. Вопрос лишь в том, как теперь снять установленный родительский контроль с компьютера.
Здесь в действительности нет ничего сложного. Отличия имеются лишь в зависимости от используемой версии программного обеспечения.
- Windows 10 и Windows 8. Для начала о том, как убрать активированный ранее родительский контроль на семейном компьютере. Тут всё просто. Нужно снова зайти в семейный кабинет на сайте Microsoft, и сбросить выставленные ограничения. При необходимости на новом ПК можно снова включить и отключить соответствующий родительский контроль, если один из пользователей в нём нуждается.
- Windows 7. Если на компьютере или ноутбуке под управлением Windows 7 ранее был активирован родительский контроль, а теперь его нужно отключить, тогда откройте раздел с настройками детского профиля, и уберите флажок на пункте Родительский контроль.
Вот и всё.
Если же используются сторонние программы, тогда деактивация выполняется согласно инструкциям разработчика. Либо просто софт полностью удаляется с компьютера, и тогда вносить корректировки в настройки не придётся.
Но, прежде чем отключить функцию наблюдения за деятельностью юных пользователей, внимательно подумайте. Даже при самых доверительных отношениях дети, находясь под влиянием окружающих, могут совершать необдуманные поступки. Это касается просмотра откровенно взрослого контента, каких-либо покупок, посещения нежелательных сайтов, общения с неизвестными людьми и пр. Своевременно заметив подобные действия, либо ограничив доступ к потенциально опасным ресурсам, это не только защитит ваши деньги, но и убережёт ребёнка от психологических травм.
Увы, но сейчас в Интернете активно распространяется контент, который даже взрослым смотреть не рекомендуется. Что уж говорить о впечатлительных детях.
Плюс не забывайте о проблеме виртуального общения, когда под видом детей с несовершеннолетними общаются взрослые люди, принуждают к тем или иным действиям, запугивают и пр.
Потому родительский контроль на компьютере, даже когда речь идёт о подростке или совершеннолетнем ребёнке, является обязательным. Это не вторжение в личное пространство, а забота о здоровье, психике и безопасности детей. Решив выключить эту функцию, вы должны полностью доверять ребёнку, а он не подрывать ваше доверие.
Спасибо всем, кто читает наши материалы! Подписывайтесь, комментируйте, задавайте актуальные вопросы по теме!
Андроид-устройства
Если все предыдущие советы относились преимущественно к ПК, то время поговорить и о переносных устройствах, вроде планшета или смартфона. Многих родителей интересует, как включить родительский контроль на устройствах на Android, ведь они обычно не обладают большим количеством защиты. Сперва вообще стоит понять, что могут подобные устройства.
Основные возможности Андроид
На самом деле, можно найти хотя бы небольшой родительский контроль на планшете Андроид только от версии 4.3 и выше. В меню «Пользователи» создается новая учетная запись с ограниченным доступом, где родителями настраиваются списки приложений, которые можно или нельзя включить с данной учетной записи. Также, функции позволяют заблокировать какие-либо покупки через игры и приложения. Остальные же действия для пользователя разрешены. И именно для тех, кто хочет лучше настроить родительский контроль на устройстве, понадобится сторонняя программа. Поэтому сейчас разберем, какие программы вообще бывают для решения этой задачи.
Сторонние программы Андроид
Все программы можно найти в специальном магазине Android — Google Play. Если необходима возможность скрывать какие-либо конкретные приложения от ребенка, то вам помогут программы Xoolo App Kids и Я Сам!. Последняя, помимо прочих функций, предоставляет выборку YouTube-каналов, где крутятся детские мультфильмы.
Приложения Play Pad и Timeway помогают контролировать время, проведенное за тем или иным приложением, а также блокировать включение программ на определенный период. Оба представленных приложения также позволяют отслеживать местоположение устройства и ребенка вместе с ним.
Тот же Play Pad вместе с KidRead интересным образом делят приложения на разные разделы вроде «Игры», «Обучение» и прочие, что помогает ребенку отделять свободное время от учебного. KidRead, кстати, пробует довольно нестандартный родительский администраторский контроль, так как позволяет ребенку зарабатывать баллы, работая в обучающих программах, и терять их, отдыхая с игровыми.
Ну а для ограничения работы в Интернете вам понадобятся Safety Minder или Parental Control, позволяющие вносить различные нежелательные ссылки в черный список. Кстати, у второй программы есть собственный список, который можете включить и доработать. Также, эти программы дают возможность отслеживать поисковые запросы и переходы на разные страницы.
Андроид
Первый способ вывода — обойти блокировку через настройки Play Market. Однако для этого вам понадобится ПИН-код, который есть на телефоне. Запускаем приложение Play Market, затем заходим в настройки (три полоски). Прокрутите список до конца, там должна быть опция «родительский контроль». Введите его и отмените выбор положения выключения. Метод работает, если вы помните булавку. Если вы взяли телефон в руки, то вряд ли вы сможете взять пин-код.
Обходим ограничение Play Market
Еще один способ снять ограничения и блокировки — удалить данные на официальной торговой площадке от Google.
Инструкции:
- Откройте «Настройки» своего телефона, затем нажмите вкладку «Все приложения».
- Найдите предмет Play Market. Введите это. Теперь вам нужно очистить кеш приложения. Найдите настройку «Хранилище». Имеет функцию очистки данных.
- Найдите кнопку «очистить память», коснитесь ее.
Снова введите настройки родительского контроля в настройках Play Market. Если все сделано правильно, галочка перейдет в положение «выключено».
Загрузиться в безопасном режиме
Загрузка в режиме сохранения позволяет использовать Android без каких-либо настроек или установленных приложений. Фактически будут работать только службы операционной системы.
Пошаговая инструкция по загрузке в безопасном режиме:
- Нажмите на смартфоне кнопку «питание», появится меню выключения и перезагрузки.
- Теперь нажмите кнопку «выключить» на дисплее. Удерживайте ее, пока ваш смартфон не попросит вас перезагрузиться в безопасном режиме.
- Подтвердите свой выбор и дождитесь перезагрузки телефона.
Если все сделано правильно, после загрузки на экране устройства появится «Безопасный режим». Обычно он находится внизу экрана. Кроме того, режим сохранения будет указан в раскрывающемся списке уведомлений. После перезагрузки некоторые настройки операционной системы будут сброшены. Вы также можете попробовать изменить параметры самостоятельно.
Инструкция по отключению Family Link
Если у вас есть специальное приложение «Family Link» от Google, это устройство связано с другой: основной (родительской) учетной записью, с которой выполняется проверка
Важно правильно отвязать дополнительную (дочернюю) учетную запись на устройстве от основной. В противном случае вы можете потерять некоторые настройки и данные на своем смартфоне
Для этого вам потребуются одновременно два устройства: пользователь (с дополнительной учетной записью) и телефон с основной учетной записью .
Алгоритм:
- Открываем приложение Family Link на смартфоне. Зайдите в «Настройки», затем в «Удалить учетную запись». Согласовываем и подтверждаем все действия.
- Сразу находим основную учетную запись, к которой подключен дополнительный, трогаем его. Введите ваше имя пользователя и пароль.
- Если все сделано правильно, система выдаст уведомление, подтверждающее действие.
- Теперь вам нужно войти в основную учетную запись со второго телефона. Войдите в приложение Family Link. Найдите дополнительную (дочернюю) учетную запись, которая по-прежнему привязана к основной.
- Перейдите к параметрам Family Link через три точки в верхнем углу. Находим пункт «Информация об учетной записи» (на английском языке — Account Information).
- Пройдемся по списку практически до конца. Находим строку «Удалить аккаунт». Нажмите здесь.
- Теперь вам нужно прочитать всю информацию, установите три флажка. Без этих действий система не позволит вам продвинуться дальше.
- Удаляем дополнительную учетную запись через строку «Удалить учетную запись».
- Теперь вернитесь к своему смартфону и удалите приложение Family Link.
Перезагрузите гаджет. Если все сделано правильно, родительский контроль будет удален, а данные и настройки останутся нетронутыми.
Сбросить до заводских настроек
Это довольно радикальный способ, но он должен помочь. Дело в том, что процедура сброса настроек до заводских (Hard Reset) сбрасывает смартфон на голый Android. Это очищает все настройки и пользовательские данные в системе. Перед выполнением процедуры восстановления настоятельно рекомендуется сохранить всю информацию на внешний носитель.
Вы можете увидеть полное руководство по восстановлению заводских настроек в отдельной статье. На видео также показаны 2 метода.
Другой путь:
Родительский контроль в Windows 10
Windows 10 обладает некоторыми возможностями родительского контроля. Для их настройки нужно использовать отдельный аккаунт. Зайдите в меню «Учетные записи», и в разделе «Семья и другие пользователи» кликните на кнопку добавления нового члена семьи. После необходимо выбрать аккаунт ребенка, если он уже создан, или создать его.
После создания аккаунта, следует установить для него права стандартного пользователя (не администратора), и один раз зайти на учетную запись самостоятельно, чтобы настроить прочие параметры, если ребенок пока не может сделать этого самостоятельно.
В разделе «Недавние действия» можно включить отслеживание посещения ребенком сайтов, и выключить режим приватного просмотра для браузеров Майкрософт. Для других браузеров родительский контроль придется настраивать отдельно, или же можно запретить их запуск.
Другой раздел, «Просмотр веб-страниц», позволяет установить запрет посещения определенных сайтов, и включить блокировку нежелательного контента в Интернете. К нежелательному контенту в данном случае относятся сайты для взрослых, а также ресурсы, содержащий контент со сценами насилия и жестокости.
Важно: блокировка будет работать лишь для стандартных браузеров Internet Explorer и Microsoft Edge. Можно поступить и наоборот – сформировать список сайтов, посещение которых разрешено, а остальные – заблокировать
Например, часто под видом порталов с мультсериалами и видео для детей скрываются ресурсы, заражающие ПК вредоносными программами при неосторожном клике, поэтому можно воспользоваться функцией белого списка, но разрешить просмотр Youtube
Можно поступить и наоборот – сформировать список сайтов, посещение которых разрешено, а остальные – заблокировать
Например, часто под видом порталов с мультсериалами и видео для детей скрываются ресурсы, заражающие ПК вредоносными программами при неосторожном клике, поэтому можно воспользоваться функцией белого списка, но разрешить просмотр Youtube
Раздел “Приложения, игры и мультимедиа” нужен для контроля игр, сериалов, мультфильмов и прочего контента. Помимо этого, можно установить возрастные ограничения на контент из Магазина.
Чтобы ребенок не воспользовался для обхода блокировок сторонними браузерами, в нижней части меню раздела есть пункт, позволяющий запретить их запуск.









