5 лучших решений для исправления неожиданно удаленной sd-карты
Содержание:
- Способы восстановить поврежденную SD-карту на Android с форматированием
- Причины возникновения повреждения
- Способ второй — форматирование поврежденной сд карты
- Работа с внутренней памятью планшета
- Как предотвратить появление подобной ошибки в будущем
- Телефон не видит карту памяти
- Форматирование с помощью средств Windows
- ФОРМАТИРОВАНИЕ КАРТЫ ПАМЯТИ НА СМАРТФОНЕ АНДРОИД
- PC Inspector File Recovery
- Что делать, если компьютер не открывает sd карту?
- Как поменять формат карты без компьютера?
- Библиотека ардуино для работы с SD и microSD
- Проблемы с мобильным устройством
- Почему на телефоне не форматируется микроСД и файлы не удаляются до конца с карты памяти
- Восстановление удаленных файлов с помощью Mac OS X
- Последовательность действий по восстановлению памяти micro sd
- Дополнительные советы
Способы восстановить поврежденную SD-карту на Android с форматированием
Что значит «Недействительная СИМ-карта» iPhone — причины ошибки
Наиболее действенным способом восстановления карты памяти на андроид является ее форматирование. Результат в данном случае будет положительным, так как большинство проблем связано в первую очередь с ошибками в процессе записи и чтения, что приводит к повреждению файловой системы.
Через настройки на смартфоне
Многие пользователи часто спрашивают, что делать, если SD-карта повреждена Android, как исправить данную ситуацию. Для этого необходимо форматировать карту через настройки смартфона:
- Открыть «Настройки» и найти раздел «Хранилища и USB-накопители».
- После этого найти в списке вкладку «Съемный накопитель».
- Открыть карту памяти и в правом верхнем углу экрана нажать на кнопку с изображением трех точек.
- В контекстном меню выбрать «Настройки».
- В окне нажать «Форматировать».
Форматирование через настройки телефона
Причины возникновения повреждения
Ничто не вечно. Это утверждение справедливо и для съемных носителей. Возможно, ваша карта исчерпала свой ресурс и отошла в мир иной. Но существует все-таки ряд причин, из-за которых возникает подобная проблема:
Ошибка в ОС смартфона. Невидимые процессы Android или любой другой мобильной операционной системы чаще или реже приводят к ошибкам, которые накладывают определенный отпечаток на работоспособность флеш-памяти.
Устаревшая файловая система. Если ваша SD карта использует FAT, это может привести к ошибкам, т.к. некоторые современные приложения уже не работают с этим стандартом и неправильно взаимодействуют с устройством.
Аварийное отключение передачи данных
Если во время копирования файлов с ПК на флеш-память телефона отключить USB кабель, с вероятностью более 50% повреждения SD карты необратимы.Внимание! Никогда не отключайте устройство до окончания процесса передачи данных. При необходимости отмените операцию!
Некорректное извлечение накопителя
При изъятии флешки без предварительного отключения существует риск повреждения данных и утери работоспособности SD карты.
Способ второй — форматирование поврежденной сд карты
Второй способ – починить поврежденную SD карту, это отформатировать ее удалив все данные. Этот параметр может помочь, если CHKDSK не смог проверить и все еще имеются проблемы (например, ошибки чтения отдельных файлов).
Конечно, вы потеряете все данные, но есть вероятность, что форматирование исправит карту.
Для этого подключите накопитель к компьютеру, а затем вызовите «Мой компьютер» или «Этот компьютер». В списке дисков найдите подключенную SD карту и щелкните ее правой кнопкой мыши.
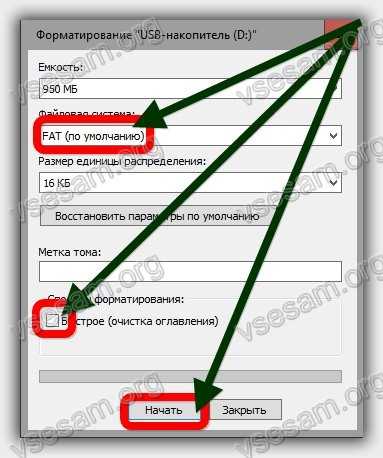
Выберите «Форматировать» в контекстном меню. Появится новое окно форматирования для указанного диска (в данном случае SD-карта).
Нажмите кнопку «Размер распределения по умолчанию» и убедитесь, что в качестве файловой системы выбран «FAT32».
Вы можете отформатировать с выбранной опцией «Быстрый формат», только для получения более точных результатов рекомендую вам снять этот флажок — форматирование будет намного дольше, но сделано более тщательно, что может помочь решить проблемы с карточкой.
После форматирования снова вставьте карту в свой смартфон, планшет, цифровую камеру или другое устройство, которое вы используете, и убедитесь, что карта работает правильно.
Работа с внутренней памятью планшета
Процесс перемещения
Внутренняя память у многих моделей невысока, тем не менее любой пользователь должен знать, как работать с ней: как перемещать данные (файлы и папки) из интегрированной памяти на карту памяти без задействования стационарного ПК.
Внимание: некоторые значки на скриншотах могут отличаться от вашего девайса, в зависимости от модели и версии Android!
Чтобы переместить или скопировать файл из внутренней памяти, для начала убедитесь, что в планшет вставлена карточка, отформатированная под FAT32. Также убедитесь, что на карте имеется достаточно свободного пространства. Зайдите в: Приложения (Меню) => Мои файлы. Выберите необходимый файл или папку. Нажмите на него и не отпускайте 2-4 сек. Возникнет галочка. Нажимаете «Меню»; увидите окно с возможными опциями.
Нажмите на пункт Переместить/Вырезать (специфическая стрелка/ножницы). При копировании – «два листа, наложенные один на другой». Укажите папку «SD card». Укажите место назначения, после чего подтвердите своё действие.
Этапы перемещения
Как предотвратить появление подобной ошибки в будущем
Первое, что нужно сделать, чтобы в будущем не сталкиваться с проблемой потерянных файлов — приучить себя делать резервные копии файлов. Хранить их можно на облачном сервере, например, Google Drive, Dropbox И Яндекс.Диске, в компьютере или внутренней памяти мобильного устройства.
Обезопасить флешку от ошибок чтения, перевода в RAW-формат, который не читается, и продлить жизнь устройству поможет соблюдение нескольких простых правил эксплуатации:
- Пользоваться функцией безопасного извлечения, в мобильном тоже — перед тем как вытащить, надо отсоединить SD-карту в настройках (Настройки → Память).
- Не допускать падений, ударов, попадания воды на карту памяти.
- Регулярно, хотя бы раз в 1-2 месяца, нужно копировать содержимое в другое место и проводить профилактическое форматирование, желательно — в режиме Full OverWrite.
- Следить, чтобы устанавливаемые на смартфон/планшет приложения не имели частого взаимодействия с внешней памятью, ибо это разительно ускоряет износ последней.
И последнее: никогда не храните на sd карте что-то особо важное, например, документы или фотографии детей. Карточка — не самый надёжный вариант сохранения информации, она может сломаться в любой момент, и никакие программы для восстановления не помогут
Телефон не видит карту памяти
А теперь изучите основные неисправности и возможные пути их решения:
— Повреждена файловая система – карту памяти можно восстановить при помощи форматирования (сама распространенная неисправность);
— В флеш-ридере телефона отошел контакт накопителя – необходимо плотно вставить флешку и перезагрузить телефон;
— Из строя вышел флеш-ридер, соответственно, телефон не видит карту памяти – здесь поможет ремонт в сервисном центре;
— Флешка сгорела – восстановлению она, разумеется, уже не подлежит. Хотя попытаться восстановить данные все же можно, вот вам одна из моих статей, в которых я рассказывал как восстановил данные из сгоревшей флешки.
Итак, давайте продолжим. Теперь необходимо проверить, что именно случилось с картой памяти. Первым делом перезагрузите телефон, иногда такого элементарного действия хватает для устранения ошибки в файловой системе накопителя. Не помогло? Достаньте аккумулятор (если флеш-ридер находится за батареей, а не сбоку) и проверьте, плотно ли флешка прилегает к контактам.
Следующий шаг – это проверка флешки на другом устройстве. Проще всего это можно сделать при помощи карт-ридера: просто поместите в него флешку и подключите его к компьютеру. Если ридера нет, то вставьте флешку в другой телефон.
Если на другом устройстве карта памяти читается, то проблема кроется в вашем устройстве. Чтобы узнать подробности, необходимо отнести его в ремонт. Иногда это просто ошибка в программном обеспечении, а иногда – поломка контактов. Если же карта памяти не видна и на других устройствах, то она либо сгорела, либо нарушена ее файловая система. Во втором случае поможет форматирование. Также в некоторых случаях починить карту памяти можно при помощи простых команд, о которых рассказывал в этой статье:
— Прежде чем использовать устройство, его нужно отформатировать
ВНИМАНИЕ! При форматировании с флешки будут удалены все данные. Если вы не уверены в том, что причиной стал программный сбой, то лучше отнесите сразу карту на памяти на проверку
Для тех, кто хочет попробовать «реанимировать» флешку, я подготовил две простых инструкции. Если ваш телефон по-прежнему не видит карту памяти, тогда читаем дальше.
Форматирование флешки на компьютере: пошаговая инструкция
Выполнить форматирование флешки на компьютере вы сможете при помощи карт-ридера. Если его нет, то переходите ко второй инструкции. А теперь по теме:
1. Необходимо поместить флешку в карт-ридер, а затем вставить в соответствующий разъем в компьютере или ноутбуке.
2. Теперь ждем автоматического запуска флешки на компьютере. Если этого не произошло, то зайдите в «Мой компьютер» – там вы увидите новое устройство (если флешка не сгорела).
3. Нажимаем правой кнопкой мыши на значок мыши и выбираем в контекстном меню пункт «Форматировать».
4. После этого появится меню форматирования. Вам необходимо выбрать файловую систему флешки: «NTFS» или «FAT». По умолчанию практически для всех карт выбран формат «FAT», но если такое форматирование не принесло результатов, то попробуйте выбрать «NTFS».
Проверьте, чтобы все выглядело как на этом скриншоте:
Теперь нажимаем на кнопку «Начать» и ждем завершения процесса.
Теперь флешку можно вставить в смартфон и проверить, заработала ли она или нет. Если же проблема осталась, то стоит попробовать вторую инструкцию. Иногда карта не читается после форматирования на телефоне из-за разделов, которые создает Windows при форматировании.
Форматируем флешку в телефоне
Телефон видит карту памяти, но открыть ее по-прежнему не получается? Тогда форматируем ее прямо здесь. Вставляем накопитель, проверяем контакты и заходим в настройки памяти. В телефонах Android вы найдете эту опцию в параметрах памяти. В этом разделе необходимо нажать на кнопку «Отключить карту» или «Извлечь», как это показано на скриншоте:
Теперь нажимаем кнопку «Очистить карту памяти». Процесс займет не больше минуты. После этого необходимо выбрать пункт в меню «Подключить SD-карту».
Стоит учитывать то, что в зависимости от версии прошивки Android путь к этой функции может отличаться. Форматирование флешек в гаджетах с другой операционной системой процесс проходит точно так же – вам необходимо найти раздел «Настройки памяти».
Итак, подводя итог сегодняшней статьи – «Телефон не видит карту памяти» необходимо будет добавить, что если же форматирование не помогло, то сразу можно нести карту памяти в сервисный центр или покупать новый накопитель. Надеюсь, что моя статья помогла вам восстановить флешку. Особенно хорошо, если вы смогли сделать это без форматирования.
Форматирование с помощью средств Windows
Форматирование внешнего носителя предназначено для того, чтобы сменить имеющийся формат, или же оперативно удалить из него всю информацию.
Перед началом форматирования убедитесь, что на микро SD не осталось важных для вас данных, и только после этого приступайте к очистке.
Для начала рассмотрим способы, которые предоставляет нам операционная система.
Для них не нужно ничего скачивать или устанавливать, в пару кликов вы добьетесь нужного результата.
Итак, следуем следующему алгоритму действий:
Заходим в меню Пуск и выбираем пункт «Панель управления».

Доступ к панели управления
Находясь в панели управления, выберете режим просмотра «Мелкие значки», как показано на скриншоте:

Изменение режима просмотра
В появившемся списке, выберите пункт «Администрирование».

Администрирование
Далее переходите на «Управление компьютером», а после в «Управление дисками».

Управление компьютером
Перед вами откроется список подключённых дисков.
В нём найдите карту памяти и кликните по ней правой кнопкой мыши:

Меню карты памяти
Важно! В строке «Состояние», находящейся напротив названия вашей карты, обязательно должен стоять статус «Исправен».
В появившемся меня кликаем на пункт «Форматирование», как показано на скриншоте выше.
Если всё пройдёт успешно, то на этом форматирование карты завершено.
В случае если в состоянии карты высвечивается надпись «Не распределён», выберете действие «Создать новый том».
Вы выполнили все пункты без ошибок, но Windows упрямо не желает форматировать карту, значит, ваша ОС использует данный накопитель и блокирует доступ к файловой системе.
В таком случае нужно будет воспользоваться дополнительными утилитами, которые мы распишем ниже.
ФОРМАТИРОВАНИЕ КАРТЫ ПАМЯТИ НА СМАРТФОНЕ АНДРОИД
Самыми распространенными вариантами форматирования съемных носителей информации являются встроенные возможности смартфона и возможности стационарного компьютера. Перед тем как запустить процедуру форматирования необходимо заблаговременно выполнить копирование данных, которые хранятся на карте. Если этого не сделать, вся информация по окончанию форматирования будет безвозвратно удалена. Также, необходимо позаботиться о достаточном заряде смартфона (не менее 50%), иначе существует риск того, что устройство выключится в середине процесса и данные будут утеряны.
Как выполнить форматирование собственными возможностями ОС Android
2. Выбираем «Карта памяти». В зависимости от рассматриваемой модели и версии операционки Андроид – это может быть также «Внешний накопитель» или «SD-карта».
3. В меню карты памяти есть два пункта: «Формат карты» и «Отключить карту памяти». Если первый пункт не активен, значит необходимо сначала выполнить отключение, выйти из настроек и вернутся.
4. Теперь можно нажать на «Формат карты». Перед запуском процедуры система уведомляет пользователя о том, что все хранимые данные на флешке будут стерты, подтверждаем действие и запускаем процесс, длительность которого может зависеть и от производительности операционки, и от объема карты, и составлять от нескольких секунд до 15 минут. По окончанию карта будет отформатирована в FAT32.
Как выполнить форматирование при помощи ПК или ноутбука
Как отформатировать карту памяти при помощи стационарного ПК или ноутбука? Очень просто, т.к. сама процедура стандартна и проблем в процессе очистки не возникает.
2. Теперь переходим в «Пуск» и выбираем «Мой компьютер». В отображаемом списке устройств находим флеш-карту и кликаем на него мышкой, в появившемся перечне находим опцию «Форматировать», выбирая ее, открываем окно настроек, где (если требуется) корректируем графу с типом карты, а именно, выбираем FAT32. Далее необходимо поставить галочку напротив опции «Быстрое» и стартуем форматирование кликнув на «Начать», после чего ждем окончания процесса.
PC Inspector File Recovery
Тоже бесплатная утилита, которая выполнит восстановление данных с SD-карты после форматирования и вернет потерянную информацию. Скачать и установить её не составит труда. После запуска потребуется выбрать язык (кстати, присутствует русский язык). Далее нам дают ознакомиться со всеми функциями и возможностями, на которые способна данная утилита. Ознакомившись с этой информацией, оказываемся в панели программы. Тут можно заметить множество различных кнопок и вкладок, однако в данном случае наибольший интерес представляет самая верхняя.
Оказавшись там, выбираем раздел «Логический диск», где необходимо кликнуть на нужный для выделения. Чтобы начать сканирование, нажимаем на зеленую галочку. Ждем окончания сканирования и видим список потерянных документов. Отмечаем нужные, нажимаем правой кнопкой мыши «Сохранить в…». Выбираем будущее местоположение и нажимаем на зеленую галочку. Теперь можно радоваться восстановившимся данным.
Что делать, если компьютер не открывает sd карту?
- Подсоединить микро сд к ПК с помощью card reader.
- Войти в «Мой компьютер» и вызвать свойства появившегося тома, кликнув по нему ПКМ.
- Выбрать функцию «Форматировать».
- В настройках данного инструмента указать файловую систему, которая будет установлена на карте памяти после форматирования, и придумать разделу имя.
- Отметить галочкой пункт «Очистка оглавления», что позволит сократить время выполнения стирания;
- Запустить форматирование, кликнув по виртуальной кнопке «Начать».
После завершения данной процедуры работоспособность флешки должна восстановиться, то есть вы снова сможете использовать ее на своем смартфоне в обычном режиме. Если быстрое форматирование проблему не решило, уберите галочку напротив соответствующего пункта и запустите очистку еще раз.
Как поменять формат карты без компьютера?
В этом случае необходимо применять системные инструменты Андроид. Но, подобные инструменты присутствуют не в каждой версии. Входим в «Настойки», затем в «Память». Стараемся найти команду «Форматировать SD». Данная команда иногда называется «Очистить SD».
Напомню: — после форматирования информация с диска стирается. Если же вы забыли её скопировать, можно попробовать восстановить программой R-Studio. Также, запомните, для извлечения флешки, нужно применять безопасное извлечение. Этим вы увеличите жизнь microSD и предотвратите возможные сбои. Хотя, часть программистов уверяют, что в новых системах Windows в безопасном извлечении флешь памяти нет необходимости.
Библиотека ардуино для работы с SD и microSD
Для удобства работы с внешними накопителями данных в среде Arduino IDE доступны уже готовые библиотеки. Ничего дополнительно скачивать или устанавливать в большинстве случаев не понадобится.
Для подключения библиотеки в скетче нужно использовать инструкцию include:
Библиотека SPI нужна для правильной работы устройств, подключаемых по SPI.
Библиотечные функции нужно для считывания и записи данных на карту. Библиотека может поддерживать SD и SDHC карты.
Имена записываются в формате 8.3, то есть 8 знаков для названия, 3 для расширения. Путь к файлу записывается с помощью слэшей «/».
Встроенные примеры библиотеки SD
В Arduino IDE встроены готовые примеры для быстрого изучение функций бибилотеки:
Card Info – это извлечение информации, хранящейся в SD карте. С ее помощью можно узнать, в какую файловую систему отформатирована карта, наличие свободного места, какие данные записаны.
Yun Datalogger – позволяет записывать лог-данные с трех сенсоров на карту.
Datalogger – регистрирует и созраняет данные, полученные с датчика на карту.
Dump File – считывание данные с карты, передает их в серийный порт.
Files – создает и удаляет данные. Существует функция file.write(), которая помещает записанные данные в буфер
Перемещение информации на карту происходит при вызове функций flush() или close(), поэтому важно закрывать его после каждого открытия файла, иначе данные будут потеряны.
Read Write – записывает и считывает файлы с карты.
Функции библиотеки SD
Ардуино-библиотека SD содержит различные функции, с помощью которыми можно управлять данными. Функции класса SD:
begin() – функция инициализирует библиотеку, присваивает контакт для сигнала.
exists() – призвана проверить, имеется ли на карте необходимая информация.
mkdir() – позволяет создать нужную папку на карте памяти.
rmdir() – с помощью этой функции можно удалить папку
Важно, чтобы удаляемая папка была пустой.
open() – позволяет открыть файл, который нужен для записи или чтения. Если нужный файл отсутствует на карте, то он будет создан.
remove() – удаляет любой файл.
В ответ на все эти функции должно прийти одно из значений – true, в случае удачного завершения операции и false при неудаче.
Создание, редактирование и удаление файлов.
Для работы с файлами в ардуино существует класс File. В него входят функции, которые предназначены для записи и чтения информации с карты:
- available() – проверяет наличие в файле байт, которые доступны для чтения. В ответ приходит количество места, которое доступно для чтения.
- close() – закрывает файл, перед эти проверяет, сохранены ли данные на карту.
- flush() – функция позволяет убедиться, что данные записаны на карту.
- name() – возвращает указатель на имя.
- peek() – считывает байты данных, при этом не перемещает указатель на следующий символ.
- position() – находит текущее положение указателя в файле.
- print() – выводит данные в отдельный файл.
- println() – печатает данные в файл до места, где появляется символ перевода каретки и пустая строка.
- seek() – меняет положение текущей позиции в файле.
- size() – выводит информацию о размере данных.
- read() – считывает информацию.
- write() – производит запись в файл.
- isDirectory() – с помощью этого метода происходит проверка, является ли файл директорией, то есть каталогом или папкой.
- openNextFile() – выводит имя последующего файла.
- rewindDirectory() – возвращает к первому файлу в директории.
Для корректной работы платы нужно проследить, чтобы был сконфигурирован SS выход.
Проблемы с мобильным устройством
Вариант неполадок с телефоном следует рассматривать в последнюю очередь, поскольку зачастую проблема кроется в самой карте памяти
Если же предыдущие рекомендации не дали положительного результата, необходимо обратить внимание на следующие факторы:
- Правильность установки. Карту памяти вынимаем из слота и вставляем заново, чтобы убедиться в ее правильном позиционировании по отношению к контактам смартфона. На корпусе нарисована правильная позиция накопителя, в которой необходимо производить его подсоединение.
Наличие контакта. Соединения могут загрязниться или сильно стереться. В первом случае используем ластик или ватный диск, смоченный в спирте, чтобы протереть контакты. Во втором потребуется вмешательство специалиста, поскольку зачастую требуется полная замена компонента.
Отсутствие программного сбоя. Если флэш-карта определяется в настройках, но в приложении ее не видно (или наоборот), то имеет место сбой в ОС. Поможет перезагрузка телефона. Также проблема подобного плана может возникнуть после перепрошивки мобильного устройства. Как несложно догадаться, исправить проблему получится повторной прошивкой или установкой стоковой версии Андроида.
Представленная информация поможет разобраться, почему Андроид не видит карту памяти. Основные причины заключаются в несоответствующем типе файловой системы и физической поломке накопителя.
Почему на телефоне не форматируется микроСД и файлы не удаляются до конца с карты памяти
Самый простой способ очистки любого съемного носителя – форматирование. Процедура выполняется не только для моментального обнуления, но и для изменения файловой системы в целом. Кроме того, подобные манипуляции нередко восстанавливают полноценную работу устройства, в случае если до этого оно выдавало ошибку. Другое дело, что иногда становится недоступным само форматирование, что не должно ставить пользователя в тупик и уж тем более заставлять его думать о замене карты, поскольку проблема в большинстве случаев является решаемой.
Диск защищен от записи или отказано в доступе
Самая распространенная причина отказа в форматировании заключается в активированной физической защите носителя. Для тех, кто не в курсе, речь идет о ползунке с пометкой Lock, расположенной слева, если держать карту памяти этикеткой вверх.
Такое оснащение было предусмотрено разработчиками для защиты пользовательских данных, поскольку в случае перемещения ползунка вниз автоматически становится невозможным их удаление. Следовательно, для того, чтобы исправить ситуацию, достаточно просто сдвинуть ползунок в противоположном направлении, то есть вверх, после чего можно будет распоряжаться данными на носителе по своему усмотрению.
В подобных ситуациях можно попробовать зафиксировать ползунок с помощью имеющихся в наличии подручных средств или же полностью его удалить, лишив карту защиты, но восстановив полный доступ к ее данным.
Также стоит отметить, что помимо снятия защиты физическим способом существует еще и программный, использование которого рекомендуется тогда, когда система отказывает в доступе к диску, выдавая ошибку.
Решить проблему можно следующим образом:
- Подключаем микроСД к ПК.
- Находим карту в общем перечне устройств и кликаем правой клавишей мыши.
- Переходим по пути «Свойства» – «Доступ» – «Расширенные настройки».
- Ставим птичку напротив команды «Открыть общий доступ» и подтверждаем свое действие с помощью OK.
Обычно этих действий хватает для того, чтобы восстановить доступ к диску, а вместе с этим и хранящимся на нем данным.
Не удается завершить форматирование, так как файлы остаются
Некорректная работа носителя может выражаться и в том, что после вроде бы успешного форматирования файлы будут все равно оставаться на диске.
В этом случае решить проблему поможет разблокировка носителя через реестр:
Для этого необходимо перейти в раздел StorageDevicePolicies или создать его, используя мышку и всплывающее подменю
Здесь очень важно правильно ввести имя устройства. После чего следует выбрать пункты «Создать» и «Раздел», отметив DWORD
Следующий этап подразумевает присвоение нового имени WriteProtect и нулевого значения в окне «Данные значения» с обязательным подтверждением этих действий.
Если же и эти действия не дают желаемого результата, то не исключено, что проблема носит технический характер, исправить который будет практически невозможно. Проще говоря, карта памяти может выйти из строя из-за механического повреждения и других неблагоприятных факторов воздействия.
Восстановление удаленных файлов с помощью Mac OS X
Вы также можете использовать Mac для восстановления данных на картах MicroSD. Мастер восстановления данных для Mac — бесплатная программа, которая может выполнять эту задачу и доступна для загрузки с веб-сайта производителя.
Закончив загрузку, вставьте карту памяти в свой Mac и запустите программу. Вам не нужно беспокоиться о каких-либо параметрах или настройках в этом программном обеспечении, поскольку мастер восстановления данных поможет вам шаг за шагом все настроить. Затем выберите карту памяти, а также типы данных, которые вы хотите восстановить.
После недолгого сканирования приложение покажет вам, какие файлы можно восстановить. Скорее всего, здесь будут отображаться любые файлы, которые вы случайно удалили. Другим дополнительным решением является глубокое сканирование карты памяти. В открывшемся окне вы можете выбрать файлы, которые были потеряны.
Последний шаг — выбрать новое местоположение для вашего файла. Восстанавливать файл в исходном месте не рекомендуется, особенно если на карте SD имеются дефекты.
Мастер восстановления данных также доступен в версии для Windows. Бесплатная версия восстанавливает только 2 ГБ данных. Если вам нужно больше, вам придется пойти за более дорогим вариантом и купить версию за 89,95 $.
R-Studio
Подобно DiskDigger, в программном обеспечении R-Tools используется графический мастер, который является пошаговым помощником по восстановлению. Бесплатная версия ограничена Windows, и только дорогая, платная версия распознает ext3, использующуюся в Android.
PhotoRec
PhotoRec — это дополнение к инструменту восстановления бесплатной файловой системы TestDisk. Софт имеет бесплатный и открытый исходный код (FOSS), но он доступен только как инструмент командной строки. Вот .
Последовательность действий по восстановлению памяти micro sd
Для реанимирования внешних носителей информации, будь то micro sd, USB flash или другой тип памяти, разработано много эффективных приложений. С их помощью можно не только вернуть карте работоспособность, но и восстановить записанную на ней информацию.
- Перезагружаем девайс и смотрим, исчезло ли всплывающее сообщение.
- Если это не помогло, выключаем устройство, достаем из него внешнюю память, а затем вставляем ее обратно. Это позволит исключить плохой контакт micro sd с телефоном.
- Если проделанные действия не привели к положительному результату, изымаем карту и с помощью Card Reader подключаем ее к ПК. После определения флешки ОС Windows (в этом случае в разделе «Устройства и диски» появится новый раздел) копируем с нее все файлы на винчестер.
- Возвращаем внешнюю память обратно в мобильный гаджет и производим форматирование. Это позволит не только восстановить работоспособность micro sd, но и сохранить всю пользовательскую информацию.
Дополнительные советы
Если ни один из советов не решил проблему, и система не видит хранилище вообще или появляется уведомление о неполадке, то попробуйте следующие советы:
- Если после подключения к компьютеру через адаптер или кард-ридер в проводнике появляется новый пункт, то отформатируйте. Выберите файловую систему FAT32 или ExFat. После этого повторно подключите накопитель к телефону или планшету.
- Если не удается изменить файловую систему или отформатировать, то воспользуйтесь специальной программой — «SD Card Formatter». Скачайте ее на ПК или ноутбук с официального сайта.
- Если ни один из способов не работает, то, скорее всего, карточка повреждена и уже не будет работать. Однако стоит проверить, исправный ли слот в мобильном телефоне или планшете.
- Устройства, купленные в неизвестных магазинах за небольшую цену, бывают поддельными. Лучше немного доплатить и купить качественный аппарат у проверенного продавца.
- Если при подключении СД к компьютеру с ОС Windows она не отображается, то нажмите комбинацию клавиш Win + R и введите в поле «diskmgmt.msc» (без кавычек). Выберите в списке один из разделов накопителя, нажмите на него правой кнопкой мыши, затем «Удалить том».
Таким образом решается проблема с подключением карты памяти к Андроид устройству.









