Ярлык сайта на рабочий стол: как создать? две простые инструкции
Содержание:
- Если в Главном меню Windows вы не нашли нужной программы
- Как определить месторасположение файла
- Работа с версиями 4.0 и выше
- Как вывести ярлык на рабочий стол. Второй способ
- Как сделать ярлык
- Как вывести ярлык контакта
- Как скопировать текст из интернета на компьютер или флешку?
- Активация Алисы на ПК / Ноутбуке с Windows
- Как сменить обои рабочего стола в Windows 10
- Как добавить ярлык (значок) на панель быстрого запуска в Windows XP
- Как установить картинку на рабочем столе
- Как установить картинку на рабочем столе
- Как создать папку на телефоне Android
- Заключение
Если в Главном меню Windows вы не нашли нужной программы
Но иногда в главном меню не удается найти нужную программу (кто-то нечаянно или специально удалил ярлык). Не отчаивайтесь, дело поправимое. Если программа стоит на компьютере, то нужно найти запускающий файл программы и от него вывести на рабочий стол ярлык.
Для текстового редактора Word путь будет такой. С помощью проводника Windows или файлового менеджера Total Commander находите папку Program Files , в ней — папку Microsoft Office , далее открываете папку OFFICE 11 и в ней находите файл WINWORD .exe (см. рис 4)
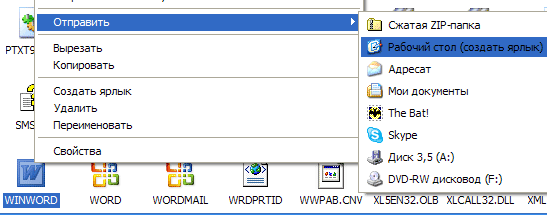
На найденном файле правой кнопкой мыши вызываете контекстное меню, а далее действуете уже проверенным способом (рис. 4).
Так же действуйте с любой другой программой. Находите ее папку в Program Files, потом находите в папке запускающий программу файл (чаще всего он имеет расширение.exe но бывают и другие). Если сразу не поймете, какой файл запускающий — двойным щелчком попробуйте его запустить. Если программа запустится — значит все правильно, это и есть главный файл. Выводите ярлык от него на рабочий стол методом, показанным выше (рис. 4).
Примечание : В папке Program Files ничего удалять нельзя кнопкой Delete. Иначе программа, которая находится в этой папке, перестанет работать!
Как определить месторасположение файла
При работе с ярлыками необходимо помнить, что они не являются самостоятельными файлами, а всего лишь командами для выполнения компьютером.
Поэтому, если вы удалите ярлык, программа, папка или приложение, для которого он был создан, останется в целости и сохранности. А вот если вы удалите саму программу, папку или приложение, то ярлык окажется бесполезным для активации.
При этом совсем не сложно по ярлыку найти основной файл, который запускается путем его включения.
Для этого произведите следующие простые действия:
4:715
- Достаточно простого наведения и задержания курсора на иконке, через некоторое время возле него появится небольшое окошко, в котором будет указана директория нахождения основного файла.

5:1572
- Если получить информацию путем действия, описанного в пункте 1, не удалось, то можно воспользоваться и альтернативной методикой, щелкнув по иконке правой клавишей мыши, после чего появится уже знакомое по данной инструкции меню. В нем есть вкладка, которая называется «Свойства», нужно выбрать ее, после чего пользователю будет предоставлена исчерпывающая информация по главному файлу, в том числе и место его нахождения на компьютере.
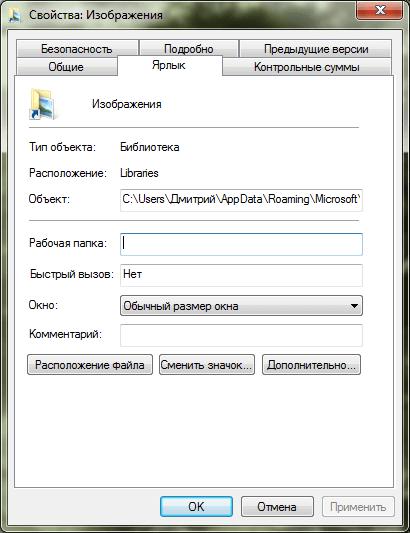
Работа с версиями 4.0 и выше
Для создания папки сначала нужно перетащить ее будущее содержимое на рабочий стол. Для этого ярлыки посредством долгого нажатия переносятся на рабочий стол.
Все ярлыки здесь лежат в полном беспорядке. Просто перетащите один файл поверх другого. На персональном компьютере это действие вызвало бы попытку запустить одно приложение посредством другого, а здесь автоматически будет создана новая папка.
Созданный каталог можно переименовать по желанию и свободно перемещать по памяти устройства.
Создаем папку в меню с помощью программ
В устройствах с мобильной системой Android версии 4 или выше создавать папку в меню невозможно без использования дополнительных программ. Необходимое приложение можно найти в магазине Google Store или в сторонних источниках. Например, приложение File Manager HD (Explorer).
Однако эта функция остается доступной для пользователей более старых мобильных устройств. Если на борту устройства стоит мобильная платформа Android версии ниже 4-ой, необходимо нажать клавишу Меню, а затем «Изменить». Далее можно выбрать файл при помощи долгого нажатия.
В результате ниже откроется контекстное меню, на котором можно найти иконку, позволяющую создать новый каталог. Ну и на некоторых моделях действует тот описанный ранее способ – наложение одного приложения на другое. На видео ниже можно посмотреть как скрыть папку на андроид или файл.
У многих начинающих пользователей планшетного пк возникает вопрос на тему, о том, как на рабочем столе планшета создать ярлык папки, поэтому я решил написать подробную и пошаговую инструкцию, о том, как на планшете создать папку на рабочем столе.
Отправить ярлык папки на рабочий стол планшета, нам поможет очень простоя и удобная программа es проводник, при помощи данной программы, вы сможете создавать папки на планшете, удалять папки и выполнять многие другие функции.
Если на вашем планшете не установлена программа es проводник, то вы можете ознакомиться с инструкцией, о том,
После чего у вас на планшете откроется специальное окошко, в котором вам нужно будет перейти во флешку или встроенный накопитель планшета.
Для примера я перейду в установленную флешку планшета, и создам ярлык папки на рабочем столе планшета.
После того как вы на своем планшете откроете флешку или флеш накопитель, в программе es проводник вы увидите папки, которые вы можете отправить на рабочий стол вашего планшета.
Если вам нужно создать свою папку на планшете, то вы можете ознакомиться с инструкцией, о том,
данная папкаспециальное меню
И так после всех выполненных действий на рабочем столе вашего планшета, будет создана пака.
Вот таким вот простым способом можно отправить любую папку на рабочий стол планшетного пк.
Не все знают, что операционная система Андроид позволяет создавать папки на рабочем столе. Зачем это нужно, спросите вы? Просто пример: вы скачали и установили 20 игр, иконки которых расположены сразу на нескольких рабочих столах. Разве не проще убрать их в одну папку для удобства доступа? Другое дело, что процесс создания папок может отличаться от лаунчера, установленного на вашем смартфоне или планшете. Рассмотрим несколько вариантов.
Для начала поговорим о стандартной и до боли знакомой оболочке Android. Здесь создание папки весьма продумано. Смотрите, на скриншоте вы видите несколько приложений.
Для того, что бы папка создалась, перетащите одну иконку приложения на другую, в результате чего папка будет создана автоматически.
Теперь в нее вы можете добавлять остальные иконки.
Но почему папка без названия, спросите вы? Потому что название должны придумать вы. Для этого откройте папку (тапните на нее один раз) и нажмите на слова «Папка без названия». Появится клавиатура и вы можете дать название своей папке.
Например, дадим папке название «Приложения».
Как видите, все легко и просто, когда речь идет о стандартной оболочке Android. Но ведь существуют и другие. Для примера возьмем TouchWiz — оболочка от Samsung на базе Android (в конкретном примере — версия 4.4.2). Здесь для создания папки используется иной процесс.
Видим рабочий стол.
Что бы создать папку, нажимаем на пустое место на рабочем столе, пока не появится дополнительное меню (около секунды), состоящее из нескольких пунктов.
Здесь, как вы догадались, мы должны нажать на слово «Папка», после чего нужно будет дать имя этой самой папке. После того, как напишите имя, нажмите «Да».
Папка появилась на рабочем столе, вы можете заполнять ее иконками приложений.
Как вывести ярлык на рабочий стол. Второй способ
Есть еще один способ вывести ярлык на рабочий стол. Щелкнем по рабочему столу правой кнопкой мыши. Выберем команду «Создать» и далее выберем «Ярлык».
Появится вот такое окно, в котором надо нажать на кнопку «Обзор». Откроется еще одно окошко. В нем мы переходим опять к тому, с чего начинали в первом способе. То есть сначала надо нажать на «Этот компьютер». А далее искать на дисках нужную программу. Выбирайте для себя тот способ, который вам покажется более удобным.
Создание папки на компьютере. Когда сам уже неплохо владеешь компьютером, то забываешь о том, что даже создание папки может вызывать…
Как сделать скриншот. Сначала разберемся, что такое скриншот, а потом научимся делать скриншоты. Скриншотом называют моментальный снимок всего экрана на…
Как сделать ярлык
В процессе создания подобного значка и его дальнейшем размещении на свободной области рабочего стола, нет ничего сложного, данная операция доступна даже для начинающих компьютерных пользователей.
Для того, чтобы создать ярлык на рабочем столе, нужно:
1. Навести курсор на папку или приложения, для которого необходимо сделать ярлык на рабочем столе, после чего щелкнуть по нему правой кнопкой на компьютерной мыши.
2. Будет открыто меню, в котором нужно обнаружить и выбрать команду «Отправить» , после чего пользователю будет предложен ряд возможных действий.
3. Среди них выбирается команда «Рабочий стол».
4. Всё! Ярлык появляется на рабочем столе и готов к эксплуатации.
Как вывести ярлык контакта
Как «Мой компьютер» вывести на рабочий стол Windows 10
Большинство пользователей звонит ежедневно одному человеку, поэтому им проще пользоваться ярлыком контакта для быстрого набора. Его тоже можно поставить на главный экран. Для этого следуют следующей инструкции:
- Выбрать на пустом экране место и нажать на него пальцем, удерживая несколько секунд.
- Внизу или наверху активируются вкладки для выбора приложений или файлов. Выбрать «Виджеты».
- Далее будет открыт список приложений и игр, которые можно добавить. Нужно кликнуть на «Выбрать контакт» или «Добавить контакт».
- Найти контакт для размещения.
Обратите внимание! Не рекомендуется выбирать контакты для размещения на экране. Это связано с рисками его неконтролируемого набора, так как нередко на смартфоне снимается блокировка, а нахождение телефона в кармане или сумке приводит к самостоятельной «работе»
Как скопировать текст из интернета на компьютер или флешку?
Сначала расскажем в общих чертах, что будем делать, а потом уже пошагово вместе выполним все описанное. Текст не является файлом, существовать он сам по себе не может, а только в текстовом документе, который является его «домом» (Вы же не видите разбросанных по всему компьютеру букв и слов, вся текстовая информация сидит в своих домиках, то есть в файлах ). Поэтому нет прямого способа сохранения текста, для того, чтоб он сохранился, нужно его «заселить», то есть вставить в файл. Итак, чтоб сохранить информацию из интернета, необходимо выбрать то, что будем сохранять, скопировать выделенное, вставить в необходимую программу и в ней уже сохранять.
Пошаговое сохранение текста:
Когда мы мысленно определили то, что именно хотим скопировать, приступаем к действиям.
1. Выделяем текст. Для этого наводим курсор мыши в начало текста, который хотим сохранить, затем, зажав ЛКМ (левую кнопку мыши) и удерживая её, ведем курсор мышки к концу текста, который собираемся сохранять. Получится примерно так: 2. Копируем текст. Наведите на выделенный текст курсор и нажмите ПКМ (правую кнопку мыши), убедитесь, что выделение все еще активно и текст подсвечивается синим (или другим) цветом. Появится окно со списком действия, ЛКМ выбираете пункт «Копировать».
2. Копируем текст. Наведите на выделенный текст курсор и нажмите ПКМ (правую кнопку мыши), убедитесь, что выделение все еще активно и текст подсвечивается синим (или другим) цветом. Появится окно со списком действия, ЛКМ выбираете пункт «Копировать».
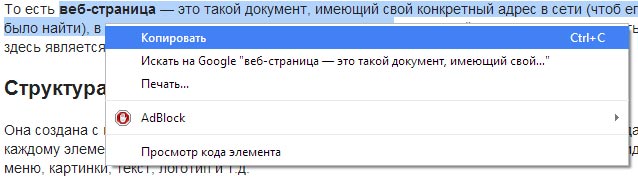
3. Открываем текстовый редактор. Информацию мы скопировали, отлично, теперь для нашего текста нужен «домик», то есть файл. Его можно создать в любой программе, которая работает с таким видом информации (например, «блокнот» или « Microsoft Office Word»). «Блокнот» можно найти по следующему пути: нажимаем кнопку пуск -> все программы -> стандартные -> блокнот.
4. Вставляем скопированное в текстовый редактор. Нажимаем ПКМ по рабочей области любого текстового редактора, чтоб вызвать окно со списком, в котором выбираем пункт «Вставить»
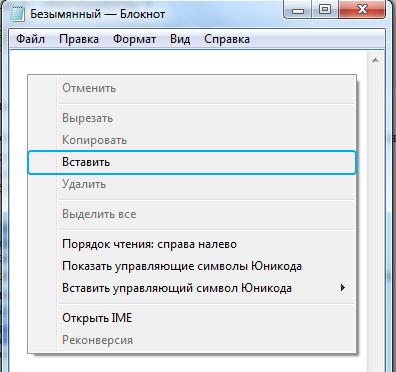
5. Сохраняем текст в файл. Дело сделано, осталось только сохранить наш файл, чтоб он никуда не убежал. Для этого нажимаем ЛКМ в меню программы пункт «Файл» (находится сверху). И в списке выбираем «Сохранить как» (просто «сохранить» не получится, потому что эта функция перезаписывает уже существующий файл, а этот новый, его еще нет на жестком диске, поэтому мы говорим компьютеру, как его сохранять)
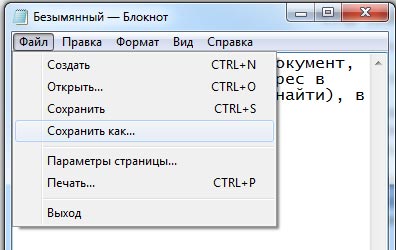
Все, последнее появившееся окно, в нем мы указываем, куда будем сохранять текст, ведь, места-то на компьютере много, нужно выбрать конкретное. А так же называем наш файл. Если что, его потом можно будет переименовать.
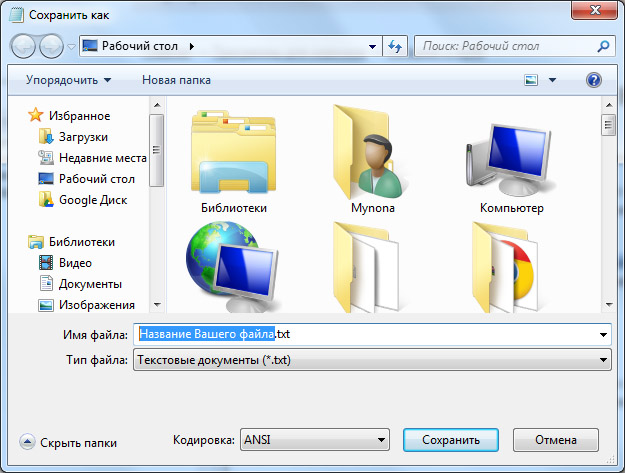
Все, жмем кнопку «сохранить» и наша информация не потеряется.
Активация Алисы на ПК / Ноутбуке с Windows
На компьютерах и ноутбуках можно активировать Алису 2-я способами:
Способ через Яндекс Браузере в шага:
Шаг 1: Запускаем Яндекс Браузер и заходим в меню (три полосочки сверху справа)
Шаг 2: Выбираем пункт «Настройки»
Шаг 3: Идем вниз и находим пункт «Информеры на новой вкладке» и активируем пункты 3 и 4 («Включить голосовой помощник Алиса» и «Голосовая активация помощника Алиса»
Шаг 4: Вызываем Алису голосом Всё, снизу возле кнопки пуск (окошко в левом нижнем углу) у вас появится строка с Алисой
Всё – теперь можно сказать в микрофон «Слушай, Алиса» и она сразу активируется!
Способ через приложение «Голосовой помощник Алиса» в :
Заходим в «Пуск», далее «Все приложения» и находим Алису
Запускаем её и всё! У нас появляется панель с Алисой и теперь можно голосом сказать «Слушай, Алиса» и она активируется:
Алиса не вызывается голосом и не отвечает голосом на ПК или ноутбуке?
Скорее всего отключены настройки голосовой активации и голосовых ответов.
Кликаем правой клавишей мышки на строку с Алисой. Далее выбираем «Настройки» и проверяем по пунктам:
- 3 – Голосовая активация (должна быть включена)
- 4 – Голосовые ответы Алисы (это чтобы Алиса голосом отвечала)
- 5 – Поисковые подсказки (по вашему желанию)
- 6 – Микрофон (должен быть подключен и отображаться)
Как сменить обои рабочего стола в Windows 10
В ОС Windows 10 смена обоев тоже не представляет трудности. Здесь также возможна установка фона кликом правой кнопкой мыши на изображении, с выбором в контекстном меню пункта «Сделать фоновым изображением рабочего стола».
Для смены обоев через настройки персонализации, необходимо кликнуть на любом свободном месте рабочего стола правой кнопкой мыши с выбором необходимого пункта контекстного меню (как описано выше для Windows 7) и выбором в левой панели раздела «Фон»
В правой панели доступны штатные фоновые изображения, возможность указания папки (кнопка «Обзор») с пользовательскими картинками или фотографиями, а также можно выбрать режим слайд-шоу для периодического переключения обоев рабочего стола.
Как видите, сменить обои в операционной системе Windows очень просто.
Поделиться.
Основная причина по которой пользователи не переходят на новую ОС — неизвестность. Первое время после такого перехода не знаешь как сделать самое элементарное, например как установить обои на рабочий стол в Windows 7? Для версий Windows 7 начиная с Домашней расширенной все проще простого, но и для начальных версий есть решение, но обо всем по-порядку.
Щелкаем правой кнопкой в свободном месте экрана, в контекстном меню выбираем Персонализация:
Открывается панель персонализации , выбираем Фон рабочего стола: Далее выбираем папку с картинками для рабочего стола ( например с Вашими фотографиями), выбрать вариант отображения картинки (например Заполнить или Растянуть), время и порядок смены картинок и жмем Сохранить изменения: Также в панели персонализации можно изменить цветовую схему окон: Например такую: Если Вы любитель классического оформления или работаете на малопроизводительном компьютере (нетбуке) то можно выбрать из упрощенных вариантов оформления: Если пункта Персонализация в контекстном меню нет (например если Вы пользуетесь версией Windows 7 ниже Домашней расширенной ), то можно воспользоваться онлайн-сервисом desktopmania.ru. Одним из достоинств этого сервиса является возможность не хранить картинки для рабочего стола у себя на компе, а использовать изображения выбранные Вами на сайте. Для того чтобы установить обои на рабочий стол в начальных версиях Windows 7 переходим по вышеуказанной ссылке и выбрав картинку жмем Установить себе на стол:После этого будет скачана небольшая программа для смены обоев, которая автоматически подгонит выбранную картинку на рабочий стол. Для использования полного функционала программы проходим быструю и бесплатную регистрацию. Далее в окне программы на компьютере вводим свои логин и пароль: Теперь можно использовать все возможности программы для смены обоев, а именно: выбрать папку с обоями на вашем компьютере, а также настроить смену обоев по времени ( минимальный интервал 3 часа). По умолчанию программа настроена на использование обоев с сайта, чтобы добавить понравившуюся картинку в Избранное нужно навести на нее курсор и в окне пред просмотра нажать соответствующую надпись: Если что непонятно зайдите в раздел Помощь на сайте, там все описано более подробно. К сожалению для Windows 7 Starter ( по-русски говоря Windows 7 Начальная) все эти способы не работают. Но решение все же есть — обладателям этой версии Windows 7 поможет приложение, которое можно скачать торрент-файлом . После его установки при щелчке правой кнопки мыша на рабочем столе в контекстном меню Вы увидите пункт Персонализация :кликнув по которому Вы увидите следующее окно: Дальше все просто — выбираете нужный рисунок и жмете ОК: Также есть возможность поменять остальные элементы оформления, например цвет окон: Смена обоев на Windows 7 Starter была опробована на нетбуке брата — все работало, единственный недостаток — нет возможности автоматической смены через заданный промежуток времени. Надеюсь эта статья помогла Вам ответить на вопрос как установить обои на рабочий стол в Windows 7? Также Вы можете просмотреть небольшое видео о персонализации Windows7:
- https://biz-iskun.ru/kak-ustanovit-kartinku-na-rabochem-stole.html
- https://www.pc-school.ru/kak-smenit-oboi-rabochego-stola-v-windows/
- https://pro-it-online.ru/strana-sovetov/kak-ustanovit-oboi-na-rabochiy-stol-v-windows-7/
Как добавить ярлык (значок) на панель быстрого запуска в Windows XP
Чтобы добавить значок на панель быстрого запуска, наводите курсор на нужный значок на рабочем столе, нажимаете левую кнопку мыши и тащите значок на панель задач. Когда появится вертикальная черная черта кнопку отпускаете и значок появляется на панели.
Если вы решите переместить значки относительно друг друга, то также захватываете значок курсором и тащите вдоль панели быстрого запуска, а вертикальная черта будет перемещаться и показывать место, на котором окажется значок, если вы отпустите кнопку мыши. Таким образом вы можете разместить значки в том порядке, который вам нравится.
Конечно, вам могут понравиться удобства, которые предоставляет панель быстрого запуска и вы начнете тащить туда значки в неограниченном количестве. В итоге, значки могут заполнить всю панель задач, а это никуда не годится! Но из этого положения есть выход! Можно скрыть часть значков. Для этого наводите курсор на разделитель (обведен красным карандашом на рис. 5). При этом курсор превратится в стрелки, указывающие влево-вправо. В этот момент нажимаете левую кнопку мыши и тащите разделитель влево. По мере перемещения разделителя значки начнут скрываться. Я обычно оставляю видимыми 4-5 значков.
За скрывшиеся значки можете не бояться – они никуда не денутся! Достаточно нажать на стрелочку (обведена красным карандашом на рис. 6) и все скрытые значки появятся перед вашими глазами.Нажимаете любой значок и программа запускается!
Для современных браузеров характерно использование специальной страницы, на которую попадает пользователь при запуске программы или открытии новой вкладки. Яндекс Браузер тоже имеет такую страницу, одним из элементов которой является «Табло». Оно служит для отображения наиболее посещаемых сайтов и позволяет быстро совершить переход по нужному адресу. У многих людей возникает трудность с тем, как настроить, уменьшить или увеличить табло в Яндекс Браузере, поэтому стоит более подробно рассказать о нем.
Как установить картинку на рабочем столе
Как установить картинку на рабочем столе Вашего компьютера? Используем алгоритм установки картинки по порядку:
- подготавливаем картинку (ищем её по фильтрам поиска в браузере, скачиваем и сохраняем на компьютере в папку);
- открываем её на компьютере;
- выбираем тот способ установки картинки, который нам нужен.
Установить картинку в виде фона рабочего стола можно несколькими способами:
- с помощью функции «Сделать фоном рабочего стола»;
- или через контекстное меню – «Персонализация»;
- установка стандартного фона для рабочего стола.
Далее, рассмотрим все эти варианты в операционных системах Windows 7 и 10 и других ОС.
Как установить картинку на рабочем столе Windows 7
Виндовс 7 хоть и старая система, но всё ещё популярна среди пользователей компьютеров. Она располагает более простым способом, установки картинки на рабочий стол. Для этого, откройте ту картинку, которую Вы скачали и подготовили с Интернета. После этого она у Вас откроется в специальной утилите просмотра фотографий. Далее, нажимаете по ней правой кнопкой мыши. Затем из контекстного меню выбираете пункт – «Сделать фото рабочего стола» (Скрин 2).
После этого, Ваш рабочий стол компьютера преобразится в новый фон. Вы можете закрыть картинку и посмотреть, как выглядит экран компьютера.
Как установить картинку на рабочем столе Windows 10
В Windows 10 можно установить картинку представленным выше способом, но есть и другой вариант. С помощью «Персонализации» (она также работает и в Виндовс 7). Данная функция на компьютере позволяет не только устанавливать разные фоны, но и их объединять. Делая, при этом слайд-шоу. Об этом будем говорить чуть позже.
Итак, начнём устанавливать на рабочий стол нашу картинку. Опять нажимаем правой кнопкой мыши по произвольному месту на рабочем столе. Из меню нужно выбрать пункт – «Персонализация» (Скрин 3).
Откроется окно, где нужно нажать на «Фон рабочего стола», далее выбрать кнопку «Обзор», чтобы загрузить туда картинку (Скрин 4).
Когда её загрузили, нажмите «Сохранить изменения», чтобы эта картинка появилась в виде фона на рабочем столе компьютера.
Кратко об установке картинки в других ОС
В других ОС картинки устанавливаются также на рабочий стол компьютера. Могут быть разные настройки, или другой вид интерфейса панели управления системой.
Чаще всего люди, пользуются стандартными обоями (фоновыми картинками), которые уже есть в Windows. Например, если снова откроете раздел «Персонализация», то можно увидеть разные темы по умолчанию (Скрин 5).
Таким образом Вы установите картинку на экран компьютера с тем разрешением, который Вам необходим.
Как установить картинку на рабочем столе
Как установить картинку на рабочем столе Вашего компьютера? Используем алгоритм установки картинки по порядку:
- подготавливаем картинку (ищем её по фильтрам поиска в браузере, скачиваем и сохраняем на компьютере в папку);
- открываем её на компьютере;
- выбираем тот способ установки картинки, который нам нужен.
Установить картинку в виде фона рабочего стола можно несколькими способами:
- с помощью функции «Сделать фоном рабочего стола»;
- или через контекстное меню – «Персонализация»;
- установка стандартного фона для рабочего стола.
Далее, рассмотрим все эти варианты в операционных системах Windows 7 и 10 и других ОС.
Кратко об установке картинки в других ОС
В других ОС картинки устанавливаются также на рабочий стол компьютера. Могут быть разные настройки, или другой вид интерфейса панели управления системой.
Чаще всего люди, пользуются стандартными обоями (фоновыми картинками), которые уже есть в Windows. Например, если снова откроете раздел «Персонализация», то можно увидеть разные темы по умолчанию (Скрин 5).
Таким образом Вы установите картинку на экран компьютера с тем разрешением, который Вам необходим.
Как создать папку на телефоне Android
Создать папку на рабочем экране можно несколькими способами. Предлагаю их детально рассмотреть.
Перемещаем приложение
В этом методе нет никаких сложностей. Папку можно сделать за несколько секунд по следующей инструкции:
- Выбираем программы, которые нужно объединить в одной папке. В нашем примере это Ютуб и Вконтакте.
1-й ярлык следует перетащить поверх 2-го, после чего отпускаем палец. Создание папки будет осуществлено в автоматическом режиме. Чтобы в папку добавить новые файлы, следует выполнить аналогичные действия.
Нужна помощь? Не знаешь как решить проблему в работе своего гаджета и нужен совет специалиста? На вопросы отвечает Алексей, мастер по ремонту смартфонов и планшетов в сервисном центре.Напиши мне »
Для перехода в папку достаточно совершить нажатие на созданный ярлык.
Для смены названия папки ее нужно открыть, после чего нажать на строку «Папка без названия».
Отобразится системная клавиатура, при помощи которой можно указать название папки.
Имя папки появится под ярлыком, аналогично обычным программам.
Для большинства оболочек папку можно создавать не только на главной части экрана, но и в нижней панели. Данный процесс полностью аналогичен.
После выполнения вышеприведенной инструкции, вы сможете создать папку с необходимым содержимым и названием. Теперь перейдем к рассмотрению иных способов, как добавить папку на рабочий экран гаджета.
Настройки «Рабочего стола»
У пользователей есть возможность через настройки «Рабочего стола» создать папку. Выполняем такие шаги:
- Жмем на главном экране смартфона пальцем до появления специального меню.
- Отобразится список, в котором жмем «Добавить на главный экран». Потом выбираем подраздел «Папка».
- Даем имя папке и подтверждаем действия путем нажатия на «ОК».
Теперь в готовую папку можем перемещать нужные программы.
Через компьютер
Создать папку на рабочем экране Андроида можно при помощи персонального компьютера. Инструкция:
- Подключаем гаджет к компьютеру через кабель USB.
- После определения компьютером девайса переходим в файловую систему телефона через «Мой компьютер». Находим вкладку, где требуется создать папку.
- Совершаем щелчок правой кнопкой мыши в этой вкладке в свободном месте. Отобразится контекстное меню, где жмем «Создать», затем выбираем «Папка». В списке файлов отобразится новая папка.
- Для указания имени папки жмем по ее значку правой кнопкой мыши, потом указываем «Переименовать». Также можно использовать кнопку F2. Вводим имя папки, жмем «Enter».
- Отсоединяем гаджет от ПК. В новую папку теперь можно перемещать значки простым перетаскиванием.
Через файловый менеджер
Многофункциональные файловые менеджеры позволяют создавать папки на Андроид. Давайте рассмотрим этот процесс на примере программы «ES Проводник»:
- Находим в Плей Маркете данную утилиту, скачиваем и инсталлируем ее на девайс.
- Запускаем софт. Изначально программа отрывается на «Домашней странице». Выполняем справа налево свайп для запуска вкладки «Устройство». В нем будут показаны все каталоги телефона. Переходим на рабочий экран для создания папки.
- Жмем на кнопку «Меню» (имеет вид 3-х горизонтальных полос), затем выбираем «Создать» (значок с плюсом).
- Жмем «Папка».
- Указываем название папки, выбираем «ОК».
Читайте что делать если Android не скачивает с Play Market новые приложения/игры
Заключение
Я вам рассказал о самых простых способах скачивания себе в компьютер или ноутбук текста, картинок, фото и видео, доступные для любого новичка, неопытного компьютерного пользователя (чайника).
Находясь на 61 шаге обучения в бесплатном обучающем проекте “Одна семья” я сам еще не так здорово разбираюсь в этой науке как компьютерная грамотность, поэтому желая всем добра, постараюсь через эту статью, по мере возможности, помочь и передать свои знания тем, кто плохо или совсем не разбирается в интернете.
Как скачивать тексты, картинки, фотографий и видео из Facebook, Instagram, Rutube и других сайтов, я еще сам не сильно ориентируюсь, но если интересно, пишите, разберемся, а ведь есть возможность самому делать красивые картинки, интересные фотографии при помощи Фотошопа, где есть много бесплатных обучающих программ.
Друзья, буду рад если кому, то из новичков помог разобраться в работе с компьютером. Кто знает, может быть, научившись азам компьютерной грамотности обучитесь какой-то интернет профессии и начнете нехило зарабатывать.









