Проверяем целостность системных файлов в windows 7
Содержание:
- Способы решения проблемы
- Примеры команд SFC, переключатели, опции и многое другое
- Run sfc in Windows 10
- Список версий файлов
- Интерпретация записей файлов журнала
- Проверяем системный раздел
- Восстановление системных файлов вручную
- Использование SFC
- Run sfc in Windows Vista
- Как использовать SFC для восстановления системных файлов Windows 10
- Прочие способы
- Что такое sfc /scannow?
- Run sfc /scannow in Windows 11/10
- Описание
- Как проверить целостность файлов в Windows 10 с помощью SFC
- Пример программы на языке SFC¶
Способы решения проблемы
Ошибка может возникнуть как в самом конце процедуры диагностики, так и в момент её проведения. Чаще всего утилита останавливает сканирование на определённом этапе (например, на 23%) и некоторое время не отвечает, а затем выводит уведомление о сбое. О способах выхода из ситуации – далее.
Проблема никак не связана с конкретной версией Windows – она возникает на любой из ОС. Обычно причина кроется в сложностях с получением доступа к директории WINSXS.
Запуск утилиты в безопасном режиме
Первый метод связан с проведением процедуры проверки в безопасном режиме. Чтобы запустить этот режим, нужно перезагрузить ПК и в момент старта нажать на клавишу F8 . В предложенном списке необходимо выбрать «Безопасный режим» (можно остановиться на варианте с поддержкой командной строки). После запуска ОС нужно протестировать работоспособность SFC.
Использование CHKDSK
CHKDSK – это инструмент, который позволяет протестировать файловую систему и просканировать разделы подключенных дисков. Иногда использование этой утилиты помогает избавиться от факторов, вызывающих сбой в работе SFC.
Чтобы воспользоваться CHKDSK, нужно:
- Запустить командную строку с правами администратора через правый клик по «Пуску».
- Вставить команду «chkdsk c: /r», начать исполнение.
- Дождаться завершения работы инструмента.
Вместо символа «C» нужно указать букву, соответствующую системному диску. Сканировать нужно именно тот раздел, на который установлена ОС.
Открытие доступа к WinSxS
Мы уже отмечали, что одна из вероятных причин появления сбоя заключается в проблемах с доступом к каталогу WinSxS – система попросту блокирует путь к этой директории. Чтобы разрешить SFC воспользоваться содержимым системной папки, нужно выполнить простую последовательность действий:
- Открываем командную строку от имени администратора.
- Вставляем и выполняем запрос «icacls c:windowswinsxs».
- Закрываем консоль, перезагружаем ПК.
После перезагрузки нужно повторно запустить утилиту SFC – если проверка зависла на том же значении, что и раньше, переходите к следующему методу.
Применение команд DISM
Иногда проблему удаётся решить при помощи команд DISM – открываем командную строку и в строгой последовательности выполняем следующие запросы:
- dism /online /cleanup-image /checkhealth
- dism /online /cleanup-image /scanhealth
- dism /online /cleanup-image /restorehealth
Чтобы изменения вступили в силу, нужно перезапустить операционную систему.
Восстановление ОС
В крайнем случае придётся прибегнуть к переустановке или восстановлению ОС. Поскольку на отказ от переустановки у вас могут быть свои причины, мы предлагаем воспользоваться средством восстановления:
- Подготавливаем загрузочную флешку с Windows, запускаемся с неё.
- Нажимаем на «Восстановление системы», выбираем «Поиск и устранение неисправностей».
- Дожидаемся окончания процедуры, загружаемся в обычном режиме.
Опция сработает, если вы вручную не отключали функцию создания точек восстановления.
Примеры команд SFC, переключатели, опции и многое другое
Команда sfc – это команда командной строки, которую можно использовать для проверки и замены важных системных файлов Windows. На многих этапах устранения неполадок рекомендуется использовать команду sfc.
Проверка системных файлов – очень полезный инструмент для использования при подозрении на проблемы с защищенными файлами Windows, такими как многие файлы DLL.
Наличие команды Sfc
Команда sfc доступна из командной строки в большинстве операционных систем Windows, включая Windows 10, Windows 8, Windows 7, Windows Vista, Windows XP и Windows 2000.
Средство проверки системных файлов является частью системы защиты ресурсов Windows в Windows 10, Windows 8, Windows 7 и Windows Vista, и в этих операционных системах ее иногда называют Средство проверки ресурсов Windows .
Проверка системных файлов является частью защиты файлов Windows в Windows XP и Windows 2000.
Команду sfc можно запустить только из командной строки, если она открыта с правами администратора. См. Как открыть повышенную командную строку для получения информации о том, как это сделать.
Доступность командных переключателей SFC может несколько отличаться от операционной системы к операционной системе.
Синтаксис команды Sfc
В основном, это синтаксис, необходимый для выполнения опций проверки системных файлов:
Параметры SFC
Или, более конкретно, вот как это выглядит с опциями:
sfc [ /? ]
См. Как читать синтаксис команды, если вы не уверены, как интерпретировать синтаксис команды sfc, как написано выше или описано в таблице ниже.
| Item | Описание |
| /SCANNOW | Этот параметр указывает sfc сканировать все защищенные файлы операционной системы и при необходимости восстанавливать. |
| /VERIFYONLY | Этот параметр команды sfc такой же, как /scannow , но без восстановления. |
| /SCANFILE = файл | Этот параметр sfc аналогичен /scannow , но сканирование и восстановление выполняются только для указанного файла . |
| /offbootdir = загрузки | Используется с /offwindir , этот параметр sfc используется для определения загрузочного каталога ( boot ) при использовании sfc из-за пределов Windows. |
| /offwindir = выиграть | Этот параметр sfc используется с /offbootdir для определения каталога Windows ( win ) при использовании sfc в автономном режиме. |
| /? | Используйте переключатель справки с командой sfc, чтобы показать подробную справку о нескольких параметрах команды. |
Вы можете сохранить вывод команды sfc в файл, используя оператор перенаправления. См. Как перенаправить вывод команды в файл для получения инструкций или проверьте см. «Командная строка» для получения дополнительных советов, подобных этому.
Примеры команд Sfc
sfc/scannow
В приведенном выше примере утилита проверки системных файлов используется для сканирования, а затем автоматически заменяет любые поврежденные или отсутствующие системные файлы. Параметр /scannow является наиболее часто используемым параметром для команды sfc.
См. Как использовать SFC/Scannow для восстановления защищенных файлов операционной системы Windows для получения дополнительной информации об использовании команды sfc таким способом.
sfc /scanfile=c:\windows\system32\ieframe.dll
Приведенная выше команда sfc используется для сканирования ieframe.dll, а затем исправления в случае обнаружения проблемы.
sfc/scannow/offbootdir = c: \/offwindir = c: \ windows
В следующем примере защищенные файлы Windows сканируются и исправляются при необходимости (/scannow ), но это делается при другой установке Windows (/offwindir = c: \ windows ).>) на другом диске (/offbootdir = c: \ ).
В приведенном выше примере показано, как использовать команду sfc из командной строки в параметрах восстановления системы или из другой установки Windows на том же компьютере.
sfc/verifyonly
Используя команду sfc с параметром /verifyonly , программа проверки системных файлов проверяет все защищенные файлы и сообщает о любых проблемах, но никаких изменений не вносится.
В зависимости от того, как был настроен ваш компьютер, вам может потребоваться доступ к исходному установочному диску Windows или флэш-накопителю, чтобы разрешить восстановление файлов.
Команды Sfc и дополнительная информация
Команда sfc часто используется с другими командами командной строки, такими как команда выключения, чтобы вы могли перезагрузить компьютер после запуска средства проверки системных файлов.
У Microsoft есть еще немного информации о проверке системных файлов, которая может оказаться вам полезной.
Run sfc in Windows 10
To run the sfc in Windows 10, follow these steps:
- Boot into your system
- Press the Windows key to open the Start Menu
- Type or in the search field
- From the search results list, right-click on Command Prompt
- Select Run as Administrator
- Enter the password
- When Command Prompt loads, type the sfc command and press Enter:
sfc /scannow
You can also run the utility from the Windows installation disc. To do so, follow these steps below.
If you don’t have the installation disc, go to . You can burn EasyRE on any CD, DVD or USBs.
- Insert the disc and restart the computer
- Press any key to boot from the DVD
- Choose your keyboard layout, time and language
- Click Next
- Click Repair your computer
- Click Troubleshoot
- Click Advanced options
- Click Command Prompt
- Type the command and press Enter:
sfc /scannow /offbootdir=c:\ /offwindir=c:\windows
Список версий файлов
Имя файла
sfc.exe
система
Windows 10
Размер файла
35328 bytes
Дата
2017-03-18
Скачать
| Подробности файла | ||
|---|---|---|
| MD5 | 573c1ea15a48df65b1142c6247d78785 | |
| SHA1 | b35a9dcfe9fa15c7555ac4af2e66bf5b80ae769e | |
| SHA256 | 11bf3e54163804d970a4680c63ae51770f09ea01b67dfdfa108e4ebda0592e9c | |
| CRC32 | 32a110f4 | |
| Пример расположения файла | C:\Windows\System32\ |
Имя файла
sfc.exe
система
Windows 8.1
Размер файла
34304 bytes
Дата
2014-11-21
Скачать
| Подробности файла | ||
|---|---|---|
| MD5 | a7424d3f969df63145bb317d2167101e | |
| SHA1 | 78babe98bc4ba57c8d8e98f1414f8779eb7bd20c | |
| SHA256 | 17efb7ca5f719d6a8c08791c355caecaf77b29b02383bc8badf078e086a0acc8 | |
| CRC32 | 9a535a1b | |
| Пример расположения файла | C:\Windows\System32\ |
Имя файла
sfc.exe
система
Windows 8
Размер файла
32768 bytes
Дата
2012-07-26
Скачать
| Подробности файла | ||
|---|---|---|
| MD5 | 5a2454b76324f3d61aeef138bb1f8e09 | |
| SHA1 | 4d9b5ccfc609e6a442832d5bcf099355dfdca429 | |
| SHA256 | ef89614974127c59ad8876dbdc01ea0cc454bb0b3c7950eea5318d7645cc42ca | |
| CRC32 | beda4a58 | |
| Пример расположения файла | 1: C:\Windows\System32\ |
Имя файла
sfc.exe
система
Windows 7
Размер файла
35328 bytes
Дата
-0001-11-30
Скачать
| Подробности файла | ||
|---|---|---|
| MD5 | cdfb49d4628f3822b2335c7a35bf69cd | |
| SHA1 | 46886fc2f13b73db13704988d6b6bd80145ed7b2 | |
| SHA256 | 8f68802ed4b590ddae051ccfc697a2c9ddf10d8c89e7097abccaf0181d3de5da | |
| CRC32 | b47e43b1 | |
| Пример расположения файла | C:\Windows\SysWOW64\ |
Имя файла
sfc.exe
система
Windows 7
Размер файла
39424 bytes
Дата
2009-07-14
Скачать
| Подробности файла | ||
|---|---|---|
| MD5 | d0a69bb24bc6b50a7adbe2f11408e3f0 | |
| SHA1 | 067908a1f4f01ab19609145a040ca15b29928ebb | |
| SHA256 | 819ddb2593f270c628e7240564b38476edc6b730e17d3390ac55678a9f861236 | |
| CRC32 | 70b445d7 | |
| Пример расположения файла | C:\Windows\SysWOW64\ |
Имя файла
sfc.exe
система
Windows Vista
Размер файла
17408 bytes
Дата
2008-01-21
Скачать
| Подробности файла | ||
|---|---|---|
| MD5 | 6e66c66126c99f1de8c9d7df519294f9 | |
| SHA1 | 83993fed1396306517ffd11219afc90e34bc269c | |
| SHA256 | 90320381b3def4d8bed0b2d884b4b88860f81ec3f7122fa0fa663aa69193547f | |
| CRC32 | a9eccfd2 | |
| Пример расположения файла | — |
Имя файла
sfc.exe
система
Windows Vista
Размер файла
15872 bytes
Дата
-0001-11-30
Скачать
| Подробности файла | ||
|---|---|---|
| MD5 | b44ab3e1bb0586152b55774e5b849ba1 | |
| SHA1 | 1bd9435a7582a5f9d85b3f9220dcb1689ef7f12e | |
| SHA256 | 6a9c89459800997b53815ca16ce7bab5decf3e8b1c118defeec14d4174414ea1 | |
| CRC32 | 1f3281dc | |
| Пример расположения файла | — |
Имя файла
sfc.exe
система
Windows XP
Размер файла
9728 bytes
Дата
2008-04-14
Скачать
| Подробности файла | ||
|---|---|---|
| MD5 | 18dbcdcafcd83e3a5646d359dcd03c93 | |
| SHA1 | 489751c4767df20adc5ed1309e38d455402b09d9 | |
| SHA256 | bb712496793563c3b8cf30d93bcd43c124dd1fc62f1d9b97deffe08a4561d727 | |
| CRC32 | 794518ea | |
| Пример расположения файла | — |
Интерпретация записей файлов журнала
Программа SFC.exe проверяет файлы в группах по 100. Таким образом, будет много групп SFC.exe записей программы. Каждая запись имеет следующий формат:
Сведения о времени entry_type даты
В следующем примере файла CBS.log показано, что программаSFC.exeне выявляла проблем с Windows системными файлами:
В следующем примере файла CBS.log показано, что программаSFC.exeвыявила проблемы с Windows системными файлами:
Примечание
Хотя в записи файла журнала говорится, чтоSFC.exeпрограмма ремонтирует измененный файл, при проверке файла фактические операции по восстановлению не происходят.
В следующем списке описываются другие сообщения, которые могут быть внесены вSFC.exeзаписей программы CBS.log после завершения проверки.
-
Запись 1. Невозможно восстановить сведения о файле участника. Например:
В этой записи указывается, что содержимое файла не соответствует определению операционной системы для файла. В этой ситуации программа SFC.exe не может восстановить файл.
-
Запись 2. Восстановленные сведения о файле путем копирования из резервного копирования. Например:
Эта запись указывает на существование проблемы с файлом. Программа SFC.exe может восстановить этот файл путем копирования версии из резервного копирования частного системного магазина.
-
Запись 3. Восстановление поврежденных данных файлов из магазина. Например:
Эта запись указывает на существование проблемы с файлом. Программа SFC.exe может восстановить этот файл, скопируя версию из системного магазина.
Проверяем системный раздел
Есть в Виндовс стандартная программа CHKDSK. Она проверяет диски на наличие файловых ошибок, иногда даже получается их исправить. Попытка – не пытка. По крайней мере, «форумчане» иногда положительно отзываются о данном способе.
Открываем консоль с правами админа (лучше всего через поиск, ниже привожу скрин для Windows 7 / 8 / 8.1 / 10:
По окончанию желательно перезапустить ОС. Если что неясно – смотрите видео:
Еще одна причина ошибки – утилита восстановления целостности просто не может получить доступ к каталогу WinSxS, где расположены важные объекты сканирования. Попробуем снять блокировку следующими командами (как запустить консоль было показано выше):
Перезагружаем устройство, пробуем выполнить проверку повторно.
Это еще один крутой инструмент, которым может похвастаться Windows 10 (и версии помладше). Его реализация осуществляется посредством ввода трёх команд в строгом порядке:
Когда всё закончится (а это может длиться около получаса), непременно стоит выполнить перезагрузку.
Это самые кардинальные действия на тот случай, когда ничего из вышеперечисленного не сработало. В первую очередь, нам понадобится загрузочный накопитель (диск/флешка), созданный с помощью UltraISO или Rufus. Вот несколько инструкций:
Восстановление системных файлов вручную
Если с помощью утилиты sfc не получилось восстановить битые файлы, нужно попробовать сделать это вручную. В этом случае нужно дополнительно запустить команду
или
и тщательно изучить файл sfcdetails.txt на рабочем столе или в %windir%\Logs\CBS\.
Должно быть что-то похожее как на рисунке ниже.
После того как имя поврежденного файла известно (Accessibility.dll), ищем его на другом компьютере с такой же системой, как и у вас. Если это не вариант, то я бы скачал оригинальный образ Windows и установил его на виртуальную машину. Нашел нужный мне файл и скопировал на загрузочную или установочную флешку. Затем, с этой установочной флешки загрузился в среду восстановления, запустил бы командную строку. Из командной строки открыл бы блокнот. Открыл меню Файл > Открыть — и вот у меня практически полноценный проводник. Копируем с заменой исправный файл с флешки, перезагружаемся и все должно работать.
Если вам вариант с установкой виртуальной машины не подходит, то можно подключить файл install.wim, в папку. Затем зайти в эту папку и скопировать нужные файлы.
1. Создаем папку. Например, «Win8.1Pro» в корне диска D.
2. Копируем файл install.wim в корень диска D.
3. Монтируем файл install.wim в созданную папку.
Где: index: index:1 — индекс редакции Windows в образе.
Заходим в созданную папку и копируем нужные файлы.
Отключаем образ
Использование SFC
Утилита SFC или иначе System Files Checker присутствует во всех версиях Windows, начиная с 2000, и предназначается для проверки состояния и восстановления системных файлов. SFC может принимать несколько аргументов, но в данном случае нас интересует только один. Проверка и восстановление системных файлов Windows 7/10 с её помощью производится следующим образом. Запустите от имени администратора командную строку или консоль PowerShell и выполните такую команду:
sfc /scannow
Процедура проверки займёт некоторое время. Если по завершении будут найдены ошибки, утилита предложит выполнить восстановление повреждённых файлов в процессе перезагрузки компьютера. Если SFC пишет, что не может восстановить файлы, убедитесь, что у вас отключены функции шифрования EFS и Bitlocker, загрузитесь в безопасном режиме, после чего повторите процедуру сканирования.
Для обеспечения максимального доступа к файловой системе процедуру восстановления поврежденных системных файлов Windows можно выполнить в загрузочной среде. Попасть в среду восстановления можно несколькими способами, но предлагаем наиболее универсальный. Загрузите компьютер с установочного диска Windows, а когда на экране появится окно мастера установки, нажмите Shift + F10. Так как в загрузочной среде буквы дисков отличаются, вам нужно определить букву системного раздела. Выполняем такие команды:
diskpart
list volume
На MBR-дисках системный раздел, скорее всего, будет иметь букву D, а раздел «Зарезервировано системой» – букву C. Зная буквенные метки томов, командой exit закрываем Diskpart и производим проверку:
sfc /scannow /offbootdir=C:/ /offwindir=D:/
По завершении сканирования Windows перезагрузится в обычном режиме.
Run sfc in Windows Vista
To run the sfc in Windows Vista, follow these steps:
- Click Start
- Click All Programs
- Click Accessories
- Right-click on Command Prompt
- Click Run as Administrator
- If UAC (User Account Control) appears, click Yes or Continue to continue to open Command Prompt as Administrator
- When the Command Prompt appears, type:
- Press Enter
If you can’t boot into Windows Vista, use your original installation disc. To do so, follow these steps below.
If you don’t have the installation disc, go to . You can burn EasyRE on any CD, DVD or USBs.
- Insert the original Windows Vista DVD in the disc tray
- Boot from the DVD
- Choose a language and keyboard layout
- At the Welcome screen, click on Repair your computer
- Choose your operating system from the list
- Click Next
- At the System Recovery Options window, click Command Prompt
- Type the command and press Enter:
sfc /scannow /offbootdir=c:\ /offwindir=c:\windows
Replace with the letter of the drive where Windows Vista is installed.
Как использовать SFC для восстановления системных файлов Windows 10
Если Windows 10 работает некорректно, вы можете использовать утилиту командной строки SFC для восстановления поврежденных или потерянных системных файлов.
Когда вы начинаете замечать случайные ошибки, проблемы во время загрузки системы или проблемы работоспособности компонентов Windows, то велика вероятность, что данное состояние вызвано поврежденными или потерянными системными файлами.
Несмотря на то, что Windows 10 отлично справляется с защитой файлов, которые необходимы для нормальной работы компьютера, некоторые приложения, драйвера или даже обновления Windows могут стать причиной потери стабильности системы. Как и прошлых версиях систем от Microsoft, Windows 10 включает средство проверки системных файлов (System File Checker, SFC) – компактную, но мощную утилиту командной строки, которая может выполнить сканирование цельности системы и заменять поврежденные или пропущенные файлы оригинальной версией.
В данном руководстве мы представим шаги по использованию средства проверки системных файлов (SFC) для автоматического восстановления поврежденных файлов системы во время работы операционной системы. Также рассмотрим, как запустить утилиту в Безопасном режиме командной строки и как вручную восстановить поврежденные системные файлы, которые стали причиной неполадок.
Предупреждение: перед началом работы с утилитой SFC рекомендуется сделать полную резервную копию системы или создать точку восстановления системы. В случае, если что-то пойдет не так, вы сможете вернуть исходное состояние системы.
Как проверить и восстановить системные файлы в Windows 10
Следующая команда позволяет выполнить полное сканирование защищаемых файлов на вашем компьютере и исправить файлы, которые вызывают проблемы во время работы Windows 10.
1. Введите в поиске меню Пуск Командная строка, нажмите правой кнопкой мыши по появившейся ссылке и выберите Запустить от имени администратора, потому что для запуска SFC требуются права администратора устройства.
2. В Командной строке введите следующую команду и нажмите Enter:
3. После завершения сканирования, вы увидите одно из следующих сообщений:
- Защита ресурсов Windows не обнаружила нарушений целостности. Это означает, что в системе не обнаружены поврежденные или потерянные файлы.
- Защита ресурсов Windows не может выполнить запрошенную операцию. Это сообщение означает, что во время сканирования произошла ошибка и нужно выполнить сканирование оффлайн.
- Защита ресурсов Windows обнаружила поврежденные файлы и успешно их восстановила. Сведения см. в журнале CBS.Log WinDir%LogsCBSCBS.log. Данное сообщение появляется, когда SFC смогла исправить проблему. Вы можете посмотреть журнал для того, чтобы ознакомиться с подробной информацией.
- Защита ресурсов Windows обнаружила поврежденные файлы, но не может восстановить некоторые из них. Сведения см. в журнале CBS.Log %WinDir%LogsCBSCBS.log. В этом случае нужно вручную исправить поврежденные файлы.
Как посмотреть подробную информацию о сканировании SFC
Для просмотра информации о работе средства проверки целостности в файле CBS.Log нужно создать копию файла на рабочем столе, доступную для чтения:
1. Введите в поиске меню Пуск Командная строка, нажмите правой кнопкой мыши по появившейся ссылке и выберите Запустить от имени администратора.
2. Введите следующую команду и нажмите Enter
3. Откройте файл sfclogs.txt, расположенный на рабочем столе, с помощью приложения “Блокнот”. Файл будет содержать подробную информацию о сканировании системы и о файлах, которые не удалось восстановить.
Как просканировать и восстановить системные файлы в Windows 10 оффлайн
Иногда защищенные системные файлы, которые нужно восстановить, уже загружены в оперативную память во время работы WIndows 10. В этом случае для исправления обнаруженных проблем можно использовать средство проверки системных файлов во время запуска системы.
- 1. Используйте клавиатурное сочетание Windows + I для открытия приложения “Параметры”.
- 2. Выберите раздел “Обновление и безопасность”.
- 3. В меню Выберите опцию “Восстановление”.
- 4. В секции “Особые варианты загрузки” нажмите кнопку “Перезагрузить сейчас”.
- 5. Выберите “Поиск и устранение неисправностей”.
- 6. Перейдите в “Дополнительные параметры”.
- 7. Нажмите “Командная строка” для загрузки компьютера в режиме командной строки.
Прочие способы
Что касается вопроса, как восстановить полностью удаленные системные файлы, тут всё и так должно быть ясно. Если позволяют размеры диска, регулярно создавайте резервные копии системного раздела или, по крайней мере, не отключайте защиту системы, чтобы в случае чего иметь возможность выполнить откат к предыдущей контрольной точке.
И последнее, на что хотелось бы обратить внимание. Если вы скачали и установили пользовательскую сборку, будьте готовы к тому, что SFC более чем наверняка найдёт в ней поврежденные файлы. Причина очень проста – сборщики очень часто модифицируют свои образы, заменяя, к примеру, оригинальные иконки в библиотеках и прочее
Поэтому перед тем, как производить восстановление оригинальных файлов, подумайте, действительно ли это вам нужно, если в работе системы не наблюдается неполадок
Причина очень проста – сборщики очень часто модифицируют свои образы, заменяя, к примеру, оригинальные иконки в библиотеках и прочее. Поэтому перед тем, как производить восстановление оригинальных файлов, подумайте, действительно ли это вам нужно, если в работе системы не наблюдается неполадок.
Что такое sfc /scannow?
Практически – это программа, которая, как и многие из других системных располагается в папке
C:\Windows\System32
и является неотъемлемой частью механизма защиты ресурсов Windows, который охраняет реестровые ключи и отдельные параметры от поражения (равно как и критически важные системные файлы). Если только после запуска утилиты та обнаружит изменения в этих файлах или параметрах, она – утилита – приступит (по команде пользователю) к исправлению ситуации. Для этого сама Windows всегда держит кэшированную копию файлов в системной папке с одноимённым названием. Есть желание – взгляните:
C:\Windows\winsxs\Backup
Run sfc /scannow in Windows 11/10

In the command prompt window which opens, type the following and hit Enter:
sfc /scannow
The sfc utility will run for a while and if any corruptions are found, replace them on reboot.
In case you are unable to start the System File Checker, and you instead get the “Windows Resource Protection Could Not Start the Repair Service” error, you may want to check up if your Windows Modules Installer service has been Disabled. To do so, type services.msc in start search and hit Enter. The status of this service should be set to Manual.
Alternatively, you can also download our very useful freeware utility FixWin and click on the System File Checker Utility button. This will run sfc.exe.
While running this tool, at the end of the scan, you may see any of these messages – some of which could indicate errors: They could be:
- Windows Resource Protection did not find any integrity violations
- Windows Resource Protection found corrupt files and successfully repaired them
- Windows Resource Protection found corrupt files but was unable to fix some of them
- Windows Resource Protection could not perform the requested operation
- System File Checker SFC cannot repair corrupted member file
- Windows Resource Protection found corrupt files but was unable to fix some of them
- Windows Resource Protection could not start the repair service.
If this happens, you may try to Run System File Checker in Safe Mode or repair the Windows Component Store using DISM and see if it works.
See this post if SFC not working or will not run.
Read: DISM vs SFC first? What should I run first on Windows 10?
Run System File Checker Offline or in Safe Mode or Boot-Time
Simply boot into Safe Mode and follow the same procedure. System File Checker will run in Safe Mode too.
The /scanonce and /scanboot syntax have been discontinued after Windows XP and does not work on Windows 8 and later.
Follow this procedure if you want to run System File Checker in Safe Mode, Boot Time, or Offline.
You can also use the sfc.exe program to help you troubleshoot crashes that occur in the user-mode part of Windows 10, Windows 8.1, Windows 7 & Vista. These crashes may be related to missing or damaged operating system files. To do so, you may have to access the log files.
Read: How to scan & repair a single file using System File Checker.
How to view the SFC log file
The sfc.exe program writes the details of each verification operation and each repair operation to the CBS.log file. Each sfc.exe program entry in this file has a tag. The CBS.log file is located in the %windir%\Logs\CBS folder.
You can search for tags to help locate SFC.exe program entries. To perform this kind of search and to redirect the results to a text file, follow these steps:
Click Start, type cmd in the Start Search box, right-click cmd in the Programs list, and then click Run as administrator.
Type the following command, and hit Enter:
findstr /c:"" %windir%\logs\cbs\cbs.log >sfcdetails.txt
The sfcdetails.txt file includes the entries that are logged every time that the SFC.exe program runs on the computer.
How to interpret the SFC log file entries:
The sfc.exe program verifies files in groups of 100. Therefore, there will be many groups of SFC.exe program entries. Each entry has the following format: date time entry_type details. For more details on how to interpret, visit KB928228.
I hope this post helped you.
Описание
При запуске sfc использует ряд флагов, самый используемый из которых это /scannow. sfc можно запустить на всех компьютерах под управлением Windows, а также в консоли восстановления Windows, но стоит учесть что все флаги поддерживаются во всех операционных системах. Подробнее в графе Совместимость.
Список параметров: /?
Выводит список всех имеющихся флагов
/scannow
Проверяет целостность всех защищенных системных файлов и восстанавливает поврежденные или измененные файлы сразу после выполнения команды. Эти файлы будут восстановлены в их значения по умолчанию.
/verifyonly
Проверяет целостность всех защищенных системных файлов, но не восстанавливает их.
/scanfile=Путь_к_файлу
Сканирует целостность указанного файла (по абсолютному пути filePath) и восстанавливает его если выявлены изменения. Пример абсолютного пути, когда вместо filePath будет c:\windows\system32\example.dll
/verifyfile=Путь_к_файлу
Сканирует целостность указанного файла (по абсолютному пути filePath) но не и восстанавливает его. Пример абсолютного пути, когда вместо filePath будет c:\windows\system32\example.dll
/offwindir=буква_диска_с_Windows
Необходим чтобы вручную указать диск на который установлена Windows и на котором мы ищем изменение файлов.
/offbootdir=буква_диска_откуда_восстанавливать
Задает букву диска с которого берутся файлы для восстановления. Он используется совместно с /offwindir = в консоли восстановления. Пример использования в консоли: sfc /scannow /offbootdir=d:\ /offwindir=d:\windows. В указанном примере сканируются и ремонтируются файлы, указанные флагом offwindir с использованием оригинальных файлов Microsoft найденных в пути offbootdir.
/scanonce
Сканировать и восстанавливать файлы при следующей загрузке Windows
/scanboot
Сканировать и восстанавливать файлы при каждой загрузке Windows
/revert
Эта команда используется для отмены ранее выполненных команд. Например, если пользователь выполнил команду /scanboot, которая запускает сканирование при каждой загрузке Windows, то команда /revert прекратит этот процесс.
/purgecache
Удаление исходных файлов (по которым происходит восстановление) из папки кэша Windows
Нужно пользоваться этой командой с осторожностью, поскольку может привести к сбоям системы. Команда также запускает сканирование системы и заполняет папку кэша копиями текущих файлов системы
/cachesize=x
Изменяет размер кэша, под потребности пользователя. Параметр x задает количество мегабайт.
Как проверить целостность файлов в Windows 10 с помощью SFC
Начинать проверку целостности файлов операционной системы рекомендуется с команды SFC. Она позволяет найти ошибки в ключевых файлах и исправить их. Выполнить проверку с помощью SFC можно как в привычном интерфейсе Windows 10 через командную строку, так и через среду восстановления, ниже описаны оба этих способа.
Через командную строку в интерфейсе Windows
Выполнять проверку с помощью SFC лучше начать через стандартный интерфейс Windows, используя командную строку. Чаще всего этого оказывается достаточно. Чтобы проверить целостность файлов необходимо сделать следующее:
- Запустите командную строку от имени администратора;
- Пропишите команду sfc /scannow и нажмите Enter;
- После этого начнется процесс сканирования системы и замены поврежденных (измененных) элементов.
Если с системными файлами Windows нет никаких проблем, после проверки пользователь увидит сообщение, что «Защита ресурсов Windows не обнаружила нарушение целостности». В такой ситуации можно переходить к проверке файлов с помощью DISM.
Однако в некоторых ситуациях неверно работать могут файлы, которые отвечают за отображение графического интерфейса Windows, и их система исправить не сможет, поскольку они активны. В таких случаях необходимо провести проверку SFC через среду восстановления, которая не требует загрузки графического интерфейса и способна работать с данными файлами, а также изменять их при необходимости.
Обратите внимание, если у вас имеются подозрения, что сбой в работе системы связан с определенным файлом, можно не выполнять полную проверку SFC. Достаточно ввести команду sfc /scanfile=”адрес до файла”, и он будет заменен мгновенно на оригинальную версию, если в него ранее вносились изменения или он работает с ошибкой
Через среду восстановления
Чтобы провести проверку целостности файлов с помощью команды SFC через среду восстановления, потребуется выполнить следующие действия:
Нажмите в левом нижнем углу на кнопку «Пуск» и перейдите в «Параметры»:
- Далее выберите пункт «Обновление и безопасность», в левой части экрана перейдите на вкладку «Восстановление» и в пункте «Особые варианты загрузки» нажмите «Перезагрузить сейчас». В результате данных действий компьютер отправится в перезагрузку;
- После этого потребуется запустить систему с заранее созданного диска (или флешки) восстановления Windows 10. Сперва появится экран выбора языка, а далее предложение установить систему. На данном этапе необходимо нажать в левом нижнем углу на надпись «Восстановление системы»;
- Загрузится среда восстановления, где необходимо запустить командную строку. Для этого нажмите «Поиск и устранение неисправностей», далее пункт «Дополнительные параметры» и выберите вариант «Командная строка»;
- Далее запустится командная строка, в которой последовательно необходимо писать команды, приведенные ниже, а после каждой из них нажимать Enter:
diskpart
list volume
После выполнения второй команды отобразится список доступных томов
Здесь требуется обратить внимание на диск, который зарезервирован системой и на системный раздел с операционной системой. Далее с ними потребуется производить манипуляции. Продолжите вводить команды:
Продолжите вводить команды:
exit
sfc /scannow /offbootdir=C:\ /offwindir=E:\Windows
В последней команде требуется указать диски, которые были отмечены выше. То есть, в приведенном примере команды диск C является разделом с загрузчиком, а диск E – местом, где установлена операционная система Windows 10.
Внимание: Велика вероятность, что буквы дисков у вас будут отличаться от приведенных в примере, поэтому команда будет варьироваться
- После ввода последней из четырех команд начнется сканирование целостности файлов операционной системы.
Преимуществом работы через среду восстановления является возможность инструмента SFC заменять файлы, которые необходимы для загрузки графического интерфейса Windows. Проверка в данном случае продлится чуть дольше, чем при работе через командную строку в интерфейсе операционной системы. При этом графически пользователя командная строка в среде восстановления не будет извещать о скорости выполнения процесса. Определить, что компьютер работает исправно и проверка целостности файлов не зависла можно по мигающему значку подчеркивания.
По окончанию проверки пользователь увидит информацию о том, что нарушения целостности не были обнаружены или были успешно устранены. После этого можно перейти ко второму способу проверки – при помощи инструмента DISM.
Пример программы на языке SFC¶
На рис. 7.12 приведен пример SFC диаграммы состоящей из начального шага
«initStep», шагов «firstStep» и «secondStep» и 3 перехода.
Переход «startFlag» представляет обычную переменную типа BOOL и
полностью зависит от её значения. Переход между «firstStep» и
«secondStep» зависит от LD диаграммы с двумя катушками, ассоциированными
с переменными типа BOOL: «in1» и «in2». Переход активируется только в
том случае, если «in1» и «in2» будут TRUE. Переход между «secondStep» и
прыжком на initStep активирован, когда значение переменной «value»
меньше -100.
Во время действия «firstStep» выполняется увеличение переменной count на
1. Во время действия «secondStep» из переменной «value» вычитается 10.
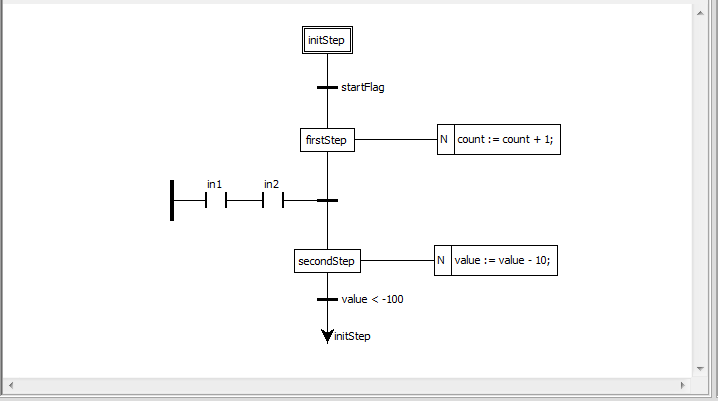
Рис. 7.12 – SFC диаграмма









