Точка восстановления windows 10
Содержание:
- Как включить Восстановление системы в Windows 10
- Полное восстановление десятки через образ
- Как использовать точку восстановления на Windows 10
- Откат к точке в работающей системе
- Откат к точке, если система не загружается
- Как удалить точки восстановления
- Возврат компьютера или ноутбука в исходное состояние
- Как включить защиту системы на диске C
- Как откатить систему Виндовс 10 до точки восстановления
- Как откатить систему, если виндовс загружается?
- Как откатить систему назад на Windows 10 с помощью диагностики компьютера
- Точка восстановления системы Windows 10
- Ликвидация точек восстановления Windows 10
- Как исправить зависание восстановления системы Windows 10
- Восстановление Windows 10 с образа системы
Как включить Восстановление системы в Windows 10
По умолчанию восстановление системы не включено в Windows 10, но вы можете использовать эти шаги для включения функции:
- В меню «Пуск» введите Создание точки восстановления и щелкните найденный результат.
- В разделе «Защита системы», если для системного диска устройства установлено значение «Отключено», нажмите кнопку Настроить.
- Выберите опцию Включить защиту системы.
- Нажмите Применить и ОК.
После включения защиты системы вы можете использовать следующие шаги, чтобы убедиться, что точки восстановления создаются ежедневно.
Как включить автоматическое восстановление системы с помощью групповой политики
Если вы используете Windows 10 Pro, вы можете изменять параметры групповой политики, чтобы автоматически создавать точки восстановления каждый день.
- Используйте сочетание клавиш Win + R, чтобы открыть командное окно «Выполнить».
- Введите gpedit.msc и нажмите кнопку ОК, чтобы открыть редактор локальной групповой политики.
- Найдите следующий путь:
Конфигурация компьютера → Административные шаблоны → Компоненты Windows → Антивирусная программа «Защитник Windows» → Проверка
-
Справа дважды щелкните политику Создать точку восстановления системы.
- В открывшемся окне выберите опцию Включено.
- Нажмите Применить и ОК.
После выполнения этих действий ваш компьютер будет сохранять новую точку восстановления перед каждым ежедневным сканированием на наличие вредоносных программ.
В случае, если вы передумали, вы всегда можете отменить изменения, следуя тем же инструкциям, но на шаге № 5 обязательно выберите параметр «Не задано».
Как включить автоматическое восстановление системы с помощью реестра
Если вы используете Windows 10 Home, у вас не будет доступа к групповой политике, но вы можете изменить те же настройки, отредактировав реестр.
Предупреждение: это дружеское напоминание о том, что редактирование реестра рискованно и может привести к необратимому повреждению вашей установки, если вы не сделаете это правильно. Рекомендуется сделать полную резервную копию вашего компьютера, прежде чем продолжить.
- Используйте сочетание клавиш Win + R, чтобы открыть командное окно «Выполнить».
- Введите regedit и нажмите кнопку ОК, чтобы открыть редактор реестра.
- Найдите следующий путь:
Совет. В Windows 10 Creators Update и более поздних версиях вы можете скопировать и вставить путь в адресную строку нового реестра, чтобы быстро перейти к месту назначения ключа.
- Щелкните правой кнопкой мыши ключ Windows Defender, выберите Создать → Раздел.
- Назовите ключ Scan и нажмите Enter.
- Щелкните правой кнопкой мыши на правой стороне, выберите Создать → Параметр DWORD (32 бита).
- Назовите ключ DisableRestorePoint и нажмите Enter.
- Дважды щелкните по вновь созданному DWORD и убедитесь, что его значение равно .
- Нажмите ОК.
После выполнения этих шагов, каждый день будет создаваться контрольная точка, которую вы можете использовать для отмены изменений, которые могли повредить ваше устройство.
Если вы хотите отменить изменения, просто следуйте тем же инструкциям, но на шаге № 5 щелкните правой кнопкой мыши раздел Scan (папка) и выберите Удалить, чтобы удалить запись.
Полное восстановление десятки через образ

Как и в предыдущем примере, мы будем применять оптические диски для сохранения информации. В нашем случае — это одна Blu-Ray болванка. Сохранять образ можно и на обычную флешку. Сохранение на флешку особенно актуально для компьютеров, у которых нет оптического привода, тем более цена флешки большого объема сейчас очень низка. Теперь продолжим работу мастера.

В появившемся окне мастера появилось сообщение, что для архивации в образ всей системы может потребоваться 46 гигабайт. Нажимая кнопку Архивировать, начнется подготовка архивации ОС в образ и его запись на DVD-диск.

Сохраненный образ можно запустить, как в открытой нами надстройке панели управления, так и непосредственно с DVD-диска при загрузке компьютера.
Этот пример будет особенно интересен системным администраторам, которым нужно быстро восстанавливать рабочие места и не заморачиваться установкой драйверов и различных программ.
Настройка осуществляется в том же окне управления, где запускали мастер с помощью ссылки «Настроить резервное копирование». Настройка очень проста. После выбора места сохранения архивов, будь то внешний накопитель или сетевой ресурс, система автоматически будет делать резервные копии
Автоматическое создание архивов предотвращает вас от потери данных, если винчестер сломался, поэтому на это стоит обратить внимание
Как использовать точку восстановления на Windows 10
После того, как копия была создана, стоит ознакомиться со следующими инструкциями. Не рекомендуется ждать, пока функция пригодится, поскольку в таких случаях может не быть доступа к интернету. Поэтому лучше перестраховаться, и заранее узнать, как использовать точку восстановления. Для таких целей существуют обычные функции операционной системы, диагностика устройства или меню из загрузочной флешки.
Самый быстрый метод — через стандартные средства ОС. Чтобы воспользоваться опциями, нужна рабочая ОС Windows. Для этого нужно открыть панель управления, выбрать настройки «Восстановление», нажать на «Запуск восстановления».
Всплывет окно со средой восстановления, где нужно выбрать опцию. Рекомендованный параметр означает использование автоматически созданной контрольной точки. При выборе второго пункта, пользователь сам выбирает, какой файл открыть. Система предлагает несколько вариантов (если памяти достаточно для их создания). Нажмите кнопку «Далее». Следуйте инструкциям, после чего установка начнется. Процесс длится несколько минут. Затем появляется сообщение об успешном восстановлении.
Установка из бэкапа: второй способ
Есть еще один метод, если предыдущий не работает по каким-либо причинам. Для этого нужно зайти в параметры операционной системы Windows 10. Для этого нажмите сочетание клавиш Win + I:
- Выберите вкладку «Обновление и восстановление».
- Нажмите еще раз на восстановление.
Должно открыться окно диагностики — «Поиск и устранение неисправностей». Перейдите во вкладку «Диагностика», затем «Дополнительные настройки» — «Восстановление системы». Используйте созданную контрольную точку.
Если компьютер или ноутбук не включается
Чтобы решить неполадку путем восстановления из точки, сделайте на другом устройстве загрузочную флешку или диск с операционной системой. Загрузитесь с нее и выберите в углу соответствующий пункт.
Также можно загрузиться в безопасном режиме, открыть окно «Выполнить» комбинацией клавиш Win + R. Введите в поле rstrui.exe. Откроется графический интерфейс. Эти два способа хорошо подходят для случаев, когда ОС не хочет запускаться.
Обратите внимание: Если компьютер или ноутбук не включается вообще — отнесите его к специалисту. Вероятно причиной является проблема с «железом»
Точки восстановления Windows — полезная опция, помогающая обезопасить себя от потери файлов в случае ошибки системы. Главное — заранее включить нужные параметры. А в этом помогут инструкции выше.
Откат к точке в работающей системе
Когда станет необходимость в восстановлении Windows 10, запечатлённой в одной из созданных точек, при этом сама система будет работать, и у нас будет доступ к функционалу её защиты, мы отправляемся в окошко этого функционала. И нажимаем «Восстановить».

Запустится мастер восстановления, на первом шаге жмём «Далее».

На втором шаге нам будет предложен перечень доступных точек отката. Кликаем нужную и можем посмотреть затрагиваемые этой точкой программы и драйверы.

В первой графе увидим перечень программ и драйверов, которых на момент создания точки не было в системе. И, соответственно, при откате они будут удалены из Windows. Это чисто информация к сведению, чтобы мы более чётко понимали, к какому состоянию мы откатим систему.

В общем, выбираем точку для отката и жмём «Далее».

Финальный шаг мастера – жмём «Готово».

Система запрашивает у нас подтверждение запуска отката.

Запускается подготовительный процесс.

Компьютер перезагружается, и происходит непосредственно откат.

По его завершении Windows 10 загружается, и сообщает нам либо об успешном проведении отката, либо об ошибке, вследствие которой откат не удалось выполнить. И такое, увы, может быть.

Откат к точке, если система не загружается
Если Windows 10 потерпела серьёзный сбой, и не может загрузиться, мы можем откатиться к точке в её среде восстановления. При сбоях системы эта среда запускается сама, но может быть и такой сбой, что даже эта среда не запустится. В последнем случае можно прибегнуть к среде восстановления, реализованной на установочном носителе Windows 10. На стартовом экране установщика идём «Далее».

И запускаем восстановление.

Попав любым образом в среду восстановления, в ней запускаем функционал устранения неисправностей.

И в числе этого функционала выбираем «Восстановление системы».

Далее указываем целевую систему, это нужно на случай, если на компьютере стоит несколько Windows.

Перед нами появится мастер восстановления, такой же, как и в работающей Windows 10.

Ну и, соответственно, здесь мы выполняем точно те же действия, что описаны в предыдущем пункте статьи.
Как удалить точки восстановления
Если вам потребовалось удалить имеющиеся точки восстановления, снова зайдите в окно настройки «Защиты системы», выберите диск, нажмите «Настроить», а затем используйте кнопку «Удалить» для этого. При этом удалятся все точки восстановления для этого диска.
То же самое можно сделать с помощью утилиты очистки диска Windows 10, для ее запуска нажмите Win+R и введите cleanmgr, а после того как утилита откроется, нажмите «Очистить системные файлы», выберите диск для очистки, а затем перейдите на вкладку «Дополнительно». Там вы сможете удалить все точки восстановления, кроме самой последней.
И, наконец, существует способ для удаления конкретных точек восстановления на компьютере, сделать это можно с помощью бесплатной программы CCleaner. В программе зайдите в «Инструменты» — «Восстановление системы» и выберите те точки восстановления, которые хотите удалить.
Возврат компьютера или ноутбука в исходное состояние
Первая функция восстановления, на которую следует обратить внимание — возврат Windows 10 в исходное состояние, доступ к которой можно получить, нажав по значку уведомлений, выбрав пункт «Все параметры» — «Обновление и безопасность» — «Восстановление» (есть еще один способ попасть в этот раздел, без входа в Windows 10, описан ниже). На случай, если Windows 10 на запускается, вы можете запустить откат системы с диска восстановления или дистрибутива ОС, о чем — ниже
Если в пункте «Вернуть в исходное состояние» нажать «Начать», вам будет предложено либо полностью очистить компьютер и переустановить Windows 10 (при этом, загрузочная флешки или диск не требуются, будут задействованы файлы, имеющиеся на компьютере), либо сохранить ваши личные файлы (установленные программы и настройки, тем не менее, будут удалены).
Еще один простой способ получить доступ к этой возможности, даже без входа в систему — на экране входа в систему (там, где вводится пароль), нажать по кнопке питания и, удерживая клавишу Shift, нажать «Перезагрузка». На открывшемся экране выберите «Диагностика», а затем — «Вернуть в исходное состояние».
На данный момент мне не встречались ноутбуки или компьютеры с предустановленной Windows 10, но могу предположить, что на них при восстановлении данным способом будут так же автоматически переустановлены все драйвера и приложения производителя.
Плюсы данного способа восстановления — вам не требуется иметь дистрибутив системы, переустановка Windows 10 происходит автоматически и тем самым минимизирует вероятность некоторых ошибок, совершаемых начинающими пользователями.
Главный минус — в случае выхода из строя жесткого диска или серьезного повреждения файлов ОС восстановить систему таким образом не получится, но тут могут пригодиться следующие два варианта — диск восстановления или создание полной резервной копии Windows 10 встроенными средствами системы на отдельном жестком диске (в том числе внешнем) или DVD дисках.
Автоматическая чистая установка Windows 10
В Windows 10 версии 1703 Creators Update появилась новая функция — «Начать заново» или «Start Fresh», выполняющая автоматическую чистую установку системы.
Как включить защиту системы на диске C
Как включить защиту системы на жестком диске Windows 10/8/7? В этой части мы покажем вам два способа его включения.
Включить CMD защиты системы
Пользователи рекомендуют использовать командную строку. Как включить защиту системы на диске C из командной строки Windows 10/8/7, чтобы исправить «вы должны включить защиту системы на этом диске»
Теперь выполните следующие действия (в качестве примера возьмем Win10):
Шаг 1. Откройте командную строку
Если ваша операционная система Windows может загружаться:
- Тип cmd в поле поиска.
- Щелкните этот инструмент правой кнопкой мыши, чтобы выбрать Запустить от имени администратора .
Если бы вы не могли войти в рабочий стол Windows
- Перезагрузите компьютер несколько раз на экране журнала Windows, чтобы войти в среду восстановления Windows (WinRE). Конечно, если нет, вы можете использовать диск восстановления для входа в WinRE.
- Нажмите Устранение неполадок> Дополнительные параметры> Командная строка чтобы открыть этот инструмент.
Шаг 2: введите следующие командные строки
- Тип чистый старт vss и ударил Войти . После этого служба теневого копирования томов будет успешно запущена.
- Ввод rstrui.exe / в автономном режиме: C: windows = active и нажмите Войти .
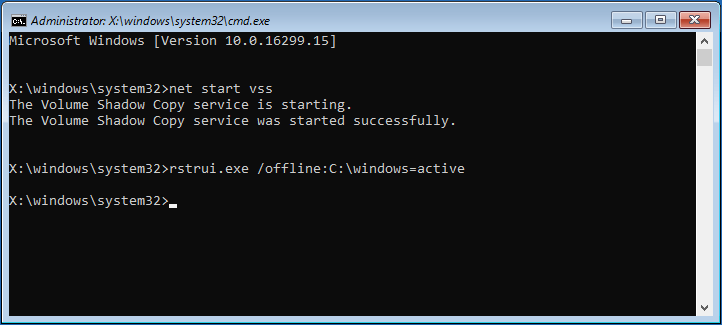
Шаг 3: перезагрузите компьютер
После восстановления восстановления перезагрузите компьютер, чтобы проверить, можете ли вы вернуться в предыдущее состояние.
Совет по дальнейшему развитию:
По словам пользователя из Суперпользователь форуме, он также обнаружил ту же ошибку «вы должны включить защиту системы на этом диске». Попробовав указанные выше команды, Rstrui.exe открыл окна восстановления системы, но это не устранило проблему — Восстановление системы не удалось .
Сообщение об ошибке подразумевало, что оно как-то связано с реестром. Затем этот пользователь использовал командную строку и вошел в C: Windows System32 config , и переименовал два файла реестра:
ren SYSTEM system.001
ПРОГРАММНОЕ ОБЕСПЕЧЕНИЕ ren.001
После этого он снова запустил Восстановление системы, и это сработало. И он мог снова войти в свой компьютер. Если вам также не удалось выполнить восстановление после выполнения этих команд, вы также можете сделать то же самое, что и пользователь.
Включить защиту системы через панель управления
Заметка:
Шаг 1. Откройте вкладку «Защита системы»
- Тип панель управления в поле поиска щелкните результат, чтобы открыть это настольное приложение.
- Нажмите Система и безопасность> Система> Защита системы .
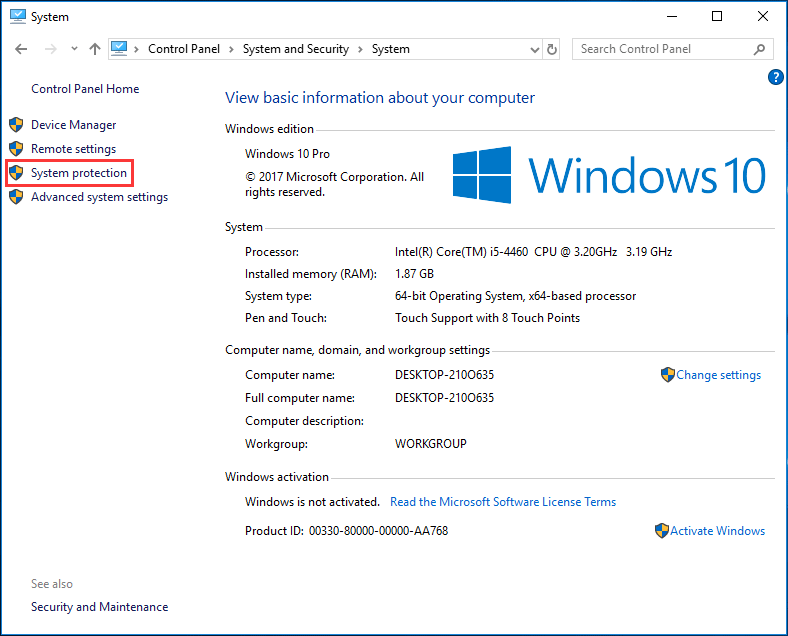
Наконечник:
Шаг 2. Настройте параметры восстановления
- Под Защита системы на вкладке выберите целевой диск.
- Щелкните значок Настроить кнопка.
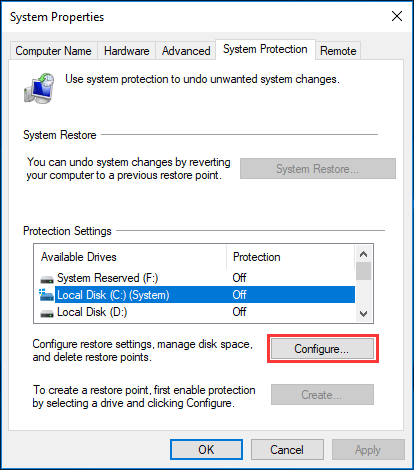
Наконечник:
Шаг 3. Включите защиту системы Windows 7/8/10
- Отметьте опцию Включите защиту системы .
- Щелкните значок Применять и Хорошо кнопка.
Затем вы можете попробовать выполнить восстановление и посмотреть, решили ли вы проблему — вы должны включить защиту системы на этом диске.
Как откатить систему Виндовс 10 до точки восстановления
После того, как проделаны описанные выше настройки, можно восстановить прежнее состояние ОС. Сделать это можно с помощью графических инструментов Windows или через командную строку. Если система загружается и доступен графический интерфейс, то быстрее будет первый метод.
Необходимо нажать одновременно клавиши Win+R, в появившемся окне набрать «rstrui.exe» (без кавычек), и нажать «Enter». На экране появится окно мастера восстановления работоспособности.
Будут предложены два варианта восстановления: Рекомендуемое или вручную. При выборе первого варианта будет восстановлена последняя автоматически созданная RP, во втором случае можно будет выбрать любую другую точку. Остаётся только нажать «Далее» и «Готово», после чего начинается процесс восстановления. По окончании, компьютер перезагрузится и появится сообщение, что состояние системы успешно восстановлено (или, что восстановление не удалось, к сожалению, бывает и так).
Второй метод заключается в использовании параметров Winows. В параметрах надо найти пункт «Восстановление». Это возможно сделать также в режиме блокировки экрана. Для этого, прижимая клавишу «Shift» надо нажать кнопку «Перезагрузка». Далее, перейдя в раздел диагностики, найти дополнительные параметры и сделать исправление. В случае если есть возможность загрузиться Safe mode, годится следующий способ.
Как откатить систему, если виндовс загружается?
Ну если “винда” прогружается, значит всё не так уж и плохо… Попробуем сделать бэкап Windows 10 через интерфейс ОС!
Через пункт “Свойства” (ярлык “Этот компьютер”)
Нам нужно найти специальное средство восстановления. Сделать это можно через поисковую строку системы, написав фразу “Восстановление” либо следующим способом:
- Правой кнопкой мыши кликаем на значок “Этот компьютер”.
- Выбираем в выпавшем меню пункт “Свойства”.
- В колонке слева нажимаем на “Защита системы”.
- В одноименном главном подразделе, находим кнопку “Восстановить”
Теперь пользователю будет предложено выбрать любую из сохраненных резервных копий. Выбирать необходимо ту, которая является самой новой и, при этом, работоспособной.
Как сделать откат через “Параметры”?
Без лишних предисловий перейдём к сути инструкции!
- На клавиатуре зажимаем клавиши “Win+I”.
- Из всех представленных разделов пользователю необходимо выбрать “Обновление и безопасность”.
- Затем переходим в подпункт “Восстановление”, а в новом окне нажимаем на соответствующую кнопку “Начать”.
Следуя дальнейшим подсказкам, вы сможете вернуть свою систему в исходное, а главное — рабочее состояние…
Программы для отката системы
Использование софта, разработанного другими программистами, иногда оказывается очень удобным. Сделать бэкап Windows 10 через программу можно быстрее, при этом весь процесс почти всегда будет проходить без ошибок.
Примеры таких приложений:
- “Windows Repair”
- Acronis True Image
- AOMEI Backupper Standard
Давайте рассмотрим на конкретном примере одной из этой программ, что нужно сделать, чтобы восстановить систему. Для других приложений шаги будут идентичны, могут отличаться лишь названия кнопок и разделов.
Запись копии на съёмный носитель:
- Запускаем программу и в правом верхнем углу нажимаем на значок “три квадрата”, затем кликаем “Весь компьютер”.
- Затем выбираем “Диски и разделы”. Отмечаем лишь диск “С”, если хотите сделать бэкап только Windows 10. Остальные диски выбирайте по желанию.
- Нажимаем на “Выбор хранилища”. После нужно нажать “Обзор…”, чтобы мы самостоятельно смогли выбрать место сохранения бэкапа.
Итак, завершающим шагом будет нажатие зеленой кнопки “Создать копию”. Юзеру придётся подождать какое-то определенное время (в зависимости от объёма данных и производительности ПК). Теперь можно приступать и к восстановлению…
- Открываем приложение.
- В нижней части экрана нажимаем “Восстановить диски”.
- Проверяем ещё раз выбранные для отката диски, и ещё раз кликаем “Восстановить”.
Этот процесс также займёт какое-то время, но его окончанию вы получите работающую систему со всеми файлами.
Как откатить систему назад на Windows 10 с помощью диагностики компьютера
Синий экран или, как его еще называют экран смерти, довольно распространенное явление, которое появляется в результате серьезной системной неисправности. В таком случае доступ ко всему функционалу ОС закрыт: она ведь просто не загрузится. Но полностью рабочая «винда» не обязательна для того, чтобы сделать откат.
Windows 10 отличается от предыдущих версий тем, что во время некорректного запуска, она предлагает пользователю средства для диагностики ПК. Это окно, которое появляется при запуске, выглядит приблизительно следующим образом:
В дополнительных параметрах вы найдете функцию восстановления системы, которая ничем не отличается от вышеописанной, которая работает в самой ОС. Здесь также можно устранить неполадки, мешающие загрузке Windows. Или вам будет доступен функционал командной строки, через которую тоже можно запустить процесс отката системы. Для этого потребуется ввести команду «rstrui.exe». Кавычки и точку в конце вводить не нужно.
Точка восстановления системы Windows 10
Восстановление системы в Windows 10 позволяет откатить ваш компьютер назад на несколько дней или недель в рабочее состояние. Иногда вы проделываете какие-нибудь манипуляции с настройками самой системы и перестает что-то работать. Может вы нечаянно изменили некоторые параметры реестра или групповой политики, которые привели к нестабильной работе Windows 10 или отказываются работать некоторые приложения. Можно сделать полную резервную копию системы Windows 10 , чтобы восстановить потом все, с сохранением всех файлов и параметров, но это занимает больше времени, чем создание и включение точки восстановления в Windows 10.
Восстановление системы работает обнаруживая системные изменения в системных файлах и настройках, реестре, приложениях и драйверах, сохраняя рабочее состояние как «точку восстановления». Если в результате неправильной конфигурации ваш компьютер или ноутбук испытывает какие-либо проблемы, вы можете использовать точку восстановления, чтобы отменить изменения, и устранить проблемы производительности.
По умолчанию функция «Восстановление системы» отключена в Windows 10, но когда она включена и настроена правильно, она может автоматически создавать контрольные точки, но вы можете создавать точки восстановления вручную перед внесением каких-либо изменений в систему. Это будет более эффективнее чем создавать копию реестра, копию групповой политики . В этом руководстве вы узнаете, как настроить и использовать восстановление системы для отмены изменений, которые могут нанести вред вашему устройству.
Ликвидация точек восстановления Windows 10
Вся процедура не займет много времени. Для ликвидации сформированных точек восстановления пользователю опять потребуется войти в «Защита системы». Выбирается диск, нажимается «Настроить» и «Удалить». В результате все точки для выбранного элемента удаляются.
Другой вариант — с использованием IT-продукта санации диска Windows 10. Для его загрузки нажимаются Win и R, далее вводится cleanmgr, а после открытия ПО нажимаем «Очистить системные файлы». После выбирается диск для санации и осуществляется переход на вкладку «Дополнительно». Там удаляются все точки восстановления, кроме заключительной.
И, в завершение, заключительный метод их ликвидации с жесткого диска компьютера — с использованием IT-продукта CCleaner, предоставляемого всем желающим абсолютно безвозмездно. Его интерфейс прост и понятен российскому пользователю, а последовательность необходимых действий логична. Для этого в программе находятся «Инструменты», нажимается «Восстановление системы» и выбирается та точка восстановления, которую необходимо удалить.
На первый взгляд, алгоритм действий запутан, однако на поверку оказывается, что сложно бывает только вначале. Опробовав несколько способов создания точек, и откатив систему пару раз, пользователь добивается желаемого эффекта и видит пользу от этой незаменимой функции.
Как исправить зависание восстановления системы Windows 10
Поскольку в Интернете ведется много дискуссий по этой теме, мы составили список полезных решений, которые вы можете попробовать одно за другим.
① Выполните восстановление системы в безопасном режиме
Если ваша система зависает на экране инициализации или восстановления файла, первое, что нужно сделать, — это подождать некоторое время, особенно если точка восстановления содержит много данных.
Однако, если функция восстановления системы Windows 10 зависает более часа, попробуйте принудительно завершить работу, перезагрузив компьютер и проверьте состояние.
Если Windows по-прежнему возвращается к тому же экрану, попробуйте исправить его в безопасном режиме, выполнив следующие действия.
Шаг 1. Подготовьте установочный диск . Перейти к Веб-сайт Microsoft на другом рабочем компьютере загрузите инструмент Windows 10 и создайте установочный диск. Кроме того, вы также можете создать ремонтный диск или отремонтировать привод .
Шаг 2: Вставьте созданный носитель в свой компьютер и измените порядок загрузки, чтобы компьютер загружался с носителя.
Шаг 3 : Выбрать Почини свой компьютер на экране установки Windows, чтобы войти в WinRE (среду восстановления Windows).
Наконечник:
Шаг 4: Идти к Выберите опцию > Устранение неполадок > Дополнительные параметры> Параметры запуска> Перезагрузить .
Шаг 5 : Нажмите F6 выбирать Включить безопасный режим с помощью командной строки для запуска восстановления системы.
Шаг 6: Выберите учетную запись и введите пароль.
Шаг 7: Тип rstrui.exe во всплывающем окне командной строки и нажмите Войти .
Шаг 8: Теперь вы можете запустить восстановление системы в безопасном режиме.
Это должно эффективно решить проблему зависания восстановления системы Windows 10. Однако, если восстановление системы по-прежнему зависает при инициализации или восстановлении файлов, попробуйте следующее решение.
② Запустить восстановление при загрузке
Могу ли я остановить восстановление системы Windows 10?
Вы можете принудительно завершить работу, чтобы остановить процесс восстановления системы, чтобы ваш компьютер снова смог нормально работать после перезагрузки. Тем не менее проблема восстановления системы, зависшая при инициализации, по-прежнему возникает при ее запуске.
Одна из возможных причин — поврежден менеджер загрузки. В этом случае вы можете просто исправить это с помощью восстановления при загрузке.
Для этого введите WinRE. Затем перейдите к Выберите опцию > Устранение неполадок > Дополнительные параметры> Восстановление при загрузке .
Попробуйте следующее решение, если оно не помогло решить проблему с зависанием восстановления системы Windows 10.
③ Запустить SFC
Проверка системных файлов (SFC.exe) — это служебная программа Windows, которая помогает сканировать системные файлы Windows на наличие повреждений. Он попытается восстановить все найденные поврежденные файлы.
Если восстановление системы занимает вечное время, проблема с Windows 10, вероятно, повреждена.
Здесь запустите проверку системных файлов, чтобы просканировать Windows и проверить, помогает ли это.
- Войдите в WinRE с установочного диска, как и в первом методе.
- Перейдите к Выберите опцию > Устранение неполадок > Дополнительные параметры> Командная строка .
- Выберите учетную запись и введите пароль.
- Тип sfc / scannow во всплывающем окне и нажмите Войти для устранения неполадок с отсутствующими или поврежденными системными файлами в Windows 10.
Пожалуйста, подождите, пока проверка не достигнет 100%.
После завершения проверки снова запустите восстановление системы, чтобы увидеть, зависает ли оно по-прежнему при восстановлении файлов или инициализации.
В дополнение к этим трем решениям некоторые пользователи предлагают выполнить полное сканирование системы на вирусы с помощью Защитника Windows, чтобы убедиться, что компьютер не заражен вирусами, или запустить очистку диска, а затем попытаться выполнить восстановление системы. Эти решения также могут решить проблему длительного восстановления системы Windows 10.
Восстановление Windows 10 с образа системы
Если никаких точек восстановления вы не создавали, а файлов для реанимирования у Windows 10 нет на системном томе, можно подключить нужные связи из установочного DVD / флешки, которая создана из образа для установки Windows 10.
В этом образе содержится таком компонент, как среда WINRE (Windows Recovery Environment). Подготовив такой накопитель восстановления Виндовс 10, можно работать с разделом «Особые варианты загрузки».
Также, восстановление Windows 10 можно активировать с флешки даже в том случае, если в систему ОС не получается войти в штатном режиме.
Создание загрузочного носителя
Чтобы данный накопитель сделать, на рабочем компьютере:
Перейдите на станицу Microsoftи нажмите «Скачать средство сейчас».
Выберите место сохранения файла.
Запустите ексешный файл утилиты.
Согласитесь с лицензией Майкрософт.
Выберите «Создать установочный носитель». В это же время подключите накопитель в USB-порт или DVD-диск в привод для записи.
Выберите параметры ОС.
Выберите вариант USB-накопитель для записи прямо на флешку. Если выберите ISO-файл, на ПК сперва создаться виртуальный образ, который необходимо с помощью утилиты Ultra-ISO или аналогов записать на носитель.
Выберите устройство, и пускайте запись.
После того, как установочный носитель будет готов, подключите его к ПК, которому необходим ремонт системы. Если активируется ОС в штатном режиме, нажмите Win+I, перейдите в раздел «Обновление и безопасность» — «Восстановление» и клацните опцию перезагрузки ПК напротив «Особые варианты загрузки».
Если с запуском явные проблемы, следует поменять приоритеты загрузки компьютера, чтобы тот обратился временно к загрузчику с установочными данными Windows 10.
Восстановление Windows 10 — Запуск среды восстановления
Поможет загрузится с правильного носителя смена приоритетов в интерфейсе UEFI:
Запустите выключенный компьютер и нажмите кнопку «del», чтобы вызвать интерфейс UEFI перед стандартным запуском операционной системы. Если ваше устройство более ранней версии, то скорее всего у вас стоит BIOS. В этом случае визуально приоритет загрузки выставляется по иному. Читайте в этой статье.
Нажмите «Advanced Mode» в правом верхнем углу и выберите этот же пункт в уточняющем меню.
Перейдите в раздел «Boot» и кликните «Hard Drive».
Напротив «Boot option #1», из выпадающего списка, выберите флешку или диск, с которого вам нужно загрузится.
Жмите «Exit», а затем «Save Changes vs Reset» для перезагрузки устройства с последующим запуском данных с установочной флешки.
При появлении окна запуска жмите «Далее».
Выберите «Восстановление системы».
Кликните «Диагностика», затем «Дополнительные параметры».
Это меню содержит доступные опции восстановления Windows 10:
- Восстановление системы работает только с созданными ранее точками. Если они ранее не создавались, опция не сработает.
- Восстановление образа системы – возвращает работоспособность системы с помощью файлов установочного носителя (помогает в 99% случаев).
- Восстановление при загрузке – запускает среду устранения ошибок и различных неполадок загрузчика, что мешают Windows 10, запустится в штатном режиме.
- Командная строка – использование различных команд для реанимирования ОС.
- Вернуться к предыдущей сборке – разрешает вернуть ПК к предыдущей крупной сборке, если такие файлы остались в памяти компьютера.
Выбирайте один из способов, чтобы возобновить работу ПК.









