Ctrl shift enter in excel
Содержание:
- Ярлыки могут быть отключены для одного или всех документов Word
- Настройка Shift+Enter
- Горячие клавиши word
- Enter
- Сочетания клавиш для работы с текстом в редакторе кода
- Редактирование текста
- Показать клавиатурные сокращения
- Редактирование и форматирование документа
- Сочетания клавиш для командной строки
- Основные комбинации на клавиатуре
- Текст
- Кнопки оформления текста
- Редактируем абзац
- Работа с контурами
- Горячие клавиши для кисти
- Горячие клавиши Windows 10, которые необходимо знать
- Сочетания клавиш для выделения текста
Ярлыки могут быть отключены для одного или всех документов Word
Комбинации клавиш, часто называемые сочетаниями клавиш, объясняются повышением производительности в Word, поскольку вы держите руки на клавиатуре, а не на мыши. Большинство комбинаций клавиш начинаются с клавиши Ctrl, хотя некоторые используют клавишу Alt. Например, комбинация клавиш Ctrl + C копирует любой выделенный текст в буфер обмена. Word поставляется с множеством уже настроенных сочетаний клавиш, но вы можете создавать свои собственные комбинации нажатий клавиш.
Так же, как вы можете создавать новые сочетания клавиш для команд или макросов в Microsoft Word, вы можете отключить сочетания клавиш. Хотя эти нажатия клавиш предоставляют ценные функции большинству пользователей, они могут создавать проблемы для людей, которые случайно активируют их.
Как отключить ярлык в Microsoft Word
Вы не можете отключить все сочетания клавиш одновременно; вам придется делать это по одному для комбинаций нажатий клавиш, которые вас беспокоят. Если вы решили отключить комбинацию клавиш в Word, выполните следующие действия.
-
Откройте документ в Microsoft Word .
-
В меню Инструменты выберите Настройка клавиатуры , чтобы открыть диалоговое окно «Настройка клавиатуры».
-
В поле прокрутки под надписью Категории выберите Все команды .
-
В поле прокрутки Команды выберите категорию, которая относится к ярлыку, который вы хотите удалить. Например, в списке «Команды» выберите CopyText , если вы хотите удалить сочетание клавиш для копирования текста.
-
Когда вы нажимаете на нее, сочетание клавиш для копирования текста (или выбранной комбинации клавиш) появляется в поле Текущие клавиши .
-
Выделите ярлык в поле под надписью Текущие клавиши .
-
Нажмите кнопку Удалить , чтобы удалить комбинацию клавиш.
-
В раскрывающемся списке рядом с Сохранить изменения в выберите Обычный , чтобы применить изменения ко всем документам, созданным в Word. Чтобы отключить ключ только для текущего документа, выберите имя документа из списка.
-
Нажмите ОК , чтобы сохранить изменения и закрыть диалоговое окно.
Список всех команд является длинным и не всегда легко понять. Используйте поле поиска в верхней части поля Команды , чтобы найти нужный ярлык. Например, введите paste в поле поиска, если вы хотите отключить ярлык вставки, и выделенная команда называется EditPaste . Возвращает два ярлыка в области Текущие клавиши : комбинация клавиш и клавиша F. Выделите тот, который вы хотите удалить, прежде чем нажимать кнопку Удалить .
Настройка Shift+Enter
Чтобы отправить ответ, вы должны войти или зарегистрироваться
Сообщений
1 Тема от exeshki.net 03.06.2014 17:13:57
- exeshki.net
- рядовой
- Неактивен
- Зарегистрирован: 03.06.2014
- Сообщений: 2
Тема: Настройка Shift+Enter
Мне дали готовый документ Word, в котором я никак не могу найти настройки переноса Shift+Enter. Google мне не помог, там только общие настройки.Проблема в следующем: при нажатии Shift+Enter строка должна перенестись, а окончание предыдущей строки выровняться по правому краю (при выравнивании по ширине), но выравнивание не происходит. Но если скопировать текст и вставить в новый документ, то выравнивание происходит без проблем (образец в приложении). http://wordexpert.ru/forum/misc.php?act … str=5811f2Подскажите, где копать?
shift_enter.JPG 99.43 Кб, 2 скачиваний с 2014-06-03
You don’t have the permssions to download the attachments of this post.
2 Ответ от exeshki.net 03.06.2014 21:24:07
- exeshki.net
- рядовой
- Неактивен
- Зарегистрирован: 03.06.2014
- Сообщений: 2
Re: Настройка Shift+Enter
Отвечаю на свой вопрос (может быть кому-то поможет).Решил проблему очень просто:— открыл параметры Word— перешел на вкладку «Дополнительно»— в «Параметрах разметки для:» (. моего документа . ) снял галочку с «Не расширять межзнаковые интервалы в строке с разрывом»После этого — все встало на свои места
shift_enter.JPG 152.87 Кб, 1 скачиваний с 2014-06-03
You don’t have the permssions to download the attachments of this post.
Сообщений
Чтобы отправить ответ, вы должны войти или зарегистрироваться
Похожие темы
- Клавиша Shift
- Не вставляется знак абзаца при нажатии на ENTER
- Enter — переход на новую строку, но не на абзац
- Как узнать равна ли последняя строка 2 страницы документа знаку Enter
- Настройка редактора VBA
- настройка страницы
- Настройка таблицы
- Настройка колонтитулов
Настройка Shift+Enter
Здесь вы найдете ответы на самые популярные вопросы по этому текстовому редактору, касающиеся использования колонтитулов, удаления лишних пробелов или автоматической записи макросов. На портале о Microsoft Office Word вы узнаете про: виснет ворд при переключении на консультант.
Более развернуто настройки всех версий программы и оформление, редактирование, форматирование документов обсуждаются в подфоруме «Настройки и Форматирование», а создание шаблонов и макросов для различных операция в подфоруме «Автоматизация». На портале о Microsoft Office Word вы узнаете про: знак абзаца в word.
Также вы можете найти готовые решения или сделать заказ в соответствующих разделах.
Горячие клавиши word
Использование сочетаний клавиш может значительно увеличить производительность, уменьшить повторяющееся движения мышью и поможет вам быть более сосредоточенным на написании текста. Например, для копирования текста можно выделить текст и нажать сочетание клавиш Ctrl+C. Горячие клавиши в ворде сделают процесс редактирования текста быстрее, чем перемещение рук с клавиатуры, выделение мышью, выбор копирования из меню файла, а затем возвращение на клавиатуру.
| Команда | Вызываемое действие |
|---|---|
| Ctrl+0(ноль) | Добавляет 6 пт интервала перед абзацем. |
| Ctrl+A | Выделить все содержимое страницы. |
| Ctrl+B | Сделать жирным выделенный фрагмент. |
| Ctrl+C | Скопировать выделенный текст. |
| Ctrl+D | Открытие окна настроек шрифта. |
| Ctrl+E | Выравнивает строку или выделенный текст в центре экрана. |
| Ctrl+F | Открытие окна Hайти. |
| Ctrl+I | Сделать курсивом выделенный фрагмент. |
| Ctrl+J | Выравнивание выделенного текста или строки по ширине |
| Ctrl+K | Вставить гиперссылку |
| Ctrl+L | Выравнивание выделенного текста или строки по левому краю |
| Ctrl+M | Отступ абзаца (табуляция) |
| Ctrl+N | Открывается новое, пустое окно документа. |
| Ctrl+O | Открывает страницу или диалоговое окно выбора файла для открытия |
| Ctrl+P | Открыть окно печати |
| Ctrl+R | Выравнивание выделенного текста или строки по правому краю |
| Ctrl+S | Сохранение открытого документа |
| Ctrl+T | Создать выступ первой строки в абзаце |
| Ctrl+U | Подчеркнуть выделенный текст |
| Ctrl+V | Вставить скопированный фрагмент или объект |
| Ctrl+W | Закрыть текущий открытый документ |
| Ctrl+X | Вырезать выделенный текст |
| Ctrl+Y | Повторить последнее действие. |
| Ctrl+Z | Отменить последнее действие. |
| Ctrl+Shift+L | Быстрая вставка значка маркированного списка |
| Ctrl+Shift+F | Открытие окна настроек шрифта |
| Ctrl+Shift+* | Просмотреть или скрыть непечатные символы |
| Ctrl+Стрелка влево | Перемещение курсора на одно слово влево |
| Ctrl+Стрелка вправо | Перемещение курсора на одно слово вправо |
| Ctrl+Стрелка вверх | Перемещение курсора на один абзац вверх |
| Ctrl+Стрелка вниз | Перемещение курсора на один абзац вниз |
| Ctrl+Del | Удаляет слово справа от курсора |
| Ctrl+Backspace | Удаляет слово слева от курсора |
| Ctrl+End | Перемещает курсор в конец документа. |
| Ctrl+Home | Перемещает курсор в начало документа. |
| Ctrl+Spacebar | Сброс выделенного текста на шрифт по умолчанию (очистка формата) |
| Ctrl+1 | Установить одинарный междустрочный интервал в текущем абзаце |
| Ctrl+2 | Установить двойной междустрочный интервал в текущем абзаце |
| Ctrl+5 | Установить полуторный междустрочный интервал в текущем абзаце |
| Ctrl+Alt+1 | Применить к тексту стиль Заголовок 1 |
| Ctrl+Alt+2 | Применить к тексту стиль Заголовок 2 |
| Ctrl+Alt+3 | Применить к тексту стиль Заголовок 3 |
| Alt+Ctrl+F2 | Откройте новый документ |
| Ctrl+F1 | Скрыть или показать ленту инструментов |
| Ctrl+F2 | Просмотр печати документа |
| Ctrl+Shift+1 | Увеличивает размер шрифта выделенного текста на одно значение |
| Ctrl+Shift+9 | Уменьшает размер шрифта выделенного текста на одно значение |
| Ctrl+Shift+F6 | Переключение между открытыми окнами текстовых документов |
| F1 | Открыть справку Microsoft Word |
| F4 | Повторить последнее действие |
| F5 | Открыть окно Найти и заменить в Microsoft Word. |
| F7 | Проверить орфографию в документе |
| F12 | Сохранить как |
| Shift+F3 | Изменяет выделенный текст в Microsoft Word прописными или строчными или каждое слово с прописной буквы |
| Shift+F7 | Открывает словарь синонимов для выделенного слова |
| Shift+F12 | Сохраняет документ. Также как Ctrl+S. |
| Shift+Enter | Переход на новую строку без создания абзаца |
| Shift+Insert | Вставить |
| Shift+Alt+D | Вставить текущую дату |
| Shift+Alt+T | Вставить текущее время |
Enter
В текстовых редакторах выполняет перевод курсора на новую строку. В большинстве приложений необходима для подтверждения определенных действий. К примеру, если отображается диалоговое окно с кнопками «ОК» и/или «Отмена», то нажатие Ентера будет равнозначно клику мышкой по одному из выделенных элементов.
Где находится кнопка Enter? Расположена справа от буквенного блока. Может иметь характерную надпись. Если её нет, то по любому есть стрелка, указывающая «вниз и влево» (перенос строки).
Еще возможен и такой вариант дополнительного размещения на цифровом блоке:
Alt своим действием похожа на Shift и Ctrl, так как самостоятельно не используется. Только в сочетании с другими кнопками.
Распложена слева от пробела. А справа он Space находиться её «близнец» с немножко иным названием – AltGr, но аналогичным действием.
На клавиатуре, при помощи которой мы печатаем текст, находится довольно много клавиш. И каждая из них для чего-то нужна. В этом уроке мы поговорим об их назначении и научимся ими правильно пользоваться.
Вот фото обычной клавиатуры компьютера:

Сочетания клавиш для работы с текстом в редакторе кода
| Действие | Сочетание клавиш |
|---|---|
| Вставить символ переноса строки | ВВОД или SHIFT + ВВОД |
| Поменять местами два символа, расположенные слева и справа от курсора (неприменимо в редакторе SQL) | CTRL+T |
| Удаление одного символа, расположенного справа от курсора | DELETE |
| Удалить символ, расположенный слева от курсора | BACKSPACE или SHIFT + BACKSPACE |
| Удаление пробела в выделенном блоке или удаление пробела рядом с курсором, если ничего не выделено | CTRL + K, C |
| Вставить в текст последовательность пробелов, длина которой указана в настройках редактора | TAB |
| Вставить в текст пустую строку выше курсора | CTRL + ВВОД |
| Вставить в текст пустую строку ниже курсора | CTRL+SHIFT+ ВВОД |
| Преобразовать выделенный текст в нижний регистр | CTRL+SHIFT+L |
| Преобразовать выделенный текст в верхний регистр | CTRL + SHIFT + U |
| Переключение между режимами вставки и замены текста | INSERT |
| Переместить выделенные строки к левой позиции табуляции | SHIFT + TAB |
| Удалить слово, расположенное справа от курсора | CTRL + DELETE |
| Удалить слово, расположенное слева от курсора | CTRL + BACKSPACE |
| Поменять местами слова, расположенные слева и справа от курсора (неприменимо в редакторе SQL) | |
| Перемещение строки, в которой находится курсор, под следующую строку | SHIFT + ALT + T |
| Применение расстановки отступов и форматирования интервалов к языку, заданному на языковой панели Форматирование раздела Текстовый редактор в диалоговом окне Параметры . Доступно только в текстовом редакторе. | CTRL + K, CTRL + D |
| Выполнение смещения выделенных строк кода в соответствии со строками, которые расположены рядом | CTRL + K, CTRL + F |
| Установка или удаление ярлыка в текущей строке | CTRL + K, CTRL + H |
| Удаление синтаксиса комментария из текущей строки | CTRL + K, CTRL + U |
| Отображение или скрытие пробелов и табуляций | CTRL + R, CTRL + W |
| Включение или отключение переноса слов в редакторе | Alt + F, CTRL + W |
| Сворачивание всех областей структуры для отображения в иерархии только внешних групп | CTRL + M, CTRL + A |
| Сворачивание текущей выделенной области структуры | CTRL + M, CTRL + S |
| Разворачивание всех областей структуры на странице | CTRL + M, CTRL + X |
| Разворачивание выделенной области структуры | CTRL + M, CTRL + E |
| Сворачивание существующих областей структуры | CTRL + M, CTRL + O |
| Скрытие выделенного текста. Расположение скрытого текста помечается сигнальным значком | CTRL + M, CTRL + H |
| Переключение всех текстовых разделов, которые ранее были отмечены как скрытые, из скрытого состояния в отображаемое и наоборот. | CTRL + M, CTRL + L |
| Переключение выделенных текстовых разделов из скрытого состояния в отображаемое и наоборот. | CTRL + M, CTRL + M |
| Удаление всех содержащихся в документе структурных сведений | CTRL + M, CTRL + P |
| Удаление структурных сведений из выделенной области | CTRL + M, CTRL + U |
Редактирование текста
Word также предоставляет ряд горячих клавиш для редактирования текста.
- Backspace: Удаление символа в левую сторону
- Ctrl+Backspace: Удаление слова влево
- Delete: Удаление одного символа вправо
- Ctrl+Delete: Удаление одного слова вправо
- Ctrl+C: Копировать текст или графику в буфер обмена
- Ctrl+X: Вырезать (скопировать и удалить) выбранный текст или графику в буфер обмена
- Ctrl+V: Вставить из буфера обмена
- Ctrl+Alt+V: Специальная вставка
- Ctrl+F3: Вырезать выбранный текст в Spike (Колос). Spike — это интересный вариант обычного буфера обмена. Вы можете продолжать вырезать текст в Spike и Word запомнит всё, что вы вырезали. Когда вы ставляете содержимое Spike, то Word вставит весь текст, который вы вырезали, за один раз, разместив каждый текст на отдельной строке.
- Ctrl+Shift+F3: Вставить содержимое Spike
- Alt+Shift+R: Скопировать заголовок или футер, используемые в предыдущем разделе документа
Показать клавиатурные сокращения
И последнее, но не менее важное: нажатием Ctrl + Alt + Shift + K Photoshop предоставит вам клавиатурные сокращения в одном окне. Со временем некоторые клавиатурные сокращения забываются, поэтому используйте это окно в качестве подсказки
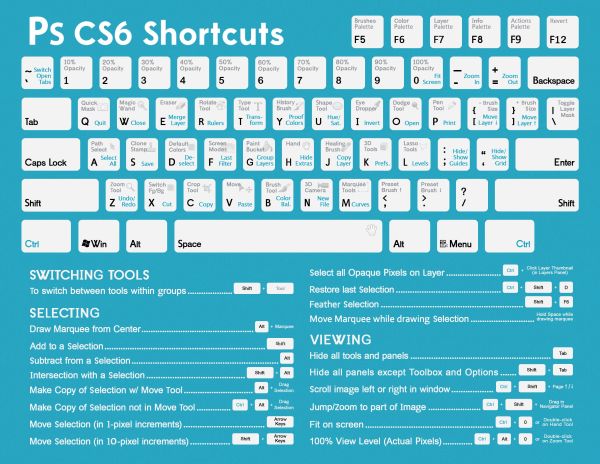
Надеюсь из данного урока вы извлекли для себя что-то новое и полезное. Я советую вам использовать горячие клавиши в своих проектах, чтобы облегчить рабочий процесс и сэкономить время. Все сочетания клавиш, упомянутые выше, предназначены для пользователей ПК, однако, если вы работаете на Mac, не проблема, просто замените клавишу «Ctrl» клавишей «Cmd».
Редактирование и форматирование документа
|
Действие |
Клавиши |
|
Отмена предыдущего действия. |
CTRL+Z |
|
По возможности отменять предыдущее действие. |
CTRL+Y |
|
Вырезание выбранного содержимого в буфер обмена. |
CTRL+X |
|
Копирование выбранного содержимого в буфер обмена. |
CTRL+C |
|
В буфер обмена. |
CTRL+V |
|
Дублирование выбранной фигуры или изображения. |
CTRL+D |
|
Полужирным шрифтом выделенный текст. |
CTRL+B |
|
Отобразить выделенный текст курсивом. |
CTRL+I |
|
Подчеркнуть выделенный текст. |
CTRL+U |
|
Копирование форматирования из выбранного текста |
CTRL+SHIFT+C |
|
Отступ абзаца. |
CTRL+M |
|
Вы должны вы обосновать абзац. |
CTRL+J |
|
Выровнять абзац по леву. |
CTRL+L |
|
Выравнивание абзаца по правому |
CTRL+R |
|
Вы центр абзаца. |
CTRL + E |
Сочетания клавиш для командной строки
Клавиши
Действие
CTRL+C (или CTRL+INSERT)
Копирование выделенного текста.
CTRL+V (или SHIFT+INSERT)
Вставка выделенного текста.
CTRL+M
Переход в режим пометки.
ALT+клавиша выбора
Начало выделения в режиме блокировки.
Клавиши со стрелками
Перемещение курсора в указанном направлении.
PAGE UP
Перемещение курсора на одну страницу вверх.
PAGE DOWN
Перемещение курсора на одну страницу вниз.
CTRL+HOME (в режиме пометки)
Перемещение курсора в начало буфера.
CTRL+END (в режиме пометки)
Перемещение курсора в конец буфера.
CTRL+СТРЕЛКА ВВЕРХ
Перемещение на одну строку вверх в журнале выходных данных.
CTRL+СТРЕЛКА ВНИЗ
Перемещение на одну строку вниз в журнале выходных данных.
Перемещение окна просмотра в верхнюю часть буфера (если командная строка пустая). В противном случае — удаление любых символов, расположенных слева от курсора в командной строке.
Перемещение окна просмотра в командную строку, если она пустая. В противном случае — удаление любых символов, расположенных справа от курсора в командной строке.
Основные комбинации на клавиатуре
Ноутбук обладает специфичной кнопкой, обозначенной Fn. Она предусматривает использование особых функций в сочетании с другими кнопками:
- Fn+F1 – Справка со списком комбинаций горячих клавиш.
- Fn+F2 – Настройки энергопотребления или управление сетевым подключением к Wi-Fi. Вид работающей функции зависит от значка, показанного на клавише.
- Fn+F3 – Управление беспроводной связью Bluetooth или переход к почте в специальной программе, которая идёт с ноутбуком.
- Fn+F4 – Управление режимом сна. В некоторых случаях эта кнопка заменена на управление подключением к Интернету через особый софт, специально предназначенный для ноутбука.
- Fn+F5 – Переключение между дисплеем ноутбука и дополнительным монитором, если он присутствует.
- Fn+F6 – Выход в энергосберегающий режим.
- Fn+F7 – Управление работой сенсорной панели, которая заменяет у ноутбуков мышь.
- Fn+F8 – Управление звуком.
- Fn+F11 – включение функции отображения цифр вместо букв на тех кнопках, где они обозначены.
- Fn+F12 – Управление режимом перемещения экрана в Microsoft Excel.
- Fn + цифра или алфавитная кнопка с обозначенной на ней цифрой – вывод указанной цифр при условии, что цифровая клавиатура включена.
- Fn + стрелка влево – снижение уровня яркости используемого сейчас экрана.
- Fn + стрелка вправо – повышение уровня яркости.
- Fn+V – управление работой веб-камеры.
Текст
Каждый день я ввожу огромное количество текста с клавиатуры. Я пишу:
- статьи в MS Word
- письма в Outlook, Thunderbird и Gmail
- сообщения в Skype и Live Messenger
- ответы в веб-формах комментариев блога и форумов
Поэтому для меня очень важно не только быстро вводить текст, но и редактировать его. В этом мне помогают любимые сочетания клавиш
HomeEnd
Эти клавиши я уже упоминал в контексте навигации по веб-странице. При наборе текста они перемещают курсор в начало или конец строки. Помимо текстовых редакторов они работают в командной строке, адресной строке браузера, веб-формах и т.д.
Shift + HomeShift + End
Выделяют текст от курсора до начала или конца строки. Эти сочетания эквивалентны щелчку мыши в середине строки, а затем в начале или конце с нажатой клавишей Shift. За ними, обычно следует копирование или вырезание текста с помощью сочетаний, которые известны всем, надеюсь.
Ctrl + Shift + ←Ctrl + Shift + →
Выделяют целое слово слева или справа от курсора. Последовательное нажатие любого из этих сочетаний дает более точный результат, чем перемещение стрелкой с нажатой клавишей Shift.
Можно не только выделять слова, но и перемещаться по ним, используя Ctrl и стрелки.
Ctrl + BackspaceCtrl + Delete
Alt + R
Вызывает мой менеджер буфера обмена, который невероятно экономит время при работе с текстом!
Поскольку программы у вас нет, это сочетание у вас работать не будет. Пожалуй, тема менеджеров буфера обмена заслуживает отдельного рассказа 🙂
Кстати, нажав Win + F1, можно ввести запрос «сочетания клавиш» и найти очень много… понятно чего.
Кнопки оформления текста
Tab — создает отступ в начале предложения. Другими словами, при помощи нее можно сделать абзац (красную строку).
Для этого щелкните мышкой в начале текста и нажмите на клавишу Tab один раз. Если красная строка правильно настроена, то текст немного сместится вправо.
Caps Lock — используется для печати больших букв. Находится под клавишей Tab.
Нажмите на Caps Lock один раз и отпустите ее. Попробуйте напечатать какое-нибудь слово. Все буквы будут печататься большими. Чтобы отменить эту функцию, еще раз нажмите один раз на клавишу Caps Lock и отпустите ее. Буквы, как и раньше, будут печататься маленькими.
Пробел (space) – делает промежутки между словами. Самая длинная кнопка на клавиатуре, находится под клавишами букв.

По правилам оформления пробел между словами должен быть только один (не три и даже не два). Ровнять или смещать текст при помощи этой клавиши не правильно. Также пробел ставится только после знака препинания – перед знаком промежутка быть не должно (за исключением тире).
Backspace – кнопка удаления. Она стирает те буквы, которые напечатаны перед мигающей палочкой (курсором). Находится с правой стороны, сразу после цифр/знаков. Часто на ней вообще нет надписи, а просто нарисована стрелка, направленная влево.
Также кнопка Backspace используется для того, чтобы поднимать текст выше.
Enter – предназначена для перехода на следующую строку.
Еще благодаря ей можно опустить текст ниже. Находится Enter под кнопкой удаления текста.
Дополнительные клавиши
Это такие клавиши как Insert, Home, Page Up и Page Down, кнопки со стрелками и другие. Находятся они между буквенной и цифровой клавиатурой. Используются для того, чтобы работать с текстом без помощи мышки.
Стрелками можно передвигать мигающий курсор (мигающую палочку) по тексту.
Delete служит для удаления. Правда, в отличие от клавиши Backspace она удаляет буквы не перед, а после мигающего курсора.
Home перемещает мигающий курсор в начало строки, а кнопка End — в конец.
Page Up перемещает мигающий курсор в начало страницы, а Page Down (Pg Dn)— в конец страницы.
Кнопка Insert нужна для того, чтобы печатать текст поверх уже имеющегося. Если Вы нажмете на нее, новый текст будет печататься, стирая старый. Чтобы это отменить, нужно снова нажать на клавишу Insert.
Клавиша Scroll Lock почти всегда абсолютно бесполезна — она просто-напросто не работает. А по идее должна служить для того, чтобы прокручивать текст вверх-вниз — так, как это делает колесико на компьютерной мышке.
Pause/Break тоже практически никогда не работает. Вообще, она предназначена для приостановления действующего компьютерного процесса.
Все эти кнопки не обязательны и используются людьми редко или вообще никогда.
А вот кнопка Print Screen может быть весьма полезна.
Она «фотографирует» экран. Потом этот снимок можно вставить в программу Word или Paint. На компьютерном языке такая фотография экрана называется скриншот.
Редактируем абзац
Программа Ворд проделывает действия с абзацами, которые похожи на форматирование букв.
- Ctrl + M: уменьшение отступа абзаца по одному уровню всякий раз, когда вы нажимаете эти клавиши;
- Ctrl + Shift + M: уменьшение абзаца по одному уровню всякий раз, когда вы нажимаете эти клавиши;
- Ctrl + T: увеличение отступов абзаца во время данного нажатия;
- Ctrl + Shift + T: уменьшение отступов абзаца во время данного нажатия;
- Ctrl + E: установка абзаца в центре;
- Ctrl + L: абзац выравнивается с левой стороны;
- Ctrl + R: абзац выравнивается с правой стороны;
- Ctrl + J: абзац выравнивается по ширине;
- Ctrl + 1: устанавливается однократный интервал;
- Ctrl + 2:установка двукратного интервала;
- Ctrl + 5: устанавливается интервал в 1,5 строки;
- Ctrl + 0: удаляется один интервал строки до абзаца;
- Ctrl + Shift + S: открывается всплывающее окошко «Применить стили»;
- Ctrl + Shift + N: к абзацу применяется «Обычный стиль»;
- Alt + Ctrl + 1: применяется опция «Заголовок 1»;
- Alt + Ctrl + 2: применяется опция «Заголовок 2»;
- Alt + Ctrl + 3: применяется опция «Заголовок 3»;
- Ctrl + Shift + L: применяется стиль данного перечня;
- Ctrl + Q: удаляем всё проведённое редактирование абзацев.
Работа с контурами
- Alt + Shift + Стрелка влево/вправо: продвигать (перемещаться влево) или понижать (перемещать вправо) линию
- Ctrl + Shift + N: понизить уровень контуров до обычного текстового текста
- Alt + Shift + стрелка вверх/вниз: перемещение линии с помощью точки вставки вверх или вниз в контуре
- Alt + Shift + Plus или Minus: развернуть или свернуть текст под заголовком
- Alt + Shift + A: развернуть или свернуть весь текст или заголовки в контуре
- Alt + Shift + L: показать первую строку основного текста или всего текста тела
- Alt + Shift + 1: показать все заголовки, в которых применяется стиль заголовка 1
- Alt + Shift + любая другая цифра: показать все заголовки этого уровня
Горячие клавиши для кисти
Я уверен, что вам будет интересно узнать об этом. Следующие сочетания клавиш, бесспорно, сэкономят ваше время.
- [ — уменьшает размер кисти
- ] – увеличивает размер кисти
- Shift + [ — уменьшает мягкость кисти на 25%
- Shift + ] – увеличивает мягкость кисти на 25%.
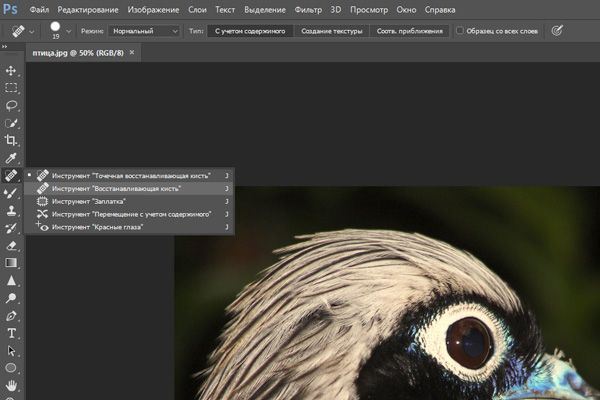
Редактирование непрозрачности инструмента
Это относится и к непрозрачности кисти. Если вы нажмёте цифры от 1 до 0, то непрозрачность инструмента изменится с 10% до 100%. Если вы хотите установить более точное значение, быстро нажмите второе число после первого, и вы сможете установить любой процент, который захотите. Например, нажатие 3 даст 30% непрозрачности, а нажатие 6, а затем 2 даст вам 62% непрозрачности.
Редактирование нажима инструмента
Процесс тот же, что и при редактировании непрозрачности, только в этом случае вам нужно удерживать клавишу Shift во время нажатия цифры.
Горячие клавиши Windows 10, которые необходимо знать
Каждый опытный пользователь знает, что клавиатурные сокращения позволяют сделать работу за компьютером гораздо удобнее и продуктивнее. В этой статье мы собрали для вас самые полезные горячие клавиши Windows 10, которые пригодятся всем пользователям без исключения.
В приведённом ниже списке вы сможете найти как хорошо знакомые по предыдущим версиям клавиатурные сокращения, так и появившиеся только в Windows 10. Совершенно нет необходимости учить их все сразу, да это и невозможно. Просто выберите 3–4 операции, которыми вы пользуетесь чаще всего, запишите соответствующие им клавиши на стикер и прикрепите его на видном месте. Вы сами не заметите, как очень скоро выучите их назубок и не сможете без них обходиться. А когда это произойдёт, можно будет переходить к освоению следующих комбинаций горячих клавиш.
Управление окнами и приложениями

Win + стрелка влево — присоединить окно приложения к левому краю экрана.
Win + стрелка вправо — присоединить окно приложения к правому краю экрана.
Win + стрелка вверх — развернуть окно приложения на весь экран. Или, если окно было ранее прилеплено к одному из краёв, оно займёт четверть экрана в верхней части.
Win + стрелка вниз — свернуть активное окно. Или, если окно было ранее прилеплено к одному из краёв, оно займёт четверть экрана в нижней части.
Win + D — отобразить и скрыть рабочий стол.
Win + Shift + M — восстановить свёрнутые окна.
Win + Home — свернуть все окна, кроме активного (восстановление всех окон при вторичном нажатии).
Alt + Tab — переключиться между запущенными приложениями.
Alt + F4 — закрыть активное окно.
Win + Shift + стрелка влево (или вправо) — переместить окно на другой монитор.
Win + T — последовательно перебрать иконки на панели задач. Нажмите «Ввод», чтобы запустить приложение.
Win + 0…9 — запустить с панели задач приложение, иконка которого закреплена на позиции, соответствующей цифре.
Проводник

Win + E — запустить файловый менеджер.
Ctrl + N — открыть новое окно.
Ctrl + колесо прокрутки мыши — изменить представление элементов (иконки, таблица, эскизы и так далее).
Alt + стрелка вверх — подняться вверх на один уровень.
Alt + стрелка влево — просмотреть предыдущую папку.
Alt + стрелка вправо — просмотреть следующую папку.
Виртуальные рабочие столы

Win + Ctrl + D — добавить виртуальный рабочий стол.
Win + Ctrl + стрелка влево — переключиться между виртуальными рабочими столами справа налево.
Win + Ctrl + стрелка вправо — переключиться между виртуальными рабочими столами слева направо.
Win + Ctrl + F4 — закрыть используемый виртуальный рабочий стол.
Win + Tab — отобразить все рабочие столы и приложения на них.
Windows

Ctrl + Shift + Esc — запустить диспетчер задач.
Win + R — открыть диалоговое окно « Выполнить» .
Shift + Delete — удалить файлы, минуя корзину.
Alt + Enter — отобразить свойства выбранного элемента.
Win + пробел — переключить язык ввода и раскладку клавиатуры.
Win + A — открыть «Центр поддержки».
Win + S — открыть окно поиска.
Win + H — вызвать панель «Поделиться».
Win + I — открыть окно «Параметры».
Скриншоты и игры
Win + PrtScr — сделать скриншот и сохранить его в папке с изображениями.
Win + Alt + PrtScr — сделать снимок экрана игры.
Win + G — открыть игровую панель для записи процесса прохождения.
Win + Alt + G — записать последние 30 секунд в активном окне.
Win + Alt + R — начать или остановить запись.
Win + P — переключиться между режимами отображения (при наличии второго дисплея).
А вы используете в своей работе клавиатурные сокращения?
Сочетания клавиш для выделения текста
| Действие | Сочетание клавиш |
|---|---|
| Выделить текст от начала документа до курсора | CTRL + SHIFT + HOME |
| Выделить текст от позиции курсора до конца документа | CTRL + SHIFT + END |
| Выделить текст от начала текущей строки до курсора | SHIFT + HOME |
| Перемещение курсора в начало текущей строки с увеличением количества выделенных столбцов | SHIFT + ALT + HOME |
| Выделить текст от курсора до конца текущей строки | SHIFT + END |
| Перемещение курсора в конец текущей строки с увеличением количества выделенных столбцов. | SHIFT + ALT + END |
| Выделять текст по одной строке вниз, начиная от курсора | SHIFT + СТРЕЛКА ВНИЗ |
| Перемещение курсора вниз на одну строку с увеличением количества выделенных столбцов | SHIFT + Ctrl + Shift + Del |
| Перемещение курсора на один символ влево с увеличением объема выделенного текста | SHIFT+СТРЕЛКА ВЛЕВО |
| Перемещение курсора на один символ влево с увеличением количества выделенных столбцов | SHIFT + ALT + СТРЕЛКА ВЛЕВО |
| Перемещение курсора на один символ вправо с увеличением объема выделенного текста | SHIFT+СТРЕЛКА ВПРАВО |
| Перемещение курсора на один символ вправо с увеличением количества выделенных столбцов | SHIFT + ALT + СТРЕЛКА ВПРАВО |
| Выделять текст по одной строке вверх, начиная от курсора | SHIFT + ВВЕРХ |
| Переместить курсор на одну строку вверх с расширением блока выделенного текста | SHIFT + ALT + СТРЕЛКА ВВЕРХ |
| Расширить блок выделенного текста на одну страницу вверх | SHIFT + PAGE UP |
| Расширить блок выделенного текста на одну страницу вниз | SHIFT + PAGE DOWN |
| Выделить весь документ | CTRL+A |
| Выделить слово, на котором находится курсор, или ближайшее к курсору слово | CTRL + W |
| Выделить в редакторе блок текста от текущей до предыдущей позиций курсора | CTRL + = |
| Расширить блок выделенного текста до верха текущего окна | CTRL + SHIFT + PAGE UP |
| Переместить курсор в последнюю видимую на экране строку с расширением выделенного блока текста | CTRL + SHIFT + PAGE DOWN |
| Расширить блок выделенного текста на одно слово вправо | CTRL + SHIFT + СТРЕЛКА ВПРАВО |
| Расширение выбора на одно слово влево. | CTRL + SHIFT + СТРЕЛКА ВЛЕВО |
| Переместить курсор на одно слово вправо с расширением блока выделенного текста | CTRL + SHIFT + ALT + СТРЕЛКА ВПРАВО |
| Переместить курсор на одно слово влево с расширением блока выделенного текста | CTRL + SHIFT + ALT + СТРЕЛКА ВЛЕВО |
| Перемещение курсора к следующей скобке с увеличением объема выделенного текста | CTRL + SHIFT + ] |
| Выделение текста от текущей позиции курсора до положения, в которое курсор переходит при нажатии сочетания клавиш CTRL + ЗНАК «МИНУС» (–) | CTRL + ЗНАК «РАВНО» (=) |
| Возврат к предыдущему документу или окну в журнале навигации | CTRL + ЗНАК «МИНУС» (–) |
| Переход к следующему документу или окну в журнале навигации | CTRL + SHIFT + ЗНАК «МИНУС» (–) |
| Поменять местами точку привязки и конечные точки текущего выделенного фрагмента | CTRL + K, CTRL + A |
| Перемещение курсора к первой строке в представлении с расширением выделенного блока текста | CTRL + SHIFT + PAGE UP |
| Перемещение курсора к последней строке в представлении с расширением выделенного блока текста | CTRL + SHIFT + PAGE DOWN |









