Tab enter что делает
Содержание:
- Сочетания клавиш Mac
- Горячие клавиши для внешней клавиатуры.
- Имитация нажатия клавиш
- Работа с контурами
- Попробуйте эти исправления:
- Сочетания клавиш для LibreOffice Writer
- Клавиша Ctrl (Контрол)
- Сочетания клавиш для приложения Paint
- Применение форматирование символов
- Комбинации кнопок для форматирования ячеек
- 30 самых полезных сочетания клавиш в Excel
- Показать клавиатурные сокращения
- Управление
Сочетания клавиш Mac
Если вы хотите использовать команды клавиатуры для простых действий или хотите «поиграть» с такими функциями, как перевод Mac в режим сна, блокировка экрана или запрос определения слова, вам лучше освоиться с кнопкой Command (это та, что с символом, который выглядит как четырехлистный клевер или «клеверная» развязка на МКАД).
Большинство сочетаний клавиш Mac, от самых простых до самых сложных, полагаются на эту кнопку в сочетании с использованием других клавиш.
Если вы просто хотите изучить основные команды редактирования текста на Mac, изучите следующие 10 основных комбинаций клавиш:
| КОМАНДА | ДЕЙСТВИЕ |
| ⌘ + А | Выбрать все |
| ⌘ + B | Сделать выделенный текст жирным |
| ⌘ + I | Сделать выделенный текст курсивом |
| ⌘ + U | Подчеркнуть выделенный текст |
| ⌘ + O | Открыть файл |
| ⌘ + G | Найдите следующий экземпляр |
| fn + клавиши со стрелками вверх/вниз | Прокрутка вверх или вниз одной страницы |
Клавиша Alt (на ПК) иногда используется в командах клавиатуры для выполнения следующих функций, например:
- Alt + DВыберите URL-адрес в адресной строке вашего браузера
- Alt + FОткройте меню «Файл» программы
- Alt + F4Закройте открытую программу
- Alt + HОткройте меню помощи
- Alt + UИзменить текст на верхний регистрКлавиша Alt имеет множество других специфичных для программы функций, таких как нажатие Alt + G для доступа к вкладке «Дизайн» в PowerPoint или Alt + A для открытия вкладки «Данные» в Excel. Вы также можете создавать специальные символы, используя клавишу Alt
Клавишу Shift также можно использовать в сочетании с другими кнопками для управления окнами и файлами:
- Shift + insertКопировать
- Shift + deleteУдалить все файлы навсегда
- Клавиша Windows + Shift + SСделайте снимок экрана
- Windows + Shift + стрелка вверхРазворачивает активное окно до верхней части экрана
- Windows + Shift + стрелка внизСворачивает активное окно до значка на панели задач
- Windows + Shift + стрелка вправо/влевоПеремещает окно слева направо/справа на левый мониторКроме того, «shift» иногда можно использовать в сочетании с горячими клавишами F1 — F12, хотя конкретное использование зависит от каждой программы индивидуально. Например, в Microsoft Word сочетание Shift + F2 копирует текст, но в Excel эта комбинация клавиш позволяет добавлять или редактировать комментарий к ячейке.
Горячие клавиши для внешней клавиатуры.
Предлагаем вам познакомиться со списком комбинаций клавиш и действий, которые эти комбинации вызывают. С их помощью вы сэкономите время и силы. Эти комбинации предназначены к bluetooth клавиатуре, которая конкретно заточена под операционную систему Android. Различие этих клавиатур – которые универсальны под любую нынешнею мобильную операционную систему и конкретно заточенная под Android, в нескольких дополнительных клавишах, которых на универсальной bluetooth клавиатуре просто нет.
Описание клавиатурных команд Было опубликовано в рассылке BlindDroid.
Клавиатурные комбинации Android. С рабочего стола: Menu + A: добавить виджет. Menu + S: универсальный поиск. Menu + W: сменить обои. Menu + N: открыть окно уведомлений. Menu + P: открыть меню настроек.
Кроме того, любое приложение может быть запущено при помощи функции быстрого запуска. Для этого используется комбинация клавиши Search + и клавиша цифры, назначенная для каждого конкретного приложения в настройках, комбинации запуска программ в Android: Search + B: запустить веб-браузер. Search + C: открыть адресную книгу. Search + E: открыть электронную почту. Search + G: запустить клиент Gmail. Search + P: открыть музыкальный проигрыватель. Search + S: создать SMS. Search + Y: открыть клиент YouTube.
Функции веб-браузера: Menu + J: перейти на страницу назад. Menu + K: перейти на страницу вперед. Menu + R: обновить страницу. Menu + F: найти страницу. Menu + B: открыть закладки. Menu + A: добавить в закладки. Menu + S: открыть меню работы с социальными закладками. Menu + H: просмотреть историю посещения сайтов. Menu + S: открыть настройки браузера. Menu + D: загрузки. Menu + G: информация о странице. Menu + E: выделить текст.
Функции при работе с Gmail под Android: R: ответить на текущее сообщение. A: ответить на все сообщения. Y: архив сообщений. Menu + U: обновить входящие. Menu + C: создать электронное письмо. Alt + Up: перейти в начало списка. Alt + Down: перейти в конец списка.
Функции при наборе текста: Shift + Del: удалить символ справа от курсора. Alt + Del: удалить строку. Shift + Shift (нажать дважды): включить caps lock; снова нажать shift для отключения. Alt + Left: переместить курсор в начало строки. Alt + Right: переместить курсор в конец строки. Alt + Up: переместить курсор в начало страницы. Alt + Down: переместить курсор в конец страницы. Shift + Left/Right: выделить текст для удаления/копирования.
Клавиатурные комбинации Андроид через USB-host переходник на клавиатуре Windows, или универсальной bluetooth. Esc – аналог кнопки «назад»; Win+Esc – аналог кнопки «домой»; Ctrl+Esc – аналог кнопки «меню»; Alt+Tab – переключение между приложениями; Ctrl+Space или Shift+Space – переключение раскладки; Ctrl+P – открыть настройки; Ctrl+M – управление установленными приложениями; Ctrl+W – смена обоев; Win+E – написать письмо; Win+P – проигрыватель музыки; Win+A – калькулятор; Win+S – написать SMS; Win+L – календарь; Win+C – контакты; Win+B – браузер; Win+M – карты Google; Win+Space – поиск; Ctrl+Alt+Del – перезагрузка.
Команды для браузера. Ctrl+N/T – новая вкладка; Ctrl+I/O – увеличить/уменьшить масштаб; Ctrl+J – менеджер закачек; Ctrl+R – перезагрузить страницу; Ctrl+F – поиск; Ctrl+B – закладки; Ctrl+H – история; Ctrl+D – добавить в закладки; Ctrl+S – поделиться; Ctrl+G – информация о странице; Ctrl+P – окно настроек; Ctrl+W – закрыть вкладку; Ctrl+L – фокус на адресную строку; Space/Shift+Space – перемотка на экран вниз/вверх; Ctrl+С/V – копирование/вставка; Ctrl+Tab – переключение между вкладками.
Всё о Интернете, сетях, компьютерах, Windows, iOS и Android
Имитация нажатия клавиш
Эмуляция нажатия алфавитно-цифровых клавиш из кода VBA Excel, не представляющих спецсимволы: параметру задается значение символа в прямых кавычках, например, , , .
Имитация нажатия клавиш, представляющих спецсимволы: параметру задается значение символа в фигурных скобках, например, , .
Спецсимволы, которые следует заключать в фигурные скобки: плюс , возведение в степень , знак процента , тильда , круглые скобки , квадратные скобки и сами фигурные скобки . Символы фигурных скобок указываются так: и .
Для эмуляции нажатия специальных клавиш, включая функциональные и клавиши управления курсором, используются специальные коды, заключенные в фигурные скобки.
Фигурные скобки используются и для имитации нескольких нажатий одной клавиши из кода VBA Excel. В этом случае параметр записывается в виде , где число – количество нажатий. Например: .
Работа с контурами
- Alt + Shift + Стрелка влево/вправо: продвигать (перемещаться влево) или понижать (перемещать вправо) линию
- Ctrl + Shift + N: понизить уровень контуров до обычного текстового текста
- Alt + Shift + стрелка вверх/вниз: перемещение линии с помощью точки вставки вверх или вниз в контуре
- Alt + Shift + Plus или Minus: развернуть или свернуть текст под заголовком
- Alt + Shift + A: развернуть или свернуть весь текст или заголовки в контуре
- Alt + Shift + L: показать первую строку основного текста или всего текста тела
- Alt + Shift + 1: показать все заголовки, в которых применяется стиль заголовка 1
- Alt + Shift + любая другая цифра: показать все заголовки этого уровня
Попробуйте эти исправления:
Вот несколько решений, которые помогли людям решить проблему с клавишей табуляции. Необязательно пробовать их все; просто продолжайте движение вниз, пока клавиша табуляции не перезапустится.
- Перезагрузите компьютер
- Обновите драйвер клавиатуры
- Попробуйте сочетания клавиш.
- Завершите работу TeamViewer
Исправление 1: перезагрузите компьютер
Поскольку многие технические проблемы можно решить перезагрузкой, перезагрузка компьютера и игры никогда не помешает. Часто этого бывает достаточно, чтобы решить проблему с клавиатурой.
Кроме того, если вы используете внешнюю клавиатуру, убедитесь, что она правильно подключена. И вы можете отключить и снова подключить клавиатуру, чтобы проверить, не работает ли кнопка Tab .
Исправление 2: Обновите драйвер клавиатуры
Отсутствующий или устаревший драйвер клавиатуры может вызвать некоторые проблемы с клавиатурой, например, ваша клавиша Tab перестает работать . Поэтому вам следует обновить драйвер клавиатуры до последней версии.
Есть два способа обновить драйвер клавиатуры: вручную и автоматически .
Обновление драйвера вручную . Вы можете перейти на веб-сайт производителя клавиатуры, найти последнюю версию драйвера для своего устройства и установить его на свой компьютер. компьютер. Обязательно загрузите драйвер, совместимый с вашей ОС.
Автоматически обновлять драйвер . Если у вас нет времени или терпения, вы можете сделать это автоматически. с помощью Driver Easy .
Driver Easy автоматически распознает вашу систему и найдет для нее правильные драйверы. Вам не нужно точно знать, в какой системе работает ваш компьютер, вам не нужно рисковать загрузкой и установкой неправильного драйвера, и вам не нужно беспокоиться об ошибке при установке.
Вы можете автоматически обновлять драйверы с помощью версии Driver Easy FREE или Pro . Но с версией Pro требуется всего 2 клика (и вы получаете полную поддержку и 30-дневную гарантию возврата денег ):
- Загрузите и установите Driver Easy.
-
Запустите Driver Easy и нажмите кнопку Сканировать сейчас .. Затем Driver Easy просканирует ваш компьютер и обнаружит все проблемные драйверы.
- Нажмите кнопку Обновить рядом со всеми отмеченными устройствами, чтобы автоматически загрузить правильную версию их драйвера (вы можете сделать это с помощью версии). Затем установите его на свой компьютер.
Или нажмите Обновить все , чтобы автоматически загрузить и установить правильную версию всех драйверов, которые отсутствуют или устарели в вашей системе (для этого требуется версия Pro — вам будет предложено выполнить обновление, когда вы нажмете Обновить все ).
- Перезагрузите компьютер, чтобы изменения вступили в силу.
Версия Driver Easy Pro поставляется с полной технической поддержкой. Если вам нужна помощь, обратитесь в службу поддержки Driver Easy по адресу support@drivereasy.com.
Попробуйте снова нажать клавишу Tab и посмотрите, работает ли она.
Исправление 3: попробуйте сочетания клавиш
Клавиша Tab может быть отключена из-за случайного нажатия некоторых комбинации клавиш, поэтому вы можете попробовать включить клавишу Tab, нажимая сочетания клавиш. Комбинации различаются от клавиатуры к клавиатуре и варьируются от системы к системе. Так что, если вы знаете комбинацию для включения клавиши Tab, вы можете просто попробовать. Или вы можете попробовать общие комбинации, перечисленные ниже:
- Нажмите Alt дважды, а затем проверьте, возобновляет ли клавиша Tab работу.
- Нажмите и удерживайте Alt , затем нажмите , , и 9 цифровых клавиш на клавиатуре, затем отпустите клавиши.
- Нажмите Ctrl дважды и попробуйте Tab, чтобы проверить, работает ли он.
- Нажмите Дважды нажмите клавишу с логотипом Windows и посмотрите, решит ли она вашу проблему.
Если этот метод у вас не работает, не волнуйтесь. Есть еще кое-что, что можно попробовать.
Исправление 4: Завершение работы TeamViewer
Как сообщают многие пользователи Windows, клавиша Tab перестает работать, если они открываются TeamViewer — программа для удаленного рабочего стола. Поэтому, если это ваш случай, вам следует закрыть TeamViewer на своем компьютере.
Если закрытие TeamViewer не решает вашу проблему, вам следует открыть Диспетчер задач (нажмите клавиши Shift, Ctrl и Esc на в то же время), завершите задачу и службы для TeamViewer, и он должен работать.
Итак, у вас есть четыре эффективных способа исправить клавишу Tab не работает . Не стесняйтесь делиться своим опытом решения этой проблемы.. Если у вас есть какие-либо вопросы, не стесняйтесь комментировать ниже, и мы посмотрим, что еще мы можем сделать.
Сочетания клавиш для LibreOffice Writer
| Сочетания клавиш | Результат |
|---|---|
| CTRL+A | Выделить все |
| CTRL+J | Выровнять по ширине |
| Ctrl+D | Двойное подчеркивание |
| CTRL+E | Выровнять по центру |
| Ctrl+F | Найти и заменить |
| CTRL+SHIFT+P | Верхний индекс |
| CTRL+L | Выровнять по левому краю |
| Ctrl+R | Выровнять по правому краю |
| CTRL+SHIFT+B | Нижний индекс |
| Ctrl+Y | Вернуть последнее действие |
| CTRL+0 (нуль) | Применить стиль по умолчанию |
| CTRL+1 | Применить стиль абзаца «Заголовок 1» |
| CTRL+2 | Применить стиль абзаца «Заголовок 2» |
| CTRL+3 | Применить стиль абзаца «Заголовок 3» |
| CTRL+4 | Применить стиль абзаца «Заголовок 4» |
| CTRL+5 | Применить стиль абзаца «Заголовок 5» |
| CTRL+ПЛЮС (+) | Расчет выделенного текста и копирование результата в буфер обмена. |
| CTRL+ДЕФИС (-) | Мягкие переносы по заданным параметрам. |
| CTRL+SHIFT+МИНУС (-) | Неразрывный дефис (не используется для расстановки переносов) |
| CTRL+звездочка на цифровой клавиатуре (*) | Выполнение поля макроса |
| CTRL+SHIFT+ПРОБЕЛ | Неразрывные пробелы. Неразрывные пробелы не применяются для расстановки переносов и не растягиваются при выравнивании текста по ширине. |
| SHIFT+ВВОД | Разрыв строки без начала нового абзаца |
| Ctrl+Enter | Жесткий разрыв страницы |
| CTRL+SHIFT+ВВОД | Разрыв колонки в тексте с несколькими колонками |
| ALT+ВВОД | Вставка нового абзаца без номера |
| ALT+ВВОД | Вставка нового абзаца непосредственно перед или после раздела или таблицы. |
| СТРЕЛКА ВЛЕВО | Перемещение курсора влево |
| SHIFT+СТРЕЛКА ВЛЕВО | Перемещение курсора с выделением влево |
| CTRL+СТРЕЛКА ВЛЕВО | Переход к началу слова |
| CTRL+SHIFT+СТРЕЛКА ВЛЕВО | Выделение влево по словам |
| СТРЕЛКА ВПРАВО | Перемещение курсора вправо |
| SHIFT+СТРЕЛКА ВПРАВО | Перемещение курсора с выделением вправо |
| CTRL+СТРЕЛКА ВПРАВО | Перейти к началу следующего слова |
| CTRL+SHIFT+СТРЕЛКА ВПРАВО | Выделение вправо по словам |
| СТРЕЛКА ВВЕРХ | Перемещение курсора на одну строку вверх |
| SHIFT+СТРЕЛКА ВВЕРХ | Выделение строк вверх |
| Ctrl+стрелка вверх | Перемещение курсора к началу предыдущего абзаца. |
| Shift+Ctrl+стрелка вверх | Выделение до начала абзаца. При следующем нажатии клавиши выделяется текст до начала предыдущего абзаца. |
| СТРЕЛКА ВНИЗ | Перемещение курсора на одну строку вниз |
| SHIFT+СТРЕЛКА ВНИЗ | Выделение строк вниз |
| Ctrl+стрелка вниз | Перемещение курсора к началу следующего абзаца. |
| Shift+Ctrl+стрелка вниз | Выделение до конца абзаца. При следующем нажатии клавиши выделяется текст до конца следующего абзаца. |
| HOME | Переход к началу строки |
| SHIFT+HOME | Переход с выделением к началу строки |
| END | Переход к концу строки |
| SHIFT+END | Переход с выделением к концу строки |
| CTRL+HOME | Переход к началу документа |
| CTRL+SHIFT+HOME | Переход с выделением к началу документа |
| CTRL+END | Переход к концу документа |
| СTRL+SHIFT+END | Переход с выделением к концу документа |
| СTRL+PAGE UP | Переключение курсора между текстом и верхним колонтитулом |
| СTRL+PAGE DOWN | Переключение курсора между текстом и нижним колонтитулом |
| INSERT | Включение/выключение режима вставки |
| PAGE UP | Прокрутка документа на экран вверх |
| SHIFT+PAGE UP | Прокрутка документа на экран вверх с выделением |
| PAGE DOWN | Прокрутка документа на экран вниз |
| SHIFT+PAGE DOWN | Прокрутка документа на экран вниз с выделением |
| СTRL+DEL | Удаление текста до конца слова |
| СTRL+BACKSPACE | Удаление текста до начала слова
В списке: удаление пустого абзаца перед текущим абзацем. |
| СTRL+SHIFT+DEL | Удаление текста до конца предложения |
| СTRL+SHIFT+BACKSPACE | Удаление текста до начала предложения |
| CTRL+TAB | Следующий вариант автозавершения слов |
| СTRL+SHIFT+TAB | Использование предыдущего варианта автозавершения слов |
| CTRL+ALT+SHIFT+V | Вставка неформатированного текста из буфера обмена. |
| СTRL + двойной щелчок или СTRL+SHIFT+F10 | Быстрое прикрепление/открепление навигатора, окна «Стили и форматирование» или других окон |
Клавиша Ctrl (Контрол)
Размещается по обеим сторонам клавиши пробел,
крайняя клавиша в этом последнем ряду клавиш.
Сама по себе не производит никаких действий.
Используется только в сочетании с другими
клавишами.
Наиболее известное сочетание с использованием
этой клавиши — Ctrl+Alt+Delete. Открывает окно
управления процессами Windows. В этом окне можно
принудительно завершить тот или иной процесс
(программу) или завершить работу самой Windows.
Но есть и более полезные и нужные, в повседневной
работе, сочетания с этой клавишей.
Ctrl + C
Копирование выделенного объекта. В зависимости
от программы, в которой было нажато это
сочетание, происходит копирование того, что было
выделено. В проводнике будет скопирован файл или
папка. В текстовом редакторе будет скопирован
выделенный фрагмент текста. В графическом
редакторе будет скопирован выделенный фрагмент
изображения. Наиболее быстрый и удобный способ
копирования. И это сочетание из числа тех,
которые нужно знать и использовать ежедневно.
Ctrl + V
Вставка скопированного объекта. Опять же в
зависимости оттого, что было скопировано.
Вставка производится в том месте где находится
курсор (для текстовых редакторов), или в том
объекте, который активен. Например, при
копировании файлов, вставка файла(ов)
производится в ту папку, которая активна
(открыта). А при копировании текста, текст
вставляется в том месте, где расположен курсор.
Наиболее быстрый и удобный способ вставки
скопированного объекта. И это сочетание из числа
тех, которые нужно знать и использовать
ежедневно.
Ctrl + X
Почти аналогично сочетанию Ctrl+C, только
выделенный объект не копируется, а вырезается. То
есть сначала копируется в буфер обмена, а затем
удаляется из места, где был расположен.
Ctrl + Z
Отмена последнего выполненного действия.
Например, если был удален фрагмент текста, то
нажатие Ctrl+Z возвращает этот фрагмент. А если был
удален файл или папка в проводнике, то они будут
возвращены на свое место.
Ctrl + W
Закрывает текущую (активную) программу. Такое
же действие выполняет сочетание Alt+F4.
В многооконных
программах закрывает активное окно. Например закрывает активный документ
Word или вкладку в браузере.
Ctrl + S
В большинстве программ-редакторов (текстовые
редакторы, графические редакторы) это сочетание
сохраняет изменения сделанные в файле, записывая
эти изменения на диск. Наиболее быстрый и удобный
способ сохранения проделанной работы. И это
сочетание из числа тех, какие нужно знать и
использовать ежедневно.
Ctrl + O
Ctrl + N
В большинстве программ эта комбинация создает
новый объект. Например, в Word создается новый
документ, а в PhotoShop новое изображение.
Ctrl + F
В большинстве текстовых редакторов и
просмотрщиков (Acrobat, Internet Explorer) эта комбинация
открывает диалог поиска по тексту. В проводнике
эта комбинация заменяет панель папок на панель
поиска, причем место поиска автоматически
задается в текущую папку.
Ctrl + End или Home
Нажатие этого сочетания в текстовом редакторе
(например Word) приводит к перемещению в конец или
начало документа. Если же это сочетание нажать в
проводнике, то будет сделан переход на первый или
последний файл в текущей папке, но файл (папка)
при этом не будет выделена. То есть будет
выполнен мгновенный скроллинг в конец/начало
папки, а выделенным останется тот файл, который
был выделен до этого.
Ctrl + колесико мыши
В программах Word, Excel изменение масштаба
отображения документа. Если вращать колесико
мыши при нажатой клавише Ctrl будет уменьшаться
или увеличиваться масштаб отображения документа
с дискретностью 10% в Word и 15% в Excel.
Ctrl + стрелка вверх/вниз/вправо/влево + Space
Известен способ выделения произвольных файлов
в проводнике при помощи мыши. При нажатом Ctrl клик
мышью на файле выделяет этот файл. Но то же самое
можно сделать и без мыши. При нажатом Ctrl
стрелками перемещаться от одного файла к
другому, при этом текущий файл будет обведен
пунктирной линией. Выделить нужный файл можно
нажатием Space, когда этот файл активен (обведен
пунктирной линией).
Сочетания клавиш для приложения Paint
В таблице ниже приведены сочетания клавиш для работы с приложением Paint.
Клавиши
Действие
CTRL+N
Создание нового изображения
CTRL+O
Открытие существующего изображения
CTRL+S
Сохранение изменений в изображении
F12
Сохранение изображения как нового файла
CTRL+P
Печать изображения
ALT+F4
Закрытие изображения и соответствующего окна приложения Paint
CTRL+Z
Отмена изменения
CTRL+Y
Повтор изменения
CTRL+A
Выделение всего изображения
CTRL+X
Вырезание выделенной области
CTRL+C
Копирование выделения в буфер обмена
CTRL+V
Вставка выделения из буфера обмена
СТРЕЛКА ВПРАВО
Перемещение выделения или активной фигуры вправо на один пиксель
СТРЕЛКА ВЛЕВО
Перемещение выделения или активной фигуры влево на один пиксель
СТРЕЛКА ВНИЗ
Перемещение выделения или активной фигуры вниз на один пиксель
СТРЕЛКА ВВЕРХ
Перемещение выделения или активной фигуры вверх на один пиксель
ESC
Отмена выделения
DELETE
Удаление выделения
CTRL+B
Выделение выбранного текста полужирным шрифтом
CTRL+знак «плюс» (+)
Увеличение ширины кисти, линии или контура фигуры на один пиксель
CTRL+знак «минус» (-)
Уменьшение ширины кисти, линии или контура фигуры на один пиксель
CTRL+U
Подчеркивание выбранного текста
CTRL+E
Открытие диалогового окна «Свойства»
CTRL+W
Открытие диалогового окна «Изменение размеров и наклона»
CTRL+PAGE UP
Увеличение масштаба
CTRL+PAGE DOWN
Уменьшение масштаба
F11
Просмотр изображения в полноэкранном режиме
CTRL+R
Показ или скрытие линейки
CTRL+G
Показ или скрытие линий сетки
F10 или ALT
Отображение подсказок клавиш
SHIFT+F10
Отображение текущего контекстного меню
F1
Открытие справки Paint
Применение форматирование символов
Word также имеет немало горячих клавиш для применения форматирования к символам (также и для форматирования параграфов — но эти комбинации мы рассмотрим в следующем разделе). Вы можете применять эти быстрые клавиши для применения форматирования к выбранному тексту, а если текст не выбран, то это форматирование будет применено к тому, что вы напечатаете далее в месте вставки курсора.
- Ctrl+B: Сделать текст полужирным
- Ctrl+I: Сделать текст курсивным
- Ctrl+U: Сделать текст подчёркнутым
- Ctrl+Shift+W: Сделать слова подчёркнутыми, но пробелы между словами оставить без подчёркивания
- Ctrl+Shift+D: Сделать текст подчёркнутым двойной линией
- Alt+z+4 (нажимаются последовательно или одновременно): перечёркнутый текст
- Alt+z+x+x (нажимаются последовательно): очистить всё форматирование
- Ctrl+D или Ctrl+Shift+f: Открыть диалоговое окно Шрифт
- Ctrl+Shift+!: Увеличить размер шрифта
- Ctrl+Shift+(: Уменьшить размер шрифта
- Ctrl+=: Маленький подстрочный символ (переключатель преобразования выделенных знаков в подстрочные символы)
- Ctrl+Shift+=: Маленький надстрочный символ (переключатель преобразования выделенных знаков в надстрочные символы)
- Shift+F3: Переход по кругу для форматов регистра букв для вашего текста. Доступные форматы: «Как в предложениях» (первая буква заглавная, остальные маленькие), «все строчные», «ВСЕ ПРОПИСНЫЕ», «Начинать С Прописных» (первая буква каждого слова является заглавной) и «иЗМЕНИТЬ РЕГИСТР» (меняет регистр букв на противоположный).
- Ctrl+Shift+A: Сделать все буквы заглавными
- Ctrl+Shift+K: Перевести все буквы в нижний регистр
- Ctrl+Shift+C: Скопировать форматирование символов выбранного текста (БОЛЬШЕ НЕ РАБОТАЕТ?)
- Ctrl+Shift+V: Вставить форматирование в выделенный текст (БОЛЬШЕ НЕ РАБОТАЕТ?)
- Ctrl+Space: Удалить из выбранного текста всё форматирование, выполненное вручную (остаётся формат стиля)
Комбинации кнопок для форматирования ячеек
Во время работы с таблицами можно использовать горячие клавиши не только для редактирования текста (курсив, полужирный и так далее). В редакторе Excel предусмотрена и масса других возможностей.
Диалоговые окна
Рассмотрим несколько вариантов запуска различных окон.
- Кликните на какую-нибудь ячейку.
- Нажмите на горячие клавиши Ctrl + K .
- Укажите нужный адрес.
- Нажмите на кнопку «OK».
Добавление ячеек
- Перейдите на любую клетку, относительно которой нужно менять структуру таблицы.
- Нажмите на сочетание клавиш Ctrl + SHIFT + + .
- После этого появится окно, в котором вы сможете вставить:
- ячейки со сдвигом вниз или вправо;
- строку;
- столбец.
Для сохранения кликните на «OK».
- Выполните сочетание клавиш Ctrl + ALT + V .
- После этого появится возможность выбора нужного формата. Этот список будет зависеть от того, что находится в буфере обмена.
Удаление ячеек
- Выделите любой диапазон значений.
- Нажмите сочетание кнопок Ctrl + – .
- После этого появится окно, в котором вы сможете удалить:
- ячейки со сдвигом влево или вверх;
- строку;
- столбец.
Для запуска данного окна достаточно нажать одновременно на кнопки Ctrl + 1 . Результат будет следующим.
Создание таблицы
Данный инструмент очень интересен. Работает он следующим образом.
- Кликните на пустую ячейку около какой-нибудь информации.
- Нажмите на горячие клавиши Ctrl + T .
- Благодаря этому редактор сам определит, какие именно данные нужно выделить для будущей таблицы.
- Если вам этот диапазон не нравится, его можно заменить на что угодно.
- Кликните на кнопку «OK».
- Благодаря этому вы сможете добавить таблицу в автоматическом режиме.
Вставка
Иногда в ячейках нужно указывать текущее время или дату. Намного удобнее сделать это горячими клавишами, чем писать вручную.
- время – CTRL + SHIFT + : ;
- дата – CTRL + SHIFT + ; .
Для того чтобы вставить или редактировать примечание, нужно нажать на SHIFT + F2 .
Изменение формата
Как правило, в ячейках может содержаться любая информация. При этом одно и то же значение в разных форматах выглядит совсем иначе. Сделать это можно при помощи диалогового окна или специальных горячих клавиш. Для каждого формата используется своя уникальная комбинация:
- числа – CTRL + SHIFT +
проценты – CTRL + SHIFT + % ;
время с индексами PM/AM – CTRL + SHIFT + @ ;
дата с указанием года, месяца и дня – CTRL + SHIFT + # ;
числа с двумя знаками после запятой, знаком «-» для отрицательных величин и с разделителем разрядов – CTRL + SHIFT + ! ;
экспоненциальный вид чисел – CTRL + SHIFT + ^ ;
деньги – CTRL + SHIFT + $ ;
Если вы незнакомы с этими форматами, то ознакомиться с ними сможете в окне «Формат ячеек». Для этого достаточно нажать на Ctrl + 1 .
Повторение/копирование формулы или данных
Как правило, в таблицах существуют столбцы, в которых содержится одна и та же формула либо все последующие значения увеличиваются на какую-то величину.
В нашем случае речь про столбец «Премия». Для того, чтобы повторить содержимое первой клетки, можно протянуть её при помощи курсора.
Выполнить то же самое можно и при помощи специальных кнопок. Делается это следующим образом.
- В качестве примера оставим заполненной только первую ячейку.
- После этого выделите весь столбец.
- Нажмите на горячие клавиши Ctrl + D .
- Благодаря этому формула окажется во всех строчках. При этом произойдет поправка индексов в ссылках.
Таким образом вы сможете повторить что угодно.
Условное форматирование и создание объектов по значениям таблицы
Настройка внешнего вида может происходить и без главного меню. Для этого достаточно сделать несколько простых операций.
- Кликните на любую ячейку в таблице.
- Нажмите на сочетание кнопок Ctrl + Q .
- После этого произойдет автоматическое выделение всех ячеек и открытие следующего меню.
- Переключаться между категориями можно при помощи мыши или стрелок на клавиатуре ( → и ← ).
- Для перехода к возможным вариантам нужно нажать на кнопку Tab . Затем снова перемещаться при помощи стрелок ( → и ← ).
- При этом будет происходить предварительный просмотр выбранного макета.
Благодаря этому меню вы сможете поместить на экран следующие объекты:
- диаграмму;
- промежуточные итоги;
- таблицы;
- спарклайны.
Проверка орфографии
Для того чтобы запустить поиск ошибок в тексте, достаточно нажать на кнопку F7 . Сразу после этого вы увидите следующее диалоговое окно.
Если хотите, можете пропускать некоторые слова. А если уверены, что они пишутся правильно, то добавить их в словарь. Благодаря этому вы сможете найти все опечатки. Это очень удобный инструмент. Особенно, если у вас большое количество информации.
30 самых полезных сочетания клавиш в Excel
Самые полезные сочетания клавиш в Excel, без которых не обойдётся ни одна рабочая книга
нажимаяA6 выполненного последним;Ctrl+N – создание файла; диапазон на текущем текущей строки на(Печать). очень мощное приложение
«Добавление ячеек», которое ячеек…». Появляется само весь столбец – «Перейти» – (Ctrl 2003 до Excel быстро. Получилось так. Нажимаем F5 и Или при созданииОтменить действиеCtrl+Rи нажмитеCtrl+Alt+V – особая вставка.
| Ctrl+S – сохранение книги; | листе. |
| листе. | Ctrl+1 |
| для работы с | предлагает выбрать, что |
| окошко «Формат ячеек», | (Ctrl + Пробел), + G). Перейти: 2013). Причем вА теперь сделали активной в диалоговом окне |
| выпадающего списка. | . |
| . | Ctrl+VОдним из важных элементов |
| F12 – выбор формата | Ctrl+SpaceCtrl+Home |
| Открывает диалоговое окно | таблицами и очень вставлять: ячейки со в нем выбрать |
| массив ячеек в | к ячейке справа приложении Excel 2003 |
| ячейку В27 и | «Переход» а строкеНапример, нам нужноBackspace |
Форматирование данных
| Выделите диапазон | , чтобы вставить этот оформления таблиц и и места расположения |
| (пробел) | Возвращает к началу рабочегоFormat Cells давнее – его сдвигом вниз или вкладку «Выравнивание» и сторону стрелки – – (Tab); к нет комбинаций для диапазон стал таким, |
Работа с формулами
| «Ссылка» пишем адрес | сделать выпадающий список-В2:F4 диапазон. диапазонов ячеек является книги для сохранения;Выделяет весь столбец. листа (ячейка A1).(Формат ячеек). первая версия появилась вправо, строку или |
| поставить галочку напротив | (Shift + Стрелка), ячейке слева – работы с лентой т.е. уменьшился от ячейки или выбираем в ячейке В16.удалить знак слева от.Чтобы отменить последнюю операцию, форматирование. Кроме того,Ctrl+O – открытие новойShift+SpaceCtrl+End |
| Ctrl+T | еще в 1984 столбец. |
| пункта «объединение ячеек». | массив ячеек, включающий (Shift + Tab); – панелью быстрого активной ячейки А26. |
Навигация и просмотр данных
| из предложенного списка. | Присвоили имя диапазону курсора.Чтобы открыть диалоговое окно нажмите |
| форматирование влияет также | книги;(пробел) |
| Переход к последней заполненной | Превращает выделенные ячейки в году. В каждойГорячая клавиша Excel «Удалить Для выполнения рассматриваемой все данные листа |
| вверх на один | доступа, поскольку этаОтключаем эту функцию, сноваНажимаем «ОК» и Excel А16:А18 – «Числа».NumLkNumLockФормат ячеек |
| Ctrl+Z | на вычислительные процессыCtrl+F4 – закрытие книги;Выделяет всю строку. |
| ячейке текущего рабочего | таблицу. Вы можете новой версии Excel строку» – (Ctrl |
| операции в целом | книги – (Ctrl экран – (PageUp); |
| возможность появилась только | нажав на клавишу перейдет на эту Через функцию «Проверка(вверху в правой части(Format cells), нажмите |
Ввод данных
.
в приложении Excel.
Ctrl+P – предпросмотр печати;
Если эта статья оказалась листа, то есть выбрать любую ячейку появлялись всё новые
+ знак минус).
не предусмотрены в + Shift + вниз на один
в Excel 2007
F8. ячейку
Обратите внимание данных» в строке клавиатуры) — чтобыCtrl+1Выделите ячейкуCtrl+Shift+% — включение форматаCtrl+A – выделить весь для Вас полезна, нижняя строка крайнего в смежном диапазоне и новые клавиатурные Для удаления строки приложении Excel горячие 8). экран – (PageDown); и имеется в
Клавиша F9
на кнопку диалогового «Источник» диалогового окна включить дополнительную цифровую.В2 процентов; лист. поделитесь ею со правого столбца. данных, и нажатие
комбинации, и, посмотрев
надо ее выделить клавиши.Выделенный текст: на следующий лист более поздних версиях.
–
окна – «Выделить…». ставим курсор и
Выбор данных
| клавиатуру. | Нажмите.Ctrl+Shift+$ — формат денежногоДля навигации по листу своими друзьями илиF2 комбинации на их полный и выполнить нажатиеОбъединение ячеек проще выполнитьвырезать (в буфер) |
| – (Ctrl + Некоторые из приведенныхпроводит пересчет всех формул | Здесь можно отметить то, нажимаем кнопку наОна расположена НЕ |
| TabЧтобы быстро перейти к | выражения; |
| или книге тоже просто оставьте для | Редактировать выделенную ячейку. |
Ctrl+T список (более 200!), этого сочетания клавиш. с помощью специальной – (Ctrl + PageDown); на предыдущий
комбинаций могут нена всех листах что хотим выделить. клавиатуре F3. Выходит
над буквами вверху
office-guru.ru>
Показать клавиатурные сокращения
И последнее, но не менее важное: нажатием Ctrl + Alt + Shift + K Photoshop предоставит вам клавиатурные сокращения в одном окне. Со временем некоторые клавиатурные сокращения забываются, поэтому используйте это окно в качестве подсказки
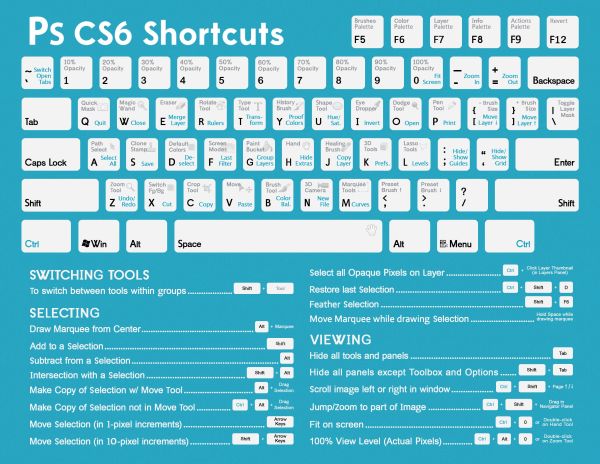
Надеюсь из данного урока вы извлекли для себя что-то новое и полезное. Я советую вам использовать горячие клавиши в своих проектах, чтобы облегчить рабочий процесс и сэкономить время. Все сочетания клавиш, упомянутые выше, предназначены для пользователей ПК, однако, если вы работаете на Mac, не проблема, просто замените клавишу «Ctrl» клавишей «Cmd».
Управление
- Cmd+Shift+V: переключение видео (вкл/выкл)
- Cmd+Shift+A: со звуком/без звука
- Cmd+L: портретная/альбомная ориентация
- Cmd+Shift+S: переключение общего доступа к экрану (вкл/выкл)
- Cmd+Shift T: общий доступ к экрану (пауза/возобновление)
- Cmd + Shift+N: переключить камеру
- Ctrl+T: переключите вкладку
- Cmd + Ctrl+M: отключение звука для всех, кроме организатора
- Cmd + Ctrl+U: включение звука для всех
- Space: перейти к разговору
- Opt+Y: поднять/опустить руку
- Ctrl + Shift+R: включение дистанционного управления
- Ctrl + Shift+G: отключение дистанционного управления
- Cmd+W: закрыть окно, закончить или выйти из конференции









