Оперативная память загружена 100 процентов windows 10
Содержание:
- Кэширование оперативки в Windows 10
- Снижение нагрузки на оперативную память со стороны браузера
- Как отключить процесс «Система и сжатая память» Windows 10
- Как увеличить, оптимизировать ОЗУ стандартными методами
- Настройка Windows 10 на максимальную производительность
- Как изменить файл подкачки в Windows 10
- Куда утекает “оперативка”?
- Как очистить оперативную память компьютера с Windows 10?
- За что отвечает оперативная память
- Дополнительные способы исправить нагрузку на HDD или SSD в Windows 10
- Решение некоторых проблем
- Настройка схем электропитания
- Файл подкачки. Терминология
Кэширование оперативки в Windows 10
Один из методов повышения производительности компьютера, скорости его работы посредством разгрузки ОЗУ. Данный способ для полного понимания необходимо подробно рассмотреть.
Что такое кэшированная память в Windows 10
Кэширование представляет собой распределение процессов, на которые расходуется оперативная память, в правильной последовательности. Такое перераспределение позволяет высвободить некоторую оставшуюся часть оперативки и направить её на выполнение более тяжёлых задач.
После кэширования компьютер начинает меньше потреблять ОЗУ, загрузка процессов уменьшается, но при этом скорость его работы может снизиться. Данное обстоятельство связано с неравномерностью распределения каждого процесса.
Обратите внимание! Опытные специалисты рекомендуют регулярно чистить системный кэш. Распределить память можно через окно «Выполнить»
Окно «Выполнить» на Windows 10
Снижение нагрузки на оперативную память со стороны браузера
Одним из главных потребителей оперативной памяти в компьютере является браузер
При этом не важно какой именно — Google Chrome, Microsoft Edge, Яндекс Браузер, Opera или любой другой. Все эти браузеры сильно потребляют оперативную память, во многом, из-за “тяжелых” сайтов, но часто и из-за собственных процессов
Чтобы уменьшить потребление оперативной памяти со стороны браузера, можно воспользоваться встроенными опциями. В зависимости от браузера, меняется список настроек, которые нужно отключить (или включить) для снижения потребления ОЗУ. Например, в Google Chrome без потери качества работы браузера можно отключить сервисы отправки сведений в Google.
В браузере Яндекс имеются настройки “Оптимизировать изображения” и “Выгружать из памяти неактивные вкладки”. Их активация также позволяет снизить потребление оперативной памяти.
Не стоит забывать и о различных внешних украшениях. Например, анимационный фон, который работает в Яндекс Браузере по умолчанию, также потребляет большое количество оперативной памяти. Стоит его отключить, если имеется нехватка ОЗУ.
Обратите внимание: Для оптимизации работы браузера также можно использовать некоторые сторонние расширения, например, OneTab или TabMemFree
Как отключить процесс «Система и сжатая память» Windows 10
В списке процессов Диспетчера задач в Windows 10 может отображаться запись Система и сжатая память. К сожалению, как вы можете обнаружить, она довольно серьезно грузит компьютер, особенно процессор и оперативную память? Что делать в таком случае?
Что делать, когда процесс нагружает систему
«Система и сжатая память» представляет собой системный процесс, который влияет на механизм управления оперативной памятью и в частности выполняет функцию «хранилище сжатия».
Функция позволяет сохранять (вместить) в оперативной памяти RAM больше данных за счет сжатия, ведь считывание информации с ОЗУ процессором происходит значительно быстрее, чем с «файла подкачки» на жестком диске, что в целом позволяет увеличить быстродействие компьютера.
Теоретически, даже немного повышенное использование компьютерных ресурсов через этот системный процесс не должен нас волновать.
Но иногда процесс может действительно серьезно грузить процессор и оперативную память. Тогда и становиться немалой проблемой. Как же с этим бороться? Пока нет единого, подтверждённого метода для решения проблемы чрезмерной нагрузки на компьютер, вызываемым этим процессом, но мы собрали некоторые решения из сети интернет, которые помогли другим пользователям.
Оказывается, что «чрезмерная нагрузка» может быть связана с отсутствующими драйверами, а также вызвана некоторыми функциями системы Windows 10. Предлагаем несколько способов решения этой проблемы:
Способ 1: Перезагрузите компьютер
«Система и сжатая память» может временно нагрузить систему Windows 10 и самое простое решение – перезапустите компьютер. Есть большая вероятность того, что после перезагрузки компьютера, чрезмерная нагрузка на оперативную память исчезнет. Поэтому, прежде чем перейти к следующим инструкциям, перезагрузите компьютер и проверьте активность процесса.
Способ 2: Отключите системные подсказки (советы) Windows 10
Одной из опций, которая увеличивает использование ресурсов компьютера через этот процесс, является функция системных советов в Windows 10. Скорее всего, в работе этой системы имеются ошибки, которые до сих пор не решены компанией Майкрософт.
Несмотря на то, что эти две системы, кажется, не могут быть связаны между собой, многие пользователи сервиса Reddit сообщают, что следующий способ помог им решить проблему высокой нагрузки на процессор и память RAM, вызывающей процессом «Система и сжатия памяти».
Открываем меню Пуск, а затем переходим в раздел «Параметры».
В списке опций находим пункт «Отображать советы по работе с Windows» и отключаем его.
Способ 3: Установите драйвер Intel Rapid Storage Technology Driver
Драйвер Intel Rapid Storage Technology Driver предназначен для поддержки жестких дисков, работающих в режиме AHCI или RAID. Интерфейс AHCI является стандартным, который, скорее всего, установлен на вашем компьютере.
Многие пользователи сообщали, что после установки этого драйвера проблема с этим процессом исчезала.
Возможно, имеется некая связь — когда процесс начинает сильно грузить компьютер во время индексации файлов на жестком диске, драйвер Intel RST может фактически повлиять на его работу.
Если у вас ноутбук, то драйвер лучше всего скачать с официального сайта производителя вашего оборудования. В случае со стационарным компьютером, драйвер Intel RST можете скачать с сайта Intel.
Способ 4: Выключите технологию SuperFetch в Windows 10
Ещё одним вариантом решения проблемы, связанной с жестким диском, является отключение функции Superfetch. Для ускорения работы Windows 10 и выполняющихся программ эта функция проявляет повышенный «аппетит» к системным ресурсам. В результате она может привести к сильной нагрузке на систему, процессор и жесткий диск, что в свою очередь повлияет на активность системного процесса.
Для отключения SuperFetch используем редактор реестра Windows 10. Для этого нажмите комбинацию клавиш Windows + R и введите в поле команду regedit. На левой панели окна редактора перейдите к следующей записи:
HKEY_LOCAL_MACHINE > SYSTEM > CurrentControlSet > Control > Session Manager > Memory Management > PrefetchParameters
После открытия раздела PrefetchParameters находим в правой секции окна параметр EnableSuperfetch. Дважды кликните по нему и поменяйте его значение на «0».
Если в этом разделе параметра EnableSuperfetch не оказалось, создайте его самостоятельно и присвойте значение «0». Для этого кликните правой кнопкой мыши на записи PrefetchParameters, выберите «Новый»> «Параметр DWORD (32-битная)». Присвойте название новому параметру EnableSuperfetch, кликните дважды на нём и присвойте значение «0».
Как увеличить, оптимизировать ОЗУ стандартными методами
Существует несколько распространённых методов осуществления поставленной задачи, реализовать которые сможет любой пользователь стационарного компьютера или ноутбука. При этом можно будет уменьшить общий объём потребляемой ОЗУ. О таких способах речь далее.
Отключение ненужных служб и процессов
Решить данную задачу можно в следующей последовательности:
- Открыть диспетчер задач OC Windows 10, зажав клавиши «Ctrl + Alt + Delete» одновременно на клавиатуре. В окне специальных возможностей нажать по соответствующей строчке.
- Переключиться на вкладку «Процессы» и снять ненужные, по мнению пользователя, задачи, которые будут потреблять большое количество ОЗУ. Сведения о размере оперативки, потребляемой тем или иным процессом, указаны в графе «Память». Для деактивации компонента необходимо щёлкнуть по его названию ПКМ и в контекстном меню тапнуть по строку «Снять задачу».
- Те же самые действия пользователю нужно будет произвести в разделе «Службы».
Окно диспетчера задач виндовс 10
Обратите внимание! Некоторые службы не рекомендуется отключать во избежание проблем в работе операционной системы, удаления драйверов. Отключение служб также можно выполнить и через реестр
Использование программ для очистки ОЗУ
Утилиты и приложения с подобным назначением можно скачать из Интернета
При этом софт важно скачивать с официальных сайтов во избежание вирусного заражения компьютера
В большинстве случаев программы для очистки памяти начинают работать после того, как пользователь нажимает на кнопочку «Старт» или «Оптимизировать». По окончании оптимизации, которая обычно длится на протяжении нескольких секунд, в главном окне приложения появляется подробная статистика о проделанных действиях.
Настройка Windows 10 на максимальную производительность
После оптимизации аппаратной части компьютера для улучшения производительности остаётся отключить всё лишнее. Львиная доля ресурсов компьютера под Windwos 10 приходится именно на работу ненужных процессов и бессмысленных «украшательств». Одно их отключение поможет заметно ускорить работу вашего компьютера без вреда для системы.
Отключение автозагрузки
При включении компьютера нельзя не заметить, что первое время он тормозит, и приходится ждать, чтобы устройство начало нормально работать. Дело тут не в загрузке Windows: когда вам показывают рабочий стол, система уже полностью запущена и готова к работе. Проблема заключается в автозапуске программ, включением которых прописано сопровождать каждый запуск системы.
- Комбинацией клавиш Ctrl + Shift + Esc вызовите «Диспетчер задач» и перейдите во вкладку «Автозагрузка».Вызовите «Диспетчер задач» и перейдите во вкладку «Автозагрузка»
- Отключите автозагрузку всех приложений.Отключите автозагрузку всех приложений
Видео: как отключить автозагрузку программ
Отключение автообновлений
Операционные системы Windows никогда не славились осмысленностью своих обновлений, а с приходом на рынок десятой версии ситуация стала ещё более сомнительной.
Чтобы отключить автообновление, выполните следующие действия:
- Через поиск зайдите в gpedit.msc.Введите в поисковую строку меню «Пуск» команду
- Пройдите по пути «Конфигурация компьютера» — «Административные шаблоны» — «Компоненты Windows» и нажмите на «Центр обновления Windows».Пройдите по пути «Конфигурация компьютера» — «Административные шаблоны» — «Компоненты Windows» и нажмите на «Центр обновления Windows»
- Откройте «Настройка автоматического обновления».Откройте «Настройка автоматического обновления»
- Отметьте пункт «Отключить», подтвердите изменения и перезагрузите компьютер.Отметьте пункт «Отключить», подтвердите изменения и перезагрузите компьютер
Видео: как отключить автообновления
Отключение слежки
Многие слышали о следящих функциях Windows 10, но мало кто придавал им значения, кроме беспокойства о сохранности личных данных.
Этими действиями вы не отключите слежение Windows полностью, а лишь минимизируете её влияние на производительность:
- Перейдите в параметры.Перейдите в параметры
- Откройте раздел «Конфиденциальность».Откройте раздел «Конфиденциальность»
- Во вкладке «Общие» отключите идентификатор рекламы и слежение «Пуска».Отключите идентификатор рекламы и слежение «Пуска»
- Перейдите во вкладку «Речь, рукописный ввод и ввод текста» и отключите речевые службы, если они активны.Отключите речевые службы, если они активны
- Во вкладке «Отзывы и диагностика» выберите основной способ сбора данных, отключите единственный переключатель и запретите формирование отзывов.Выберите основной способ сбора данных, отключите единственный переключатель и запретите формирование отзывов
- Во вкладке «Фоновые приложения» отключите главный переключатель.Отключите главный переключатель
Видео: как отключить слежку
Отключение визуальных эффектов
Windows 10 имеет достаточно простой и приятный глазу стиль. Но всё же некоторый список малозаметных визуальных «украшательств», который можно отключить, имеется. Это действие не сильно повысит производительность компьютера, но и разница в интерфейсе не будет заметной.
- Откройте меню «Пуск» и наберите «Панель управления». Нажмите Enter.Откройте «Панель управления» через «Пуск»
- Откройте раздел «Система и безопасность».Откройте «Система и безопасность»
- Перейдите в раздел «Система».Нажмите на «Система»
- Откройте «Дополнительные параметры системы».Нажмите на «Дополнительные параметры системы»
- Нажмите «Параметры» в пункте «Быстродействие».Нажмите «Параметры»
- Во вкладке «Визуальные эффекты» снимите галочки со всех пунктов, кроме «Вывод эскизов вместо значков» и «Сглаживание неровностей экранных шрифтов». Подтвердите изменения.Снимите галочки со всех пунктов, кроме «Вывод эскизов вместо значков» и «Сглаживание неровностей экранных шрифтов»
Как изменить файл подкачки в Windows 10
Если пользователь в целом доволен производительностью своего ПК, менять настройки подкачки не рекомендуется. Виртуальная память регулируется через меню дополнительных свойств ОС. Последовательность действий следующая:
-
Наводим курсор на ярлык «Этот компьютер», нажимаем ПКМ и выбираем пункт «Свойства» в контекстном меню.
-
Открываем «Дополнительные параметры системы».
-
Нажимаем кнопку «Параметры» в блоке «Быстродействие».
-
Появляется новое окно, в котором выбираем вкладку «Дополнительно» и нажимаем кнопку «Изменить» в блоке «Виртуальная память».
Открыть раздел «Параметры быстродействия» можно и через поисковую строку. Для этого необходимо ввести в неё словосочетание «Настройка представления», после чего можно сразу переходить к четвёртому пункту.
Как настроить размер файла подкачки
По умолчанию операционная система Windows 10 автоматически меняет размер файла подкачки, исходя из собственных нужд. Это приводит к дополнительной фрагментации файлов, а значит и к снижению быстродействия, поэтому желательно задать постоянный размер файла самостоятельно. Открыв настройки виртуальной памяти, делаем следующее:
-
Удаляем галочку для опции «Автоматически выбирать…»
- Ставим отметку рядом с пунктом «Указать размер» и указываем значения для исходного и максимально допустимого размера файла в мегабайтах. Чтобы избежать лишней фрагментации, максимальный размер желательно сделать равным исходному.
- Нажимаем «Задать», затем подтверждаем изменения и перезагружаем ПК.
Выбор размера
Однозначного ответа по поводу идеального размера файла подкачки в Windows 10 не дают ни издания, посвященные IT, ни даже сама компания Microsoft. Общее правило таково: чем больше оперативной памяти имеется на компьютере, тем меньше должен быть размер файла подкачки. Определить же конкретное значение можно вот как:
- Стараемся как можно сильнее нагрузить систему: открываем сразу несколько приложений, вкладок в интернет-браузере, запускаем какую-нибудь видеоигру.
- Вызываем диспетчер задач Windows клавишами Ctrl+Alt+Delete. Открываем вкладку «Производительность» и проверяем показатель «Память», то есть объем задействованной виртуальной памяти в гигабайтах. Увеличиваем этот показатель вдвое и сравниваем с количеством оперативной памяти нашего ПК. Чтобы узнать, сколько её, нажимаем «Пуск» и переходим в раздел «Система».
- Оптимальный размер файла подкачки в Windows 10 определяется путём несложных вычислений, которые проще всего объяснить на примере. Допустим, у нас имеется 8 Гб оперативной памяти, из которых компьютер при значительной нагрузке использует 6. Умножив 6 на 2 согласно предыдущему пункту, получаем 12. Из этого числа вычитаем первоначальный объём RAM, то есть 8 Гб. У нас остается 4 Гб. Это и есть оптимальный размер файла подкачки.
Данный способ расчета особенно полезен при настройке подкачки под конкретные программы — например, игры, которые требуют больше всего виртуальной памяти. Если же речь идёт об офисном компьютере, то можно обойтись и без вычислений, а просто воспользоваться рекомендованными значениями для различных объемов RAM (слева указана ёмкость ОЗУ, справа — оптимальный размер файла подкачки)
| Емкость ОЗУ | Размер файла подкачки |
| 1024 Мб | 2048 Мб |
| 2048 Мб | 1512 Мб |
| 4096 Мб | 1024 Мб |
| От 6 Гб | размер минимальный, определяется индивидуально |
Куда утекает “оперативка”?
Любое приложение, игра потребляют ресурсы компьютера – нагружают процессор, обращаются к дискам, занимают определенное место в оперативной памяти. Это нормальное явление, характерное для ПК, мобильных устройств и т.д.
Но иногда после закрытия программы, она продолжает работать в фоне, не выгружается из ОЗУ полностью. Мы пытаемся запустить другую утилиту/игру, но сталкиваемся с “лагами, фризами, тормозами” из-за нехватки “оперативки”.
Даже сторонние оптимизаторы не всегда способны справиться с подобными проблемами. Именно здесь стоит начать обзор способов для устранения утечки:
services.msc
В открывшемся перечне находим элемент с названием “SysMain” (Superfetch), двойным щелчком левой кнопки мышки входим в параметры, где следует включить сервис, выбрать автоматический запуск. Если всё так и есть, значит ничего не меняем, закрываем службы:
Далее – снова открываем форму “Выполнить”, вводим команду:
regedit
Оказываемся в редакторе реестра. Слева есть дерево папок. Нужно провести ряд манипуляций по указанным ниже путям (в конце статьи есть детальное видео):
LOCAL_MACHINE | SYSTEM | ControlSet001 | Services | Ndu
Справа редактируем ключ “Start” – удаляем его значение и вместо него указываем “4”
LOCAL_MACHINE | SYSTEM | ControlSet001 | Services | Null
Выполняем аналогичные действия.
LOCAL_MACHINE | SYSTEM | ControlSet001 | Control | Session Manager | Memory Management
В правой части окна находим “NonPagedPoolSize”, в окне свойств указываем десятичную систему и прописываем значение “192”.
Закрываем редактор реестра и перезагружаем компьютер.
Проблема с утечкой оперативной памяти должна быть устранена.
Нередко причиной дефекта является вредоносное программное обеспечение, вирусы. Чтобы устранить этот фактор – запускаем глубокое (полное) сканирование в установленном антивирусе. Защитника Windows 10 будет вполне достаточно для изолирования всех современных угроз:
Как очистить оперативную память компьютера с Windows 10?

Ранее мы писали о способе, как очистить виртуальную память в Windows 7. На этот раз предлагаем вашему вниманию тему, как очистить оперативную память компьютера с Виндовс 10. При этом будет рассмотрено несколько способов безопасного освобождения ОЗУ и увеличения быстродействия системы.
Когда на компьютере мало оперативной памяти, то он начинает тормозить и запущенные приложения медленно реагируют на действия пользователя. В данном случае работать за ПК становится крайне некомфортно. Конечно, можно приобрести еще одну планку ОЗУ (если на материнке есть свободный слот) и немного ускорить работу системы. Однако что делать в том случае, если такой возможности нет? Как освободить оперативную память компьютера с Windows 10?
Способ №1. Использование специального скрипта
Чтобы выполнить освобождение оперативной памяти на компьютере с Windows 10 стоит использовать следующий скрипт:
Нажимаем правой кнопкой мыши на рабочем столе и выбираем «Создать».

- Далее выбираем «Текстовый документ» и задаем ему любое имя. Открываем документ через Блокнот и вставляем следующие строки: FreeMem = Space(3200000), где 3200000 – это 32 Мб (безопасно без вреда для системы можно удалить 32 МБ).
- Далее сохраняем документ и выбираем переименовать. Меняем расширение с .txt на .vbs.
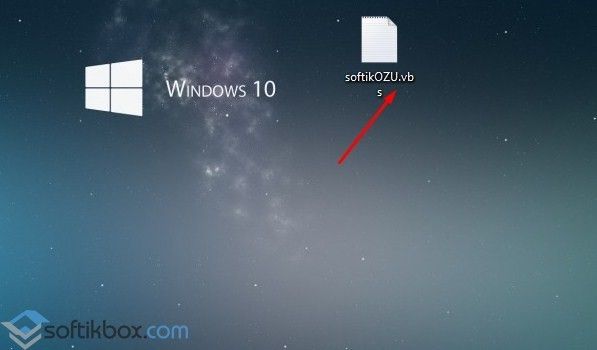
Запускам файл на своем ПК и ожидаем результата. Проверяем быстродействие системы. Этот файл можно использовать многократно, как только система начала тормозить.
Способ №2. Закрытие ненужных программ
Память на компьютере потребляется различными приложениями. Некоторые из них при установке добавляются в автозагрузку системы и работают без ведома пользователя. Если вы не используете какие-то программы, то стоит их отключить заранее. Для этого стоит выполнить следующее:
Жмём правой кнопкой мыши на значке «Пуск» и выбираем «Диспетчер задач».
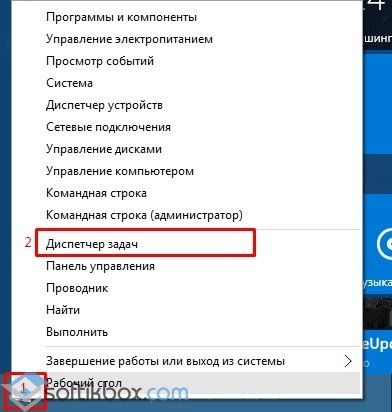
Откроется новое окно. Переходим во вкладку «Процессы» и завершаем все, которые касаются неиспользуемых программ (используем правую кнопку мыши).
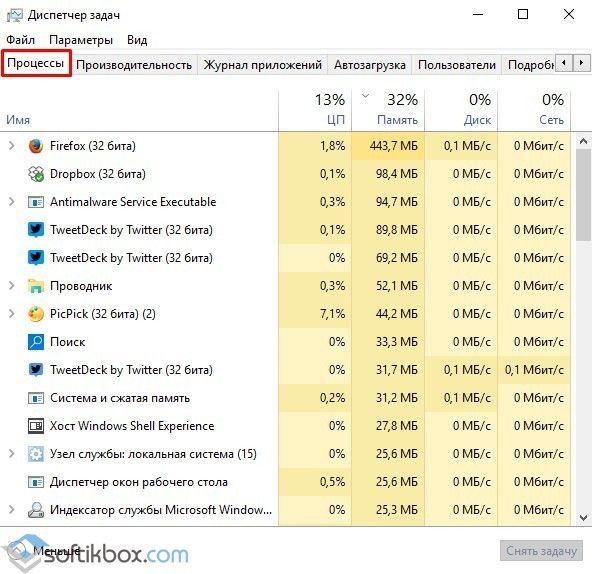
Проверяем, дала ли результаты данная «очистка».
ВАЖНО! Если у вас неиспользуемые программы отображаются в разделе «Фоновые процессы», то снимаем их там. Способ №3
Чистка автозагрузки
Способ №3. Чистка автозагрузки
Еще один способ, как почистить оперативную память – это удаление из автозагрузки программ, которыми вы пользуетесь редко. Для этого можно перейти в папку автозагрузки C:ProgramDataMicrosoftWindowsStartMenuProgramsStartup и удалить ярлыки неиспользуемых приложений. Или же нажать «Win+R» и ввести «msconfig».
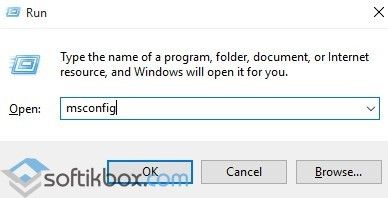
Далее переходим во вкладку «Автозагрузка» и снимаем отметки с ненужных программ. Жмём «Применить» и перезагружаем систему.
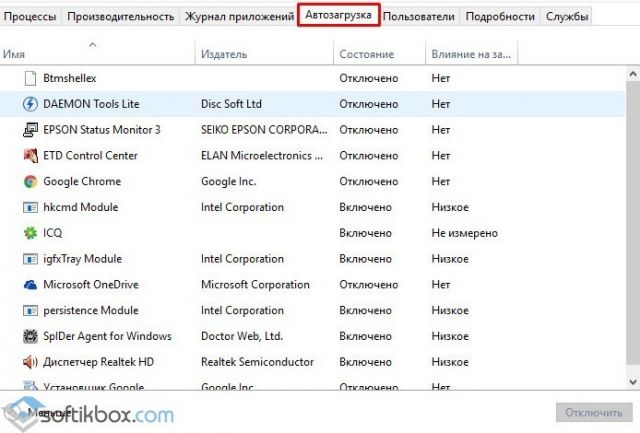
После исключения программ из автозагрузки, Windows 10 будет стартовать быстрее.
Способ №4. Перезапуск Windows Explorer
Чтобы система быстрее работала, можно попробовать перезапустить Windows Explorer. Для этого выполняем следующее:
Запускаем «Диспетчер задач» и переходим во вкладку «Подробности». Здесь находим «explorer».
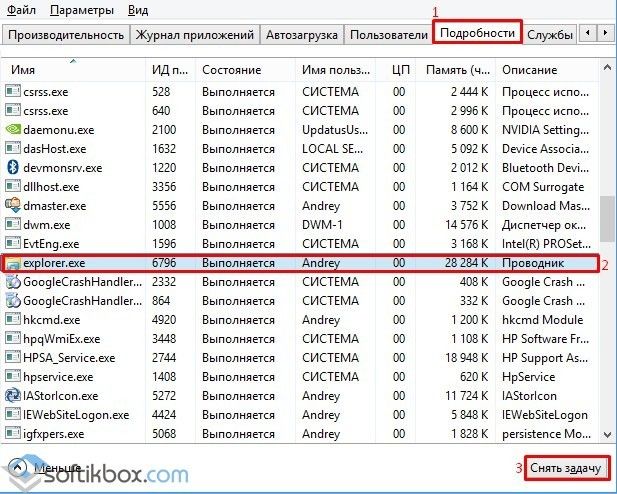
После того, как задача будет завершена, нужно перейти вновь в «Диспетчер задач» и нажать «Файл», «Запустить новую задачу».
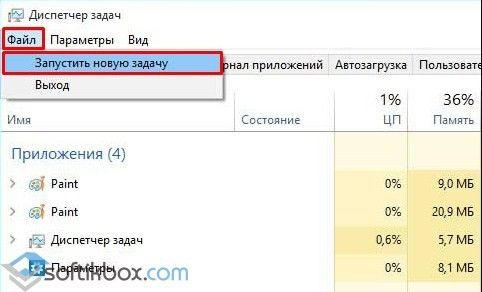
Появится окно команды «Выполнить». Вводим «exe».
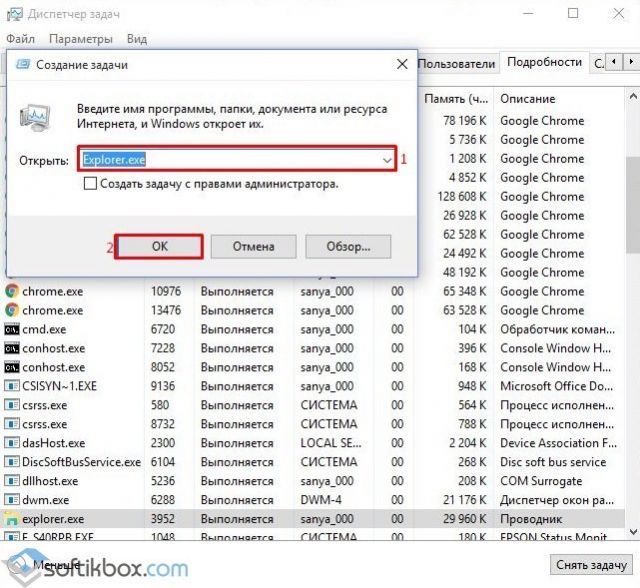
После перезагрузки Проводника объем оперативной памяти увеличится. Однако не стоит ожидать «космического» прироста.
Перезапустить Проводник можно ещё одним способом. Создаем на рабочем столе текстовый документ, открываем его через Блокнот и вводим «taskkill /f /im explorer.exe, start explorer.exe». После, сохранив файл с расширением .bat, можно перезапустить explorer.
Способ №5. Настройка графической темы Aero
Данная тема имеет несколько режимов отображения. Можно выключить наилучшую производительность или вовсе отключить любые эффекты. Для этого рекомендуем ознакомиться с темой, как повысить производительность рабочего стола для Windows Aero. Только отключив эффекты, которые потребляют оперативную память, можно ускорить ПК.
Способ №6. Программный способ
Программа для очистки оперативной памяти также может помочь решить проблему. Среди множества софта рекомендуем использовать Wise Memory Optimizer.
В программе нужно отметить объекты для очистки, выставить размер ОЗУ и нажать «Оптимизировать».
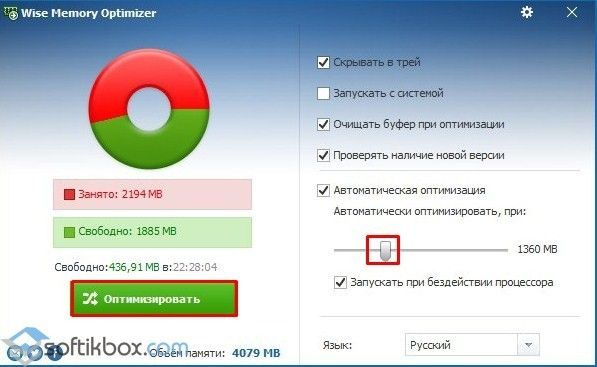
Важно отметить, что нужно как очистить кэш программ, так и запустить очистку системы от мусора. Достаточное количество памяти на жестком диске, а также оптимальный объем ОЗУ обеспечат максимальное быстродействие системы
За что отвечает оперативная память
Оперативная память и или RAM (далее «ОП» для краткости) запоминает действия, которые компьютер должен сделать по просьбе пользователя. Каждый ваш клик ставит в очередь на исполнение огромное количество команд, выполняющихся последовательно. Их реализацией занимаются процессор и видеокарта, делая это на крайне высоких скоростях. Но даже с их производительностью нельзя выполнить все команды моментально, требуется время.
Чтобы не заставлять пользователя ждать, то есть дать ему возможность совершать какие-то новые действия до того, как все имеющиеся запросы будут выполнены, необходима ОП. Она запомнит, что нужно сделать, и, когда процессор освободится, скажет ему об этом.
Также в оперативной памяти могут храниться часто используемые файлы и команды, поставленные на выполнение не вами, а программами, работающими в фоновом режиме.
Не стоит путать ОП и память жёсткого диска. Они не дополняют и не заменяют друг друга. Занимаются оба вида памяти разными делами: ОП предназначена для поддержания приложений в рабочем состоянии и хранения выдвинутых задач, а жёсткий диск стабильно хранит файлы.
Дополнительные способы исправить нагрузку на HDD или SSD в Windows 10
Существуют дополнительные простые способы, которые могут исправить нагрузку на диск в случае некоторых ошибок работы стандартных функций Windows 10. Если ни один из способов выше не помог, попробуйте и их.
- Зайдите в Параметры — Система — Уведомления и действия и отключите пункт «Получать советы, подсказки и рекомендации при использовании Windows».
- Запустите командную строку от имени администратора и введите команду wpr -cancel
- Отключите службы Windows Search и О том, как это сделать, см. Какие службы можно отключить в Windows 10.
- В проводнике в свойствах диска на вкладке «Общие» снимите отметку «Разрешить индексировать содержимое файлов на этом диске в дополнение к свойствам файла».
На данный момент времени — это все решения, которые я могу предложить на ситуацию, когда диск загружен на 100 процентов. Если ничто из перечисленного не помогает, и, при этом, раньше в этой же системе подобное не наблюдалось, возможно, стоит попробовать сброс Windows 10.
Решение некоторых проблем
В процессе конфигурирования ОЗУ в Виндовс 10 пользователь может столкнуться с теми или иными проблемами.
Система использует не всю RAM
Иногда ОС определяет не весь объём оперативной памяти. Данная проблема возникает по множеству причин, для каждой из которых доступно одно решение или даже несколько.
Появляется «синий экран» с текстом MEMORY_MANAGEMENT
После настройки ОЗУ можно столкнуться с BSOD, на котором сообщается об ошибке MEMORY_MANAGEMENT. Она говорит в том числе о проблемах с «оперативкой».

Таким образом, мы ознакомили вас с принципами настройки оперативной памяти на компьютере под управлением Windows 10, а также указали методы решения возможных проблем. Как видим, непосредственно настройка RAM возможна только через БИОС, тогда как со стороны операционной системы можно сконфигурировать только программное взаимодействие.
Настройка схем электропитания
Правой кнопкой мыши нажимаем на значок «Пуск» и жмем «Параметры».
Заходим в «Система», жмем пункт «Питание и спящий режим», далее «Дополнительные параметры питания».
В открывшимся окошке электропитания выбираем «Высокая производительность», в случае мощного железа «Максимальная производительность».
Существует также второй способ входа в пункт «Электропитания», через значок батареи, если у вас ноутбук.
Несколько простых советов:
Существует множество вирусов, влияющих на быстродействие системы, особенно различные крипто майнеры.
Если у вас недостаточно навыков для этого, доверьтесь специалистам.
Файл подкачки. Терминология
Файл подкачки (pagefile.sys) — это системный файл на жестком диске (как правило на системном диске) компьютера, который служит как бы дополнением (расширением) к оперативной памяти. Также эту дополнительную память называют виртуальной памятью компьютера.Виртуальная память — метод управления памятью компьютера для выполнения программ требующих большие объемы оперативной памяти, чем есть реально на компьютере. Недостающую оперативную память такие программы получают из файла подкачки. Другими словами, файл подкачки разгружает оперативную память в периоды её сильной загрузки.Оперативная память в разы быстрее чем память файла подкачки. Если одновременно запустить несколько приложений в системе, которые потребляют много оперативной памяти, то данные неиспользуемых из них будут выгружены из оперативной памяти в менее быструю виртуальную память. Активные же приложения будут обслуживаться непосредственно оперативной памятью (RAM). Также, если например свернутое приложение развернуть, то данные из виртуальной памяти вновь перейдут в RAM.
Как настроить файл подкачки и изменить его размер?
Грамотная, правильная настройка файла подкачки поможет значительно ускорить работу компьютера. Этим грех было бы не воспользоваться. Где можно его настроить?
- Для Windows XP:Пуск > Настройка > Панель управления > Система > Дополнительно > Быстродействие > Параметры > Дополнительно > Изменить
- Для Windows 7/8/Vista:Пуск > Настройка > Панель управления > Система > Дополнительные параметры системы > Быстродействие > Параметры > Дополнительно > Виртуальная память > Изменить
До пункта Быстродействие можно дойти также введя команду sysdm.cpl в командной строке Выполнить (командную строку можно открыть нажав WIN+R).
Если вы все сделали правильно, то должны оказаться в окне Виртуальная память.
- В самом верху окна снять галочку с пункта Автоматически выбирать объём файла подкачки.
- Выберите раздел (либо физический диск) для которого настраивается файл подкачки.
- Поставьте переключатель в пункт Указать размер, укажите Исходный размер и Максимальный размер (указывается в мегабайтах)
- Обязательно нажмите на кнопку Задать.
Для отключения файла подкачки поставьте переключатель в пункт Без файла подкачки.
Размер файла подкачки Windows. Какой правильный?
На счет оптимального размера файла подкачки есть разные версии. Я выражу свою точку зрения на этот счет, которая основана на моих наблюдениях и опытах с файлом подкачки на различном оборудовании. Она может совпадать с мнениями некоторых IT-специалистов. Я приверженец версии, что если на компьютере установлено 6-8 Гб и более оперативной памяти, то файл подкачки можно вообще отключить. Считаю, что большие объёмы файла подкачки, только тормозит компьютер. Конечно если объём оперативной памяти менее 6 Гб, то лучше конечно задать определенный объём дополнительной виртуальной памяти.Как правильно задать объём файла подкачки? Минимальный размер файла подкачки должен совпадать с максимальным. Например: 512-512, 1024-1024, 2048-2048 — это правильное заполнение, а 512-1024, 1024-2048 — неправильное заполнение.Одинаковые показатели минимального и максимального размера файла подкачки, снижают фрагментацию этого файла, а это следовательно ускоряет процесс считывания информации из него.Теперь, в зависимости от объёма оперативной памяти посмотрим какой размер файла подкачки нужно задать. Есть следующие примерные показатели:
- оптимальный размер файла подкачки для 512 Mb оперативной памяти, — 5012 Mb;
- оптимальный размер файла подкачки для 1024 Mb оперативной памяти, — 4012 Mb;
- оптимальный размер файла подкачки для 2048 Mb оперативной памяти, — 3548 Mb;
- оптимальный размер файла подкачки для 4096 Mb оперативной памяти, — 3024 Mb;
- оптимальный размер файла подкачки для 8 Гб оперативной памяти, — 2016 Mb;
- оптимальный размер файла подкачки для 16 Гб оперативной памяти (и больше), — без файла подкачки.









