Rufus
Содержание:
- Как записать ISO-образа на флешку
- Загрузочные флешки Windows
- (1) Сравнение скорости работы Rufus и других приложений
- Rufus — Простое создание загрузочных USB-дисков
- Другие способы для систем с BIOS
- Способ 2: при помощи программ
- Загрузочная флешка в Rufus 3.6
- Горячие клавиши в Rufus
- Как создать загрузочную флешку в UltraISO
- UltraISO как записать образ на флешку
Как записать ISO-образа на флешку

ISO-образаUSB флешкуBOOTISO-образWinRARISO-образ
Способ первый:
В этом способе самое важное что бы в ISO-образе должен быть файл bootmgr (без какого либо расширения). Для этого достаточно открыть ISO-образ любым архиватором (к примеру WinRAR)
Для этого используем контекстное меню правой кнопкой мыши (если нет ассоциации файла к этому расширению) и выбираnm пунк «Открыть с помощью» далее «Выбрать другое приложение«, либо выбираем из существующего списка либо нажав кнопку «Обзор» (альтернатива — Ещё приложение > Найти другое приложение на этом компьютере, всё зависио от ОС Windows) и выбрав путь к ПО (в нашем случае WinRAR) нажать кнопку «Открыть«(см. рисунки Windows 10).
Видим что такой файл существует.
Скачиваем наипростейшею утилиту USBboot Installer++ для записи ISO-образа на USB накопитель и открываем. В открывшемся окне нажимаем кнопку «Yes» и выбрав ISO-образ и жмём «Открыть«
При этом не забыв вставить USB накопитель в соответствующий слот и нажать кнопку «Установка«. После чего начнётся форматирование в определённом формате, а после чего начнется копирование файлов на USB накопитель.
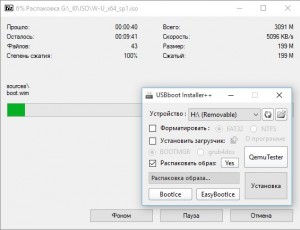
После завершения вам об этом утилита не сообщит, а просто закроется процесс копирования файлов, а утилита останется открытой. Нажимам кнопку «QemuTester» и видим что у нас флешка работает.
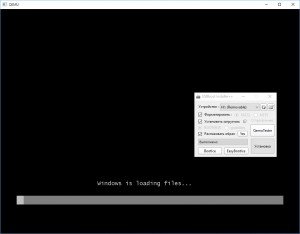
Способ второй:
В этом способе так же должен присутствовать файл bootmgr в ISO-образе, без него как мы поняли функция BOOT не будет работать. Открываем программу UltraISO, в меню выбираем Файл > Открыть. и выбрав наш ISO файл нажимаем «Открыть«.В первой верхней части у нас появились файлы и папки с названием образа. Идём в меню Самозагрузка > Записать образ Жесткого диска.
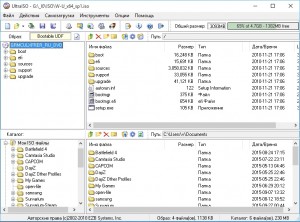
В появившемся окне выбираем нашу флешку, ставим метод записи USB-HDD+ и жмём кнопку «Записать«
Нас предупреждает о том что все данные на USB носителе будут стёрты, так что если есть важная информация копируем её на компьютер и соглашаемся соответствующей кнопкой.Процесс записи не такой быстрый, так что можете спокойно попить чаю.
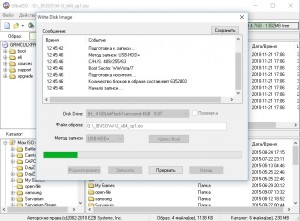
Запись завершена, флешка готова. К сожалению у UltraISO нет тестирования как у утилиту в первом способе, так что бы проверить её нам нужно будет перезагрузить компьютер или утилитой USBboot Installer++.
Способ третий:
В этом способе будем использовать утилиту WinSetupFromUSB и не будем смотреть есть ли файл bootmgr в ISO-образе.Скачиваем WinSetupFromUSB (рисунки могут отличатся, в зависимости от версии).Распаковываем архив в удобное для вас место.
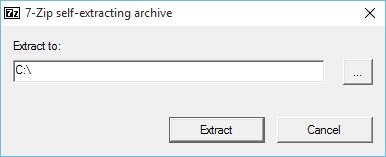
Идём в распакованную папку и запускаем WinSetupFromUSB в зависимости от разрядности ОС и в открывшемся окне выбираем нашу флешку и нажимаем RMPrepUSB.

Ставим флажки как указано на рисунке и жмём «Подготовить диск«.

После чего откроется командная строка и начнётся подготовка вашей флешки, после завершения командная строка закроется сама.

В этом же окне RMPrepUSB нажимаем «Установить Grub4DOS«.
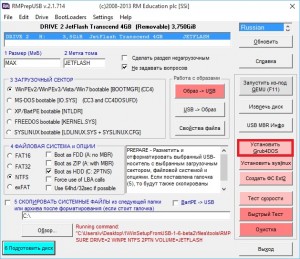
Появится окно с информацией об установке install grub4dostoMBR.
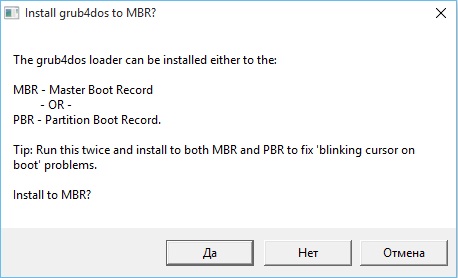
Соглашаемся кнопкой «ДА«.
Загрузочная флешка почти готова. Теперь копируем наш ISO файл в корень флеш-носителя и создаём текстовый документ (пока что с любым названием), открываем его и вставляем следующий текст
title Start WXPOEM RUmap —unmap=0:0xffmap —unhookroot (hd0,0)map /WXPOEM_RU.iso (0xff)map —hookroot (0xff)configfile /grub4dos.lst || chainloader (0xff)map —unmap=0:0xff
Где вам всего лишь надо знать «title Start WXPOEM RU» — это название загружаемого образа (высвечивается в загрузочном меню, title не стирать). «map /WXPOEM_RU.iso (0xff)» путь к ISO-образу, т.е. вам достаточно всего лишь поменять название ISO файла.Теперь текстовый документ переименовываем с названием menu и меняем расширение txt на lst, должно получится menu.lst.

Возвращаемся к WinSetupFromUSB, ставим галочку Test in QEMU и жмём кнопку GO.
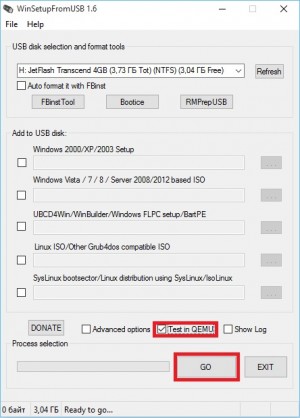
Тестируем нашу загрузочную флешку. Появится окно с тестовой загрузкой и с одной лишь надписью «Start WXPOEM RU«
Нажимаем «Enter«. Как видим что всё получилось.
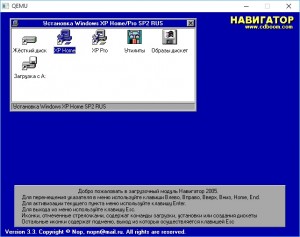
Загрузочные флешки Windows
Записать образ ISO на флешку, можно при помощи инструментов Windows или утилит с официального сайта Майкрософт. Рассмотрим оба варианта, как создать загрузочный USB с Windows.
Windows 7 USB/DVD DOWNLOAD TOOL
Приложение используется для переноса Windows на флешку от «семёрки» и выше.
Перед началом работы необходимо скачать приложение и установить его на компьютер.
После запуска приложения, откроется окно с требованием указать источник файла. Для этого нажимаем BROWSE, вводим нужное значение и нажимаем «Далее» (NEXT).
Образ для создания может не подойти, в этом случае программа выдаст ошибку. Если всё в порядке и выбранный образ уникален, то откроется диалоговое окно, где выбираем пункт DEVICE USB.
Откроется файл, отображающий цифровой носитель
Обратите внимание, что флешка должна иметь объём больше 4 GB и интерфейс 2.0. При несоблюдении этих критериев, накопитель может не отобразиться в окне программы.
После этого, выйдет окно подключения, которое предупредит, что цифровой носитель будет отформатирован.
Запись Windows на флешку завершена.
Записать Windows на флешку при помощи командной строки
Для этого открываем нужное окно комбинацией клавиш Win/R.
В появившемся окне вводим команду cmd и вводим подчёркнутые на скриншоте значения
Рассмотрим значения вводимых команд, помогающих сделать загрузочную флешку Windows. Перечисление ведётся по порядку, сверху вниз:
- Текстовый интерпретатор, необходимый для работы с имеющимися томами, дисками и разделами.
- Перечень установленных накопителей. Учитываются стационарные диски и съёмные носители.
- Выбранный диск. В нашем случае, нужно выбирать съёмный накопитель, который отмечен цифрой 1.
- Команда форматирования флешки, которая удаляет всю имеющуюся информацию.
- Команда создания нового раздела на выбранном носителе.
- Определение созданного первичного раздела.
- Активация
- Перевод флешки в приемлемую файловую систему.
- Команда, назначающая индекс созданному носителю.
- Выход из командной строки.
(1) Сравнение скорости работы Rufus и других приложений
Сравнения были проведены на компьютере с ОС Windows 7 x64 с процессором Core 2 duo, 4 ГБ RAM, с контроллером USB 3.0 и флешкой 16 ГБ USB 3.0 ADATA S102.
| • | Windows 7 x64 | en_windows_7_ultimate_with_sp1_x64_dvd_618240.iso |
| Windows 7 USB/DVD Download Tool v1.0.30 | 00:08:10 |
| Universal USB Installer v1.8.7.5 | 00:07:10 |
| UNetbootin v1.1.1.1 | 00:06:20 |
| RMPrepUSB v2.1.638 | 00:04:10 |
| WiNToBootic v1.2 | 00:03:35 |
| Rufus v1.1.1 | 00:03:25 |
| • | Ubuntu 11.10 x86 | ubuntu-11.10-desktop-i386.iso |
| UNetbootin v1.1.1.1 | 00:01:45 |
| RMPrepUSB v2.1.638 | 00:01:35 |
| Universal USB Installer v1.8.7.5 | 00:01:20 |
| Rufus v1.1.1 | 00:01:15 |
| • | Slackware 13.37 x86 | slackware-13.37-install-dvd.iso |
| UNetbootin v1.1.1.1 | 01:00:00+ |
| Universal USB Installer v1.8.7.5 | 00:24:35 |
| RMPrepUSB v2.1.638 | 00:22:45 |
| Rufus v1.1.1 | 00:20:15 |
Rufus — Простое создание загрузочных USB-дисков
Change language: English (International) Albanian (Shqip) Arabic (العربية) Armenian (Հայերեն) Azerbaijani (Azərbaycan) Bangla (বাংলা) Bosnian (Bosánski) Bulgarian (Български) Cantonese (香港粵文) Catalan (Català) Chinese Simplified (简体中文) Chinese Traditional (正體中文) Croatian (Hrvatski) Czech (Čeština) Danish (Dansk) Dutch (Nederlands) Estonian (eesti keel) Finnish (Suomi) French (Français) Galician (Galego) German (Deutsch) Greek (Ελληνικά) Hebrew (עברית) Hindi (हिंदी) Hungarian (Magyar) Indonesian (Bahasa Indonesia) Italian (Italiano) Japanese (日本語) Korean (한국어) Latvian (Latviešu) Lithuanian (Lietuvių) Malay (Bahasa Malaysia) Norwegian (Norsk) Odia (ଓଡ଼ିଆ) Persian (پارسی) Polish (Polski) Portuguese (Português ) Portuguese (Português ) Romanian (Română) Russian (Русский) Serbian (Srpski ) Slovak (Slovensky) Slovenian (Slovenščina) Spanish (Español) Swedish (Svenska) Thai (ไทย) Turkish (Türkçe) Ukrainian (Українська) Urdu (اُردُو) Vietnamese (Tiếng Việt) Welsh (Cymraeg)
(Место для рекламы — Как и вы, мне хотелось бы, чтобы сайт существовал без них…)
Простое создание загрузочных USB-дисков
Rufus — это утилита, которая помогает форматировать и создавать загрузочные Flash/Pen/Key диски, карты памяти и т.д.
Rufus будет особенно полезен в случаях, когда:
- необходимо создать загрузочный USB-диск из загрузочного ISO-образа (Windows, Linux, UEFI и др.)
- необходимо работать на системах, которые не имеют установленной ОС
- необходимо прошить BIOS или другую прошивку из-под DOS
- необходимо запустить низкоуровневую утилиту
Несмотря на небольшой размер, Rufus умеет делать все, что вам нужно!
А ещё Rufus работает очень быстро. Например, вдвое быстрее, чем UNetbootin, Universal USB Installer или Windows 7 USB download tool при создании загрузочного Windows 7 USB-диска из ISO-образа. Rufus также немного быстрее при создании загрузочного Linux USB-диска из ISO-образа. (1) Неполный список ISO-образов, с которыми Rufus умеет работать, представлен внизу страницы. (2)
Поддерживаемые языки:
| Bahasa Indonesia | , | Bahasa Malaysia | , | Български | , | Čeština | , | Dansk | , | Deutsch | , | Ελληνικά | , |
| English | , | Español | , | Français | , | Hrvatski | , | Italiano | , | Latviešu | , | Lietuvių | , | Magyar | , | Nederlands | , | Norsk | , |
| Polski | , | Português | , | Português do Brasil | , | Русский | , | Română | , | Slovensky | , | Slovenščina | , | Srpski | , |
| Suomi | , | Svenska | , | Tiếng Việt | , | Türkçe | , | Українська | , | 简体中文 | , | 正體中文 | , | 日本語 | , | 한국어 | , | ไทย | , |
Системные требования:
Windows 7 или более поздней версии, неважно, 32 или 64 бит. После загрузки приложение готово к использованию
Я хочу выразить мою благодарность переводчикам, которые перевели Rufus, а также эту веб-страницу на различные языки. Если вы обнаружите, что можете пользоваться Rufus на вашем родном языке, вы должны благодарить их!
Использование
Скачайте исполняемый файл и запустите его – установка не требуется.
Исполняемый файл имеет цифровую подпись, содержащую:
- «Akeo Consulting» (v1.3.0 или более поздней версии)
- «Pete Batard — Open Source Developer» (v1.2.0 или более ранней версии)
Несколько слов о поддержке DOS:
Если вы создаете DOS загрузочный диск и используете не-US клавиатуру, Rufus выберет раскладку клавиатуры в соответствии с региональными настройками вашей системы. В этом случае FreeDOS, который используется по умолчанию, рекомендуется вместо MS-DOS, поскольку он поддерживает большее кол-во раскладок клавиатуры.
Несколько слов о поддержке ISO:
Все версии Rufus, начиная с 1.1.0, позволяют создать загрузочный USB-диск из ISO-образа (.iso).
Создать ISO-образ из физического диска или из набора файлов очень легко с помощью программ для записи дисков CD, таких как свободно распространяемые CDBurnerXP или ImgBurn.
Лицензия
Открытое лицензионное соглашение GNU (GPL) версии 3 или позднее.Вы можете свободно распространять, изменять или даже продавать программное обеспечение при соблюдении лицензии GPLv3.
Rufus создан со 100% открытым кодом в среде
Другие способы для систем с BIOS
В GNU/Linux
Через мультизагрузочную флешку
Этот способ позволяет запускать несколько ISO с одного USB-носителя, включая archiso. Обновление ISO образа на USB-накопителе здесь делается проще, чем в большинстве других методах. Для получения дополнительной информации смотрите Multiboot USB drive.
Через GNOME Disk Utility
В дистрибутивах Linux с GNOME легко можно сделать liveCD через и . Просто нажмите правой кнопкой мыши на файл .iso и выберите Open With Disk Image Writer. Когда откроется GNOME Disk Utility, укажите флешку в Destination и нажмите Start Restoring.
Создание USB-ZIP накопителя
Некоторые старые системы с BIOS поддерживают загрузку только с USB-ZIP носителя. Этот способ позволяет вам все еще загружаться с накопителя USB-HDD.
Важно: Это уничтожит всю информацию на USB-носителе!
- Скачайте и с официальных репозиториев.
- Найдите вашу флешку с помощью .
- Введите (заменив x на букву вашего устройства). Это займет некоторое время.
Теперь выполняйте инструкции из раздела ручного форматирования выше. Раздел будет из-за особенностей работы ZIP-дисков.
Примечание: Не форматируйте накопитель в FAT32; он должен быть в FAT16.
Через UNetbootin
UNetbootin можно использовать на любом дистрибутиве Linux или Windows для копирования iso на USB. Но он перезаписывает , поэтому созданная загрузочная флешка не правильно загружается. Из-за этого Unetbootin не рекомендуется — пожалуйста используйте или один из других описанных здесь способов.
Важно: UNetbootin перезаписывает стандартный , поэтому его нужно восстановить до использования флешки.
Измените :
sysconfig.cfg
default menu.c32 prompt 0 menu title Archlinux Installer timeout 100 label unetbootindefault menu label Archlinux_x86_64 kernel /arch/boot/x86_64/vmlinuz append initrd=/arch/boot/x86_64/archiso.img archisodevice=/dev/sdx1 ../../
В строке вы должны заменить x на первую свободную букву т.е. на букву, которая следует за последней использованой в системе, на которую устанавливаете Arch Linux (например, если у вас два жестких диска, используйте .). Вы можете сделать это изменение во время первой фазы загрузки, нажав , когда отображается меню.
В Windows
Через Flashnul
В командной строке вызовите flashnul с параметром и определите, какой индекс устройства является вашим USB-накопителем, например:
C:\>flashnul -p
Avaible physical drives: Avaible logical disks: C:\ D:\ E:\
Когда вы определили, какое вам нужно устройство, вы можете записать образ на него, вызвав flashnul с индексом устройства, и с путем к образу, например:
C:\>flashnul E: -L путь\до\arch.iso
Если вы действительно уверены, что хотите записать данные, введите yes, а затем немного подождите, пока они будут записываться. Если вы получили ошибку «Отказано в доступе», закройте все открытые окна Проводника.
Если вы используете Vista или Win7, вы должны открыть консоль от имени администратора, иначе flashnul не сможет открыть флешку как блочное устройство и сможет писать только через дескриптор диска.
Примечание: Известно, что вам нужно использовать букву диска, а не номер. flashnul 1rc1, Windows 7 x64.
Загрузка установочного носителя из ОЗУ
This article or section is a candidate for merging with .
Совет: После того, как установщик завершит загрузку, вы можете просто извлечь USB-накопитель и даже использовать его на другом компьютере заново. Использование MEMDISK также позволяет загружать и устанавливать Arch Linux с одной и той же USB-флешки.
Создание файла настроек
После копирования необходимых файлов перейдите на USB-накопителе в /boot/Settings и создайте файл .
Важно: В строке обязательно используйте имя файла ISO, который вы скопировали в папку .
/Boot/Settings/syslinux.cfg
DEFAULT arch_iso
LABEL arch_iso
MENU LABEL Arch Setup
LINUX memdisk
INITRD /Boot/ISOs/archlinux-версия-x86_64.iso
APPEND iso
Для получения дополнительной информации о Syslinux смотрите статью Arch Wiki.
Заключительные шаги
Наконец, создайте файл в месте расположения и запустите его («Запустите от администратора» если вы используете Vista или Windows 7):
C:\Documents and Settings\username\Desktop\install.bat
@echo off syslinux.exe -m -a -d /Boot/Settings X:
Способ 2: при помощи программ
Рассмотрим, как записать образ на флешку при помощи специальных программ. Я покажу только рабочие и проверенные приложения, которыми пользуюсь сам.
Rufus
Бесплатная интуитивно понятная утилита. Отлично справляется с записью установочного образа Windows, Linux, прошивки BIOS и других подобных файлов.
- При запуске утилиты в поле «Устройство» автоматически определится подключенный носитель.
- Для загрузки образа с компьютера кликните по кнопке «Выбрать».
- Утилита автоматически подберет подходящие настройки. Нужно только нажать на «Старт» для запуска записи.
Преимущества:
- Бесплатна для загрузки и использования.
- Не требует установки.
- Поддерживает огромное количество форматов.
Universal USB Installer
Название утилиты говорит само за себя: она универсальна и поддерживает огромное количество загрузочных образов.
1. В главном окошке щелкните по полю «Step 1» и выберите тип системы, который необходимо записать.
2. В поле «Step 2» кликните по кнопке «Browse», и загрузите файл в окно программы.
3. По завершению откройте поле «Step 3», и выберите устройство для записи.
4. Установите галочки в чекбоксы «Will Fat32» и «Will Wipe», и нажмите кнопку «Create» для запуска процесса.
5. Дождитесь завершения операции — на это может потребоваться время.
Преимущества:
- Бесплатная для загрузки и использования.
- Не требует установки.
- Поддерживает большое количество образов для записи.
USB Image Tool
Удобная и простая в работе утилита. Предназначена для копирования целевой флешки в образ, а также его дальнейшего восстановления на флешку.
1. После запуска в левом окошке вы увидите список подключенных USB носителей.
2. Если носитель имеет несколько разделов, переместитесь в поле «Device mode» и измените его на «Volume mode». Если раздел только один, оставьте всё по умолчанию.
3. В правом окне кликните по одной из кнопок:
- Backup: для создания резервной копии носителя. При сохранении оставляем формат IMG, IMA.
- Restore: для восстановления из резервной копии.
Преимущества:
- Бесплатна.
- Позволяет быстро сделать бэкап и восстановиться из него.
Ultra ISO
Пожалуй, это самое популярное платное приложение для работы с образами. Оно позволяет не только записывать их, но и создавать, а также изменять в окне самой программы. Незарегистрированная версия имеет ограничения, но, тем не менее, позволяет записать готовый образ на USB носитель.
1. Откройте меню «Файл» и загрузите ISO файл в главное окно программы.

В правом окошке отобразятся записанные в нем файлы и папки.

2. Зайдите в меню «Самозагрузка» и щелкните по пункту «Записать образ жесткого диска».

3. Проверьте, правильно ли указано устройство в поле «Disk Drive». Нажмите на кнопку «Записать» для старта процесса.
В поле «Метод» можно назначить способ записи. Например, для загрузочного носителя подойдет «USB-HDD+».
4. Подтвердите удаление всех данных, кликнув по кнопке «Да».
5. Если все прошло успешно, появится надпись «Запись завершена».
Power ISO
Power ISO – это многофункциональное платное решение для работы с ISO файлами. Позволяет открывать, редактировать, записывать и монтировать огромное количество образов. Незарегистрированная версия накладывает ограничения на редактирование файлов, но позволяет записать на USB носитель уже готовый образ.
1. В главном окне кликните по кнопке «Открыть» и загрузите файл.

2. Откройте меню «Инструменты», выберите пункт «Создать загрузочный USB привод».

3. В поле «Файл» загрузите ISO или другой файл образа с ПК. В поле «USB привод» выберите устройство для записи. Остальные настройки можно оставить по умолчанию.
Для начала записи нажмите кнопку «Старт», и подтвердите действие, щелкнув по «ОК».
4. По завершению появится сообщение «Запись успешно завершена».
Загрузочная флешка в Rufus 3.6
22.08.2019 windows | для начинающих | программы
В этой инструкции — подробно об отличиях и возможностях новой версии, пример использования, в котором с помощью Rufus будет создана загрузочная флешка Windows 10 и некоторые дополнительные нюансы, которые могут быть полезны пользователям. См. также: Лучшие программы для создания загрузочных флешек.
Создание загрузочной флешки Windows 10 в Rufus
В моем примере будет продемонстрировано создание загрузочной флешки Windows 10, но и для других версий Windows, а также для других ОС и прочих загрузочных образов шаги будут теми же.
Вам потребуется образ ISO и накопитель, на который будет производиться запись (все имеющиеся на нем данные в процессе будут удалены), причем образ теперь можно скачать прямо в программе Rufus непосредственно во время создания загрузочной флешки:
- После запуска Rufus, в поле «Устройство» выберите накопитель (флешку), на который будем записывать Windows 10.
- Нажмите кнопку «Выбрать» и укажите образ ISO с Windows 10, если он у вас есть, если нет — смотрим пункт 3.
- Последняя версия программы позволяет не только выбрать образ диска ISO на компьютере, но и скачать официальные образы с сайта Майкрософт. Для этого нажмите по стрелке рядом с кнопкой «Выбрать» и выберите пункт «Скачать». Затем нажмите по кнопке «Скачать» и выберите конкретный образ для скачивания. Если стрелка не отображается или не получается что-то еще, см. отдельную инструкцию Как скачать образ Windows 10 и 8.1 в Rufus.
- В поле «Параметры образа» вы можете выбрать создание накопителя Wiundows To Go, т.е. такого накопителя, с которого производится не установка системы, а её запуск без установки.
- В поле «Схема разделов» выберите схему разделов целевого диска (на который будет устанавливаться система) — MBR (для систем с Legacy/CSM загрузкой) или GPT (для систем UEFI). Настройки в разделе «Целевая система» переключатся автоматически. Если вы не знаете, какую схему разделов выбрать, в видео ниже показано, как определить текущую схему разделов на компьютере.
- В разделе «Параметры форматирования» при желании укажите метку флешки.
- Вы можете указать файловую систему для загрузочной флешки, в том числе возможно использование NTFS для флешки UEFI, однако в этом случае для того, чтобы компьютер загрузился с неё потребуется отключить Secure Boot.
- После этого можно нажать «Старт», подтвердить, что вы понимаете, что данные с флешки будут удалены, а затем дождаться завершения копирования файлов из образа на USB накопитель.
- По завершении процесса нажмите кнопку «Закрыть», чтобы выйти из Rufus.
В целом, создание загрузочной флешки в Rufus осталось таким же простым и быстрым, как было в предыдущих версиях.
Видео инструкция
На всякий случай, ниже — видео, где весь процесс продемонстрирован наглядно.
Скачать Rufus на русском языке можно бесплатно с официального сайта https://rufus.ie (на сайте доступен как установщик, так и portable вариант программы).
Дополнительная информация
Среди прочих отличий (помимо отсутствия поддержки старых ОС и возможности скачать образ ISO Windows 10 и 8.1) в Rufus 3.6:
- Появились дополнительные параметры (в «Расширенные свойства диска» и «Показать расширенные параметры форматирования»), позволяющие включить отображение внешних жестких дисков по USB в выборе устройства, включить совместимость со старыми версиями БИОС.
- Появилась поддержка UEFI:NTFS для ARM64.
Возможные ошибки в Rufus при создании загрузочной флешки:
- 0x00000005 — по какой-то причине, из-за антивируса, контролируемого доступа к папкам или иным внешним факторам, Rufus запрещен доступ к накопителю.
- 0x00000015 — отключено автоматическое подключение томов в Windows. Запустите командную строку от имени администратора, введите команду mountvol /e и переподключите флешку. Также ошибка может возникать при подключении флешки через USB-хаб, заново подключите напрямую к компьютеру или ноутбуку.
Надеюсь, инструкция оказалась полезной. Если остаются вопросы — задавайте в х.
А вдруг и это будет интересно:
Горячие клавиши в Rufus
Видимые в интерфейсе функции и возможности – верхушка айсберга. От глаз пользователя скрыто три десятка опций Rufus. Они активируются и отключается горячими клавишами: Alt плюс одна из букв английского алфавита, задействованы даже символы: точка, запятая. После зажатия кнопок внизу слева появится название и статус опции.
Уведомление о состоянии функции.
- Alt-B – обнаружение фальшивого USB-диска, который уведомляет, что его объем больше, фактического.
- Alt-D – удаление подкаталога «rufus_files».
- Alt-C – сброс USB-порта, к которому подключена текущая флешка.
- Alt-E – двойной BIOS-UEFI.
- Alt-F – обнаружение портативных жёстких дисков.
- Alt-G – отображение в списке виртуальных VHD-дисков.
- Alt-I – переключение режима использования образов (активация и отключение режима так называемого «плоского диска»).
- Alt-J – поддержка Joliet для образов ISO9660.
- Alt-K – включение или отключение Rock Ridge.
- Alt-M – игнорирование загрузочного маркера (Boot Marker).
- Alt-N – сжатие при записи NTFS.
- Alt-O – создание образа диска в первом обнаруженном дисководе.
- Alt-Q – индексирование файлов.
- Alt-P – открытие доступа до GPT ESP.
- Alt-R – очистка реестра от ключей Rufus.
- Alt-S – ограничение размера.
- Alt-T – сохранение временной метки.
- Alt-U – автоматическое определение единиц измерения.
- Alt-V – использование VDS для форматирования и разбиения флешки.
- Alt-W – обнаружение VMWare-диска.
- Alt-Y – принудительная проверка обновлений.
- Alt-X – отключение NoDriveTypeAutorun при выходе из приложения.
- Alt-Z – Rufus отформатирует флешку.
- Alt-. – включение отладки по USB.
- Alt-, – особая блокировка USB.
Как создать загрузочную флешку в UltraISO
Сейчас вы узнаете, как создать загрузочную флешку, на которую будет записан образ операционной системы Windows 8. Точно таким способом вы можете с помощью программы UltraISO записать на флешку образ операционной системы Windows 7.
Для того, чтобы создать загрузочную флешку в UltraISO, необходимо открыть программу UltraISO от имени администратора. После открытия окна программы, следует нажать на кнопку «Открыть» на верхней панели в окне программы UltraISO.
Затем в открывшемся окне Проводника необходимо выбрать образ операционной системы Windows для последующей записи его на флеш накопитель.
В окне «Открыть ISO файл» следует выбрать файл образа операционной системы, а затем нажать на кнопку «Открыть». На этом примере, я выбрал для создания загрузочной флешки образ операционной системы Windows 8 Pro.
В окне программы UltraISO, в правой части окна, появился образ операционной системы Windows 8 Pro.
Теперь можно вставить USB флеш накопитель в соответствующий разъем вашего компьютера, если он не был вставлен туда заранее.
Флешка, которая предназначена для записи образа операционной системы Windows 7, Windows 8, или Windows 10, должна быть объемом не менее 4 ГБ, и отформатирована в файловую систему FAT32. Отформатировать флеш накопитель, также можно непосредственно перед записью образа операционной системы Windows, с помощью программы UltraISO.
Далее в окне программы UltraISO нужно нажать на кнопку «Самозагрузка», а потом в контекстном меню выбрать пункт «Записать образ жесткого диска…».
После открытия окна «Write Disk Image (Записать образ диска)» вам нужно будет проверить правильность выбора диска для создания загрузочной флешки. Вам будет необходимо убедиться, что диск флеш накопителя находится под правильной буквой алфавита.
Можно отметить пункт «Проверка» для проверки на ошибки после записи, чтобы убедиться в том, что образ системы записан без ошибок.
В пункте «Метод записи» нужно выбрать «USB-HDD+», а затем перейти к форматированию флешки или записи образа операционной системы Windows.
В случае, если USB флеш накопитель уже был отформатирован перед процессом создания загрузочной флешки, то тогда, вам необходимо будет нажать на кнопку «Записать».
Если флешка не была отформатирована заранее, то тогда, следует нажать на кнопку «Форматировать». Сейчас рассмотрим процесс форматирования диска USB в программе UltraISO.
В окне «Форматирование», необходимо выбрать файловую систему — FAT32, а затем нажать на кнопку «Начать».
В окне предупреждения необходимо нажать на кнопку «ОК». После форматирования будут уничтожены все данные, которые до этого находились на флешке.
После завершения форматирования, откроется окно, в котором вас проинформируют об успешном завершении этой операции. В этом окне нажимаете на кнопку «ОК», а затем закройте окно «Форматирование».
Теперь вам необходимо будет в окне «Write Disk Image» нажать на кнопку «Записать», для записи образа операционной системы, для начала создания загрузочной флешки.
Откроется окно «Подсказка», в котором вас предупреждают, что вся информация на USB накопителе будет стерта. В этом окне следует нажать на копку «Да».
После этого начинается процесс записи образа операционной системы на флеш накопитель. Происходит создание загрузочной флешки для операционной системы Windows.
Скорость создания загрузочной флешки зависит от чтения USB флеш накопителя и мощности вашего компьютера. Через некоторое время образ операционной системы Windows будет записан на флешку.
В окне «Write Disk Image» вы увидите сообщение — «Запись завершена!». Загрузочная флешка для Windows 8 создана.
Теперь можно закрыть программу UltraISO, она свою работу уже выполнила.
После этого, вам следует открыть Проводник и убедиться, что образ операционной системы Windows 8 был записан на флеш накопитель.
Если вы откроете диск флеш накопителя, то там вы увидите записанный образ операционной системы Windows 8 Pro.
Процесс записи образа операционной системы Windows 7 точно такой, и он ничем не отличается от записи образа операционной системы Windows 8 или Windows 10.
Для установки операционной системы Windows, вам необходимо будет включить в BIOS приоритет загрузки операционной системы с USB флеш накопителя.
UltraISO как записать образ на флешку
После запуска Ultra ISO, появится окно с предложением купить программу, ввести регистрационный код или воспользоваться пробным периодом.
UltraISO как записать образ на флешку
Кликните по клавише «Пробный период…», программа запустится.
Теперь необходимо указать образ диска для записи на флеш накопитель. Кликните на пункт меню «Файл», а затем «Открыть» или нажмите одновременно клавиши «Ctrl+O»
Ultra ISO — открытие образа диска
В появившемся диалоговом окне выберите путь к файлу ISO и сам файл который необходимо записать на Flash-диск и кликните «Открыть»
Ультра ИСО — выбор ISO файла
Когда файл откроется, в верхней части программы будут видны файлы и папки содержащиеся в образе диска и которые будут записаны на USB носитель.
УльтраИСО — образ диска открыт в программе
Теперь необходимо записать открытый образ компакт-диска на USB накопитель.
Для этого нужно подключить к компьютеру или ноутбуку диск соответствующего объема, на который планируется записать образ, обратите внимание, что все данные содержащиеся на нем будут уничтожены, поэтому если у Вас есть в них необходимость предварительно скопируйте или переместите их. Когда флэш накопитель или внешний жесткий диск подключены, приступаем к записи подготовленного образа
Когда флэш накопитель или внешний жесткий диск подключены, приступаем к записи подготовленного образа.
Кликните по пункту меню «Самозагрузка» и в появившемся выпадающем меню «Записать образ Жесткого диска…»
UltraISO — запись образа на флешку или внешний жесткий диск
В появившемся всплывающем окне необходимо выбрать диск на который будет производиться запись (если подключен один внешний накопитель, то он будет выбран по умолчанию), метод записи «USB+HDD» и нажать клавишу «Записать»
УльтраИСО — настройка параметров записи
Далее появится окно с предупреждением о том, что все данные на носителе будут стерты и если Вы уверены в том, что ничего нужного на накопителе не осталось, и выбран правильный диск, нажмите «Да»
UltraISO — предупреждение о потере данных на конечном носителе
Программа UltraISO выполнит запись образа на флешку, дождитесь пока индикатор состояния процесса не достигнет финального значения.
UltraISO — запись образа диска на флешку
После окончания записи, появится сообщение «Запись завершена!»
UltraISO — Запись завершена!
Теперь можно, закрыть программу и извлечь записанный накопитель.
Поздравляем Вас! Вы только что самостоятельно создали загрузочную флешку с помощью UltraISO.
В завершение хотим напомнить Вам, что программа UltraISO не является бесплатной, но имеет ознакомительный период в течение которого доступны все ее функции. Из альтернативных бесплатных программ Вы можете воспользоваться утилитами Rufus или UNetBootIn, представленных на соответствующих страницах нашего ресурса.









