Как сделать рамку в ворде
Содержание:
- Как сделать рамку в Ворде
- Как сделать рамку в Word
- Как сделать рамку вокруг текста
- Как сделать рамку в Word – Выделение текста
- Как сделать рамку в Word – Текст в рамке в ворде
- Как сделать рамку на листе
- Как сделать рамку в Word – Настройка параметров границы
- Как сделать рамку в Word – Настройка рамки на листе
- Как сделать рамку в Word – Настройка границы рамки страницы
- Как сделать красивую рамку в ворде
- Как сделать рамку в Word – Красивая рамка в ворде
- Как сделать рамку в Microsoft Word 2007, 2010
- Скачать бесплатно рамки для ворда: декоративные и учебные шаблоны — 3mu.ru
- Варианты оформления рамок
- Скачать готовую рамку для курсовой бесплатно
- Как сделать рамку в ворде: как создать обрамление и изменить параметры, оформление страницы и всего документа
- Другие обозначения, нанесение размеров
- Шаг 7. Задаем параметры ячеек таблицы
- Шаг 8. Заполняем таблицу
- Обрамление текста
- Делаем таким образом для всех разделов Вашего документа.
- Как сделать рамку с узором
- Как удалить рамку в документе Word?
Как сделать рамку в Ворде
В самых разнообразных ситуациях, случаются моменты, когда крайне важно сделать рамку на листе А4. Рисовать, конечно, от руки в ХХI веке уже не актуально
Ведь столько подручных средств, помимо ПК, благодаря которым, данные проблемы решаются за несколько минут. Всего лишь стоит открыть Ворд, сделать несколько последовательных шагов и распечатать. Казалось бы, столько действий надо совершить, но лень, ведь двигатель прогресса.
Рамка в Ворде 2007 и 2010
Рассмотрим способ, как сделать рамку в Ворде для таких версий как 2007 и 2010. Следует выполнить следующие шаги:
- Открыть вкладку на верхней панели меню, под названием «Разметка страницы»;
- Перейти в подраздел «Фон страницы» и кликнуть по кнопке с названием «Границы страниц»;
- В открывшемся окне «Границы и заливка» выбрать подпункт «Страница»;
- В области «Тип» в левой части окна, следует указать соответствующий вариант «Рамка».
- Далее необходимо найти нужную вариацию окантовки линии для рамки. Это может быть сплошная, мелкая пунктирная, двойная линия, крупная пунктирная, дефис с точкой и другие виды линий. Данная функция находится немного правее от предыдущей, также с названием «Тип». И с возможностью прокручивающегося списка возможных типов линий для рамок.
- После выбора нужного типа линии, можно задать цвет и ширину рамке, в окошках расположенных ниже. Обрамление может быть цветным и абсолютно любого размера.
- В случае, если красивую рамочку нужно вставить только на одной определенной странице, необходимо установить последующие настройки. Перед сохранением общих настроек для рамки, нужно указать «этому разделу, (только 1-й странице)» в подразделе «Образец» в окне «Применить к».
Соответственно, если нужно применить рамку на всех страницах, необходимо установить «применить к» «всему документу».
Создание рамки с помощью таблицы
В текстовом редакторе Майкрософт Ворд, есть множество преимуществ . Одно из них, возможность нарисовать рамку самостоятельно. Какие действия для этого нужны, рассмотрим ниже.
Не важно, для чего нужна рамка, пусть то будет титульный лист реферата или отчета. Ведь оформление зависит от вашей руки
Данное решение не является примером, для гостовского оформления, так как необходимо учитывать отступы с каждой стороны листа. Настройку которых, надо задавать отдельно.
- На главном верхнем меню надо выбрать кнопку под названием «Нижняя граница» в подразделе «Абзац».
- Из представленного списка нажать по строчке «Нарисовать таблицу».
- Курсор изменит свой вид с курсора на карандаш. Установить карандаш в нужном месте и потянуть до необходимого размера и отпустить. Получится, своего рода большая табличная ячейка. Создать рамку для текста вокруг любого размера не составит огромного труда.
Рамка с узорами
Для создания поздравительных открыток потребуется немного времени и креативный подход в оформлении. Сделать красивую рамку в Ворде можно с помощью кнопки «Фигуры». Необходимо сделать следующие шаги:
- Перейти во вкладку «Вставка» в подразделе «Иллюстрации»;
- Кликнуть по кнопке «Фигуры» и выбрать наиболее подходящую форму;
- На чистый лист поставить курсор и зажав правую кнопку мыши, начать рисовать фигуру до размера, который будет приемлемым;
Чтобы фигурная рамка получилась пропорционально ровной, следует удерживать вспомогательную клавишу « Shift».
- Далее, чтобы добавить стих или поздравление нужно нажать правой клавишей мыши по фигуре и выбрать строчку «Добавить текст»;
- Кликнув по фигурной рамке, можно во вкладке «Средства рисования» «Формат» применить разные стили. От контура, свечения, тени до заливки фигуры градиентом, рисунком или текстурой.
Благодаря обширным возможностям данного редактора, можно сделать любого рода и вида открытку, поздравительное письмо. Добавить маленькие узоры вокруг текста, добавить несколько видов рамок и вот уже создано новое настроение для поздравления. Такими не хитрыми способами можно удивить и близких людей. В обучающих целях, можно подобрать для себя легкий вариант оформления курсовой работы.
Как сделать рамку в Word
В этой статье мы обсудим, как работать с границами и как сделать рамку в ворде. Рамки в Word используются как для оформления текста, так и для оформления страниц, например, для титульного листа.
Microsoft Word позволяет сделать рамку с границами со всех четырех сторон или с любой стороны (слева, справа, сверху или снизу) вокруг выделенного текста, абзаца или страницы.
Далее в статье «Как сделать рамку в Word» мы рассмотрим следующие пункты:
- как сделать рамку вокруг текста в ворде;
- как сделать рамку на листе;
- как сделать красивую рамку.
Итак, начнем с вопроса, как сделать рамку для текста в ворде.
Как сделать рамку вокруг текста
Ниже приведены простые шаги, как сделать текст в рамке в ворде.
- Выделите часть текста или абзац, вокруг которого вы хотите сделать рамку.
Как сделать рамку в Word – Выделение текста
- На вкладке «Главная» в группе «Абзац» нажмите на стрелку команды «Границы», чтобы отобразить список параметров, для добавления рамки вокруг выбранного текста или абзаца.
- В результате в нашем примере получаем следующую рамку вокруг текста.
Как сделать рамку в Word – Текст в рамке в ворде
- Попробуйте добавить разные границы рамки, например, левую, правую верхнюю или нижнюю, выбрав различные типы рамок из параметров границы.
Как сделать рамку на листе
Вы можете сделать рамку страницы в ворде, выполнив следующие шаги.
- На вкладке «Главная» нажмите на стрелку команды «Границы», чтобы отобразить список параметров для создания рамки на листе.
Как сделать рамку в Word – Настройка параметров границы
- Отобразится диалоговое окно «Границы и заливка». Это окно можно использовать для того, чтобы сделать рамку вокруг текста или рамку страницы.
- Перейдите на вкладку «Страница», на которой будет отображаться список типов границ, параметры, должна ли эта рамка применяться ко всему документу или только к одной странице или первой странице.
Как сделать рамку в Word – Настройка рамки на листе
- Используйте раздел предварительного просмотра, чтобы отключить или включить левую, правую, верхнюю или нижнюю границы рамки страницы.
Как сделать рамку в Word – Настройка границы рамки страницы
- Вы можете настроить свою рамку страницы в ворде, установив ее цвет, ширину, а также используя различные рисунки. О том, как сделать красивую рамку в ворде, используя данные инструменты мы рассмотрим в следующем разделе.
Как сделать красивую рамку в ворде
Для того чтобы сделать красивую рамку на листе в ворде, вы можете использовать встроенные типы рамок, которые доступны в разделе «Рисунок».
- Нажмите ОК для применения изменений.
Вот таким простым способом мы сделали красивую рамку в ворде:
Как сделать рамку в Word – Красивая рамка в ворде
Вот такими инструментами и за небольшое количество времени вы можете в ворде сделать рамку вокруг текста, а также сделать рамку на листе. А используя встроенные рисунки в считанные мгновения сделать красивую рамку на листе. Главное, чтобы рамка была уместна для соответствующего документа.
Как сделать рамку в Microsoft Word 2007, 2010
- Находим в верхнем меню вкладку «Разметка страницы». Во вкладке ищем «Границы страницы» и нажимаем на неё.
- Открывается окно с названием «Границы и заливка». Выбираем тип рамки, задаём её внешний вид и цвет.
- Мы можем сделать рамку в ворде, как на одну страницу, так и на весь документ в целом. Для этого здесь предусмотрена функция «Применить к: …»
- Нажимаем «Ок».
После проделанных действий, рамка сразу же появится. Как видите, ничего сложного. Теперь Вы знаете, как в ворде сделать рамку.
Наверное, многие знаю, что при помощи текстового редактора Майкрософт Ворд можно создавать объявлений, обложки для книг, страницы для журналов или газет и даже открытки. Функционал данной программы огромен и грех ним не пользоваться. Сегодня же мы будем рассматривать одну интересную функцию – рамки.
Обрамлять документ чаще всего приходится для того, чтобы придать ему яркости и делать более красивым. Ведь намного приятнее смотрится лист с текстом оснащенный красивым орнаментом, чем обычная белая бумага.
Итак, теперь давайте рассмотрим инструкцию, которая поможет вам сделать красивую рамку в вашем документе.
Для начала вам необходимо перейти во вкладку «».
После чего откроется диалоговое окно с названием «Границы и заливка»
В нем сразу же обращаем внимание на левую часть она, которое называется «Поле». Убедитесь, что в границы страницы обрамлены (смотрите скриншот ниже)
- Тип будущей границы документа (рамки);
- Тип линий, которыми будут оконтурены листы;
- Цвет и ширину линий.
Функционал достаточно обширный, главное чтобы у вас хватило фантазии на создание красивой рамки.
Вот приведу вам небольшой пример рамки, которая получилась у меня:
В этом же диалоговом окне есть еще некоторый функционал, который мы не рассмотрели выше.
Например, выпадающий список под названием «Применить к
». Думаю, вы догадались, зачем он необходим и какую функцию выполняет. Установить применение рамки можно к:
- Всему документу;
- Этому разделу;
- Этому разделу (только 1-й странице);
- Этому разделу (кроме 1-й страницы).
Названия готовят сами за себя.
Хочу также заметить, что под выпадающим списком «Применить к» находится кнопка под названием «Параметры
», после нажатия на которую откроется диалоговое окно «».
Здесь вы можете установить:
Поля (верхнее, нижнее, правое и левое), но прежде из выпадающего списка в выберите «Отношение» — края страницы или текста.
Помочь разобрать вам поможет образец, который также расположен в данном диалоговом окне. То есть при помощи раздела «Поля» вы можете установить отступы текста от вами созданной рамки. Ничего сложно в этом нет, пару раз потренируетесь и можете найти необходимое для вас соотношение сторон.
Под конец хотел бы также порекомендовать пользователям, которые не могут сделать красивую рамку в Ворде – скачать уже готовые варианты в Интернете. Их достаточно много и большинство находятся в свободном доступе. Но я думаю, что все вышеизложенное является не настолько сложным, как может показаться на первый взгляд.
Лично я для создания красивой рамки всегда выбираю тип «Объемная», а цвет – более мягкий (который бы не выделялся на фоне белого листа бумаги). Таким образом, вы сможете добиться и красивого внешнего вида документа и не загубите его читабельность.
На этом, пожалуй, все, желаю вам успехов и удачи в ваших экспериментах.
Скачать бесплатно рамки для ворда: декоративные и учебные шаблоны — 3mu.ru
Раньше, для того, чтобы не утруждать себя рисованием маленьких и больших рамок для курсовых или диплома, мы бежали в магазин, и покупали их.
Сейчас же, намного проще скачать шаблон нужной рамки и распечатать на своем принтере столько, сколько необходимо. Та же ситуация и с оформлением текста в рефератах, сертификатах, грамотах, и тому подобных рамках.
Скачав и распечатав красивую рамку, останется только набрать сразу или вписать свое содержание после распечатки.
- здесь представлены рамки по ГОСТу: 15 и 40 мм;
- также можно скачать пустую рамку, с полями 5 и 20 мм;
- есть небольшой выбор декоративных рамок, которые выполнены в DOC формате, для ворда;
- для всего этого вам понадобится лишь скачать трафарет зебра, под которую можно будет ровно заполнять листы с рамками А4 формата.
Рамка на 15 мм (малая)
Маленькая рамка А4 формата, которая имеет стандартные границы справа, внизу и вверху по 5 мм, и слева 20 мм. Скачать ее можно в формате DOC, для ворда любых старых версий. Это в том случае, если вам необходимо эту рамку заполнить или отредактировать. Если же все подходит, и достаточно только распечатать, лучше воспользоваться PDF форматом, который можно напечатать, даже без наличия установленного офиса на компьютере.
Рамка на 40 мм (большая)
Такую рамку обычно используют для чертежей или в начале разделов. Высота ее 40 мм, поля стандартные: 5, 5, 5 и 20 мм. Данная рамка также доступна для скачивания в двух форматах: DOC и PDF, оба, соответственно А4 формата.
Пустая рамка А4 формата
Это самый базовый тип рамок — без таблицы и нумерации. Проще говоря, по периметру стандартного листа (297 х 210 мм), прочерчен прямоугольник, который соблюдает стандартные поля по ГОСТу. В зависимости от надобности, скачивайте DOC файл рамки, или печатайте сразу PDF.
Варианты оформления рамок
Есть несколько простых и эффективных способов оформления:
- оформление вручную с помощью линейки, карандаша и специального трафарета. Не самый популярный способ. Он предполагает написание работы вручную, что в наше время настоящая редкость. Исключение — отдельные специальности технических вузов;
- AutoCAD и другие векторные редакторы. Идеально подходит для создания рамок формата А4 и больше. Сейчас уместен вопрос: как вставить рамку в курсовую. Когда она отрисована, ее пускают в печать, а потом на тех же листах печатают курсовую. Все гениальное — просто;
- специальные программы для листов формата А3;
- создание рамок в Word;
- бесплатно скачать шаблон рамки для курсовой.
Скачать готовую рамку для курсовой бесплатно
Как ещё можно сделать рамку? Взять готовую! Миллионы студентов вставляли рамки в свои работы и существует множество шаблонов и образцов рамок для курсовых. Если у вас нет времени осваивать все премудрости работы с рамками, Вы можете скачать готовый шаблон рамки по ГОСТу совершенно бесплатно.
Теперь вы знаете, как сделать рамки в ворде для курсовой или дипломной работы. Чтобы всё стало максимально ясно, посмотрите видео по созданию рамок со штампом для курсовой по ГОСТу. Остаётся только напомнить, что профессиональный студенческий сервис всегда готов помочь с заданиями — от создания рамки до написания реферата или целого диплома.
Как сделать рамку в ворде: как создать обрамление и изменить параметры, оформление страницы и всего документа
Большинство студентов сталкиваются с проблемой, как сделать рамку в ворде. В требованиях к сдаваемым контрольным и курсовым работам указывается, что текст должен находиться в рамке. Для решения этой проблемы можно воспользоваться двумя способами: установить макрос или самостоятельно начертить в текстовом редакторе рамочку. Используя различные темы, можно украсить открытку.
Рамка в MS Word
Те, кто не знает, как добавить рамку в ворде, обращаются к помощи таблиц. Создается таблица, в которой одна ячейка имеет размер страницы. В эту ячейку вписывается необходимый текст. Но есть более простой способ сделать рамку в word.
Операционная система Windows (виндовс) работает с различными версиями текстового редактора MS Word. На устаревших компьютерах обычно устанавливалась версия 97−2003. Последняя версия Word — 2016. Между этими двумя версиями компания Microsoft выпустила Word 2007, 2010, 2013. Работа в них практически ничем не отличается.
Обрамление документа в MS Word выглядит следующим образом:
- Открывается вордовский документ или создается новый;
- В верхней строке панели инструментов открывается вкладка «Формат»;
- В открывшемся контекстном меню во вкладке «Граница» выбирается параметр «Рамка». На вкладке «Страница» указываются требуемые параметры: тип, цвет, размер. С правой стороны будет отображаться результат выбранных параметров. Здесь же, во вкладке «Другая», можно выбрать художественное обрамление, имеющее свой неповторимый дизайн;
- Для вступления параметров в силу нажимается «ОК».
Все, рамочка отобразится на странице.
Обладатели более поздней версии редактора не знают, как сделать рамку в ворде 2007 и 2010. Операции те же самые, но их название иное:
- Открывается ворд-документ;
- В верхней части редактора находится и открывается вкладка «Разметка страницы»;
- В подкатегориях активируется «Границы страницы»;
- Откроется уже знакомое окно с настройками, где можно найти красивый тип оформления;
- В конце нажимается «ОК».
Несколько отличается работа в ворд 2013 и 2016:
- После открытия страницы в основном меню перейти в раздел «Дизайн»;
- В открывшихся подразделах выбирается «Фон страницы»;
- Далее «Границы страниц»;
- Выбор настроек под обрамление;
- Активация выбранного режима.
Все вышеописанные способы, как создать рамку в ворде, после нажатия на «ОК» приводят к появлению рамки только на текущей странице. Если же необходимо таким образом нарисовать рамку в ворде для всего документа, то это не очень рационально. Более быстрый и правильный способ :
- В пункте «Границы и заливка» в нижнем правом углу находится строка «Применить к»;
- В ниспадающем перечне выбирается необходимая настройка (Применить ко всему документу или вставить на определенных страницах, применяя к определенному разделу).
Кроме стиля обрамления, можно указать его границы, месторасположение и количество граней. В параметрах границы устанавливаются размеры отступов по четырем краям относительно выбранного края.
Если в обрамлении не нужна одна из границ, то настраивается это в «Образце» путем отключения грани нажатием на соответствующую иконку.
Обрамление текста
При редактировании текстового документа в некоторых случаях возникает необходимость в выделении какого-либо участка или абзаца. Для ее создания проходятся по следующим этапам:
- Курсором выделяется необходимый участок;
- Нажатием правой кнопки мыши в меню выбирается пункт «Границы и заливка»;
- Устанавливается рамка и применяется к абзацу.
При необходимости выделения на определенных страницах весь текст разбивается на разделы. А затем рамка применяется к тем страницам, к которым необходимо.
Многие пользователи упускают из виду способ быстрого построения контура, который расположен в настройках. На вкладке «Главная» в центре панели располагается иконка, похожая на те, что находятся на странице в настройках с образцом рамки.
При ее выделении в появляющемся меню есть не только все основные параметры, но и возможность работы с таблицами.
Контур вокруг текста может получаться путем вставки изображения или фигуры. Последовательность действий:
- Выделяется фрагмент текста;
- В разделе «Вставка» выбирается «Фигуры». Обыкновенная рамка получается из «С отогнутым краем»;
- Фигура выделяется кликом мышки, и в разделе «Обтекание текстом» устанавливается ее положение.
При необходимости такое обрамление легко изменяется в размерах простым растягиванием в вертикальной и горизонтальной плоскостях. При выделении элемента редактор выдает контуры фигуры с точками по углам. Если за них потянуть курсором, изменяется размер. Есть возможность вращения, но этот режим применяется при создании обрамления из картинки.
Другие обозначения, нанесение размеров
Требования к надписям
Основная надпись — не единственная надпись на чертежах. Есть и другие. При этом шрифты тоже строго регламентированы правилами ГОСТ.
Изделие и его элементы необходимо подписывать от руки с использованием конкретных шрифтов с одинаковой высотой цифр и букв. Вне зависимости от ориентации листа, текст ориентирован горизонтально.
При этом необходимо, чтобы все надписи находились на расстоянии не менее 1 мм от линий чертежа. Если линия и надпись все же пересекаются, то линию в месте пересечения прерывают.
Обозначение размеров
Подробно правила нанесения размеров рассматриваются в других статьях на сайте. Рассмотрим главные правила обозначения размеров на чертежах.
Шаг 7. Задаем параметры ячеек таблицы
Задать высоту ячеек во вкладке «Макет». Выделяем всю таблицу и настраиваем высоту. Высота для всех ячеек 0,5 см. Ширина ячеек слева направо: 0,7 см, 1 см, 2,3 см, 1,5 см, 1 см, 6,77 см, 1,5 см, 1,5 см, 2 см.
Далее нужно разбить и/или объединить ячейки можно при помощи функции “Ластик” во вкладке “Конструктор”.
Размеры ячеек зависят от вида документа и определяются ГОСТ 2.104-2006. В методичках вузы предлагают перечень ГОСТов, которые необходимо изучить студенту. Свои требования в отношении оформления технической документации вузы не разрабатывают.
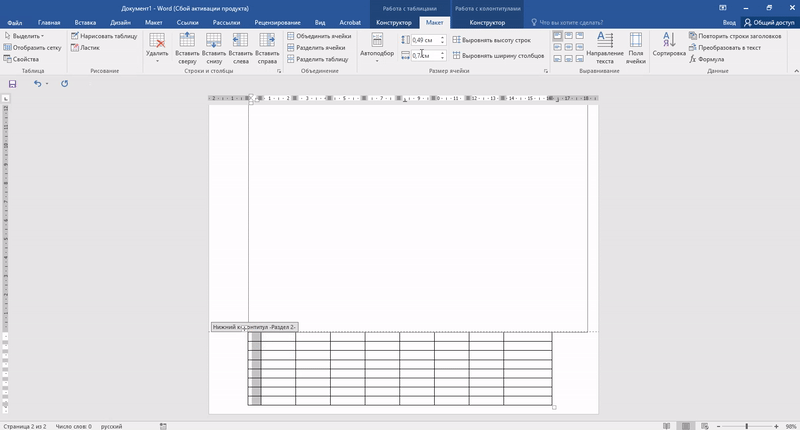
Шаг 7. Задаем параметры ячеек таблицы
Шаг 8. Заполняем таблицу
Заполнить таблицу информацией. ГОСТ предполагает размер шрифта 14-й (около 3,5 мм высота шрифта) и шрифт GOST Type A, наклонный (курсив). Сделайте выравнивание текста по центру в каждой ячейке.
В результате у вас должен получиться вот такой штамп (форма 2а согласно ГОСТу).
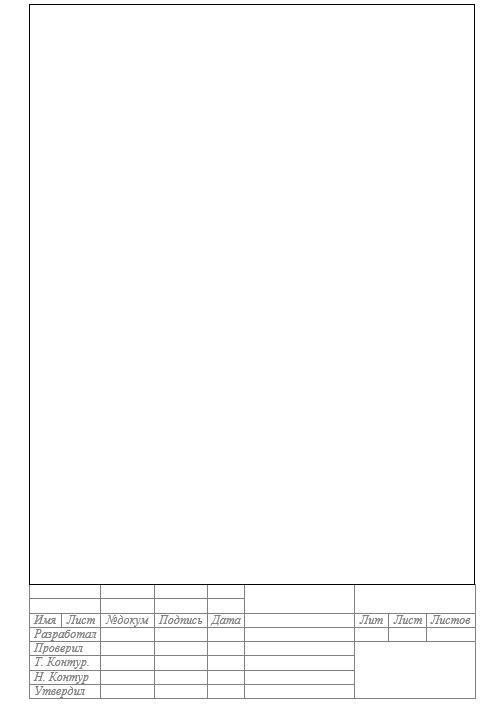
Форма 2а согласно ГОСТу (Скачать)
Обрамление текста
Выделить фрагмент текста можно обычной прямоугольной рамочкой или фигурной.
Обычной рамкой
Как сделать рамку в Ворде вокруг текста:
- Выделите текст, который хотите обрамить. Это может быть отдельное предложение или целый абзац.
- На панели инструментов во вкладке «Главная» кликните на значок «Границы» в разделе «Абзац».
- Выберите, с каких сторон абзаца вам нужны границы.
Чтобы изменить внешний вид линий или обрамить текст, откройте последний пункт подменю «Границы и заливка». Поменяйте тип, цвет и ширину границ. В окошке «Образец» настройте, с каких сторон поставить линии. Если вы хотите нарисовать рамочки для каждой взятой строки, в пункте «Применить к» выберите «Тексту» – строчки будут обрамлены по-отдельности. Во вкладке «Заливка» настройте цвет и узор фона.
Фигурой
Сделать красивую рамку можно с помощью разнообразных фигур. Зайдите во вкладку «Вставка», в разделе «Иллюстрации» кликните на «Фигуры». В выпадающем списке подберите изображение из перечня – прямоугольники, звезды, стрелки, выноски и многое другое. Щелкните на выбранную картинку, установите курсор в нужном месте листа, зажмите левую кнопку мыши и ведите ее вбок – на странице появится фигура. Чтобы вставить текст в рамку, кликните по изображению правой кнопкой мышки, в меню выберите «Добавить текст».
Рамку-фигуру можно изменить в любой момент – кликните на ней, в меню появится вкладка «Формат». На ней доступны различные стили, шаблоны заливки, можно менять направление текст, добавлять объекты WordArt. Такую рамочку легко перемещать по документу – просто зажмите на ней кнопку мыши и ведите указатель в любую сторону – или копировать, текстовое содержимое будет также двигаться.
Делаем таким образом для всех разделов Вашего документа.
Чтобы созданный нами впоследствии штамп не повторялся на ненужных нам страницах, переходим на вкладку Вставка
, затем нажимаемНижний колонтитул/Изменить нижний колонтитул . Для выбранных разделов отключаем функциюКак в предыдущем разделе .
Теперь переходим непосредственно к созданию рамки. Требования ГОСТ таковы, что отступы от краев листа для рамки должны быть 20х5х5х5 мм, поэтому настройки будем делать именно для таких размеров.
Переходим на вкладку Разметка страницы
, нажимаемПоля/Настраиваемые поля .
В появившемся окне делаем настройки как на скриншоте.
Далее на вкладке Разметкастраницы нажимаем Границы страниц .
Узнай стоимость своей работы
Бесплатная оценка заказа!
В появившемся окне выбираем Рамка
, здесь же ставимПрименить к этому разделу и нажимаем кнопкуПараметры .
В появившемся окне настройки сделать как на скриншоте.
Нажимаем ОК
и вуаля – рамки появились в нужном нам разделе.
Теперь сделаем штамп или основную надпись. Для этого нам понадобится вставить таблицу в нижний колонтитул.
Щелкаем два раза по нижней части страницы, чтобы открыть редактор Нижнего колонтитула
. На вкладкеКонструктор в группеПоложение , изменяем значение с 1,25 на 0.
- Вставляем таблицу, имеющую размер 9 столбцов и 8 строк (вставка таблицы и другие базовые функции Microsoft Word описаны тут).
- Затем, удерживая левую кнопку мыши, передвигаем левую часть таблицы к левому полю.
- Теперь выделяем все ячейки и на вкладке Макет в группеРазмер ячейки меняем высоту ячейки с 0,48 на 0,5.
- После этого задаем следующие ширины столбцов слева направо: 0,7 – 1 – 2,3 – 1,5 – 1 – 6,77 – 1,5 – 1,5 – 2 .
- Далее объединяем некоторые ячейки и получаем:
В разных учебных заведениях основная надпись может отличаться. Здесь показан лишь один из вариантов.
Теперь остается только заполнить основную надпись, и наш штамп будет готов.
Вот и все. Надеюсь эта статья будет полезна студентам и всем учащимся.
Как сделать рамку с узором
В текстовом редакторе Word можно сделать рамку из представленных шаблонов фигур, как уже рассматривалось выше для праздничных и других оформлений документа, письма или поздравления. Но набора из рисунков, имеющихся в арсенале программы, может быть недостаточно. Если требуется более оригинальное оформление, то можно применить специальный рисунок, фото, иллюстрацию и др.
В качестве рамки можно использовать их. Например, из наборов письменных красочных страниц.
Рисунок можно нарисовать самому или скачать, также сделать скриншот, отредактировать в каком-нибудь редакторе изображения.
- После этого во вкладке «Вставка» выбирают «Рисунки» и представленным интерфейсом указывают путь к тому рисунку, который надо применить.
- После установки нужного рисунка в качестве фона необходимо поместить в него текст. Для этого, наведя курсор мыши на центр рисунка, нажимая правой кнопкой, активируют опцию, в которой выбирают надпись: «Размер и положение».
- В открывшемся окне «Макет» используют вкладку «Обтекание текстом» и предложенный вариант «За текстом».
Теперь после активизации кнопкой «ОК» на фоне рисунка можно помещать текст, редактировать его и т.д.
Как удалить рамку в документе Word?
Бывают случаи, когда нужно удалить рамку с некоторых страниц или из всего документа целиком. Сейчас мы подробно разберем оба случая и пошагово покажем, как удалить рамку в документе Word.
Чтобы удалить рамку со всех страниц необходимо:
1. Дважды кликнуть левой кнопкой мыши по нижнему колонтитулу, выбрать вкладку «Конструктор», в области «Колонтитулы» выбрать «Нижний колонтитул» и нажать «Удалить нижний колонтитул». После этого таблица внизу страницы удалиться со всех листов.
2. Далее необходимо убрать рамку. Для этого переходим во вкладку «Разметка страницы», в области «Фон страницы» выбираем «Границы страницы».
3. Во всплывающем окне в поле «Тип» выбираем «Нет», нажимаем «Ок».
После этих простых шагов рамка удалиться со всех страниц и поля останутся чистыми.
Но что же делать, если рамку нужно удалить не из всего документа Word, а лишь с некоторых страниц? Например, с титульного листа, содержания или страниц, которые не являются частью работы, но находятся в одном документе. Для этого необходимо поставить разрывы страниц.
Чтобы поставить разрывы страниц, ставим курсор на последнюю строчку титульного листа, заходим во вкладку «Разметка страницы», в поле «Параметры страницы» выбираем «Разрывы» и «Следующая страница».
Далее заходим в «Границы страниц» и выбираем тип «Нет», обязательно ставим пометку «Применить к этому разделу».
Для того чтобы убрать рамку со страниц, которые находятся в середине документа, необходимо обособить их разрывами с двух сторон и произвести действие, указанное выше.
Для того чтобы выборочно убрать таблицу из нижнего колонтитула в Word, достаточно поставить курсор внизу листа, предшествующего тому, с которого необходимо удалить штамп, и нажать «Разрывы» — «Следующая страница». Этот метод позволит убрать таблицу со второй, пятой, последней или любой другой страницы.
Чтобы убрать таблицу из колонтитула на первой странице, перейдите во вкладку «Конструктор», в области «Параметры» воспользуйтесь функцией «Особый колонтитул для первой страницы». После этого на титульном листе из нижнего колонтитула пропадет штамп, и можно будет оформлять его в соответствии с требованиями.
Не забывайте проверять свою работу на уникальность перед сдачей на кафедру. Низкий процент оригинальности не позволит вам получить хорошую оценку, или даже быть допущенным до защиты.
Если уникальность курсовой или дипломной работы оставляет желать лучшего, а времени на доработку совсем не остается, мы можем помочь повысить оригинальность текста в кратчайшие строки и по доступной цене.
• Всего 100 рублей и 2 минуты на обработку файла.
• Текст и форматирование остаются неизменными.
• Вы сами выбираете необходимый процент уникальности.
После обработки файла, вы получаете уникальную работу, которой не страшны никакие проверки в системе Антиплагиат. Наш сервис с легкостью обходит все возможные модули без пометки «Подозрительный документ». Просто загрузите файл, и через 2 минуты ваша работа станет уникальной.









