Visual studio для windows 7
Содержание:
- Preview: Multi Root Workspaces
- Популярные средства повышения производительности
- Способ 2: неофициальный способ
- Настройка проекта Linux для использования средств Clang
- Пакеты SDK, библиотеки и файлы заголовков
- Особенности установки
- Visual Studio 2013 (VC++ 12.0)
- Средства отладки
- Шаблоны проектов
- Microsoft Visual Studio 2015 Скачайте Русскую версию для Windows
- Microsoft Visual Studio 2015
- Файлы распространяемого кода для Application Insights для Visual Studio 2017
- Средства управления жизненным циклом приложения
- All in One Visual C++ Installers
- Integrated Terminal
- Step 6 — Install language packs (optional)
- What is Microsoft Visual C++ Redistributable?
- Visual Studio 2013 (VC++ 12.0)
- Step 3 — Install the Visual Studio Installer
- Node Debugging
- создание проекта Windows классических приложений
Preview: Multi Root Workspaces
We continued working on support for opening multiple folders in a single VS Code window (instance) (issue #396). There was a preview of this feature in our last release (see ).
During this sprint, we focused on making multi-root workspaces a first class concept.
Introducing «Workspaces»
A Workspace is a new concept that surfaces in the UI whenever you want to have multiple folders opened in a single window (instance). A workspace is a simple configuration file that describes the folders you want to have open in a window. For example, for VS Code development we typically use three folders very frequently:
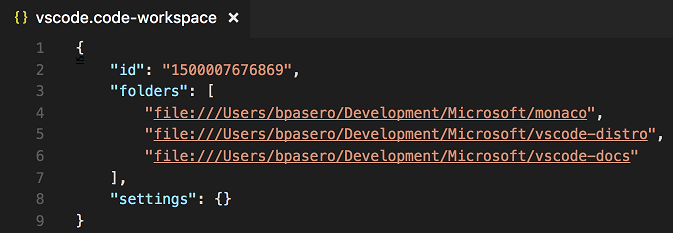
As you can see from the screenshot above, the workspace configuration file also contains a section for settings. Any Workspace Setting that you configure will end up in this file too (see below for more details around Workspace Settings).
Once you add additional folders to an empty window or a single-folder window, we make this window into an «Untitled Workspace». A window reload is currently required for this transition (see video below). In the future, we think that we can make this transition even smoother without a window reload.
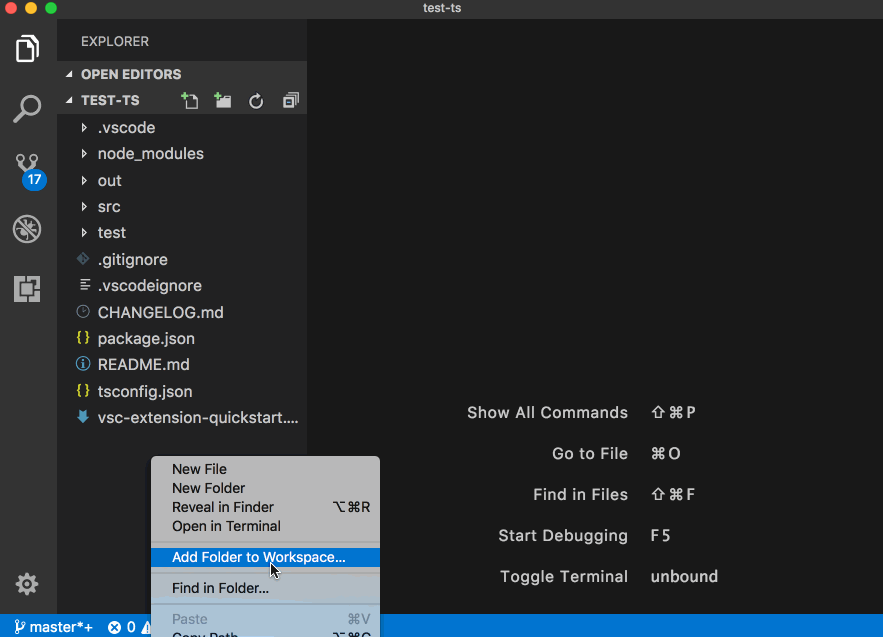
Untitled Workspace
As long as you do not save a workspace, it will appear as an «Untitled Workspace». We do not force you to save a workspace until you want to have it in a permanent location, for example, on your Desktop. Untitled workspaces are present as long as the window they are using is open. Once you close a window with an untitled workspace, we will ask you to save it if you plan to open it again in the future:
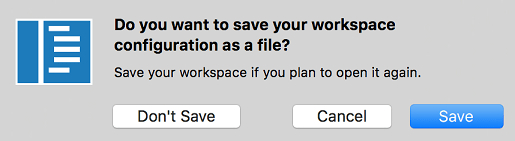
Saved Workspaces
Saved Workspaces can be opened by double clicking the file or via the new Open Workspace… command under the File menu:
You will also see a new action Save Workspace As… that allows you to save the workspace to any location on your disk. The file extension of a VS Code workspace is and in the future, we plan to make it easier to share these files by allowing relative paths for folders.
Workspaces show up in a similar way as folders. You can open them from the list of recently opened workspaces:

Any workspace will have an extra suffix appended to the name.
Workspace Settings
As mentioned above, the new Workspace concept introduces a workspace configuration file that contains a section to configure your workspace settings. In a multi-root workspace, when you open workspace settings, we now show this file. This file also contains other sections which are not related to workspace settings. To make them less prominent, we dim them in the editor. In future, we would improve the experience by showing only the settings section just like in User settings.
Folder Settings
With multiple root folders in one workspace, it is possible to have a folder in each root folder defining the settings that should apply for that folder. You can open the folder settings in the Settings editor from the dropdown.

Selecting the folder, opens the settings for that folder.
Only specific settings are applied at Folder level and specific settings are not. Default settings editor on the left shows only those settings that can be applied at Folder level. If specific settings exist in Folder settings, then they are shown dimmed with an info icon.
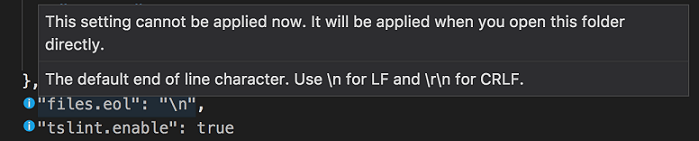
Refer to to know about and specific settings.
Multi-root debugging
When opening a multi-root workspace with multiple files, the Debug dropdown shows all configurations (with the originating folder in parentheses):
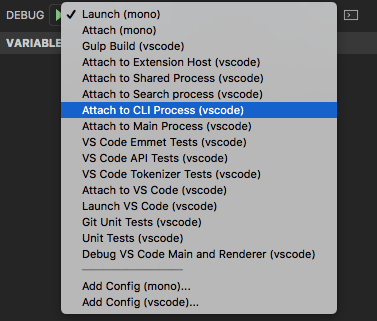
Variables used in a configuration (for example ) are resolved relative to the folder they belongs to.
Multi-root Search
Thanks to a PR from Keegan Carruthers-Smith, search results in a multi-root workspace are now grouped by folder.
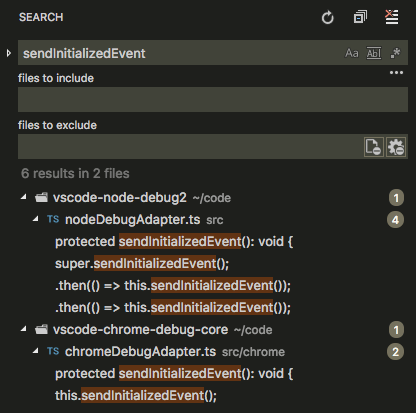
When you have a multi-root workspace open, you can choose to search in a single root folder by using the syntax in the «files to include» box. For example, if you enter , that will search for all files under the root folder.
Популярные средства повышения производительности
Вот несколько популярных возможностей Visual Studio, которые повышают производительность при разработке программного обеспечения:
Волнистые линии и быстрые действия
Волнистые линии обозначают ошибки или потенциальные проблемы кода прямо во время ввода. Эти визуальные подсказки помогают немедленно устранить проблемы, не дожидаясь появления ошибок во время сборки или выполнения. Если навести указатель мыши на волнистую линию, на экран будут выведены дополнительные сведения об ошибке. Также в поле слева может отображаться лампочка, указывающая на наличие сведений о быстрых действиях для устранения ошибки.
-
Рефакторинг включает в себя такие операции, как интеллектуальное переименование переменных, извлечение одной или нескольких строк кода в новый метод и изменение порядка параметров методов.
-
IntelliSense — это набор возможностей, отображающих сведения о коде непосредственно в редакторе и в некоторых случаях автоматически создающих небольшие отрывки кода. По сути, это встроенная в редактор базовая документация, которая избавляет от необходимости искать информацию в других источниках.
На следующем рисунке показано, как IntelliSense отображает список членов типа:
Функции IntelliSense зависят от языка. Дополнительные сведения см. в руководствах по IntelliSense для C# , IntelliSense для Visual C++, IntelliSense для JavaScript и IntelliSense для Visual Basic.
-
Иногда вам будет казаться, что в Visual Studio слишком много меню, действий и свойств. Чтобы быстро находить функции интегрированной среды разработки или элементы кода, в Visual Studio представлен единый компонент поиска (CTRL+Q).
Дополнительные сведения см. в разделе Быстрый запуск.
Дополнительные сведения и советы по повышению производительности см. в разделе Практическое руководство. Поиск в Visual Studio.
Дополнительные сведения и советы по повышению производительности см. в разделе Практическое руководство. Поиск в Visual Studio.
-
Предоставляет возможности совместного редактирования и отладки в реальном времени независимо от типа приложения или языка. Вы можете мгновенно предоставлять общий доступ к своему проекту с поддержкой высокого уровня безопасности. Кроме того, вы можете предоставлять общий доступ к сеансам, экземплярам терминала, веб-приложениям на локальном компьютере, голосовым звонкам и т. п.
-
В окне Иерархия вызовов показаны методы, вызывающие выбранный метод. Это может быть полезно, если вы собираетесь изменить либо удалить метод или хотите отследить ошибку.
-
CodeLens помогает находить ссылки на код, изменения кода, связанные с кодом ошибки, рабочие элементы, проверки кода и модульные тесты — не выходя из редактора.
-
Функция Перейти к определению позволяет перейти к расположению, где определена выбранная функция или тип.
-
В окне Показать определение можно отобразить метод или определение типа, не открывая отдельный файл.
Способ 2: неофициальный способ
На сторонних сайтах доступны для скачивания неофициальные клиенты, которые позволяют бесплатно загрузить все компоненты и DLL-файлы библиотек Microsoft Visual C++. Один из самых безопасных – это универсальная утилита DLL — Visual C++ Runtime Installer (All-In-On). Она позволяет установить все пакеты для 32 и 64-bit систем сразу из одного установочного файла.
После скачивания установщика сделайте следующее:
- Запустите утилиту двойным нажатием левой кнопки мыши.
- В появившемся окне введите Y для подтверждения установки, затем нажмите на клавишу ввода Enter
- Если нужно выйти из установщика, введите N, затем Enter.
Установка произойдет автоматически, потребуется только подключение к интернету. При этом утилита полностью удалит все библиотеки, которые уже установлены на устройстве. Инсталлируются распространяемые пакеты Visual C++ 2015-2017, а также некоторые дополнительные компоненты. Ссылки на неофициальные пакеты не прикладываю, рекомендую использовать первый вариант.
Настройка проекта Linux для использования средств Clang
Для проектов Linux среда Visual Studio использует интерфейс, совместимый с Clang GCC. Свойства проекта и почти все флаги компилятора идентичны.
Чтобы настроить использование Clang в проекте Visual Studio для Linux, выполните указанные ниже действия.
- Щелкните правой кнопкой мыши узел проекта в обозревателе решений и выберите пункт Свойства.
- Как правило, сначала следует выбрать элемент Все конфигурации в верхней части диалогового окна.
- В разделе Общие > Набор инструментов платформы выберите WSL_Clang_1_0, если вы используете подсистему Windows для Linux (WSL). Выберите Remote_Clang_1_0, если вы используете удаленный компьютер или виртуальную машину.
- Нажмите кнопку ОК.

В Linux среда Visual Studio по умолчанию использует первое расположение Clang, которое встречается в свойстве среды PATH. Если используется настраиваемая установка Clang, измените значение свойства или подставьте путь в свойстве Проект > Свойства > Свойства конфигурации > Каталоги VC++ > Каталоги исполняемых файлов. Дополнительные сведения см. в разделе .
Пакеты SDK, библиотеки и файлы заголовков
Visual Studio включает библиотеку времени выполнения C (CRT), стандартную библиотеку C++ и другие библиотеки, относящиеся к Microsoft. большинство папок включения, содержащих файлы заголовков для этих библиотек, находятся в каталоге установки Visual Studio в папке \вк. файлы заголовков Windows и CRT находятся в папке установки Windows SDK.
диспетчер пакетов vcpkg позволяет легко устанавливать сотни сторонних библиотек с открытым исходным кодом для Windows. Дополнительные сведения см. на странице о vcpkg.
К библиотекам Майкрософт относятся:
-
Microsoft Foundation Classes (MFC): объектно-ориентированная платформа для создания традиционных программ Windows (в частности, корпоративных приложений), со сложным пользовательским интерфейсом, включающим кнопки, поля списков, древовидные структуры и другие элементы управления. Дополнительные сведения см. в разделе MFC Desktop Applications.
-
Active Template Library (ATL): многофункциональная вспомогательная библиотека для создания компонентов COM. Для получения дополнительной информации см. ATL COM Desktop Components.
-
C++ AMP (C++ Accelerated Massive Parallelism): библиотека, предоставляющая возможность выполнять высокопроизводительные вычислительные задачи общего характера в графическом процессоре. Для получения дополнительной информации см. C++ AMP (C++ Accelerated Massive Parallelism).
-
Среда выполнения с параллелизмом: библиотека, упрощающая параллельное и асинхронное программирование для мультиядерных и многоядерных устройств. Для получения дополнительной информации см. Concurrency Runtime.
Для многих сценариев программирования Windows также требуется пакет Windows SDK, в который входят файлы заголовков, обеспечивающие доступ к компонентам операционной системы Windows. по умолчанию Visual Studio устанавливает Windows SDK как компонент рабочей нагрузки C++ для настольных систем, что позволяет разрабатывать универсальные приложения Windows. для разработки приложений UWP требуется Windows 10ная версия Windows SDK. дополнительные сведения см. в разделе Windows 10 SDK. (дополнительные сведения о Windows пакетах sdk для более ранних версий Windows см. в Windows SDK архиве).
Program files (x86) \ Windows kits — это расположение по умолчанию для всех версий Windows SDK, которые вы установили.
Другие платформы, например Xbox и Azure, обладают собственными пакетами SDK, которые вам, возможно, потребуется установить. Дополнительные сведения см. в Центре разработчика DirectX и в Центре разработчика Azure.
Особенности установки
Для запуска MSVS потребуется последняя версия .NET Framework. В случае необходимости ее следует заблаговременно загрузить на жесткий диск и установить на компьютер. Перед созданием нового проекта проверьте наличие библиотек MS Visual C++. Без обновления библиотек возникнет ошибка «Microsoft Visual C Runtime«. В случае появления ошибки следует доустановить недостающие библиотеки.
Установка может продолжаться до нескольких часов, поэтому не помешает заранее бесплатно скачать Microsoft Visual Studio для Windows 10, 8.1, 8, 7 (32-бит или 64-бит) и сразу же приступить к установке на компьютер. Для установки требуется подключение к Интернету. В последней версии применяется новая технология инсталляции с использованием Бутстраппера, который докачивает в определенном порядке только необходимые файлы в зависимости от выбора пользователем компонентов платформы. При установке доступен выбор языковой локализации. До истечения 30 дней после начала работы следует осуществить вход c live-логином или пройти процедуру регистрации на официальном сайте.
Благодаря последним обновлениям сопутствующих программных компонентов Microsoft, сборки MSVS пересобираются с учетом новых версий программного обеспечения, обеспечивается поддержка инновационных технологий, современных языков программирования, развитие всего парка инструментов, непрерывная интеграция и обучение пользователей. Рекомендуем последнюю версию Microsoft Visual Studio скачать 64- или 32-bit для Windows 7, 8, 8.1, 10 (x64 или x86), не покидая сайт https://programmywindows.com без регистрации и SMS.
Visual Studio 2013 (VC++ 12.0)
These links download the latest supported en-US Microsoft Visual C++ Redistributable packages for Visual Studio 2013.
You can download other versions and languages from Update for Visual C++ 2013 Redistributable Package or from my.visualstudio.com.
| Architecture | Version | Link |
|---|---|---|
| X86 | 12.0.40664.0 | vcredist_x86.exe |
| X64 | 12.0.40664.0 | vcredist_x64.exe |
Other versions
- Multibyte MFC Library for Visual Studio 2013. This MFC add-on for Visual Studio 2013 contains the multibyte character set (MBCS) version of the Microsoft Foundation Class (MFC) Library.
- Visual C++ 2013 Runtime for Sideloaded Windows 8.1 apps. For more information, see C++ Runtime for Sideloaded Windows 8.1 apps on the C++ Team Blog.
Средства отладки
- Отладка машинного кода
- natvis (визуализация собственного типа)
- Отладка графики
- Отладка управляемого кода
- Использование GPU
- Использование памяти
- Remote Debugging
- Отладка SQL
- Статический анализ кода
| Средство отладки | Visual Studio Express для Windows | Visual Studio Express для Windows Desktop | Visual Studio Professional и Community | Visual Studio Enterprise |
|---|---|---|---|---|
| Отладка машинного кода | X | X | X | X |
| natvis (визуализация собственного типа) | X | X | X | X |
| Отладка графики | X | X | X | |
| Отладка управляемого кода | X | X | X | |
| Использование GPU | X | X | X | |
| Использование памяти | X | X | X | |
| Remote Debugging | X | X | X | X |
| Отладка SQL | X | X | ||
| Статический анализ кода | Ограниченный | Ограниченный | X | X |
Шаблоны проектов
Указанные ниже шаблоны проектов доступны в зависимости от того, какие рабочие нагрузки установлены.
Классическое приложение Windows:
- Пустой проект
- Консольное приложение
- Мастер классических приложений Windows
- Классическое приложение для Windows
- Проект общих элементов
- Приложение MFC
- Библиотека динамической компоновки
- Пустой проект CLR
- Консольное приложение CLR
- Статическая библиотека
- Проект CMake
- Проект ATL
- Библиотека динамической компоновки MFC
- Библиотека классов CLR
- Проект Makefile (Windows)
- MFC ActiveXControl
- Проект модульного теста в машинном коде
- Google Test
Универсальная платформа Windows (C++/CX):
- Пустое приложение
- Приложение DirectX 11 и XAML
- Приложение DirectX 11
- Приложение DirectX 12
- Приложение модульных тестов
- DLL
- Компонент среды выполнения Windows
- Статическая библиотека
- Проект упаковки приложений Windows
Linux:
- Консольное приложение (Linux)
- Пустой проект (Linux)
- Raspberry Pi Blink
- Проект Makefile (Linux)
| Шаблон | Visual Studio Express для Windows | Visual Studio Express для Windows Desktop | Visual Studio Professional и Community | Visual Studio Enterprise |
|---|---|---|---|---|
| Шаблоны XAML для UWP, Windows 8.1, Windows Phone 8.0 | X | X | X | |
| Приложение Direct3D | X | X | X | |
| Библиотека DLL (универсальные приложения для Windows) | X | X | X | |
| Статическая библиотека (универсальные приложения для Windows) | X | X | X | |
| Компонент среды выполнения Windows | X | X | X | |
| Приложение модульных тестов (универсальное приложение для Windows) | X | X | X | |
| Проект ATL | X | X | ||
| Библиотека классов (CLR) | X | X | X | |
| Консольное приложение CLR | X | X | X | |
| Пустой проект CLR | X | X | X | |
| Специальный мастер | X | X | ||
| Пустой проект | X | X | X | |
| Проект, использующий файл makefile | X | X | X | |
| Элемент управления ActiveX библиотеки MFC | X | X | ||
| Приложение MFC | X | X | ||
| Библиотека DLL MFC | X | X | ||
| Тестовый проект | X | X | X | X |
| Консольное приложение Win32 | X | X | X | |
| Проект Win32 | X | X | X |
Microsoft Visual Studio 2015 Скачайте Русскую версию для Windows
| Версия Visual Studio | ОС | Язык | Размер | Тип файла | Загрузка |
|---|---|---|---|---|---|
|
Microsoft Visual Studio 2015 |
Windows | Русский |
6380.31mb |
iso |
Скачать |
|
Microsoft Visual Studio 2017 for Mac для Mac |
Mac | Русский |
27.3mb |
dmg |
Скачать |
|
Microsoft Visual Studio 2012 Ultimate |
Windows | Русский |
1543.61mb |
iso |
Скачать |
|
Microsoft Visual Studio 2017 Web-Installer |
Windows | Русский |
1.1mb |
exe |
Скачать |
|
Microsoft Visual Studio 2010 Ultimate |
Windows | Русский |
2550.11mb |
iso |
Скачать |
Microsoft Visual Studio 2015
Microsoft Visual Studio — набор специализированных утилит и инструментов, предназначенных для разработчиков приложений.
Содержит в себе большинство необходимого инструментария разработчика для выпуска полноценных программ, в том числе и с графическим UI. С помощью Visual Studio можно создавать приложения для всех популярных платформ, как десктопных так и мобильных: iOS, iPadOS, macOS и еще ряда других.
Общая информация о программе
Среда разработки предназначена для написания, проведения тестов и запуска кода. Широкий набор различных утилит, включенных в Visual Studio, позволяет выполнять проектирование и разработку полноценных приложений с использованием графического пользовательского интерфейса без привлечения стороннего ПО. Помимо разработки программ для настольных и десктопных операционных систем, поддерживается разработка веб-приложений.
Без того немалый функционал можно расширить за счет использования сторонних плагинов. В последних версиях приложения большой упор сделан на расширение средств для коллективной разработки. Внесено много улучшений и дополнений для обеспечения эффективной командной работы над проектами любого масштаба.
Функциональные возможности Microsoft Visual Studio
В Visual Studio представлены как стандартные в подобном софте инструменты — отладчик, редактор кода, — так и собственные наработки. Кроме этого, доступны решения сторонних компаний, реализованные в виде подключаемых плагинов. Для повышения продуктивности используются большое количество автоматизированных возможностей: машинные подсказки, автоматическая очистка кода, рефакторинг. Функция IntelliSense позволяет работать с документацией к программе в интерактивном режиме, получая необходимую информацию непосредственно во время написания кода. Как и во всех продуктах от Microsoft, в приложении есть строка умного поиска, благодаря которой найти нужный пункт меню или описание функционала становится значительно легче.
Список основных возможностей и преимуществ выглядит следующим образом:
- собственный компилятор;
- возможность для развертывания приложения собственными средствами;
- редактор кода, включающий в себя инструменты автозавершения и форматирования;
- отладка кода.
Автоматизированные возможности рефакторинга кода, включающего поддержку различных языков, помогают упростить процесс написания кода. В целом, Microsoft Visual Studio является хорошим выбором как для начинающих, так и для разработчиков профессионального уровня.
Файлы распространяемого кода для Application Insights для Visual Studio 2017
Согласно условиям лицензионного соглашения на использование программного обеспечения вы можете копировать и распространять в неизмененном виде вместе со своей программой, созданной в Visual Studio 2017, следующие файлы:
- Microsoft.ApplicationInsights.2.0.0.nupkg
- Microsoft.ApplicationInsights.Agent.Intercept.1.2.1.nupkg
- Microsoft.ApplicationInsights.AspNet.1.0.0-rc1-update4.nupkg
- Microsoft.ApplicationInsights.AspNetCore.1.0.0-rc2-final.nupkg
- Microsoft.ApplicationInsights.DependencyCollector.2.0.0.nupkg
- Microsoft.ApplicationInsights.JavaScript.0.22.9-build00167.nupkg
- Microsoft.ApplicationInsights.PerfCounterCollector.2.0.0.nupkg
- Microsoft.ApplicationInsights.Web.2.0.0.nupkg
- Microsoft.ApplicationInsights.WindowsServer.2.0.0.nupkg
- Microsoft.ApplicationInsights.WindowsServer.TelemetryChannel.2.0.0.nupkg
- Microsoft.Bcl.Async.1.0.168.nupkg
- Microsoft.Diagnostics.Tracing.EventSource.Redist.1.1.24.nupkg
Средства управления жизненным циклом приложения
- Модульное тестирование (Microsoft Native C++, Boost.Test, Google Test, CTest)
- Карта кода и диаграммы зависимостей (Professional и Enterprise)
- Покрытие кода (только Enterprise)
- Ручное тестирование (только Enterprise)
- Произвольное тестирование (только Enterprise)
- Управление тестовыми случаями (только Enterprise)
- Интеграция отладчика карты кода (только Enterprise)
- Live Unit Testing (только Enterprise)
- IntelliTrace (только в выпуске Enterprise)
- IntelliTest (только Enterprise)
- Microsoft Fakes (изоляция модульных тестов) (только Enterprise)
- Покрытие кода (только Enterprise)
| Инструмент | Visual Studio Express для Windows | Visual Studio Express для Windows Desktop | Visual Studio Professional и Community | Visual Studio Enterprise |
|---|---|---|---|---|
| Модульное тестирование (собственная платформа) | X | X | X | X |
| Модульное тестирование (управляемая платформа) | X | X | X | |
| Покрытие кода | X | |||
| Тестирование вручную | X | |||
| Произвольное тестирование | X | |||
| Управление тестовыми случаями | X | |||
| Карта кода и диаграммы зависимостей | Только для чтения | X | ||
| Отладка карты кода | X |
All in One Visual C++ Installers
If you are not comfortable to install Visual C++ redistributables one by one and want to install all of them, you should try out all in one Visual C++ installers. Here we list the best ones:
Visual C++ Redistributable Runtimes All-in-One
Visual C++ Redistributable Runtimes All-in-One comes as a zip file with all versions of VC++ included and a simple batch file. Download it from the link below, unzip to a folder and run install_all.bat. This will install all the redistributables from version 2005 to 2019.
All the installs are silent and do not require user intervention. The script does not restart Windows by itself. You’ll need to restart the computer once the installation is done.
Visual C++ Runtime Installer (All-In-One) v56
RuntimePack
RuntimePack solves the problem of figuring out which Microsoft Visual C++ Redistributable Package you need as well as numerous DLL and OCX files that might be missing or not properly registered, causing Windows errors.
RuntimePack is a single executable that will install all the VC++ runtimes on your computer.
Integrated Terminal
Terminal switching
You can now quickly switch active terminals and rename them using the quick picker. Either use the command or type in (with a space) in Quick Open.
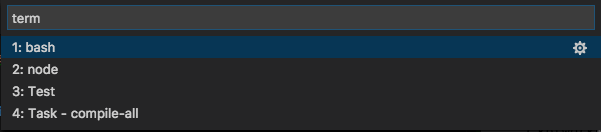
Better terminal session names on Windows
We’ve cleaned up the default terminal names on Windows when launching a process from the initial shell. For example, running or in the terminal will now display the name as simply ‘powershell’ or ‘cmd’.
Additional delete word keybindings in the terminal
The Integrated Terminal now has default keys for deleting words:
Linux/Windows:
- Ctrl+Backspace: Delete word before cursor
- Ctrl+Delete: Delete word after cursor
macOS:
- Alt+Backspace: Delete word before cursor
- Alt+Delete: Delete word after cursor
These work by sending keystrokes to the shell and as a result, they don’t work on some Windows shells.
Force selection using Alt on macOS
Running programs in mouse mode within the terminal (like tmux) will intercept the mouse and therefore not allow you to make a selection. You can now hold the key to force the mouse event to perform a selection rather than be sent to the terminal.
Step 6 — Install language packs (optional)
By default, the installer program tries to match the language of the operating system when it runs for the first time. To install Visual Studio in a language of your choosing, choose the Language packs tab from the Visual Studio Installer, and then follow the prompts.
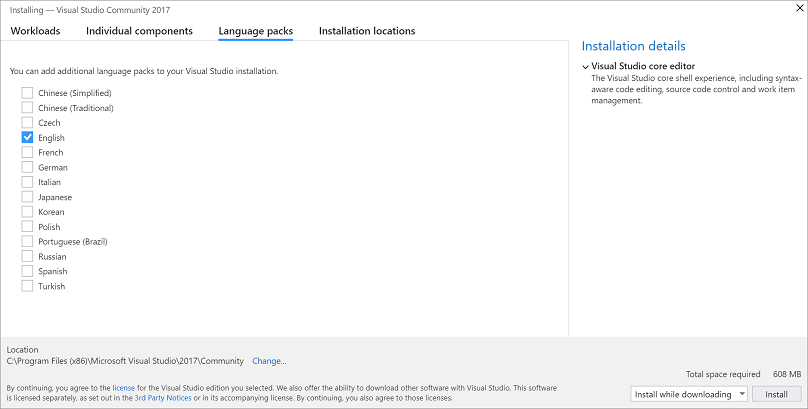
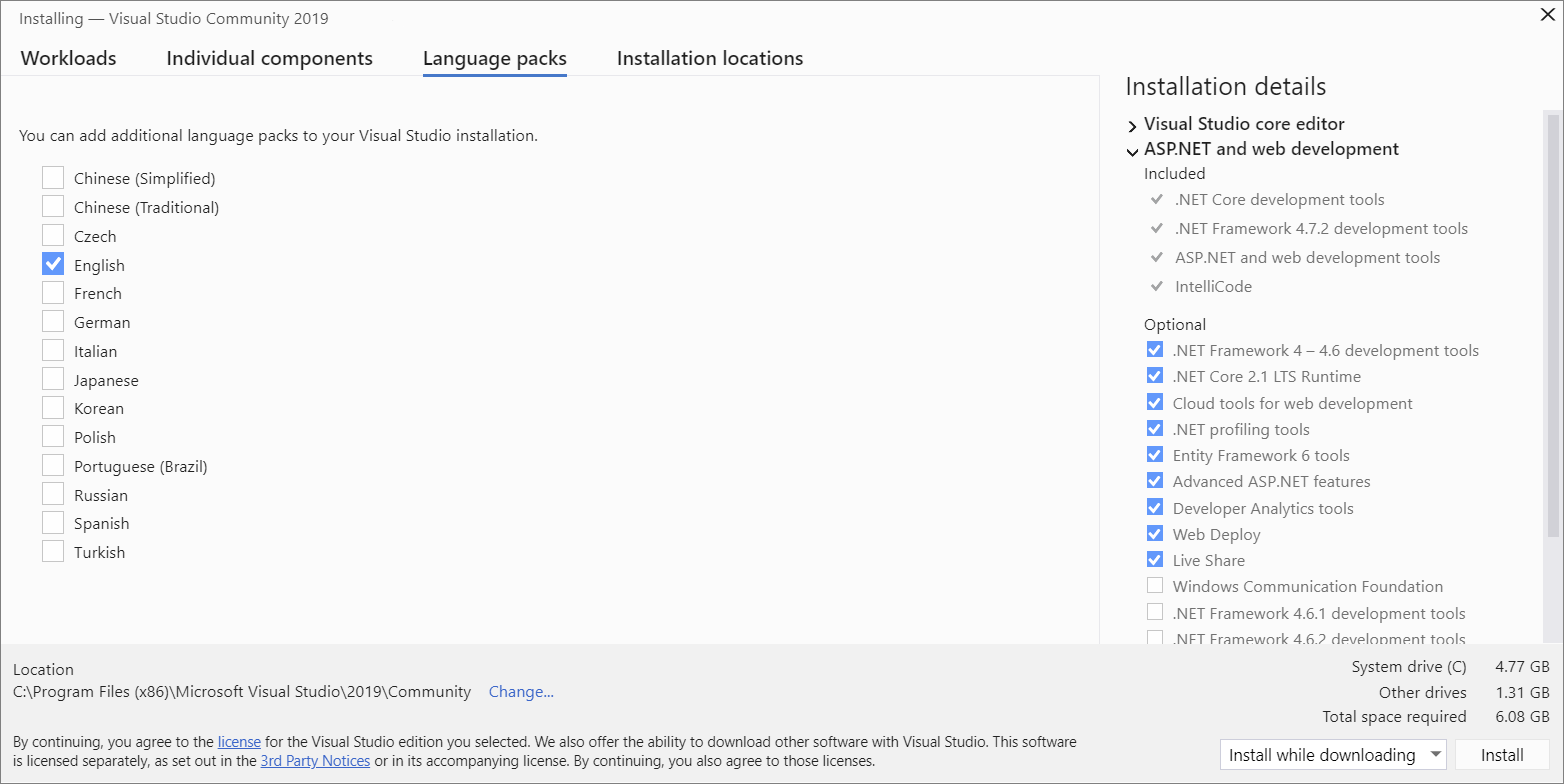

Change the installer language from the command line
Another way that you can change the default language is by running the installer from the command line. For example, you can force the installer to run in English by using the following command: . The installer will remember this setting when it is run the next time. The installer supports the following language tokens: zh-cn, zh-tw, cs-cz, en-us, es-es, fr-fr, de-de, it-it, ja-jp, ko-kr, pl-pl, pt-br, ru-ru, and tr-tr.
Another way that you can change the default language is by running the installer from the command line. For example, you can force the installer to run in English by using the following command: . The installer will remember this setting when it’s run the next time. The installer supports these : zh-cn, zh-tw, cs-cz, en-us, es-es, fr-fr, de-de, it-it, ja-jp, ko-kr, pl-pl, pt-br, ru-ru, and tr-tr.
What is Microsoft Visual C++ Redistributable?
Microsoft Visual C++ Redistributable is a runtime library for running applications that Microsoft developers develop in Visual C++ language (Using the Microsoft Visual Studio development environment).
There are many Microsoft Redistributable packages installed on your system. You can view them by going to the Control Panel/Programs/Apps and Features. And in the list of installed programs, you will see that there is more than one package of Microsoft Visual C++ Redistributable.
VC++ Redistributable is just like Java Runtime Environment and .NET Framework. You need to install JRE to run programs developed in Java and .NET Framework to run apps built with .NET Framework.
When you create certain Apps or Programs using Visual C++, the Redistributable packages are installed automatically. Some developers pre-package the runtime libraries inside their software setups. Or you can download them manually. I am providing you with the Links to download the Redistributable packages.
If you are using the same version of Microsoft Visual C++ to create multiple apps, then all the apps created with the same version of Microsoft Visual C++ needs one Redistributable package for all.
Visual Studio 2013 (VC++ 12.0)
These links download the latest supported en-US Microsoft Visual C++ Redistributable packages for Visual Studio 2013.
You can download other versions and languages from Update for Visual C++ 2013 Redistributable Package or from my.visualstudio.com.
| Architecture | Version | Link |
|---|---|---|
| X86 | 12.0.40664.0 | vcredist_x86.exe |
| X64 | 12.0.40664.0 | vcredist_x64.exe |
Other versions
- Multibyte MFC Library for Visual Studio 2013. This MFC add-on for Visual Studio 2013 contains the multibyte character set (MBCS) version of the Microsoft Foundation Class (MFC) Library.
- Visual C++ 2013 Runtime for Sideloaded Windows 8.1 apps. For more information, see C++ Runtime for Sideloaded Windows 8.1 apps on the C++ Team Blog.
Step 3 — Install the Visual Studio Installer
Run the bootstrapper file to install the Visual Studio Installer. This new lightweight installer includes everything you need to both install and customize Visual Studio.
-
From your Downloads folder, double-click the bootstrapper that matches or is similar to one of the following files:
- vs_community.exe for Visual Studio Community
- vs_professional.exe for Visual Studio Professional
- vs_enterprise.exe for Visual Studio Enterprise
If you receive a User Account Control notice, choose Yes.
-
We’ll ask you to acknowledge the Microsoft License Terms and the Microsoft Privacy Statement. Choose Continue.

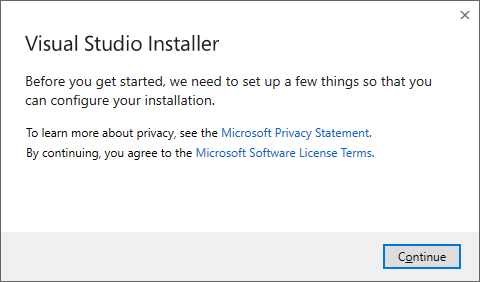
Node Debugging
Loaded Scripts Explorer
For the last few VS Code releases, it has been possible to search and open loaded scripts via the Open Loaded Script command, which used a simple .
In this release, we’ve added an Explorer to the Debug view that provides direct access to all scripts and updates automatically as more scripts are loaded by the runtime:
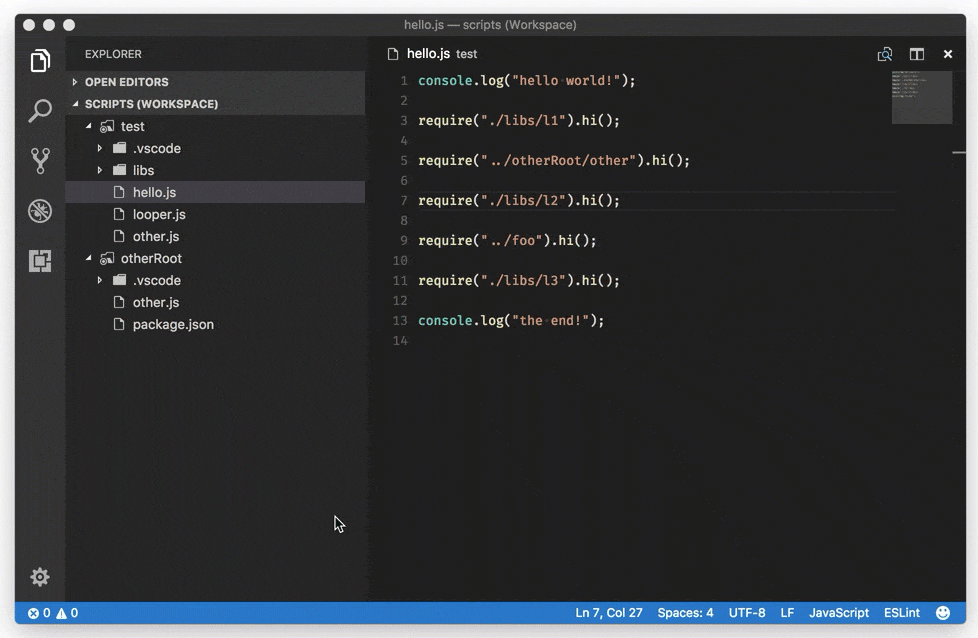
In contrast to the limited Quick Pick UI, the Explorer supports concurrent debug sessions and the scripts are grouped according to folders if used in a multi-root workspace.
A second advantage of the Loaded Scripts Explorer is that it was implemented as an extension and shows a real world example of the new debug API and how to contribute to a tree view.
создание проекта Windows классических приложений
чтобы создать первый проект Windows desktop, выполните следующие действия. в процессе работы вы вводите код рабочего Windows приложения. Чтобы ознакомиться с документацией по предпочтительной версии Visual Studio, используйте селектор Версия. Он находится в верхней части оглавления на этой странице.
создание проекта Windows desktop в Visual Studio 2019
-
В главном меню выберите Файл > Создать > Проект, чтобы открыть диалоговое окно Создание проекта.
-
в верхней части диалогового окна задайте для параметра язык значение C++, задайте для параметра платформа значение Windows и задайте для параметра Project тип значение рабочий стол.
-
в отфильтрованном списке типов проектов выберите мастер рабочего стола Windows , а затем нажмите кнопку далее. На следующей странице введите имя проекта, например десктопапп.
-
Нажмите кнопку Создать, чтобы создать проект.
-
откроется диалоговое окно Project Windows Desktop . В разделе Тип приложения выберите классическое приложение (.exe). В поле Дополнительные параметры выберите Пустой проект. Нажмите кнопку ОК, чтобы создать проект.
-
В Обозреватель решений щелкните правой кнопкой мыши проект Десктопапп , выберите Добавить, а затем выберите новый элемент.
-
В диалоговом окне Добавление нового элемента выберите Файл C++ (.cpp). В поле имя введите имя файла, например хелловиндовсдесктоп. cpp. Нажмите кнопку Добавить.
Теперь проект создан и исходный файл открыт в редакторе. Чтобы продолжить, перейдите к .
создание проекта Windows desktop в Visual Studio 2017
-
В меню Файл выберите команду Создать, а затем пункт Проект.
-
в левой области диалогового окна создание Project разверните узел установленные > Visual C++ и выберите пункт Windows рабочий стол. в средней области выберите мастер рабочего стола Windows.
В поле имя введите имя проекта, например десктопапп. Нажмите кнопку ОК.
-
в диалоговом окне Windows рабочего стола Project в разделе тип приложения выберите Windows приложение (.exe). В поле Дополнительные параметры выберите Пустой проект. Убедитесь, что предварительно скомпилированный заголовок не выбран. Нажмите кнопку ОК, чтобы создать проект.
-
В Обозреватель решений щелкните правой кнопкой мыши проект Десктопапп , выберите Добавить, а затем выберите новый элемент.
-
В диалоговом окне Добавление нового элемента выберите Файл C++ (.cpp). В поле имя введите имя файла, например хелловиндовсдесктоп. cpp. Нажмите кнопку Добавить.
Теперь проект создан и исходный файл открыт в редакторе. Чтобы продолжить, перейдите к .
создание проекта Windows desktop в Visual Studio 2015
-
В меню Файл выберите команду Создать, а затем пункт Проект.
-
в левой области диалогового окна создание Project разверните узел установленные > шаблоны > Visual C++, а затем выберите пункт Win32. В средней области выберите шаблон Проект Win32.
В поле имя введите имя проекта, например десктопапп. Нажмите кнопку ОК.
-
На странице Обзор мастера приложений Win32 нажмите кнопку Далее.
-
на странице Параметры приложений в разделе тип приложения выберите Windows приложение. В разделе Дополнительные параметры снимите флажок предкомпилированный заголовок, а затем выберите пустой проект. Чтобы создать проект, нажмите кнопку Готово.
-
В Обозреватель решений щелкните правой кнопкой мыши проект десктопапп, выберите Добавить, а затем выберите новый элемент.
-
В диалоговом окне Добавление нового элемента выберите Файл C++ (.cpp). В поле имя введите имя файла, например хелловиндовсдесктоп. cpp. Нажмите кнопку Добавить.
Теперь проект создан и исходный файл открыт в редакторе.









