Офисные пакеты
Содержание:
- О текстовом редакторе Microsoft Word
- Как работать с Виндовс Ворд?
- Как работать в WordPad?
- Microsoft Word 2010 для Windows 7 скачать бесплатно на русском
- Microsoft Word 2010
- Где скачать программу
- Help With WordPad In Windows 10: How To Open WordPad
- Help With WordPad In Windows 10: How To Save In WordPad
- 1: Сканирование на наличие вредоносных программ и запуск SFC
- Проблема пока не массовая
- Comparison of Alternative Programs:
- Users who downloaded Microsoft WordPad also downloaded:
- Software Review
- Rich text editor equipped with nothing but the absolute basics.
- Аналог Ворда, как пользоваться Wordpad
- Пользователи, которые скачивали Майкрософт Вордпад — Microsoft WordPad, также скачивали:
- Форматирование документов в WordPad
- Где скачать WordPad для Windows 10, 7
- Обзор разделов
- Как установить Windows Word, инструкция: где скачать и настройки
- Скачать Ворд для Windows 10: описание редактора
- How To Reset WordPad Settings To Default WordPad Settings
О текстовом редакторе Microsoft Word
Первое, что приходит в голову, при необходимости создать файл Ворд – это, конечно, открыть программу (точнее, текстовый редактор) Ворд или ее аналог.
Разработчиком и создателем операционной системы Windows является компания Microsoft. Она же создала и поддерживает офисный пакет программ Microsoft Office.
В этот пакет, в частности, входит профессиональный текстовый редактор Word. У него имеется и другое название – «текстовый процессор». Эту программу еще называют: «Microsoft Word», в сокращенном варианте «Word», либо по-русски «Ворд».
Также весьма популярны электронные таблицы Excel, входящие в состав Microsoft Office. Большое распространение получили презентации PowerPoint из того же пакета.
Было выпущено много версий пакета Office и входящего туда редактора Word – 2003, 2007, 2010, 2013, 2016, 2019. Приведенные цифры означают год выпуска соответствующей версии редактора.
Пакет Microsoft Office не входит в состав Windows, его надо устанавливать отдельно. Это платный пакет, поэтому программа Microsoft Word тоже платная.
Файлы, созданные с помощью программы Microsoft Word, называют документами. Возможно, такое наименование произошло от расширения файлов Ворд – .doc (сокращение от document — документ).
Возможно, во времена разработки первых версий Ворда под документами понимали, в первую очередь, любые текстовые документы, а редактор Word позиционировался, как редактор документов. В любом случае, понятие «документ» прочно закрепилось за файлами, полученными с помощью редактора Word.
Бесплатные LibreOffice или OpenOffice вместо Microsoft Office
Имеются бесплатные аналоги офисного пакета Microsoft Office. К ним относятся LibreOffice, а также OpenOffice. У этих аналогов имеются официальные сайты, откуда можно скачать бесплатные офисные пакеты.
Наличие бесплатных аналогов Microsoft Word существенно расширяет круг пользователей файлов с расширением .docx и .doc.
Конечно, нельзя не упомянуть про тех, кто бесплатно пользуется Microsoft Word. Дело в том, что бесплатность (пользование так называемыми «крякнутыми» программами, с которых кем-то когда-то была снята защита от копирования и распространения) возможна лишь до поры до времени.
Файлы, созданные подобными «открытыми» программами, могут быть не приняты в официальных случаях: тексты научных работ, тексты заявлений в официальные органы и иные тексты прочих публичных документов.
Поэтому тем, кто не имеет возможности приобрести и оплатить Microsoft Word, спокойнее и удобнее пользоваться их бесплатными аналогами, у которых есть практически все возможности стандартного редактора Word.
Как работать с Виндовс Ворд?
Скачать Виндовс Ворд – это значит обеспечить себе стабильно работающую программу для редактирования текстов. На самом деле, работать с данной программой очень просто! Для начала нужно её скачать. Скачать Windows Word бесплатно и без регистрации можно всего в пару кликов! После скачивания программу необходимо установить. Запустите её и следуйте инструкциям по установке, отображающимся на экране. Установка софта не займёт много времени. Теперь… Готово! Запускаете программу, открываете нужный файл и редактируете! Ворд поддерживает все форматы текстовых документов: DOC, TXT, DOCX, RTF, а также PDF и не только. Кроме того, он постоянно обновляется и совершенствуется, так что у вас точно не должно возникнуть никаких проблем при работе с ним. Обновление, так же как и скачивание программы и её использование – совершенно бесплатные услуги! Вам больше не придётся ничего искать! Она станет вашим идеальным решением. Работа с этим текстовым редактором имеет массу плюсов, о которых будет рассказано далее в этой статье.
Функциональный офисный редактор WindowsWord
Как работать в WordPad?
С самых первых версий Windows поставляется с очень полезным инструментом редактирования текста под названием WordPad. Это приложение можно считать облегчённой версией Microsoft Word или более продвинутым приложением, чем текстовый редактор Блокнот. С выходом новых версий Windows WordPad становится более удобным и получает больше возможностей. Этот инструмент позволяет создавать, редактировать, просматривать и печатать текстовые документы. В этой статье будет показано как работать с WordPad, где его найти и как им пользоваться: создать, сохранить новый документ и распечатать.
Microsoft Word 2010 для Windows 7 скачать бесплатно на русском
| Версия Microsoft Word 2010 | ОС | Язык | Размер | Тип файла | Загрузка |
|---|---|---|---|---|---|
|
Word 2010 |
Windows 7 | Русский |
340.21mb |
exe |
Скачать |
Microsoft Word 2010
Word 2010 — профессиональный текстовый редактор с богатым функционалом, позволяющий создавать и редактировать документы.
Входит в Microsoft Office 2010, устанавливается в составе офисного пакета или отдельным приложением.
Общая информация о программе
Word 2010 относится к числу наиболее популярных приложений для работы с документами, подходит для любых категорий пользователей, от новичков до профессионалов. На фоне конкурирующего ПО выделяется удобством набора текста и широкими оформительскими возможностями. Характеризуется высокими показателями стабильности и производительности, поддерживает работу с формулами и макросами.
От более младших версий Word 2010 отличается расширенным набором функций и усовершенствованным интерфейсом. Вместо классического меню используется лента задач, с облегченным доступом к командам. Добавлен ряд новых опций и инструментов, совместное редактирование файлов стало более удобным и безопасным.
Функциональные возможности Word 2010
Программа обеспечивает комфортные условия набора, редактирования и форматирования текстов, поддерживает добавление в документ плоских и объемных геометрических объектов, картинок и элементов мультимедиа. Позволяет настраивать внешний вид документов и использовать различные эффекты, повышающие наглядность представленной информации.
Среди возможностей редактора:
- гибкая настройка внешнего вида текста — изменение типа, размера и цвета шрифта, величин интервалов, стилей заголовков и прочих параметров;
- вставка в документ объектов разных типов — фотографий, рисунков, скриншотов, формул, диаграмм, графиков, таблиц, гиперссылок и пр.;
- совместная работа с файлами, с заданием прав доступа для каждого участника;
- внесение изменений в добавленные изображения — масштабирование, обрезка, коррекция цветовой палитры и пр.;
- создание скриншотов — с захватом всего экрана или выделенного фрагмента;
- проверка орфографии, автоматическое исправление опечаток и допущенных ошибок.
В документе можно задавать ориентацию страниц и размер полей, добавлять колонтитулы и сноски, маркировать списки, ускорять форматирование текста с использованием опции «Формат по образцу» и пользоваться множеством других инструментов. Существует режим предпросмотра, в котором видно, как будет выглядеть документ в распечатанном виде. Он позволяет своевременно обнаруживать и исправлять допущенные ошибки форматирования до вывода документа на печать, помогает экономить время и расходные материалы.
Программа сохраняет документы в оригинальном формате docx и других текстовых форматах (txt, rtf, odt и др), а также в виде веб-страниц (html). Предусмотрена синхронизация документов, с последующей возможностью для их владельца получать к ним круглосуточный доступ, независимо от своего географического положения и использованного устройства.
Где скачать программу
Перед тем как заниматься поиском и скачиванием новой версии Ворда, следует узнать, не установлен ли какой-либо пакет офисных программ на компьютере или ноутбуке. Для этого следует перейти в меню «Пуск» и написать в поисковой строке слово «Word». Если программа будет найдена, то смысла скачивать другую нет.
Важно! Перед непосредственной загрузкой очень важно проверить результаты поиска на компьютере, так как некоторые плохо ориентируются в новых операционных системах по типу Windows 10 и далеко не с первого раза находят предустановленные программы
Классическая версия 2007 г.
Первый вариант, при котором осуществляется покупка лицензированной версии, является наиболее правильным, так как человек честно осуществляет приобретение новой программы, а вместе с этим получает круглосуточную поддержку и регулярные обновления. Но все не так радужно, так как большинство людей использует пиратские копии Windows, и вряд ли кто-то захочет платить за простой, по их мнению, текстовый редактор.
Если есть желание купить платную и лицензионную копию Word для Windows 10, то следует:
Майкрософт Ворд 2010
Чтобы не тратить свое время на поиски нужных сайтов, можно сразу же перейти на страницу предложений и скачать текстовый редактор по этой ссылке.
Если хочется установить пиратскую копию Microsoft Office Word, совместимую с любой операционной системой, необходимо воспользоваться сломанными установочными пакетами, которые можно загрузить со специализированных ресурсов, предоставляющих пиратские копии приложений. Преимущества такого подхода очевидны даже не опытным людям. Можно получить многофункциональное средство для редактирования текста полностью бесплатно и за считанные минуты.
Не следует думать, что данный подход не имеет недостатков. Первый из них основан на том, что часто бесплатные версии программ обладают урезанным функционалом, поэтому воспользоваться ими в полном объеме не удастся. Второй минус заключается в опасности подобных манипуляций. Всё дело в том, что вместе с такими бесплатными копиями часто в компьютер попадают вирусы и трояны, способные значительно повлиять на работоспособность операционной системы и даже украсть личные данные человека.
Интерфейс нового Ворд 2019
Help With WordPad In Windows 10: How To Open WordPad

In the first Windows 10 WordPad help topic, I will show you different ways to open WordPad in Windows 10.
How To Open WordPad Via Search
Type WordPad in the Windows 10 search box (bottom left of the Taskbar). Then, from the search results, click WordPad App.

How To Open WordPad From Windows 10 Start Menu
You can also open WordPad from Start Menu. Here are the steps:
1. Left-click the Start Menu.
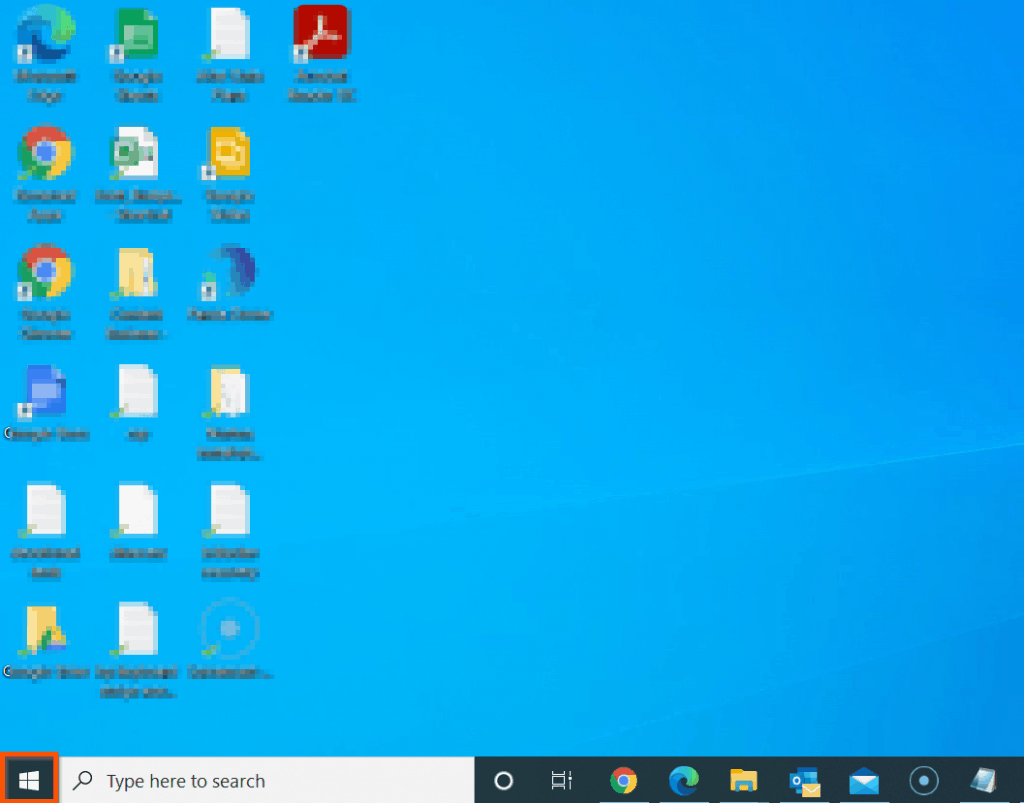
- Then, scroll down the Start Menu items and expand Windows Accessories.

- Finally, on the Windows Accessories group, click WordPad.

How To Open WordPad In Windows 10 From Run
This is the final method in this section. You can also open WordPad via Run. Here are the steps:
- Right-click Start Menu and click Run.

- Then, on the Run command box, type WordPad and click OK.

Help With WordPad In Windows 10: How To Save In WordPad

Saving a WordPad document is another important help topic required by Windows 10 users.
The first sub-section of this Windows 10 WordPad help section covers steps to save a WordPad document with the standard WordPad formats.
In the second sub-section, I will teach you how to save a WordPad document as PDF.
How To Save A WordPad Document In The Standard WordPad Formats
You can save WordPad in diffident standard formats. Follow the steps below to save a WordPad document in the Standard formats.
In the next sub-section, I will explain the available forts.
- On the top left of the document, click File.

- Then, from the displayed File options, click Save. If you already saved the document but want to save it as a different file, click Save As, instead.
If this is the first time you are saving a new WordPad document, WordPad will display the Save As dialogue box. However, if you previously saved the file with a file name, when you click Save, recent changes made to the document will be saved.
 As you can see from the last screenshot when you hover over the “Save As” option, it displays additional file format options. You can choose to save the document with one of the listed WordPad file formats.
As you can see from the last screenshot when you hover over the “Save As” option, it displays additional file format options. You can choose to save the document with one of the listed WordPad file formats.
If this is the first time you are saving the WordPad document, or you selected the Save As option, WordPad will display the Save As dialogue box. To save the file, enter a name for the file in the File Name field. Then, click Save.

WordPad File Formats Explained

In the last sub-section, I hinted that the “Save As” option, displays additional file format options. In this sub-section of our Windows 10 WordPad help guide, I will explain each file format and when you may need to use them.
Rich Text Document

This is the first option displayed in the Save As option in WordPad.
A Rich Text File (.rtf) is a cross-platform document file format developed by Microsoft around 1987. While the RTF file format is not as robust as a Microsoft Word File format, it is far more advanced than the text file format (notepad).
Unlike the standard text files – which can only store plain texts, Rich Text Files support additional font styles, formatting, and can also save images. To read more about RTFs, read What Is an RTF File (And How Do I Open One)?
Office Open XML Document

The next file format available in the WordPad “Save As” menu is Office Open XML Document. This is an XML-based, zipped file format developed by Microsoft.
This file format uses zip compression technology to store documents. Starting from Office 2007, Microsoft standardized all its office applications to use XML-based file formats.
This change means that the file extensions of Microsoft Office documents changed from the old file formats to the .docx, .xlsx, and .pptx – for Word, Excel, and PowerPoint respectively.
To read more about Office Open XML Document, see Open XML Formats and file name extensions. You may also benefit from this Wikipedia page – .
If you are wondering how these explanations fit into Windows 10 WordPad, here is how: if you want your WordPad document to be compatible with the new Microsoft Office file format, save the WordPad document as an Office Open XML Document.
OpenDocument Text (.ODF)

This is yet another WordPad file format option. Like the Office Open XML file format, OpenDocument Text formats are compressed XML-based file format.
Office Open XML file format was developed by the Organization for the Advancement of Structured Information Standards. It is the default file format for documents in most Linux distributions.
Furthermore, ODF files are compatible with OpenOffice.org and LibreOffice files. This means that if you want your Windows 10 WordPad document to be compatible with OpenOffice files, save the document as an OpenDocument Text file format.
Plain Text Document

This is the last file format supported by WordPad. The Plain text document format is a normal notepad text file format.
When you select this WordPad “Save As” option, the file is saved as a text file. Additionally, all formatting and line breaks are removed.

How To Save A WordPad Document As A PDF
To save a WordPad document as a PDF document, print the document and select Microsoft Print to PDF as your printer. Here are the steps to save a Windows 10 WordPad document as PDF:
- On the top left of the WordPad document, click the File menu. Then, from the File menu options, select Print…

- On the Print dialogue box, select Microsoft Print to PDF. Then, on the bottom of the dialogue box, click Print. WordPad will now display the “Save Print Output As” dialogue box.

- Finally, to save a WordPad document as a PDF, on the “Save Print Output As” dialogue box, navigate to the folder you want top save the new PDF. Then, give the file a name and click Save.

1: Сканирование на наличие вредоносных программ и запуск SFC
Как мы уже говорили, текстовый процессор WordPad является встроенным настольным приложением. Воспоминание о прошлых итерациях Windows. Он хранится вместе с другими установленными программами в папке WindowsNT. Это означает, что он в некоторой степени и по сравнению с системными файлами уязвим для заражения вредоносным ПО или неправильного использования. Даже некоторые приложения для очистки системы могут удалить один из ее файлов, и это редко бывает. Вирус, с другой стороны, может повлиять на него.
Вот почему мы нуждаемся в вас, чтобы выполнить глубокое сканирование и найти возможные вредоносные программы. Это можно сделать с помощью любого стороннего антивируса. Мы покажем вам, как это сделать с предустановленным Защитником Windows, поэтому выполните следующие действия:
- Закройте все приложения, над которыми вы работали.
- Откройте Защитник Windows в области уведомлений.
-
Выберите Защита от вирусов и угроз .
- Нажмите « Запустить новое расширенное сканирование ».
-
Выберите « Автономное сканирование Защитника Windows ».
Также мы рекомендуем запускать утилиту проверки системных файлов в командной строке. Этот инструмент довольно эффективно справляется с системными ошибками, и вот как его запустить:
- Откройте командную строку от имени администратора. Найдите командную строку и запустите ее от имени администратора.
-
В командной строке введите sfc / scannow и нажмите Enter.
Проблема пока не массовая
Сообщения о пропаже перечисленных программ стали появляться на официальном форуме Microsoft – одно из них оставил, к примеру, пользователь kartikpeddinti, также есть схожие посты от участников StewartMedbourn, Bansh33 и др. Все они перечисляют только Paint, WordPad и NotePad, однако SoftPedia не исключает вероятности, что из состава Windows после установки патча KB4565503 могут пропасть и другие штатные программы.
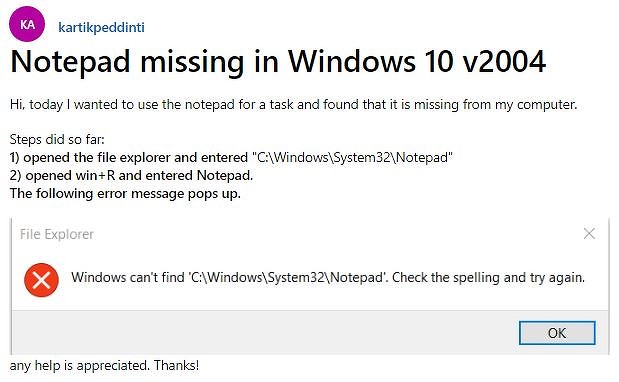
Одно из сообщений на форуме Microsoft с описанием проблемы
На момент публикации возникшая проблема массовой не была, однако Microsoft уже осведомлена о ее наличии, хотя и не сообщает точных сроков выпуска «патча к патчу».
Comparison of Alternative Programs:
|
subarticle1.0 |
Apex SQL SSIS Compare |
BrownRecluse |
Barcode .NET Windows Forms Control DLL |
|
| Description | Use our script to submit your articles to | Stop wasting time looking through SQL Code and find your information | The ultimate utility for running and writing web scripts | Generate Barcodes easily from any .Net Application |
| Rating | ||||
| Downloads | 8,205 | 779 | 1,143 | 3,013 |
| Price | $ 0 | $ 299 | $ 79.95 | $ 395 |
| File Size | 15.23 MB | 3.74 MB | 4.28 MB | 1.00 MB |
|
Download |
Download |
Download |
Download |
Users who downloaded Microsoft WordPad also downloaded:
We are happy to recommend you programs like Microsoft WordPad that other users liked. Software similar to Microsoft WordPad:
Keywordtool1.1
1.1
An effective way to analyze keyword markets
Download
Web Development
User rating
BrazuColor — Color Picker
2.0.6
BrazuColor — is free software for programmers.
Download
Web Development
User rating
affilscreen1.1
1.1
Use our script to organize your affiliates
Download
Web Development
User rating
aSkysoft PDF to HTML Converter
1.2
Generate HTML web pages from your PDF files easily
Download
Web Development
User rating
Software Review
Rich text editor equipped with nothing but the absolute basics.
Microsoft Word is likely the best word processor currently on the market. But due to a host of different features and settings, it can be difficult for novice users to get the hang of. Particularly those who struggle to deal with computers.Thankfully, there is a much simpler version, which allows users to create and edit documents without having to adjust formats and text options. And that version is Microsoft WordPad.Microsoft WordPad is a rich text editor that makes note-taking an absolute breeze. There are no fancy options, no delicate formats, and no colorful schemes. Simply just text editing, at its absolute finest.As a result, WordPad can be used for countless different purposes. It can be used by office workers taking notes at the weekly meeting, students jotting down the information from a lecture, or business owners creating basic to-do lists. However, if the files require more complexity, they can be transferred into Word, as the two programs seamlessly merge documents together.Experience true simplicity today when you rely on WordPad for all of your note-taking needs.FEATURES● Rich Text Editing – Create basic rich text documents that can be saved, edited, and shared with others in a simplistic text editor. WordPad lacks many of the abilities of Microsoft Word, but still allows users to create basic documents that can be saved or shared with others.● Efficient Note-Taking – Scribble down notes into WordPad while at university, the office, or an educational seminar. The rich text editor makes note-taking easier than ever before, with its basic controls and settings that simplify the writing process.● Save, Share, and Collaborate – Save the notes taken in WordPad with basic formats such as .txt, .rtf, or .doc. Saved documents can be sent to other users, stored on a hard drive, or uploaded into Word for additional features.Choose Microsoft WordPad today and make note-taking simpler than ever before.Microsoft WordPad is available exclusively for Microsoft Windows.
Download
Аналог Ворда, как пользоваться Wordpad
Как пользоваться Wordpad? На самом деле всё очень просто. У аналога Вордпад, почти те же функции, что и в обычной программе Word. Например, можно так же писать текст, вставлять картинки, таблицы и работать с гиперссылками.
Далее, мы будем разбирать все возможности подробно, чтобы Вам было понятно.
Пишем текст
Запускаем Вордпад. Напишем свой первый текст в этой замечательной программе. Чтобы Вам показать пример, я скопирую абзац из статьи на блоге и вставлю в документ. Этот текст можно выделить и выровнять по левому краю, по правому и по всей ширине. Для этого, выделяем его левой кнопкой мыши, и в верхней панели управления выбираем выравнивание по центру (Рисунок 1).
Ещё можно установить шрифт текста. Опять этот текст выделяем и выбираем из списка шрифтов тот, который нам нужно установить.
Вставляем картинку
Вставить изображение в Вордпаде очень легко. Вам следует нажать на кнопку «Изображение» и выбрать с компьютера именно ту картинку, которую Вы хотите поставить в документе (Рисунок 2)
Ставим курсор мышки в любом месте текста, и нажимаем на функцию, о которой мы сказали выше. Картинка вставляется достаточно быстро.
Таким способом, можно вставлять не одну картинку в Вордпад, а несколько. У картинки можно изменять размеры. Наводим курсор мышки на угол вставленного изображения, и меняем его направление.
Создаем таблицу
Создаём таблицу в Вордпаде. В интерфейсе Вордпада есть функция «Вставка» или «Объект». Нажимаем на неё и выбираем из меню «Лист Microsoft Offce Excel» (Рисунок 3).
Затем, подтверждаем действие с помощью кнопки «ОК». Далее, у нас появляется Excel таблица. Мы выделяем столбцы в таблице, копируем, их и с помощью вставки переносим их в Вордпад. Когда Вы поставили таблицу, её можно заполнять различными данными.
Создание гиперссылки
Гиперссылка в Вордпаде, создаётся иначе, не так как в Ворде. Для этого, снова выбираем функцию «Объект» далее, «Документ Microsoft Office Word » и нажимаем «ОК». У нас открылся Ворд. Вставляем в этот документ текст. И зашиваем нашу ссылку в отдельное предложение (Рисунок 4).
Выделяем текст, далее «Вставка» «Гиперссылка». Добавляете свой адрес, и жмёте кнопку «ОК». Слово загорится синим цветом, это значит, что гиперссылка работает. Её можно проверить, если перейти по ней.
Вся работа в Вордпаде показано в этом видео:
Пользователи, которые скачивали Майкрософт Вордпад — Microsoft WordPad, также скачивали:
Мы рады посоветовать вам программы которые понравились другим пользователям Майкрософт Вордпад — Microsoft WordPad. Вот список программ, аналогичных Майкрософт Вордпад — Microsoft WordPad:
Keywordtool1.1
1.1
Эффективный способ анализа по ключевым словам
скачать
Разработка веб-приложений
Рейтинг пользователей
BrazuColor — Color Picker
2.0.6
Скачать BrazuColor — Color Picker, версия 2.0.6
скачать
Разработка веб-приложений
Рейтинг пользователей
affilscreen1.1
1.1
Скачать affilscreen1.1, версия 1.1
скачать
Разработка веб-приложений
Рейтинг пользователей
aSkysoft PDF to HTML Converter
1.2
Создавайте страницы HTML из файлов PDF
скачать
Разработка веб-приложений
Рейтинг пользователей
Форматирование документов в WordPad
Форматирование – это внешний вид и расположение текста в документе. Можно воспользоваться лентой инструментов, которая расположена под строкой заголовка, чтобы легко изменить форматирование в документе.
Например, можно выбрать шрифт и его размер из многих доступных вариантов, а также изменить цвет текста на любой по желанию. Также можно легко изменить выравнивание текста.
Используйте команды, приведенные ниже, чтобы изменять форматирование документа.
Изменить оформление текста в документе
Выделите текст, который требуется изменить, а затем воспользуйтесь кнопками на вкладке Главная в группе Шрифт. Дополнительные сведения о функции каждой кнопки, наведите курсор мыши на кнопку, чтобы увидеть описание.
Изменить выравнивание текста в документе
Выделите текст, который требуется изменить, а затем воспользуйтесь кнопками на вкладке Главная в группе Абзац. Дополнительные сведения о функции каждой кнопки, наведите курсор мыши на кнопку, чтобы увидеть описание.
Вставка дат и изображений в документы WordPad
Используйте для вставки даты или изображения в документ WordPad команды, представленные ниже.
Вставить точную дату
Просмотр документов
Для просмотра документов в WordPad используйте следующие команды.
Увеличить или уменьшить масштаб
На вкладке Вид в группе Масштаб щелкните Больше или Меньше.
Просмотреть документ в фактическом размере
Показать строку состояния
Изменить параметры переноса по словам
На вкладке Вид в группе Параметры щелкните Перенос по словам и выберите нужный параметр.
Изменить единицы измерения линейки
На вкладке Вид в группе Параметры щелкните Единицы измерения и выберите нужные единицы.
Совет: Чтобы увеличить или уменьшить масштаб документа, можно нажимать кнопки Больше или Меньше на ползунке Масштаб в правом нижнем углу окна, увеличивая или уменьшая масштаб.
Этот сайт осуществляет сбор, хранение и систематизацию cookie для сбора аналитических данных и улучшения функциональности сайта в соответствии с нашей политикой обработки файлов cookie. Продолжая использовать сайт, Вы даете свое согласие нам на работу с этими файлами. Согласен
Где скачать WordPad для Windows 10, 7
Скачать Ворд Пад для виндовс 10, 7 и других версий операционной системы можно на официальном сайте Microsoft или на любой платформе, откуда можно брать бесплатно программы
При этом важно убедиться в том, что использование ресурса безопасно, в противном случае операционная система может быть подвержена атаке вирусов, а персональные данные пользователя могут оказаться под угрозой
Обратите внимание! Для скачивания Ворд Пад на официальном сайте «Майкрософт» предварительно необходимо создать аккаунт и зарегистрироваться. Затем из доступных приложений выбирается необходимое и скачивается на ПК установочный файл формата .ехе
Обзор разделов
Интерфейс имеет несколько разделов:
Форматируется текст с помощью ленты, состав которой описан выше.
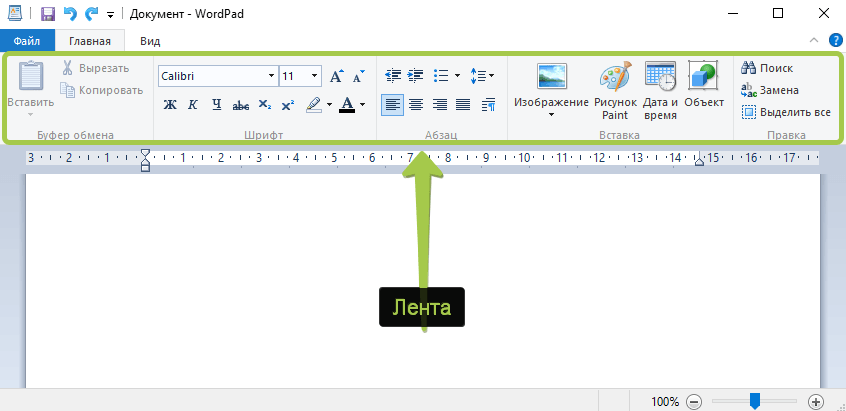
Как только документ готов, его можно сохранить через меню «Файл». Здесь нужно выбрать кнопку «Сохранить как», назначить формат.
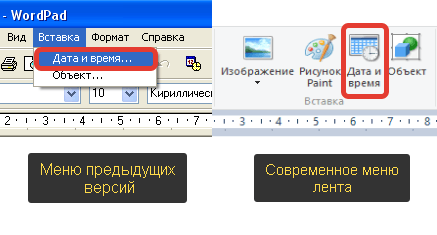
Далее остаётся указать путь, по которому и сохранится файл. После клика на «Сохранить» процесс завершится.
Если требуется открыть уже созданный документ WordPad, это делается через меню «Файл» –«Открыть». В появившемся окне выбирается нужный. Чтобы открыть файл, который использовался недавно, надо снова воспользоваться меню «Файл». Справа отобразится перечень последних документов.
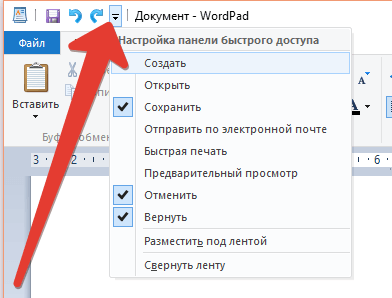
Как установить Windows Word, инструкция: где скачать и настройки
Важно! Пошаговая установка Word для Windows 10 такая же простая, как и для других версий операционной системы. Необходимо всего лишь запустить мастер установки и следовать всем его инструкциям
По поводу взлома всегда можно прочитать в описании на сайте, где производилась загрузка.
Как и любая программа из комплекта Microsoft Office, Word 10 не нуждается в какой-либо первоначальной настройке. После установки нужно просто запустить его и можно начинать работать. В случае покупки лицензии перед этим придется вставить предоставленный ключ регистрации в специальное поле. То же самое иногда может происходить и со взломанными программами, для активации которых используется кейген.
«Поставить» Word — дело пары минут
Скачать Ворд для Windows 10: описание редактора
Microsoft Office Word — это мощнейший текстовый процессор, предназначенный для набора текста любого типа: статей, деловых документов, рефератов, курсовых работ и даже книг или брошюр. Помимо этого, он предлагает широкий набор инструментов для редактирования текста: изменение его шрифта, размера букв и т. д. Не стоит забывать и о возможности добавления фотографий, таблиц, графиков и диаграмм.
Ворд — мощное средство для работы с текстом
Сама по себе программа является чистым импровизированным листом бумаги, на котором с помощью клавиатуры можно напечатать текст, впоследствии сохраняемый в файл. В нем могут присутствовать картинки, таблицы, графики и другие элементы. Если текст будет слишком большим и не уместится на одну страницу, то программа автоматически добавит еще одну. К тексту можно применить простейшие таблично-матричные алгоритмы обработки.
Обратите внимание! Преимущество Ворда заключается в том, что он позволяет произвести редактирование не только всего текста, но и некоторых его частей, что крайне неудобно. Для этого в верхней части окна программы расположены инструменты и кнопки для редактирования
Какие версии можно установить на Виндовс 10
Перед тем как скачать Ворд для Windows 10, необходимо узнать, какие версии поддерживает ОС. На операционную систему Windows 10 можно установить практически любую версию Microsoft Office Word. То есть пойдёт и Word 2003, и 2007, и 2010, и 2013, и 2016, и 2019.
Нюанс заключается в том, что последние версии больше оптимизированы под новую операционную систему, чем старые, поэтому они будут работать намного стабильнее и быстрее, но при учете того, что персональный компьютер или ноутбук обладает достаточными аппаратными средствами. Не стоит забывать и о новейшем Office 365, которому отдают предпочтение люди, работающие в Интернете.
Создание своего стиля текста
Функциональные возможности
Помимо вышеперечисленных функций и возможностей, Microsoft Office Word 10 для Windows 10 имеет также ряд и других особенностей. Наличие тех или иных функций зависит от версии программы. То, что есть в Ворде 2007, в 2003 версии может отсутствовать. Если говорить о современных релизах программы, то функциональные возможности следующие:
- поддержка рукописного ввода с сенсорного экрана. Новые версии текстового редактора дают возможность производить рукописный ввод и набор символов или формул. Что касается Windows 10, то такой функционал доступен в ней на планшетах и ноутбуках с поддержкой сенсорного ввода;
- просмотр таблиц Экселя в Ворде. Иначе эта возможность называется слиянием. Она подразумевает под собой создание и печать стандартных документов и писем, использующих данные с листов табличного процессора Microsoft Excel. Это очень удобно, особенно когда приходится часто копировать и вставлять таблицы;
- форматирование в автоматическом режиме. Опция дает возможность автоматически форматировать текстовый документ по мере его создания и работы над ним путем применения связанных стилей, определенных пользователем;
- определение грамматических и пунктуационных ошибок. Инструмент, который доступен еще с первой версии этого текстового редактора. Весь пакет программ Microsoft Office обладает поддержкой проверки орфографии. Ворд поддерживает еще и определение грамматических ошибок, что удобно при наборе черновых вариантов документов;
- совместная работа нескольких человек. Если использовать связку Office Word и облачное хранилище OneDrive, то можно работать над документами Ворда и делать презентации в Power Point вместе с другими людьми. Процесс совместного редактирования подразумевает одновременный доступ к вордовскому документу двух и более человек. При этом изменение файла видны в режиме реального времени.
Добавление графиков и диаграмм
How To Reset WordPad Settings To Default WordPad Settings
If you’ve customized WordPad settings and want to return to default WordPad settings, then help with WordPad in Windows 10 is here to tell you how to do that.
- Hit Win+R to open the Run command, type in regedit, and hit Enter.
- In Registry Editor, type:
HKEY_CURRENT_USER\SOFTWARE\Microsoft\Windows\CurrentVersion\Applets\Wordpad
Under WordPad Tab, Delete Options key.
Exit and When you open the WordPad again, and we have successfully change WordPad to default settings.
Wrapping Up
I got a very positive response for my last article on Change Power And Sleep Settings In Windows 10. It gives the influence to put more and more effort into this cover get help with WordPad in Windows 10. Read the article, apply it, and get Word Pad help. Let me know which point you like the most. Also, share the post as much as you can.









