Как сделать конференцию в скайпе
Содержание:
- Как добавить людей в группу
- Как пользоваться Скайпом
- Почему не работает видео в скайп
- Как создать конференцию в Скайп на мобильном
- Мы покажем вам, что вы можете делать во время группового видеозвонка Skype на своем компьютере, чтобы сделать их более динамичными.
- Поддержка больших собраний
- Zoom: для деловых переговоров
- Как создать конференцию в «Скайпе» на «Андроид»
- Как записать разговор с помощью Skype?
- Форматы связи для нескольких участников
- Как создать конференцию в Скайп на мобильном
- Создание конференции
- Как создать конференцию в Skype 8 и выше
- Преимущества видеоконференций в Skype
- Как скачать, установить и зарегистрироваться в Skype
Как добавить людей в группу
Возможно, вы забыли добавить других людей в группу, или после длительной жизни чата решили его оживить и добавить в него новых участников. Для таких случаев в Скайпе есть возможность добавления новых участников в чат. Чтобы это сделать, совершите следующие действия:
- Откройте окно чата вашей группы;
- Сделайте одно из 2-х действий:
- если вы только что создали чат, нажмите на огромную синюю кнопку в его начале;
- если чат существует давно, то нажмите на название группы сверху и проследуйте следующим действиям:
- Откроется меню управления группой. Прокрутите его вниз;
- Там вы найдете список из всех участников группы и кнопку добавления нового пользователя в чат. Нажмите ее;
- Результат этих 2-х действий одинаковый. Только кнопка в чате со временем пропадает, и остается доступным лишь способ добавления через меню группового чата. После нажатия одной из кнопок добавления нового пользователя, откроется соответствующее окно со списком из всех ваших контактов и людей, с которыми вы общались;
- В этом списке нужно найти и нажать на все контакты, которые вы хотите добавить в чат. Для поиска определенного пользователя можно воспользоваться поисковиком сверху. После выделения контакта, рядом с ним должен появиться синий кружок с галочкой;
- Для добавления в чат контактов, которых у вас нет в друзьях в Скайпе, можно поделиться ссылкой в своих соцсетях или других местах. Кнопка для создания ссылки на чат находится под поисковиком;
- После выделения всех нужных вам участников нажмите на «Готово», чтобы добавить их в чат.
Как пользоваться Скайпом
Начать пользоваться Скайпом нетрудно. Предположим, что Скайп уже установлен на компьютере. И вот при первом запуске программы нужно придумать себе логин и пароль, а также ввести адрес своей электронной почты. Можно также связать аккаунт в Скайпе с аккаунтом на Фейсбуке или учетной записью в Майкрософте. Тогда при каждом входе в Скайп не придется вводить ни логин, ни пароль.
В разделе личных данных можно ввести свои имя, фамилию, а также страну проживания и некоторую другую информацию. Естественно, проверять подлинность введенных данных никто проверять не будет, однако в случае восстановления пароля или аккаунта могут возникнуть трудности в случае указания неверной информации.
Настройки. В принципе, все настройки по умолчанию выставлены верно, можно начинать звонить. Но перед тем, как пользоваться Скайпом на компьютере, могут возникнуть трудности с распознаванием веб-камеры и микрофона, но решаются они просто. Нужно в главном меню программы выбрать пункт «Инструменты – Настройки», а в открывшемся окне настроек перейти на вкладки «Настройки звука» и «Настройки видео». Здесь в первую очередь нужно проверить в выпадающем меню подключенные устройства и при необходимости изменить их. Для случая же, как пользоваться Скайпом на ноутбуке, скорее всего, не придется налаживать ничего из этого: ведь в ноутбуке камера и микрофон встроены и работают в единой связке.
- Чтобы добавить нового пользователя в контакты, нужно ввести в поле поиска, которое расположено в левой верхней части окна, его логин. А затем отправить запрос на авторизацию. Если абонент добавит вас в ответ – вы сможете общаться.
- Если же никого из знакомых пока не было добавлено в адресный список, можно попробовать совершить первый тестовый звонок. Для этого нужно выбрать абонента Echo/Sound Test Service, который всегда находится онлайн. Будет предложено сказать что-нибудь в микрофон, а затем прослушать. Если звонок был совершен успешно – все настроено верно.
Звонки и конференции в приложении
Конечно, отвечая на вопрос, как пользоваться Skype, нельзя не упомянуть о звонках. Собственно, именно для этого Скайп и был создан. Звонки при этом можно совершать как в голосовом, так и в видео режиме. Как в индивидуальном, так и в режиме групповой конференции. Чтобы позвонить пользователю, нужно выбрать его из контакт-листа и нажать на кнопку либо с изображением телефонной трубки, либо видеокамеры.
Соответственно, начнется либо голосовой вызов, либо видео. Чтобы начать звонок в виде групповой конференции, можно нажать на значок в виде человека со знаком «плюс» в правой верхней части экрана – и выбрать нужного пользователя из раскрывшегося списка. Также можно выделить контакты из списка, удерживая клавишу <Ctrl>, затем нажать на правую кнопку мыши и выбрать в контекстном меню пункт «Создать группу».
Переписка в Skype
Скайп может выступать и в качестве традиционного текстового мессенджера. Для этого в правой части окна программы предусмотрено больше поле для ввода сообщений. Можно точно так же, как в случае с видео звонками, добавлять и удалять пользователей для группового общения. Можно делиться файлами размером до 100 Мб. Можно пользоваться смайликами и так называемыми модзи – анимированными и часто озвученными картинками в виде отрывков из известных фильмов и ток-шоу.
Чтобы отправить файл, нужно рядом с полем ввода нажать на кнопку с изображением скрепки и выбрать нужный тип файла – фото, любой файл, видео сообщение или список контактов. В новом диалоговом окне выбрать файл, нажать на кнопку «ОК» — и отправить сообщение с вложенным в него файлом.
Сведения о собеседнике из контакт листа
Естественно, что, если с кем-то предполагается общение, хочется узнать подробности о собеседнике. Чтобы это сделать, нужно выбрать контакт из списка справа – и нажать на правую кнопку мыши. В контекстном меню выбрать пункт «Просмотреть личные данные». Само собой разумеется, в новом окне появится лишь та информация, которую пользователь счел нужным обнародовать о себе.
Автоответчик
Если абонент не может ответить на звонок, можно воспользоваться функцией голосовой или видео почты и отправить собеседнику послание. В какой-то степени это можно расценивать как автоответчик. Зная, как пользоваться Скайпом, можно существенно расширить границы своего общения и быть все время на связи со своими родственниками и друзьями, не только слышать их, но и видеть.
Почему не работает видео в скайп
Иногда случается прискорбное: после всех приготовлений, после создания и настройки видео просто не работает.
Возникают следующие проблемы:
- Неправильно выбрана видеокамера, необходимая просто не активна. Зайдите в «Инструменты» − «Настройки» − «Настройки видео» и в списке над изображением, которое клиент воспроизводит с веб-камеры, выберите именно вашу.
- «Я не вижу собеседника!». В тех же самых настройках перейдите на «Безопасность» и нажмите на «Автоматически принимать видео и демонстрировать экран от кого угодно».
- «Плохое качество видео, все виснет и тормозит, черно-белое изображение!». Во-первых, в настройках видео поперетаскивайте ползунки в окне «Настройки веб-камеры». Во-вторых, обновите скайп до последней версии. Наконец, если ничего из этого не помогло, проблема в вашей веб-камере, и ее пора обновить.
- «Черный экран вместо веб-камеры при включении, все пропало вдруг, ничего не видно!». Тут только два варианта: или камера сломалась и ее пора менять, или же она чем-то загорожена, а вы и не заметили.
- Иногда все гаснет. Это признак того, что ваша веб-камера просто отходит от разъема.
- Веб-камера зависает на одном месте. Просто немного подождите – вам не хватает мощности компьютера или скорости интернета, компьютер слишком сильно загружается.
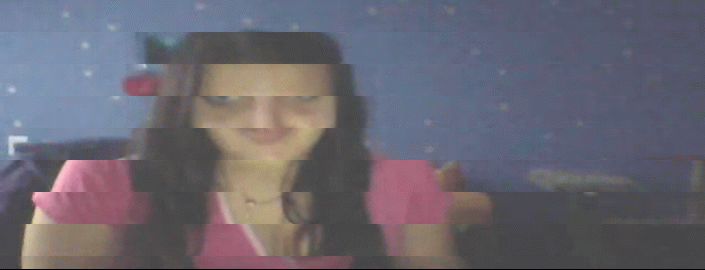
Почему я не могу совершить видеозвонок
А бывает и так, что видео вроде работает, а позвонить с ним нельзя: то сбрасывается, то не принимает, то веб-камера собеседника не открывается – последнее чаще всего означает проблемы на его стороне.
Бывают такие ситуации:
- Слишком много людей. Тут просто работает ограничение на видеоконференцию – позвонить с видео в группу из 11 человек уже нельзя.
- Не активна кнопка звонка. В «безопасность» как и ранее просо исправьте настройки.
- Старая версия. Просто обновитесь.
- Телефон не разрешает. Не все модели телефонов поддерживают видеозвонки и с этим ничего не поделаешь.
Проблемы с видео в ubuntu
Единственная решаемая проблема с видео в скайп – это купить другую веб-камеру. К сожалению, убунту – очень и очень капризная система, которая то и дело не хочет признавать нужную модель. Список поддерживаемых веб-камер можно посмотреть на специализированных сайтах.
Как создать конференцию в Скайп на мобильном
Позвонив человеку или своему групповому чату, вы можете создать собственную онлайн конференцию, добавив в этот разговор новых участников. Чтобы это сделать, совершите следующие действия:
- Откройте чат с группой или человеком, с которыми вы хотите создать конференцию;
- В окне чата в правом верхнем углу найдите и нажмите кнопку совершения звонка;
- Откроется окно вызова. В нем вам нужно дополнительное меню, кнопку которого вы найдете в правом нижнем углу звонка;
- Откроется дополнительное меню. В нем найдите кнопку для добавления новых людей в звонок. Нажмите ее;
- Откроется окно добавления людей со списком из всех контактов, с которыми вы ранее общались. Для поиска определенных людей можно воспользоваться поисковиком сверху;
- Найдите и выделите всех нужных вам людей. Чтобы выделить контакты, нажимайте по их именам. Если контакт выделен, рядом с ним загорится синий кружок с галочкой;
- Как только вы выделите всех нужных людей, нажмите кнопку «Добавить» в правом верхнем углу.
Важно! Участвовать в чате могут до 25 человек, а после участия 11 человек у всех отключается возможность передачи видео с вашей веб-камеры. После окончания звонка будет создан новый групповой чат с участниками конференции, что удобно для созыва следующей видеоконференции и онлайн общения между всеми ее участниками
С этой группой будут связаны следующие инструкции
После окончания звонка будет создан новый групповой чат с участниками конференции, что удобно для созыва следующей видеоконференции и онлайн общения между всеми ее участниками. С этой группой будут связаны следующие инструкции.
Мы покажем вам, что вы можете делать во время группового видеозвонка Skype на своем компьютере, чтобы сделать их более динамичными.
В видеозвонки они являются очень ценным ресурсом, поскольку улучшают взаимодействие в режиме реального времени. Если у вас хорошее подключение к Интернету, Skype предложит вам одну из лучших альтернатив для звонков с точки зрения качества изображения и звука. Кроме того, существует ряд Действия, которые вы можете предпринять во время группового видеозвонка на твоем компьютере. Далее мы расскажем немного о самых популярных.
Обратите внимание:
Поделиться экраном
- Убедитесь, что у вас последняя версия приложения.
- Начать звонок в скайпе.
- Нажать на кнопка демонстрации экрана, имеющий значок с двумя квадратами.
- Если вы входите из macOS, вы должны получить доступ к записи экрана в Системных настройках. Итак, вам необходимо применить следующую процедуру: Системные настройки / Безопасность и конфиденциальность / Конфиденциальность / Запись экрана / Предоставление доступа к Skype.
Запишите звонок по Skype
- Во время разговора с другим пользователем Skype, выберите значок с тремя горизонтальными точками для отображения меню с дополнительными опциями.
- нажмите на Начать запись.
- При звонке будет отображаться баннер, указание всем участникам, что запись начинается.
- После того, как звонок закончился, указанная запись будет опубликована в чате. Кроме того, он будет доступен в течение следующих 30 дней.
- Вы можете скачать и сохранить материал нажав на Дополнительные параметры / Сохранить в «Загрузки из».
Отправить реакцию
- Выберите в кнопка смайлика, который находится рядом с полученным вами сообщением.
- А меню с разными реакциями
- Щелкай по стрелкам, пока не найдете желаемую реакцию.
- Нажмите на смайлик для отправки.
Попросите выступить
- Поднимите или опустите руку при групповых звонках, как знак просьбы говорить.
- Когда поднимите руку, группа получит уведомление в котором указано, что вы сгенерировали свою руку.
- После того подтвердите свое участие или вы передумали относительно вашего участия, выберите нижнюю руку.
- в модерировать группы, у модератора всегда будет возможность опустить руки участников.
Поддержка больших собраний
Размер собраний, которые Skype для бизнеса Server может поддерживаться, зависит от того, организованы ли собрания в общем или выделенном пуле:
-
В общем пуле Skype для бизнеса Server собрания с 250 пользователями. Общий пул — это пул, в котором Skype для бизнеса Server всех рабочих нагрузок, включая мгновенные сообщения и присутствие, конференцию и Корпоративная голосовая связь.
-
В выделенном пуле Skype для бизнеса Server могут поддерживать собрания с до 1000 участниками с помощью веб-конференций и аудио- и видеоконференций, в том числе PowerPoint презентаций. Такая поддержка требует выделенный пул, настроенный для поддержки больших собраний и управляемый таким способом, чтобы гарантировать размещение только одного большого собрания в каждый момент времени.
Дополнительные сведения об управлении большими собраниями см. в рублях Plan for large meetings in Skype для бизнеса Server.
Если организации требуются более крупные возможности для собраний, следует рассмотреть вопрос о внедрении гибридной среды, которая будет использовать Skype Meeting Broadcast — онлайн-службу, которая является частью Microsoft 365 и Office 365. Skype Трансляция собраний позволяет пользователям проводить и транслировать собрания для большой аудитории в Интернете до 10 000 участников. Использование трансляции Skype собраний требует, чтобы Skype для бизнеса Server была настроена в гибридной установке с Microsoft 365 или Office 365 организации. Все пользователи должны иметь сетевого клиента, установленного в качестве обязательного условия. Если вы заинтересованы в развертывании гибридного решения, которое может использовать Skype трансляции собраний, см. в статью Настройка локального развертывания для Skype трансляции собраний.
Zoom: для деловых переговоров
Хотя Skype полезен для регулярных контактов с одними и теми же людьми, для профессиональных целей вам следует либо перейти на преемника «Skype для бизнеса» Microsoft Teams, либо использовать альтернативу: например, Zoom.
- Что такое Zoom? Это инструмент, который специализируется на видеоконференцсвязи и онлайн-встречах и предназначен для того, чтобы вам было легко связаться сразу со многими коллегами. У него есть онлайн-версия, которая работает в браузере, и приложения для смартфонов и ПК.
- Пока человек планирует и создает собрание, любой, кто получил ссылку на встречу, может присоединиться к ней — как говорится, без регистрации и смс. Никаких учетных записей, как в Скайпе, здесь не требуется — только если сами захотите. В основном достаточно просто ввести свое имя для отображения в общем чате и пароль от конференц-комнаты (если он есть).
- В бесплатный пакет Zoom входит возможность создания конференций максимум на 100 участников и проведение видеочатов длительностью до 40 минут. На время пандемии коронавируса это ограничение было снято, поэтому многие компании начали использовать Zoom как бесплатный инструмент для проведения долгих видео-сессий. Zoom также предлагает дополнительные функции в платных подписках, такие как возможность посещения конференции с большим количеством пользователей или проведения вебинара.
Итого: Zoom лучше подходит для людей, которые хотят проводить видеоконференции одновременно с большим количеством человек. Даже если участники конференции регулярно меняются, удобно использовать Zoom Link, чтобы приглашать новых людей присоединиться к конференц-комнате без регистрации.
Как создать конференцию в «Скайпе» на «Андроид»
Добавление пользователей в конференцию с помощью мобильного устройства происходит аналогичным образом. Следует отметить, что для комфортного общения в Skype, необходимо иметь хорошее интернет-соединение. Добавленные люди будут размещаться на экране. А когда конференция соберет больше семи пользователей, то на экране будет отображаться тот, кто говорит. Остальных можно будет увидеть ниже.
Конечно, мобильная версия Skype немного отличается от полного варианта, и из-за этого могут возникнуть некоторые сложности с добавлением пользователей. Давайте рассмотрим, как создать конференцию в «Скайпе» с телефона.
- Открываем Skype на своем гаджете с операционной системой Android.
- На главной странице будут отображены диалоги, а в самом низу есть кнопка под названием «Сообщения», кликаем по ней.
- В новом окне нужно выбрать пользователей, с которыми вы хотите начать диалог. Чтобы добавить людей, нужно нажать на кнопку «Контакты». К сожалению, необходимо таким образом выбирать каждого пользователя.
Как записать разговор с помощью Skype?
В старых версиях программы функция видеозаписи не была реализована. Эта опция появилась несколько лет назад. Однако начать запись одним кликом не получится, потребуется выполнить несколько действий, что все же не слишком удобно, если записывать нужно быстро.
Предлагаем краткое пошаговое руководство, как сделать запись разговора в Skype на компьютере.
Шаг 1. Загрузка и установка
Загрузите бесплатно с официального сайта установочный файл приложения на ПК. Запустите его и далее следуйте подсказкам на экране для инсталляции. Если приложение было ранее установлено, запустите его и/или авторизуйтесь.
Шаг 2. Настройка параметров
Вверху главного окна Skype найдите иконку с тремя точками. Нажмите ее и выберите пункт Настройки, чтобы перейти в меню.
В меню настроек выберите раздел Звонки. В нижней части открывшегося окна с параметрами нажмите на пункт Дополнительно. С помощью бегунка активируйте опцию NDI, которая отвечает за запись трансляций. Приложение готово для захвата видео и аудио.
Шаг 3. Запись разговора
Выберите собеседника и начните звонок. Активировать режим записи вы сможете в любой момент, когда абонент на связи. Для этого в правом нижнем углу окна программы нажмите на Еще и выберите в открывшемся меню пункт Начать запись. Все участники получат об этом уведомление программы.
По завершении видео появится непосредственно в общем чате. Файл будет доступен 30 дней. Им можно поделиться с другими пользователями, сохранить на жесткий диск ПК или на внешнее устройство. Для этого кликните по файлу и выберите пункт меню Сохранить как…, определите папку и имя файла. Также пользователь может удалить файл без сохранения.
Форматы связи для нескольких участников
Разговаривать по Skype сразу с несколькими участниками возможно в двух вариантах. Это аудиоконференция, когда собеседники только слышат друг друга, но не видят. И видеоконференция, в этом случае разговор идет с использованием веб-камеры устройства.
Видеоконференция
Чтобы позвонить в группе с использованием видео, необходимо:
- Зайти в мессенджер и выбрать нужную групповую беседу;
- В открывшемся чате нажать иконку видеокамеры;
- Дождаться ответа участников.
Во время такого разговора собеседники будут видеть и слышать друг друга.
Аудиоконференция
Чтобы совершить звонок сразу нескольким собеседникам только с использованием аудио, то есть, создать аудиоконференцию, необходимо:
- Зайти в Skype и открыть чат с нужной группой друзей;
- В открывшемся чате нажать иконку телефонной трубки;
- Дождаться ответа собеседников.
Аудиоконференция не позволяет увидеть лица собеседников, только слышать и передавать голос.
Групповые текстовые чаты
- Наличие интернета со скоростью не ниже 1 Мбит/с;
- Наличие веб камеры (встроенной или внешней);
- Наличие рабочих: микрофона, наушников или динамиков, гарнитуры;
- Установленная версия ОС не ниже Windows 7.
Сколько человек могут одновременно участвовать в видеоконференции Skype бесплатно?
При общении через Skype с помощью видео или аудиосвязи у многих возникает вопрос, сколько человек может соединиться таким способом. Для пользователей обычной версии Skype ограничение на одновременное количество видео или аудиособеседников ограничивается 25 контактами. Для большего количества требуется уже специальные версии Скайпа, имеющие платные подписки.
Максимальное количество участников групповой связи
Для текстового общения в Skype также есть ограничение на общее количество участников группы. Всего в таком чате могут участвовать 600 человек. Для большего количества участников нужны специализированные версии мессенджера, которые имеют платные подписки.
Как создать конференцию в Скайп на мобильном
Позвонив человеку или своему групповому чату, вы можете создать собственную онлайн конференцию, добавив в этот разговор новых участников. Чтобы это сделать, совершите следующие действия:
- Откройте чат с группой или человеком, с которыми вы хотите создать конференцию;
- В окне чата в правом верхнем углу найдите и нажмите кнопку совершения звонка;
- Откроется окно вызова. В нем вам нужно дополнительное меню, кнопку которого вы найдете в правом нижнем углу звонка;
- Откроется дополнительное меню. В нем найдите кнопку для добавления новых людей в звонок. Нажмите ее;
- Откроется окно добавления людей со списком из всех контактов, с которыми вы ранее общались. Для поиска определенных людей можно воспользоваться поисковиком сверху;
- Найдите и выделите всех нужных вам людей. Чтобы выделить контакты, нажимайте по их именам. Если контакт выделен, рядом с ним загорится синий кружок с галочкой;
- Как только вы выделите всех нужных людей, нажмите кнопку «Добавить» в правом верхнем углу.
Важно! Участвовать в чате могут до 25 человек, а после участия 11 человек у всех отключается возможность передачи видео с вашей веб-камеры
После окончания звонка будет создан новый групповой чат с участниками конференции, что удобно для созыва следующей видеоконференции и онлайн общения между всеми ее участниками. С этой группой будут связаны следующие инструкции.
Создание конференции
Скайп и ранее разрешал создавать видеоконференции, но для видеосвязи максимальное количество участников равнялось 25, и в обязательном порядке требовалась учетная запись. С помощью функции «Meet Now» упраздняется последний фактор. Теперь присоединиться к бесплатной видеоконференции можно практически в три клика, работая в Skype через браузер и не имея под рукой профиля от этого сервиса.
Как сделать конференцию в Скайпе:
Используйте ссылку для приглашения на только что созданную конференцию. Затем жмите «Позвонить».
Выберите способ запуска конференции: на web-странице или в клиенте Skype.
Если операцию проделываете с телефона, нужно открывать конференцию через приложение Skype – без вариантов.
Если отклонить предложение и продолжить в вебе вам предоставят выбор: продолжить беседу в качестве гостя или войти со своей учетной записи.
Для быстрого входа жмите «Присоединиться как гость», а затем прописывайте собственное имя и щелкайте «Присоединиться».
Готово, вы в беседе. Можно подождать, когда другие участники зайдут в конференц-комнату или сразу «Позвонить». Добавляться к начавшемуся разговоры другие участники смогут самостоятельно.
Как провести конференцию в скайпе? Дождитесь, когда хотя бы один ваш коллега зайдет в чат, и жмите «Позвонить». Потом еще раз.
Аналогичные действия можно сделать и с телефона.
Как создать конференцию в Skype 8 и выше
Сначала выясним алгоритм создания конференции в мессенджере версии Skype 8 и выше.
Запуск конференции
Определим, как добавить людей в конференцию, а затем позвонить.
- Щелкните по элементу «+Чат» в левой части интерфейса окна и в появившемся списке выберите «Новая группа».
В отобразившемся окне впишите любое наименование, которое желаете присвоить группе. После этого щелкните по стрелочке, направленной вправо.
Откроется список ваших контактов. Выберите из них тех людей, которых необходимо добавить в группу, щелкнув по их именам левой кнопкой мышки. Если в контактах много объектов, то можно воспользоваться формой поиска.
После того как иконки выбранных людей отобразятся над списком контактов, жмите «Готово».
Теперь, когда группа создана, осталось совершить звонок. Для этого откройте вкладку «Чаты» в левой области окна и выберите только что созданную группу. После этого в верхней части интерфейса программы щелкните по значку видеокамеры или телефонной трубки в зависимости от вида создаваемой конференции: видеозвонок или голосовой созвон.
Будет отправлен сигнал вашим собеседникам о старте беседы. После того, как они подтвердят свое участие путем щелчка по соответствующим кнопкам (видеокамера или телефонная трубка), общение будет начато.
Добавление нового участника
Даже если изначально вы не добавили в группу какого-то человека, а потом приняли решение это сделать, то совсем не обязательно формировать её заново. Достаточно внести данное лицо в список участников существующей конференции.
- Выделите среди чатов нужную группу и щелкните в верхней части окна по иконке «Добавление в группу» в виде человечка.
Откроется список ваших контактов с перечнем всех лиц, которые не были присоединены к конференции. Щелкните по именам тех людей, которых хотите добавить.
После отображения их иконок в верхней части окна жмите «Готово».
Теперь выбранные лица добавлены и смогут принять участие в конференции наравне с ранее присоединенными людьми.
Преимущества видеоконференций в Skype
Данный способ связи между удалёнными собеседниками, независимо от формата общения, является очень востребованным по ряду причин:
- Эффективность и оперативность в решении возникших вопросов. В случае необходимости обсуждения совместных планов, работы над проектом и других дел, требующих одновременного участия нескольких лиц, территориально удалённых друг от друга, видеоконференция является оптимальным вариантом.
- Простота организации связи. Для того чтобы организовать групповую онлайн-встречу, не нужно обладать специальными навыками, разобраться, как сделать видео- или голосовую конференцию в Скайпе, сможет любой пользователь мессенджера.
- Отсутствие необходимости в дополнительном оборудовании. Чтобы проводить конференции в Скайпе, участникам достаточно иметь доступ к компьютеру, подключённому к сети, или телефону.
- Возможность записи звонков, включая групповые видеоконференции, штатными средствами Skype.
- Экономия денежных средств. Групповые видеоконференции с участием до 50 пользователей являются бесплатной услугой.
- Универсальность решения. Посредством Skype можно собрать друзей и родственников в личных целях, например, чтобы сообщить им всем какую-либо весть, или коллег, партнёров для решения вопросов бизнеса.
Так, ввиду эффективности и доступности видеоконференций, обеспечивающих дистанционную связь, они стали популярными среди пользователей.
Как скачать, установить и зарегистрироваться в Skype
На случай, если у вас ещё не установлен Скайп, разберемся, как начать работу с ПО на разных устройствах.
На компьютере
Для установки необходимо нажать на установочный файл и выбрать пункт «Запустить».
Далее нажмите «Установить» и дождитесь окончания процесса. Запустите Skype, нажмите на кнопку «Поехали!».
Конференц-связь в Скайпе одним нажатием
Нажмите «Войти или создать». Если у вас еще нет учетной записи в «Скайп», нажмите на пункт «Создайте ее».
После этого вы получите проверочный код по SMS или ссылку для активации на электронную почту. Вам останется лишь подтвердить таким образом свою регистрацию в системе!
На телефоне
Чтобы установить «Скайп» на мобильное устройство с ОС Android, зайдите в Play Market и введите в поисковую строку слово «skype». Нажмите «Установить» возле найденного приложения и открыть после установки.
Теперь нужно создать учетную запись. Если вы впервые пользуетесь Skype, выберите пункт «Создайте ее». После этого зарегистрируйтесь, указав номер телефона или электронную почту.
После активации учетной записи вы можете синхронизировать контакты из записной книжки и настроить приватность. Для корректной работы программа запросит разрешение на использование микрофона и видеокамеры. Нажмите «Разрешить».
Статья в тему: Как пользоваться Zoom-видеоконференция









