Как выбрать жесткий диск (hdd, ssd, sshd)
Содержание:
- ↓ 03 — Тест AS SSD | Windows
- Нормы скорости
- Ценовые категории
- Каким образом можно узнать состояние жёсткого диска (HDD) или SSD?
- Программы для проверки скорости SSD и HDD
- SSD или HDD – что лучше для ноутбука
- Объем жесткого диска
- Основные параметры жесткого диска
- Какой объём выбрать?
- Устройство и типы жёстких дисков
- Заключение
↓ 03 — Тест AS SSD | Windows
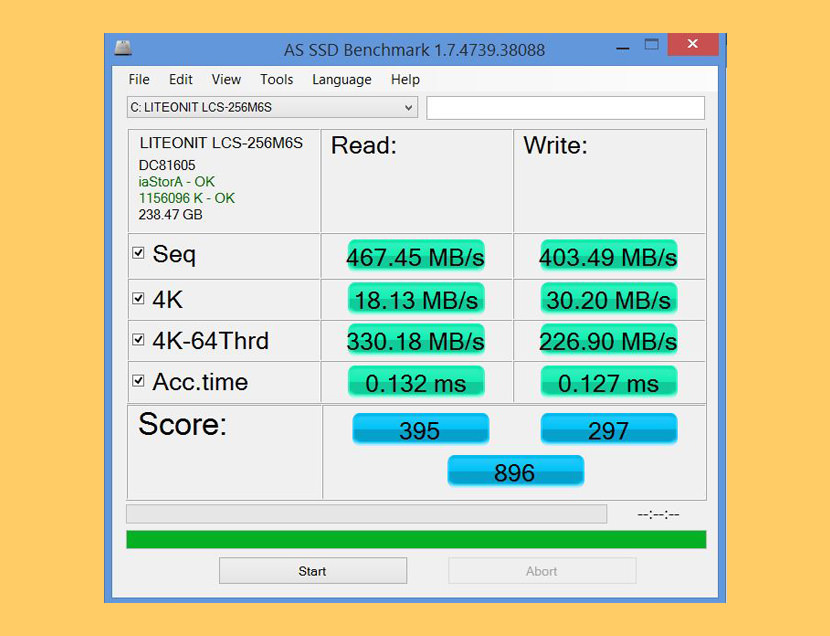
С помощью AS SSD Benchmark вы можете определить производительность вашего SSD-диска, выполнив несколько специальных тестов. Проверьте производительность последовательного или случайного чтения / записи без использования кеша. AS SSD Benchmark считывает / записывает файл размером 1 ГБ, а также случайно выбранные блоки размером 4 КБ. Кроме того, он выполняет тесты с использованием 1 или 64 потоков и определяет время доступа SSD.
Два дополнительных теста производительности исследуют поведение диска при (1) копировании нескольких больших файлов, большого количества мелких файлов и файлов разных размеров с использованием функций кэшированного копирования вашей ОС, а также (2) чтения / записи данных в зависимости от сжимаемость данных. Отлично работает в Microsoft Windows 10.
Нормы скорости
Чтобы взаимодействие с компьютером было комфортным, HDD должен работать на достаточной скорости, но учитывать нужно и характер выполняемых операций. Быстродействие отличается и при работе с файлами разного объёма.
Скорость обмена данными с жёстким диском — результат совокупности нескольких параметров, при этом зависит она по большей части от аппаратных характеристик носителя и не может быть искусственно увеличена, выйдя за рамки заданных производителем пределов. Программным способом удастся только уменьшить воздействие факторов, снижающих скоростные показатели.
Скорость средних HDD — 150-200 МБ/с, чего более чем достаточно для повседневных задач. Те винчестеры, чьи показатели превышают 200 МБ/с отличаются также и высокой стоимостью, поэтому чаще всего целесообразнее приобрести SSD, если есть необходимость в высокоскоростном накопителе. Файлы объёмом свыше 500 МБ должны читаться HDD со скоростью от 150 МБ/с, тогда как нормальной для системных файлов, обычно занимающих не более 8 Кб, будет 1 МБ/с.
Ценовые категории
До 5000 рублей – можно позволить себе стандартный жёсткий магнитный диск ёмкостью до 2 ТБ, без кэша второго уровня
В этой группе лучше обратить внимание на модели ёмкостью в 500 ГБ – 1 ТБ. Они вряд ли будут отличаться высокими параметрами скорости, но это хороший и недорогой вариант, если вам нужен просто винчестер для рабочего компьютера
От 5000 до 10000 рублей — в этой группе выбор будет зависеть от ваших основных требований – можно либо стремиться к максимальному объёмы накопителя, и приобрести 4 ТБ диск, либо обратить внимание на скорость работы, и тогда лучший выбор – гибридный диск SSHD объёмом до 2 ТБ. Также вы сможете себе позволить за эти деньги организовать RAID массив объёмом в 1-2 ТБ
От 10000 до 20000 рублей – неплохим приобретением станет уже на 4 ТБ. Возможности растут пропорционально вложенным средствам – доступный объём увеличивается вплоть до 6-8 ТБ, при этом можно найти модель с повышенной скоростью передачи данных, от 200 Мб/с.
От 20000 рублей — возможности растут пропорционально вложенным средствам, и с таким бюджетом можно приобрести диски максимальным объёмом среди HDD – 10 ТБ, причём с большой скоростью и повышенной надёжностью. А также создать RAID массив огромной ёмкости. Единственный вариант, если жизненно важен именно максимальный объём хранилища. Приобретать стоит в профессиональных целях, вряд ли такое количество терабайт сможет заполнить рядовой пользователь.
Каким образом можно узнать состояние жёсткого диска (HDD) или SSD?
При работе за ПК с жёсткими дисками нас связывает многое. Мы часто копируем и переносим кучу информации, устанавливаем программы. В связи с этим возникает множество перезаписей, диск постоянно работает, а это значит, что со временем его состояние ухудшится.
В данной статье я хочу поведать вам об инструментах, которые помогут узнать состояние жёсткого диска или SSD. Для начала начнем со средств, которые встроены в Windows, потому что некоторые возмущены тем, что многие блоги часто описывают сторонние программы для этого дела.
Как проверить состояние жесткого диска средствами Windows 10?
Это интересно: Проверка диска на ошибки и поврежденные сектора в Windows 7, 8 и 8.1
Чуть ниже я рассмотрю, как воспользоваться инструментом для проверки состояния, но прежде чем начать, скажу пару слов об этом методе.
При использовании данного способа вам будет показываться два состояния: Все диски работают нормально, либо работают плохо. Обнадеживает, не так ли?
Насколько хорошо или насколько плохо диску неизвестно, так как система берет информацию из S.M.A.R.T – анализа или самомониторинга жёсткого диска. Если выводится значение Good, значит диск работает исправно, если же Bad, то с диском что-то не то. Больше информации о диске вы не узнаете с помощью этого средства. Вывод? Так себе средство, лучше воспользоваться сторонними приложениями, как бы вам этого не хотелось.
Кто хочет всё же попробовать, вот инструкция:
- Нажимаем клавиши Win+X и выбираем «Панель управления»;
- Переходим в раздел «Система и безопасность»;
- Центр безопасности и обслуживания;
- Открываем вкладку «Обслуживание»;
- Ищем пункт «Состояние диска».
Воспользуемся программой CrystalDiskInfo и посмотрим, какую информацию она нам покажет.
Информации о диске, как видим, предостаточно. Если состояние плохое, программа об этом скажет. У меня с обоими дисками всё в порядке.
Также вы можете воспользоваться программой Victoria. Там информация может быть указана на английском, но, думаю, разберётесь, тем более всем доступен яндекс и гугл переводчики.
Средство проверки диска CHKDSK
На самом деле встроенная утилита chkdsk не предназначена для того, чтобы проверять состояние жёсткого диска, она нужна для исправления ошибок, связанных с файловой системой, например, NTFS. Также утилита неспособна исправлять бэд-блоки.
В нашем случае мы будем делать следующее. Запустим утилиту chkdsk, которая сформирует для нас отчет о файловой системе, но не о состоянии жёсткого диска.
Зайдите в «Компьютер» и нажмите правой кнопкой мыши по интересующему вас диску, допустим, (C:). Выбираем пункт «Свойства».
Переходим на вкладку «Сервис» и нажимаем по кнопке «Проверить» раздела «Проверка на наличие ошибок».
Интересное: Что делать, если тормозит жесткий диск?
Появляется окошко, в котором щелкаем по кнопке «Проверить диск». Ждем некоторое время.
Как только процесс завершится инструмент вас об этом оповестит. Чтобы узнать больше информации нужно нажать на кнопку «Показать подробности». Сразу же откроется окно, в котором вам дважды нужно щелкнуть по указанному пункту «Сведения».
Во вкладке «Общие» будут показаны основные сведения по файловой системе, надеюсь, проблем у вас там никаких нет. При желании вы можете эту информацию скопировать.
Как запустить chkdsk с помощью командной строки?
Очень просто. Открываем командную строку и вводим команду со следующих ключом.
/f – проверка диска на ошибки файловой системы и их исправление.
Если вы проверяете диск «E:», то команда будет выглядеть так:
Статьи, где применяется команда chkdsk:
Если выскочит сообщение, что команда не может быть выполнена из-за того, что диском управляет какой-то процесс, то просто нажмите кнопку Y, чтобы начать проверку при следующем запуске системы.
Считаю, что с программой Victoria нужно разобраться, так как она очень полезная и даёт не только полезные сведения, но допускает проведение различных программных манипуляций над дисками, например, исправление битых секторов.
А на этом всё, не забывайте подписываться на соц. сети и следить за появлением актуальной информации.
Программы для проверки скорости SSD и HDD
Узнать, насколько быстр ваш накопитель, соответствуют ли завяленные скоростные характеристики заявленным, можно самому. Для этого разработаны десятки инструментов, в том числе фирменные, поставляющиеся с накопителями.
Командная строка или PowerShell
- Запустите командную строку, например, через поиск.
- Выполните одну из команд:
- winsat disk для тестирования системного тома;
- winsat disk -n 2 – второго физического хранилища (флешки, HDD);
- winsat disk drive D – раздела D:\.
Тест длится не более минуты.
CrystalDiskMark
Небольшое приложение, созданное на базе инструмента для оценки скорости цифровых накопителей Diskspd. Работает не только с внутренними накопителями, но и подключаемым по USB (внешние HDD, флешки).
Перед запуском тестирования указывается количество проходов – чем больше, тем актуальнее результат, размер записываемого файла, логический том для проверки. Поддерживается четыре алгоритма оценки быстродействия диска, запускаются как по одному, так и комплексно.
Показатели от проверки до проверки могут значительно отличаться, как и скорость для каждого логического раздела.
Особенности:
- Четыре алгоритма работы.
- Русскоязычный интерфейс с поддержкой тем.
- Поддержка всех типов цифровых хранилищ.
HD Tune Pro
Функциональный инструмент для оценки скорости чтения или записи накопителя с построением графика в реальном времени. Кроме функции бенчмарка выведет на дисплей сведения о самотестировании, поддерживаемых технологиях и стандартах, построит дерево каталогов. Отдельные модули покажут активность использования HDD/SSD, позволят затереть удалённые файлы, обнаружить битые секторы на поверхности диска.
HD Tune определяет скорость двумя способами:
- Benchmark – полная проверка;
- File Benchmark – выборочное тестирование – указанного логического тома.
Особенности:
- Два вида тестов с параметрами.
- Много дополнительных инструментов.
- Построение графика температуры устройства.
AS SSD Benchmark
Аналог CrystalDiskMark, адаптированный под SSD. Проводит последовательные и случайные запись/чтение с разной глубиной очереди и числом потоков. Определяет время доступа при различных операциях.
SSD-Z
Информационно-диагностический инструмент для накопителей, аналогичный CPU-Z. Программа определит скорость SSD в шести режимах, покажет температуру устройства, данные его самодиагностики, сведения о логической структуре.
PassMark PerformanceTest
Лёгкий бенчмарк для оценки производительности ноутбука и компьютера. Позволяет сравнить результаты с оценками пользователей со всего мира. Включает пакет тестов для проверки запоминающих устройств в режимах последовательных и случайных чтения и записи, поиска. Определит количество операций обращения к устройству за секунду (IOPS).
По окончании теста отобразит место вашего результата в мировом рейтинге среди владельцев аналогичных комплектующих. Отправит оценку на серверы разработчика.
Особенности:
- Комплексный бенчмарк.
- Информация про статус TRIM.
- Мониторинг температуры.
DiskSpd
Консольная утилита, ставшая базой для написания CrystalDiskMark и ей подобных утилит. Предназначена для оценки производительности хранилищ Windows посредством нагрузки дисковой подсистемы несколькими операциями чтения/записи. Эмулирует разнообразные запросы к хранящимся на дисках документам, записывает сгенерированные файлы. Если в качестве цели в режиме записи указать диск – файлы на нём будут повреждены – нужно задавать файлы.
Утилита будет работать с блоками по 256 КБ на протяжении 60 секунд, выполняет 4 операции одновременно (параллельно), -r – случайные. Три из 4 операций (75%) – запись (w – wright). Цель – файл diskspd.dat.
Особенности:
- Сложность в управлении.
- Сравнение результатов.
- Неумелое обращение может привести к потери информации.
HDDScan
Бесплатное средство для диагностики винчестеров и RAID-массивов, твердотельных и переносных накопителей. Отобразит и экспортирует данные S.M.A.R.T., откроет доступ к опции управления уровнем издаваемого шума. Проведёт тестирование в режиме чтения, записи, перезаписи, проверит целостность передачи данных. HDDScan просканирует устройство на предмет повреждённых секторов.
Особенности:
- Отображение атрибутов S.M.A.R.T.
- Поиск сбойных секторов.
- Управление шумом HDD.
SSD или HDD – что лучше для ноутбука
Если Ваш бюджет ограничен, а скорость работы ноутбука хочется увеличить, то лучше всего – когда в ноутбуке установлен и SSD, и HDD. На SSD устанавливается операционная система, в таком случае Ваш ноут начинает гораздо быстрее загружаться и выключаться, программы также загружаются быстрее, в целом чувствуется, как будто у ноутбука открылось второе дыхание – появилась лёгкость и скорость, после старого жёсткого диска. Ну а жёсткий диск нужен для хранения больших объёмов информации – большой коллекции фильмов, музыки, фотографий, игр и т.д. Ведь SSD больших объёмов до сих пор остаются очень дорогими. Поэтому, самым лучшим решением будет установка SSD на 120 или 256 ГБ, а также жёсткого диска от 500 до 2000 ГБ (в зависимости от вашего бюджета).
SSD в ноутбук можно установить разными способами (не все способы могут быть доступны именно в вашей модели ноутбука):
- Вместо текущего жёсткого диска. То есть вынимаем жёсткий диск и вместо него вставляем SSD. Этот способ наименее предпочтительный, его используют только если по другому ни как невозможно установить SSD. Но зато этот способ доступен для любых ноутбуков, даже относительно старых (только если жёсткий диск не с IDE разъёмом, а уже с SATA).
- Вместо дисковода. Покупаем салазки для жёсткого диска или SSD, вынимаем дисковод, устанавливаем салазки вместо дисковода, а в салазки вставляем SSD.
- Ничего вынимать не нужно, если на материнской плате ноутбука предусмотрен (распаян) специальный разъём для SSD – mSATA или более современный M.2. Этот способ самый предпочтительный, т.к. ничего из ноутбука удалять не придётся, и при этом SSD mSATA или M.2 очень компактные и лёгкие, ноутбук с ними практически не прибавит в весе. При покупке SSD M.2 будьте внимательны и заранее узнайте, какой именно SSD Вам подходит M.2 SATA или M.2 PCIe, они не совместимы друг с другом.
Если же сразу два накопителя внутри вашего ноутбука установить нельзя, тогда придётся выбирать из 3-х вариантов:
- Жёсткий диск (HDD) – выбирают те люди, чей бюджет ограничен, и при этом им необходим большой объём памяти (500-2000 ГБ и более), например, для хранения большой коллекции фильмов, музыки, фотографий, видео, игр.
- SSD – выбирают те, для кого скорость работы ноутбука важнее, чем большой объём памяти (чаще покупают модели на 120-240 ГБ, т.к. цены на более ёмкие накопители кусаются). Вообще, SSD – это конечно более подходящий тип памяти для ноутбука, поскольку он не боится тряски и ударов, а также работает гораздо быстрее. Но и стоит он дороже (если сравнивать SSD и HDD одинакового объёма).
- Гибридный жёсткий диск (SSHD) – компромиссная технология для тех, кто хочет иметь и большой объём памяти, и чтобы его ноутбук работал быстрее, чем на старом жёстком диске. Но всё же гибриды боятся ударов и работают помедленнее полноценного SSD.
Также стоит упомянуть про Intel Optane – это технология, схожая по своему принципу с гибридным жёстким диском. Только в этом случае SSD и HDD – это не единое устройство внутри одного корпуса, а физически раздельные устройства. Накопитель Intel Optane устанавливается в пару к обычному жёсткому диску (для него на материнской плате ноутбука должен быть распаян отдельный разъём M.2 PCIe). После определённой настройки операционная система начинает сохранять все самые часто используемые файлы на более быстрый накопитель – Intel Optane. Скорость работы после этого заметно повышается, но она всё равно немного не дотягивает до скорости работы обычных SSD.
Объем жесткого диска
К счастью, от нас уже далеки времена, когда объем жесткого диска был в пределах от 40 до 80 Гб памяти. На сегодняшний день на рынке можно найти диски объемом от сотен гигабайт и терабайт. Но какой же нужен именно вам? Все будет зависеть от того, с какой целью вы используете компьютер, какую информацию собираетесь хранить и сколько ее будет. Сами понимаете, что чем больше объем жесткого диска, тем и цена на него будет выше. Здраво оцените количество хранимых данных и берите диск с небольшим запасом объема памяти. Некоторые гонятся за трендами и покупают жесткий диск круче, чем купил их друг или знакомый. Чаще всего это трата денег впустую.
Сегодня в магазине очень трудно найти жесткий диск, объем которого будет меньше 500Гб. Поэтому это значение можно смело считать минимальным достаточным объемом жесткого диска. Такой жесткий диск вполне подойдет для обычного домашнего ПК, со стандартным использованием. Но, если вы любитель игр, которые весят совсем не мало, и собираетесь часто и много качать фильмы с торрента в формате 3Д или блюрей, тогда рекомендую покупать диск с объемом не меньше одного Тб. Такие диски полезны тем, кто собирается хранить большие архивы данных. Некоторые пользователи поймут, что я имею в виду!
Мне иногда задают вопрос, касательно размерности гигабайтов и мегабайтов. Сейчас я отвечу всем и сразу, чтобы в дальнейшем вы не путались с количеством байт. Запоминаем: один килобайт это 1024 байта. То есть 1к равняется 1024Б. Один мегабайт имеет 1024 килобайта, а один гигабайт составляет 1024 мегабайта. Соответственно, один терабайт имеет 1024 гигабайта. Но, все производители нашли общую характеристику и, чтобы пользователи не путались, я единицу измерения приняли не 1024, а 1000.
Безусловно, молодцы и спасибо им большое. Только теперь, покупая диск на 500Гб и подключая его, мы можем видеть, что по факту имеем лишь 470Гб. Это все потому, что с операционной системой никто не договаривался и она продолжает считать гигабайты как положено.
Поэтому не стоит идти в магазин, где вы покупали жесткий диск, чтобы разобраться, где вас надурили. Ведь этот обман общепринятый и стал уже стандартом, да и слово обман теперь и не уместно. Подробнее о обманах я рассказывал тут:
Как вас дурят компьютерные мастера
Думаю, с выбором нужного вам объема жесткого диска вы разберетесь. Но, чтобы не купить себе неприятностей, расскажу про диски с объемом больше 2Тб. Если вас материнская плата управляется обычным биосом, то покупать диск с объемом 2 Тб смысла нет. Компьютер их видеть не будет. Для того, чтобы использовать жесткий диск с большим объемом необходимо вместо биоса иметь UEFI
Чтобы проверить, что установлено у вас, необходимо зайти в биос и внимательно ознакомиться с его интерфейсом и уделить особое внимание меню «Boot”. Если вы встретите слово «UEFI”, значит жесткий диск больше двух ГБ будет принят вашим компьютером на весь его объем
Если у вас сохранилась инструкция к материнке, то информацию про биос вы можете узнать из нее.
С объемом разобрались, но это не единственное, на что нужно обращать внимание при выборе жесткого диска.
Основные параметры жесткого диска
Как всегда неотъемлемой частью при выборе чего-либо являются основные параметры устройства. Жесткий диск имеет не так уж и много параметров, на которые стоит опираться при его выборе. Их обязательно нужно изучить и взять на вооружение. Это объем жесткого диска, скорость вращения шпинделя, размер буферной памяти и интерфейс подключения.
Объем винчестера
Жесткий диск WD объемом 6 Терабайт
Это, пожалуй, единственный параметр, на который обращают внимание новички. И, скорее всего, даже знают примерно какой объем жесткого диска им нужен
Тем не менее, немного раскроем эту тему.
Объем современных жестких дисков измеряется в гигабайтах (Гб) и терабайтах (Тб). Есть еще петабайты, но эта единица измерения пока недоступна простым смертным.
Сколько вам нужно памяти на винчестере это ваше личное дело. Скажу только, что меньше 500 Гб сейчас точно никто не ставит. Хотя для офисных компьютеров и этого много. Для домашнего компьютера такая цифра тоже будет вполне достаточной, потому что сейчас практически вся важная информация хранится в интернете. Да и фильмы редко кто скачивает, чаще смотрят онлайн. Винчестер пригодится только для хранения фотографий и установки игр.
Если же вы ярый фанат видеоигр, то можете рассматривать 1 Тб вариант. Потому что современные игры весят довольно много.
Если вы решили поставить жесткий диск объемом больше 2 Тб, то вы, наверное, делаете это осознанно и точно знаете для чего вам такой объем памяти.
Скорость вращения шпинделя жесткого диска
Шпиндель жесткого диска (в центре диска)
Что же такое скорость вращения шпинделя жесткого диска? Что за зверь такой? Вы, вероятно видели (а точнее слышали), как крутится компакт-диск в приводе. Так вот, принцип работы HDD диска такой же. Только скорость очень сильно отличается. Измеряется этот параметр в оборотах в минуту. От скорости вращения шпинделя зависит скорость записи и считывания информации с жесткого диска. А также потребление электроэнергии и уровень шума.
Самые популярные винчестеры сейчас имеют скорость вращения шпинделя 5400 об/мин и 7200 об/мин. Есть такие, в которых скорость выше 10000 об/мин, но они дорогостоящие да и больше нужны для профессиональных компьютеров и серверов.
Объем буферной памяти жесткого диска
Еще этот параметр может называться кэш память жесткого диска или оперативная память жесткого диска. Из последнего варианта названия стало ясно, что это такое и для чего это нужно. Если в двух словах, то система определяет файлы, к которым приходится часто обращаться. И чтобы ускорить работу системы помещает эти файлы в буферную зону, которая намного быстрее скорости записи и чтения винчестера. Таким образом, кэш память жесткого диска в значительной степени влияет на скорость работы вашей системы. Учтите это при выборе жесткого диска. Чем этот параметр выше, тем лучше.
Интерфейс подключения жесткого диска
Кабель подключения SATA и IDE
Их не так уж и много. Это PATA (IDE) и SATA. Последний делится еще на поколения SATA1, SATA2 и SATA3. Теоретически, сейчас используют только SATA. Их огромным преимуществом является то, что их интерфейс взаимозаменяем. То есть винчестер с интерфейсом SATA3 мы сможем подсоединить в материнскую плату с SATA1 и он будет работать. Но на скорости SATA1, то есть 1,5 Гбит/сек. Если коротко о скоростях, то SATA1 = 1,5 Гбит/сек, SATA2 = 3 Гбит/сек, SATA3 = 6 Гбит/сек. Что бы вы не покупали, всегда ориентируйтесь на последние модели и вариации. Это в будущем даст возможность беспроблемного апгрейда вашего компьютера.
Какой объём выбрать?

· 250 – 500 ГБ – стоит выбрать как бюджетный вариант, или в офисный пк, когда не требуется большого объёма для хранения медиа-файлов. Для установки программ и системы, впрочем, места вполне хватит. Также небольшой объём, в случае скоростной модели, можно использовать исключительно для установки операционной системы, а данные хранить на более медленно диске большего объёма.
· 1 Тб – 4 ТБ – такой объём подойдёт для домашнего компьютера, хватит для хранения большой коллекции фильмов в hd-разрешениях. Объём минимум в 1 ТБ сейчас является стандартным для рядового пользователя.
· 5 – 10 Тб – максимальный объём для жёстких магнитных дисков на сегодня. Обойдётся вам весьма дорого, и скорее необходим при работе с большими объёмами файлов, например, при профессиональном монтаже. Как вариант – создание RAID массива такого же объёма из дисков по 1-2 ТБ, что позволит увеличить скорость.
Устройство и типы жёстких дисков
Как было сказано выше, жёсткий диск предназначен для постоянного хранения информации, и отличие его памяти от ОЗУ в том, что она энергонезависима – то есть сохраняется на носителе при отключении питания. Жёсткий диск представляет собой электромеханическое устройство, то есть имеет движущиеся детали, и состоит из нескольких основных частей.

Это интегральная схема, которая управляет процессами записи/чтения и работой диска. Она устанавливается поверх основного корпуса диска. В самом же корпусе спрятано сердце винчестера, состоящее из шпинделя (электромотора), который вращает диск; считывающей головки (коромысла), которое подвижно и считывает информацию непосредственно с поверхности носителя, и самих магнитных дисков памяти (их может быть разное количество, располагаются они один над другим, слоями).

На рынке сейчас распространены три типа жёстких дисков:
· SSHD – гибридный жёстки диск, с небольшим объёмом твердотельной флэш-памяти (вернёмся к этому типу позже)
· SSD– полностью твердотельный диск
SSD диски пока достаточно дороги, но выигрывают у HDD в скорости, SSHD – компромисс между твердотельными носителями и магнитными. Если обобщить общие преимущества и недостатки HDD по сравнению с SSD, то получим следующий список.
Преимущества HDD
· Стоимость – HDD диск 3.5” того же объёма обойдётся вам в 3-4 раза дешевле SSD · Объём – HDD формат может похвастаться моделями в 4, 6, 8, 10 ТБ, в то время как SSD достигают пока объёма в 1-2 ТБ, при этом имея заоблачный ценник · Высокий ресурс – нет ограничения циклов перезаписи, жёсткий диск скорее выработает свой механический ресурс (заявленное время наработки на отказ у некоторых моделей доходит до 1 млн. часов) · Возможность восстановить данные с неисправного диска – довольно важная особенность: пригождается редко, но бывает жизненно важна
Недостатки HDD
· Боязнь механических воздействий – даже лёгкий удар, влага, пыль, способны отправить ваш диск на тот свет. Происходит это из-за хрупкости самих магнитных носителей. К ремонту же HDD почти непригодны из-за допусков между деталями в микрометры · Низкая скорость – самый главный недостаток по сравнению с SDD. Отличие здесь может быть как минимум в несколько раз · Большие и тяжёлые – гораздо крупнее и массивнее твердотельных собратьев, из-за чего нежелательны в ноутбуках (хотя там и используется формат 2.5”), и не очень удобны для переноски · Шум и треск при работе – поскольку в диске есть механические части, шум бывает довольно ощутимым; тихим считается диск с шумом менее 26 дБ · Тепловыделение – электродвигатель диска может создавать приличный нагрев диска, тем больше, чем больше скорость вращения шпинделя
Выбрать именно HDD жёсткий диск 3.5” как основной можно смело рекомендовать любому, кто собирает настольный компьютер для дома. На сегодняшний день это позволит сэкономить средства, а для увеличения скорости загрузки операционной системы и работы программ лучше приобрести отдельный диск SSD небольшого объёма, или гибридный диск SSHD.
Заключение
Существует довольно много факторов, влияющих на скорость работы дисковой подсистемы. Частью из них можно управлять, другие изменить нельзя, но их тоже нужно принимать в расчёт.
Существует ряд утилит, позволяющих исследовать характеристики конкретной дисковой подсистемы. Они измеряют производительность исследуемых дисков, имитируя в разных режимах нагрузку на них. Однако число режимов, которые могут обеспечить эти утилиты, очень велико. Мы надеемся, что сведения, изложенные в этой статье, помогут выбрать правильные условия и параметры тестирования дисков, и конечно, лучше понять характеристики их производительности.
P. S. О чём ещё мы пишем в блоге 1cloud:
- Безопасность данных в облаке
- Виртуальная сеть в облаке
- Облачное хранилище данных









