Где у ноутбука жесткий диск
Содержание:
- Какие диски выбрать
- Рейтинг лучших SSD
- Подключение внешнего диска к ноутбуку
- Можно ли использовать на ноутбуке винчестер от ПК
- Переходник для подключения винчестера через USB
- Основные характеристики жестких дисков
- Накопители, встречаемые на ноутбуках
- Вариации твердотельных накопителей
- Ноутбук HP Pavilion Gaming 16-a0025ur
- Определение модели установленного HDD
- Внешний карман
- Ноутбук Lenovo Ideapad L340-15
- Выводы и видео по правильному выбору жесткого диска для ноутбука
Какие диски выбрать
Обычно форм-фактор определяет покупку:
- размер (2,5 или 1,8 дюйма);
- интерфейс (разъем или стандарт передачи данных SATA 1, 2, 3);
- тип накопителя (механический HDD, твердотельный SSD, или гибридные системы SSHD).
Если такие показатели SSD для ноутбука, как размер или разъем, изменить почти невозможно (разве что используя переходники), то стандарты передачи данных не так критичны, например, любой новый диск SATA 3 неплохо работает на старом ноутбуке.
Размышляя, какой SSD выбрать, помните, что существуют такие стандарты ячеек: MLC, SLC и TLC. Самая дешевая и недолговечная память стандарта TLC. Если нужна надежность и не слишком высокая цена, берите надежный накопитель с памятью MLC, самой быстрой является SLC, но она слишком дорога и применяется обычно для серверов.
Выбрать для себя лучший вариант можно, только четко выяснив, для каких целей будет использоваться устройство и какой предполагается бюджет. Например, если нужна офисная работа, то лучше взять SSD, даже дешевый, для торрентов — HDD или гибридное устройство. Следует помнить, что твердотельные диски имеют ограниченное количество циклов перезаписи ячеек.
Рейтинг лучших SSD
Данное устройство характеризуется быстрой флеш-памятью, производится в корпусе 2,5 дюйма с подключением типа SATA. Такая техника зачастую используются для усовершенствования ПК, поскольку после установки жесткого диска ускоряется работа компьютера во много раз. Операционная система будет загружаться намного быстрее, а геймеры ценят такой девайс за моментальную подгрузку.
Данные модели зачастую стандартно стоят в ноутбуках, но их же рекомендуется устанавливать в стационарные ПК. Стоимость выше, чем у описанных моделей, но она постепенно уменьшается, при этом объем памяти и скорость обработки данных увеличивается. Самой востребованной емкостью 2021 года считается устройство на 500 Гб, чего достаточно для любого пользователя.
Samsung MZ-76E500BW
Модель из новой серии 860 EVO, которая производится в корпусе 2,5 дюйма. В продаже от этого производителя можно встретить модели с различным объемом в пределах 250 Гб до 4 Тб. За счет технологии и подключения при помощи разъема SATA аппаратура позволяет значительно ускорить работу старого ПК, что поможет запуститься операционной системе Windows за несколько секунд.
Корпус данной модели сделан из алюминия анодированного типа, его толщина почти 7 мм, что позволяет устанавливать память даже в ноутбуки, а если используется порт на 3,5 или 5,25 дюйма, то потребуется дополнительно применять адаптер.
Плюсы:
- Оптимальная стоимость за объем 500 Гб.
- Небольшой по толщине корпус с маленьким весом.
- Очень большой ресурс службы.
Минусы:
- Скорость записи неравномерная.
- Средняя производительность для памяти типа SSD.
- Применяется довольно медленная память TLC.
Silicon Power SP480GBSS3V55S25
Производитель называет модель Velox V55, что считается одним из самых экономичных на рынке для улучшения своего ПК. В магазинах представлены варианты, с разными объемами начиная от 120 до 960 Гб. Форм-фактор 2,5 дюйма с металлическим корпусом в черном цвете. Размеры в толщину больше чем у конкурентов – 9 мм, что не дает возможности ставить память на некоторые ноутбуки. Для использования в стационарном ПК компания комплектует винчестер адаптером.
При изготовлении применяется надежная и скоростная память типа MLC, что дает стабильную скорость 560 Мб/сек. Этого показателя будет достаточно для геймеров. Для оценки состояния устройства используется программа ToolBox. Гарантийный период составляет 3 года.
Плюсы:
- Низкая стоимость при оптимальном объеме памяти.
- Отличная производительность.
- Комплектуется переходником.
Минусы:
Толщина корпуса 9 мм, что не дает возможности ставить диск в определенные ноутбуки.
ADATAPremierProSP920 512GB
Серия жестких дисков на рынке предложена в разных вариациях, среди них объемы от 128 Гб до 1 Тб. Корпус алюминиевый, окрашенный в черный цвет, подключение при помощи SATA, а размеры 7 мм в толщину. Данная модель подойдет для самых тонких ноутбуков, а если порт для диска больше, то нужно использовать переходники, с размеров 2,5 на 3,5 дюйма.
Плюсы:
- Применение надежной памяти типа MLC.
- Стабильная скорость работы.
- Комплектуется необходимыми адаптерами.
Среди недостатков можно выделить стоимость, если рассматривать конкурентные модели из бюджетного сегмента SSD.
Plextor PX-512S3C
Модель из линейки S3C считается средним классом устройств. В продаже есть жесткие диски с объемами 128, 256 и 512 Гб, причем заявленная память честная и не сокращается в реальности. Корпус классический 2,5 дюйма, сделанный из алюминия с размещением логотипом компании на основной панели. Толщина техники 7 мм, что позволяет использовать модель для стационарного ПК, десктопа или ноутбука. Подключение классическое при помощи SATA.
Плюсы:
- Достаточный объем памяти.
- Всегда стабильная скорость при записи информации.
- Гарантийный период на 3 года
Минусы:
- Завышенная стоимость.
- Ячейки памяти с ограниченным сроком службы.
- Производитель экономит на некоторых составляющих деталях.
Подключение внешнего диска к ноутбуку
Для подключения внешнего жесткого диска первое, что необходимо сделать – это определить его размер.
Шаг 1. Если размер накопителя неизвестен, можно измерить его ширину. Жесткие диски имеют прямоугольную форму, и его ширина определяет его размер (форм-фактор) в наименовании. Ширина 3,5-дюймового накопителя составляет 10,2 см, а ширина 2,5-дюймового 7 см.
Измеряем ширину жесткого диска, ширина 2,5-дюймового диска 7 см, 3,5-дюймового — 10,2 см
Шаг 2. Далее необходимо определить тип подключения жесткого диска, чтобы подобрать совместимый с ним корпус, служащий «переходником» для подключения диска к ноутбуку. В старых компьютерах использовались жесткие диски с подключением IDE, в наши дни используются приводы с подключением SATA.
Рассмотреть тип контактов HDD. Разъем IDE состоит из двух рядов металлических штырьковых контактов для передачи данных, а также отдельного разъема питания жесткого диска. Разъем SATA включают в конструкцию две небольшие площадки с плоскими контактами для передачи данных и питания накопителя.
Определяем тип подключения своего жесткого диска, чтобы подобрать совместимый с ним корпус
Шаг 3. Приобрести корпус, соответствующий размеру и типу подключения HDD, а также типу его подключения к ноутбуку. Например, приобрести 2,5-дюймовый корпус с подключением SATA для 2,5-дюймового SATA-диска.
Приобретаем корпус, соответствующий размеру и типу подключения нашего жесткого диска
Большинство корпусов жестких дисков имеют тип подключения к компьютеру с интерфейсом USB 2.0, а так же FireWire, поскольку они являются сегодня самыми популярными. Некоторые универсальные корпуса имеют комбинацию обоих вариантов интерфейса.
Большинство USB 2.0 корпусов совместимы с любым USB-портом ноутбука или нетбука. Однако корпуса, имеющие интерфейс USB 3.0, обеспечивают более высокую производительность при их подключении к порту USB 3.0.
Важно также учитывать, что 2,5-дюймовые корпуса обычно получают питание от подключаемого USB-разъема (порта) ПК, и у них нет своего адаптера питания, что делает их полностью переносимыми. 2,5-дюймовые корпуса являются полностью переносимыми, так как не имеют своего адаптера питания и питаются от подключаемого USB-разъема ПК
2,5-дюймовые корпуса являются полностью переносимыми, так как не имеют своего адаптера питания и питаются от подключаемого USB-разъема ПК
При этом 3,5-дюймовые жесткие диски нуждаются в большей мощности питания, поэтому с их корпусами обычно поставляется адаптер питания переменного тока, что означает, что они не будут работать там, где нет розетки питания.
3,5-дюймовые жесткие диски поставляются с адаптером питания переменного тока, так как нуждаются в большей мощности питания
Шаг 4. Установка жесткого диска во внешний корпус очень проста. Обычно максимум, что требуется в этом случае, это отвертка. Чаще всего необходимо снять верхнюю крышку корпуса, расположить вставляемый в него жесткий диск параллельно его основанию, и аккуратно надвинуть диск на контактную площадку для его подключения. Закрыть крышку корпуса жесткого диска (смотрите фото).
Процесс установки жесткого диска в подходящий внешний корпус
В некоторых случаях на старых 3,5-дюймовых дисках может потребоваться переставить или удалить перемычку, устанавливающую жесткий диск в качестве ведущего (Master) или подчиненного (Slave) устройства в соответствии с инструкцией корпуса.
Переставляем перемычку, устанавливающую жесткий диск в качестве ведущего (Master) или подчиненного (Slave), согласно инструкции корпуса
Возможен также вариант подключения 3,5 и 2,5-дюймового жесткого в специальную док-станцию. В этом случае необходимо аккуратно вставить диск в подходящий по размеру разъем, немного надавив на него сверху, чтобы надежно соединить контакты диска со станцией.
Подключенные 3,5 и 2,5-дюймовые жесткие диски в специальную док-станцию
Шаг 5. После подключения жесткого диска к корпусу необходимо соединить корпус с разъемом ноутбука специальным кабелем, идущим в комплекте.
Для этого:
- вставить один разъем кабеля в гнездо на корпусе жесткого диска;
Вставляем один разъем кабеля в гнездо на корпусе жесткого диска
- а второй разъем кабеля вставить в USB-разъем на ноутбуке.
Второй разъем кабеля вставляем в USB-разъем на ноутбуке
Вариант подключения второго USB-разъема, расположенного на кабеле, идущего в комплекте с корпусом
Помимо специальных корпусов для подключения жесткого диска, возможен и открытый вариант подключения HDD через специальный переходник, надевающийся на его разъем.
Можно ли использовать на ноутбуке винчестер от ПК
Если по каким-либо причинам не получается выбрать HDD для своего ноутбука, тогда можно подключить обыкновенный 3,5″ хард от стационарного ПК. Но, у этого решения есть следующие минусы:
- Обилие проводов для подключения такого диска к ноутбуку. По сути такой винчестер является внешним, что в случае с ноутбуками не совсем удобно.
- Для питания 3,5″ диска от обычного ПК потребуется дополнительное оборудования, поскольку встроенного блока питания у таких винчестеров не имеется.
Кроме того, его нужно как-то соединить с ноутбуком по USB, а не по SATA интерфейсу — как на стационарных ПК. Поэтому, для успешного подключения необходимо приобрести специальный адаптер, который позволит преобразовать SATA интерфейс в обыкновенный USB, а вместо питания через MOLEX разъем будет использоваться внешний блок питания, работающий от сети 220 Вольт.

Есть и другой способ — снять заднюю крышку ноутбука, вытащить его родной жесткий диск и, используя 2 кабеля (sata интерфейс и sata питание), подсоединить большой 3,5″ хард к ноутбуку. Но, как по мне, ноутбук со снятой задней крышкой и торчащими из под него проводами будет выглядеть совсем плохо. Способ хорошо подойдет в экстренной ситуации, когда может понадобиться срочно скачать данные с диска (или наоборот, записать что-либо).
Переходник для подключения винчестера через USB
Начнем с самого дешевого и доступного для каждого способа – покупка переходника. В зависимости от форм-фактора вашего жесткого диска (2.5 или 3.5) может потребоваться покупка различных переходников. К примеру, для жесткого диска от ноутбука (2.5) будет достаточно питания от одного USB-кабеля, следовательно, вам просто необходимо купить и подключить соответствующие разъемы.
Жесткий диск от компьютера (3.5) может потребовать дополнительного питания. В таком случае нужен специальный переходник, имеющий два выхода USB, которые смогут поддерживать необходимое напряжение. Для этого необходимо включать оба разъема одновременно.
Что же, подключить жесткий диск через USB при помощи переходника оказалось проще простого, но выглядит все это не совсем эстетично. Зато стоит такой адаптер в пределах 500 рублей. Это несоменный плюс.
Переходник для подключения HDD по USB
Основные характеристики жестких дисков
Форм-фактор
Существует несколько основных форм-факторов HDD. Первый – внешние жесткие диски. Чаще всего используются для хранения фильмов, сериалов, музыки и подобного контента. Подключаются, как правило, через USB-разъем, и совместимы не только с компьютерами и ноутбуками, но и с другими устройствами – например, современными телевизорами и смартфонами, при возможности USB-подключения.
Второй форм-фактор – это 3.5-дюймовые жесткие диски для настольных компьютеров. Они устанавливаются внутри системного блока и несовместимы с ноутбуками.
Третий вариант – 2.5-дюймовые HDD для ноутбуков. С настольными компьютерами совместимы, но, как правило, приобретать такие для системника нет смысла – они уступают 3.5-дюймовым по объему и скорости чтения/записи.
Сравнение 3.5 и 2.5-дюймовых жестких дисков
Тип подключения
Внешние жесткие диски подключаются при помощи USB-разъема, а актуальные внутренние используют интерфейс SATA3/SATA2/SATA. Все версии SATA обратно совместимы – к разъему SATA2 3Gb/s можно подключить SATA3 6Gb/s жесткий диск, но при этом максимальная скорость чтения и записи будет ограничена пропускной способностью старой версии интерфейса
Впрочем, в данном случае это не так важно – обычно «узким местом» выступает не интерфейс, а технические возможности самого жесткого диска
В устаревших компьютерах используется интерфейс IDE. Он уступает по пропускной способности более современным и в новых системах не используется. Существуют и другие интерфейсы подключения жестких дисков, но, как правило, для домашних систем и пользовательских ноутбуков они не используются.
Распространенные интерфейсы подключения HDD
Емкость
Емкость жесткого диска – это максимальный объем информации, который можно на него записать. Емкость измеряется в гигабайтах и терабайтах. Как правило, не имеет смысла приобретать жесткий диск объемом менее 500 гигабайт даже для ноутбука. Если же HDD будет использоваться в настольном компьютере для хранения игр, фильмов или сериалов, рекомендуется брать модель на несколько терабайт, исходя из стоимости, скоростных характеристик и других факторов.
Скорость передачи данных
Скорость чтения и записи определяет, насколько комфортной будет работа с компьютером. Если на ПК установлен медленный жесткий диск, и он используется в качестве системного – система будет грузиться долго, иногда подтормаживать при открытии папок и файлов. Если на медленном жестком диске хранятся игры или видео – загрузка уровней и перемотка на какой-либо момент ролика также будут происходить медленно.
Существует распространенное мнение, что скорость чтения/записи жесткого диска зависит от скорости вращения его шпинделя. Это действительно один из основных факторов, влияющих на скоростные характеристики, но не единственный. На скорость влияют объем кэш-памяти, количество пластин и головок, и прочие факторы.
Прочие характеристики
Стоит упомянуть также следующие характеристики:
1) Уровень шума во время работы и в простое. Во многом зависит от конструкции и от скорости вращения шпинделя. Ориентироваться на этот показатель стоит в случае сборки «тихой» системы.
2) Энергопотребление
У современных жестких дисков энергопотребление настолько мало по сравнению с другими компонентами системы, что на него не следует обращать внимание
3) Габариты. Как правило, определяются форм-фактором и количеством пластин внутри корпуса жесткого диска.
4) Надежность. Субъективный показатель, однако, у фирм-производителей бывают неудачные модели и бракованные серии, поэтому перед покупкой HDD желательно ознакомиться с обзорами и отзывами.
Как правило, жесткие диски с большим количеством пластин менее надежны – больше возможных точек отказа
Накопители, встречаемые на ноутбуках
С уменьшением в размерах, современные ноутбуки включают в свою конструкцию значительное разнообразие накопителей различных типов.
- Накопители на жестких магнитных дисках HDD. На сегодня это наиболее распространенный способ хранения информации на ПК. Основные характеристики HDD определяются его общей емкостью, как правило, в ноутбуках устанавливают HDD емкостью от 160 гигабайт (Гб) до более 2 терабайт (Тб).
Накопитель HDD на жестких магнитных дисках
- Твердотельные накопители SSD, приходящие на замену HDD, в особенности в ультратонких ноутбуках. Используют для хранения информации микросхемы флэш-памяти вместо магнитных дисков, имеют быстрый доступ к данным, небольшие размеры, высокую надежность и низкий расход энергии. Недостатки SSD включают меньший объем памяти, от 16 до 512 Гб, и более высокую, чем у HDD, цену.
Твердотелый накопитель SSD диск
- Гибридные жесткие диски SSHD. Используют небольшой объем флэш-памяти совместно с традиционными дисками HDD. Совмещают большую емкость HDD и скорость загрузки SSD, однако это получается не всегда. Эффективны при использовании с небольшим количеством запускаемых приложений в ОС.
- Приводы оптических дисков CD, DVD и Blu-ray. Ранее устанавливались повсеместно для загрузки в ПК программ и ОС. Однако, с ростом альтернативных методов загрузки, включая Интернет и USB-накопители, сейчас устанавливаются все реже.
Привод оптических дисков CD, DVD и Blu-ray
Вариации твердотельных накопителей
Чтобы ноутбук радовал владельца скоростью и комфортностью работы, желательно перед покупкой определиться с его характеристиками. В последние годы внутренний форм-фактор играет для мобильных устройств большое значение. Так, многие умные гаджеты используют постоянную память, сходную с микросхемами твердотельных накопителей, а некоторые устройства, такие как планшеты или нетбуки, ультрадешевые ноутбуки могут оснащаться и съемными накопителями стандарта eMMC. Они имеют собственный разъем для подключения и по производительности занимают промежуточное состояние между HDD и SSD. Объем памяти их невелик, порядка 32-64 Гб, хотя есть и образцы со 128 и 256 Гб.
В недорогом ноутбуке должно стоять минимум 64 Гб памяти, пусть даже и eMMC-типа, иначе придется постоянно бороться с нехваткой места (только ОС Windows потребует не менее 20 Гб).
Приобретайте ноутбук с достаточным количеством оперативной памяти, так как ее постоянная нехватка очень сильно сказывается на сроке службы жестких дисков из-за постоянной их загрузки, теми данными, которые в случае наличия достаточного объема оперативки, загружались бы из нее. Это основная причина, почему ноут очень сильно тормозит. Лучше выберите модель с менее мощным процессором и большим объемом памяти.
Более точные данные по основным характеристикам жесткого диска, установленного в выбранной модели ноутбука, можно узнать на сайте производителя, что не является панацеей, так как изготовители могут спокойно заменить в более позднем выпуске данной модели ноутбука, диск одной фирмы на другую.
Ноутбук HP Pavilion Gaming 16-a0025ur
Фото: market.yandex.ru
Игровой ноутбук HP Pavilion Gaming 16-a0025ur с большим 16,1-дюймовым экраном предназначен для профессиональных геймеров. Он питается от процессора Intel Core i7 10750H. Он использует высокопроизводительную видеокарту NVIDIA GeForce RTX 2060 MAX Q с собственной памятью 6144 МБ. Ноутбук сделан с использованием новейших технологий, которые обеспечивают максимальный комфорт и массу эмоций в игре. Ноутбук HP Pavilion Gaming 16-a0025ur также можно использовать в режиме многозадачности. Жесткий диск имеет 1000 ГБ памяти и еще 256 ГБ SSD-накопителя. В автономном режиме он может работать до 6 часов после полной зарядки литий-ионного аккумулятора.
Ноутбук HP Pavilion Gaming 16-a0025ur
Определение модели установленного HDD
Бывает, что нужно посмотреть модель установленного в ноутбук HDD. Сделать это стандартными средствами Windows очень просто, независимо от версии операционной системы, будь то Windows 7, 8 или 10. Для этого нужно открыть окно «мой компьютер», тут будут отображаться все жесткие диски, в том числе и виртуальные. Ведь, как вы знаете, один физический жесткий диск можно разделить на множество виртуальных.
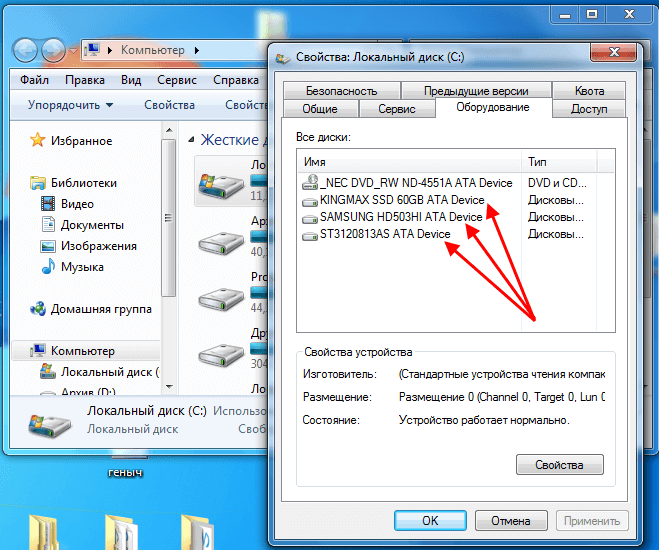
Далее, нужно нажать правой кнопкой мыши по любому из HDD и в появившемся контекстном меню выбирать пункт «Свойства». В окне со свойствами необходимо переключиться на вкладку «Оборудование», вот тут-то и отображается название жесткого диска. Просто вбейте в поисковик маркировку вашего жесткого диска и вы узнаете все подробности о нем. Есть и другой способ узнать модель установленного жесткого диска — установка стороннего ПО.
Если нет возможности включить ноутбук и посмотреть модель HDD в нем при помощи программ, тогда имеет смысл вскрыть отсек для жестких дисков в вашем ноутбуке и посмотреть непосредственно на сам диск, точнее на наклейку на его поверхности, с указанием всех характеристик.

Как видите, выбор нового жесткого диска для своего ноутбука — процесс не слишком сложный, если обладать определенными знаниями. Повторюсь, сначала необходимо замерить высоту старого диска, а затем уже выбирать новый, исходя из приведенных рекомендаций. Удачи вам! До скорых встреч на страницах блога pc-information-guide.ru
Внешний карман
В том случае, если необходимо подключить винчестер формата 3,5 дюйма к ноутбуку, нужно воспользоваться внешним карманом. Так называется специальный корпус со всеми необходимыми портами, куда помещают HHD или SSD для дальнейшего использования.
Также винчестеру необходимо питание, без него он просто не будет работать, и карман может его предоставить. Есть несколько вариантов: с аккумулятором, что подойдёт для более автономных решений, и без него — с необходимостью подключения к розетке.
Существуют карманы не только на один слот для винчестера, но и на два, три, четыре и даже пять. Форм-фактор тоже необязательно должен быть 3,5-дюймовым, есть и на 2,5 дюймов.
Ноутбук Lenovo Ideapad L340-15
Фото: market.yandex.ru
Ноутбук Lenovo IdeaPad L340 с потрясающим звуком, производительностью и графикой впечатляет на первый взгляд. В стандартной комплектации он поддерживает функцию быстрой зарядки, а также оснащен затвором веб-камеры. IdeaPad L340 работает до 9,5 часов — более чем достаточно для ежедневных поездок на работу или просмотра любимых шоу. А благодаря технологии быстрой зарядки аккумулятор заряжается до 80% менее чем за час и до 100% менее чем за два часа. Ноутбук Lenovo IdeaPad L340 оснащен процессором Intel Core i7 8 — го поколения (в максимальной конфигурации), поэтому он легко справится с любой задачей. Он предназначен для повышения вашей производительности и для развлечений на ходу, в том числе для запуска потоковой передачи и игр.
Ноутбук Lenovo Ideapad L340-15
Выводы и видео по правильному выбору жесткого диска для ноутбука
К чему мы пришли после всего вышесказанного:
- Самым лучшим вариантом апгрейда дисковой системы ноутбука будет решение использовать в качестве основного (системного) ssd накопитель. Обычный накопитель на жёстких магнитных дисках, который мы вынем из ноутбука можно использовать в двух вариантах: 1. Установка его вместо DVD дисковода. Как это сделать и что для этого нужно описано в отдельной статье, ссылка на которую выше. 2. Сделать из него внешний накопитель подключаемый по USB. Для этого потребуется приобрести специальный бокс.
- Если вышеописанный вариант не подходит, то просто производим замену hdd на ssd, но тут требования к твердотельному накопителю по объему и надежности должны быть жестче, так как у Вас не будет возможности сохранить важные данные на другой носитель, хотя может выручить флешка. Все зависит от их объема.
Я думаю, что данной статьей я для многих закрыл такой вопрос, как правильно выбрать жесткий диск для ноутбука. У меня самого ноутбук сони 2013 года выпуска с 4гб оперативной памяти, после модернизации по 1 варианту просто превратился в совершенно другое устройство. Все работает быстро и практически ни чем не отличается от настольного ПК, в котором тоже под систему используется SSD (Samsyng 840 EVO 120Gb). Кстати приобретал я его на алиэкспресс, как и более современную модель (850 EVO) для ноутбука. Все дошло без проблем и нареканий. На ПК уже почти 3 года стоит. Полет нормальный. На ноутбуке пока мало для статистики, но пока все ОК. Если возникнет желание сделать из своего ноутбука черепахи — истребитель, то вот ссылка на продовца.









