Как сделать скриншот в операционной системе windows
Содержание:
- Как сделать скриншот экрана штатными средствами Windows.
- How to take a screenshot on other devices
- I Как сделать скриншот в Windows с помощью PrnScr
- Сохранение снимка экрана программами
- ShareX
- Офлайн программы
- Яндекс Диск
- Как подготовить кожу
- Method 3: Keyboard shortcuts (PrintScreen)
- Разные способы создания скриншота с прокруткой
- Фотографируем экран в считанные секунды
- Сохранение скриншотов в Windows 10 при использовании специальных программ
- Для чего делать скриншот
- Как сделать скриншот (снимок экрана) на ноутбуке или компьютере одной клавишей
- Как сделать снимок экрана в windows XP или 7
- Snipping Tool
- Windows Logo + Volume Down
Как сделать скриншот экрана штатными средствами Windows.
Делаем скриншот экрана средствами Windows. Для того, чтобы сделать снимок экрана, на клавиатуре компьютера есть специальная клавиша — PrtScr. Обычно она расположена в верхней правой части клавиатуры. Когда мы нажимает кнопку PrtScr, Windows загружает графический образ экрана в специальную область памяти (буфер обмена).
Чтобы это изображение можно было увидеть, загрузить в Интернет и т.д., нужно сохранить этот образ в графический файл формата .BMP, .JPEG, .GIF или .TIFF. Для этого используем простенький графический редактор Paint, который входит в штатную поставку любой Windows.
А теперь все по порядку. Делаем скриншот экрана с помощью клавиши PrtScr. Затем открываем редактор Paint.
Пуск — Все программы — Стандартные — Paint.
В запущенном редакторе Paint выбираем Правка — Вставить (меню вверху). Теперь мы видим изображение экрана отображающиеся в графическом редакторе. Для сохранения результата выбираем: Файл — Сохранить как
Как сделать скриншот активного окна.
В этом случае будет сделан снимок только активного окна. Если рабочий стол пуст, то будет сделан полный снимок экрана. Как сохранить полученный скриншот в файл, написано выше.
Желаю успехов в освоении азов Windows. Ниже, несколько ответов на возможные вопросы.
Что такое скриншот? Скриншот это графический файл, в котором содержится полное или частичное изображение рабочего стола Windows. Он отображает то, что происходит у пользователя на экране монитора.
Для чего это нужно? Кому то просто нужно сделать снимок из игры, чтобы похвастаться перед друзьями. У кого-то возникла ошибка с программой, сайтом, сетью и он хочет получить помощь от службы тех поддержки. Предоставив скриншот ошибки специалисту, можно быть уверенным в том, что он увидит проблему буквально вашими глазами и быстро поможет в ее решении. Часто просто невозможно объяснить другому человеку, общение с которым возможно только через сеть, что и как он должен делать. Гораздо проще сделать и отправить ему серию снимков экрана.
Программы для создания скриншотов Для того, чтобы автоматизировать процесс создания снимков экрана, сделать его более удобным и быстрым существует специальный класс программ — скриншотеры. Эти программы обычно сидят в трее (не занимают экран) и по нажатию горячей клавиши делают снимок экрана с последующим сохранением его на жесткий диск компьютера в виде графического файла.
Программа Hot Key Screenshot
Очень простая и очень быстрая программа. Делает снимок и сохраняет его в специальную папку. Идеально подойдет тем, кто любит простоту и удобство. Имеет все необходимые настройки для удобной работы.
Скачать программу Hot Key Screenshot можно здесь: https://soft-arhiv.com/load/4-1-0-4
Page 2
Так появилась в свет бесплатная программа Paint XP, которая позволит любому пользователю Windows 7 воспользоваться стандартным интерфейсом графического редактора Paint, к которому все так привыкли. К сожалению программа не имеет русскоязычного интерфейса, но его простота и удобство не вызовут затруднений даже у неподготовленного пользователя.
How to take a screenshot on other devices
If you’re trying to learn how to take a screenshot on a Mac instead of a Windows PC, taking a screenshot is super simple as well. There are a number of methods to get it done, but the easiest involves using some handy keyboard shortcuts. Command + Shift + 3 will capture the whole screen, while Command + Shift + 4 will let you draw out a selection box.
This same method applies for Windows tablets like taking a screenshot on a Microsoft Surface 2-in-1.
It’s a similar story on Chromebooks. In order to take a screenshot on a Chromebook, again, there are a few different methods, but the easiest is a keyboard shortcut. Control + Show Windows keys will capture the whole screen, while Control + Shift + Show Windows will let you capture a selected area.
Editors’ Recommendations
-
Best Black Friday Laptop Deals 2021: Cheapest prices today
-
Best Black Friday TV Deals 2021: Cheapest prices today
-
The best smartphones for 2021: Which should you buy on Black Friday?
-
The best HDTV antennas for 2021
-
How to control Alexa from your Windows 10 PC
I Как сделать скриншот в Windows с помощью PrnScr
Этот способ является универсальным, подходит для всех операционных систем Windows, точнее: Windows XP, Windows Vista, Windows 7, Windows 8. Его суть заключается в использовании клавиши «PrnSrc», которая обычно располагается в правой верхней части клавиатуры, после клавиш F1-F12. Если смотреть на верхний ряд клавиатуры слева направо, то на большинстве клавиатур увидим следующее расположение клавиш:
<Esc> <F1> <F2> <F3> … <F10> <F11> <F12> <Num Lock> <Prt Scr>
«PrnSrc» — это сокращение от «Print Screen, переводится как «печать экрана». Эта клавиша есть на отдельно подключенной к компьютеру клавиатуре. Также есть и на клавиатуре ноутбука.
На некоторых клавиатурах PrnSrc обозначается как PrtSc или PrtScn.
1) При нажатии на клавишу «PrnSrc» автоматически происходит захват содержимого экрана, а полученное изображение также автоматически помещается в буфер обмена.
Далее нужно «вытащить» это изображение из буфера обмена и сохранить в виде файла. Файл и будет скриншотом.
2) Для сохранения этого изображения в виде файла пользователю необходимо будет открыть любой графический редактор, например, знакомый всем «Paint» (рис. 1):
Рис. 1 Как найти Paint
3) Далее достаточно лишь вставить изображение в редактор Paint одним из трех способов:
- После открытия Paint нажмите комбинацию клавиш «Ctrl+V».
- Открыв Paint, нажмите ПКМ (на правую кнопку мыши). Откроется меню, в котором кликните по команде «Вставить».
- В верхнем меню редактора Paint найдите команду «Вставить» (рис. 2) и кликните по ней:
Рис. 2 Команда Вставить в меню Paint
В результате изображение из буфера обмена переместится в редактор Paint.
4) Осталось самое главное — сохранить файл (рис. 3):
Рис. 3 Команда «Сохранить как» в Paint
Лучше всего, сохранять файл, выбрав тип файла .jpg. Тогда размер файла будет наиболее подходящим для отправки по почте.
Рис. 4 Как сохранить скриншот в формате jpg
На рис. 4 показано, что:
- сначала выбираем место для сохранения файла (это может быть Рабочий стол или любая папка на компьютере) — цифра 1 на рис. 4;
- печатаем имя файла – цифра 2 на рис. 4;
- выбираем тип файла, лучше выбрать JPEG – цифра 3 на рис. 4;
- финальный аккорд состоит в клике по кнопке «Сохранить» — цифра 4 рис. 4.
Чтобы сделать скриншот активного окна, а не всего экрана, тогда для этого следует воспользоваться комбинацией клавиш <ALT> и <PrtScr>, то есть, сначала нажать клавишу <ALT>, а затем, не отпуская ее, одновременно нажать на <PrtScr>.
Для того, чтобы сделать скриншот в Windows 8, надо использовать комбинацию двух клавиш: <Windows> и < PrtScn>. Скриншот можно будет найти в библиотеке Изображений, в папке «Снимки экрана».
Сохранение снимка экрана программами
Программы, создающие скриншоты и осуществляющие захват видео с экрана со звуком, обычно задействуют ту же клавишу Print Screen, либо собственное сочетание кнопок. При этом место хранения файлов, задается заранее в настройках, или Вы сами указываете каждый раз, куда сохранять снимки.
Для примера давайте рассмотрим процесс сохранения скриншота в программе Magic Screenshot. Скачайте архив здесь, распакуйте его, затем установите, запустите программу. В трее нажмите на значок бабочки для выхода в главное меню.
Кликните пункт «настройки», задайте параметры под себя и нажмите «сохранить». Выберите пункт «экран» или «фрагмент» и выделите мышкой область скриншота. Здесь вы можете рисовать на изображении, наносить текст, отменять изменения. Нажмите кнопку «сохранить», задайте имя и укажите место, куда сохранить скриншот.
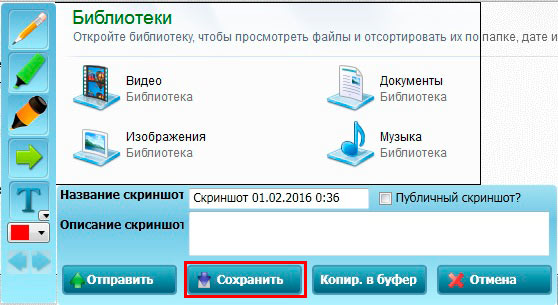
Теперь Вы понимаете, куда сохраняется скриншот экрана в Windows 7, 8, 10 в зависимости от выбранного метода. В большинстве случаев Вы сами указываете место хранения файла изображения.
Available to buy on its own website and the Steam gaming platform (where it has “Overwhelmingly Positive” reviews), as well as having its own well-populated Discord channel, the free screen capture app ShareX is validated by its broad popularity in the discerning game-streaming community.
The open-source app is widely used by gamers for its robust screen-capture options. Among those features – which include video capture, GIFs, region-select, and workflows, as well as a huge number of filters and effects to add to your captures – is the “scrolling screenshot” option you’re looking for here.
Just open ShareX, click Capture, then “Scrolling capture.” Once you select your region, you can specify which window you want to scroll, whether you want there to be a delay before the screen-capture starts, and how many scrolls you want to capture.
It’s nice and easy to use, and unlike other options on this list, it’s free without caveats, and maintained as is by a diligent community of open-source developers. Beyond just scrolling, it also functions as an all-in-one screen capture suite, which is pretty impressive given its small file size.
Офлайн программы
Если доступ к Интернету отсутствует, но страница в браузере открыта, можно воспользоваться офлайн программами создания скриншотов. Для этого надо скачать и установить на компьютер. Часть софта заменяет стандартный инструмент для фотографирования экрана. Другие программы дополняют.
Пользователи Linux могут запустить менеджер пакетов в своем дистрибутиве и найти в поиске программы для скриншотов. Репозитории почти любого дистрибутива свободной операционной системы содержат большое количество инструментов для фотографирования экрана. Из-за разницы в дистрибутивах и легкости нахождения программ в пакетном менеджере не имеет смысла описывать софт. Каждый может выбрать подходящий для себя.
Пользователям OS Windows придется скачивать программное обеспечение с сайта производителя и самостоятельно устанавливать на компьютер.
Плюсы офлайн программ:
- Простота реализации. Обычно можно или нажать print screen или запустить из меню приложений. Почти каждая программа предлагает настроить для себя горячие клавиши.
- Скорость работы. Не надо посылать множество запросов серверу на обработку изображения.
- Доступность. Отсутствует зависимость от работы сторонних сайтов и сервисов. Все необходимое программное обеспечение располагается на домашнем компьютере пользователя.
- Обилие сторонних программ может приводить к снижению производительности системы в целом. Особенно эта опасность актуальна для пользователей OS Windows. Компьютеры под управлением macOS или Linux в меньшей степени подвержены опасности.
- Части пользователей редко требуется создавать изображения всей страницы сайта в целом. Поэтому не каждый станет устанавливать программу, которая будет использоваться пару раз.
PicPick
Это полноценный инструмент профессиональных графических дизайнеров. Помимо простого способа создания изображений здесь присутствуют возможности по дополнительному улучшению получившейся картинки.
Софт сделан на профессиональном уровне и вполне может применяться в хороших студиях. Поэтому захват страницы — дополнительная функция. Софт рекомендуется оставить на своем компьютере любителям изучать все новое, а также тем, кто хочет связать свою жизнь с дизайном.
Заявлена поддержка с OS Windows и macOS. Однако, пользователи Linux тоже могут запускать данное программное обеспечение в том случае, если у них есть wine. Для полноценной работы может потребоваться установка дополнительных пакетов и их настройка.
FastStone Capture
Скачать можно с официального сайта. Разработчик указал возможность запуска и установки для любой версии Windows, начиная с XP. Пользователи Linux могут запускать программу через wine.
Инструмент сразу же после установки прописывается в трее и к нему можно обратиться нажатием правой кнопки мыши. Инструмент позволяет настроить себя под требования пользователя. Присутствует редактор горячих клавиш и софт может заменить собой стандартный фотоаппарат в операционной системе.
- Удобство. Нет ничего проще чем снимать экран с помощью инструмента с большим количеством дополнительных настроек.
- Качество. Снимки получаются в комфортном разрешении.
- Софт прописывается в трее. Слишком большое количество программ, которые прописываются в трее потенциально способно замедлить работу операционной системы. Недостаток программного решения очевиден на старых компьютерах.
- Прописывается в автозагрузку. Невнимательный пользователь пропускает вредоносные программы, которые без согласия администратора добавляются в автозагрузку, тем самым снижая общую производительность OS.
Snagit
Программа, которая предназначена для Windows и macOS. Софт соответствует экосистеме OS от компании Apple. Программа предлагает много больше чем просто создание снимков экрана. Присутствуют инструменты для профессионального редактирования картинок. Некоторые версии программы содержат даже дополнения для редактирования видео. Имеется распознавание текста. Если выделить область с надписью и сделать фотографию, дополнительно открывается файл с захваченной записью.
Софт подходит графическим дизайнерам, а создание скрина — дополнительная функция.
Яндекс Диск
Скриншоты можно создавать и в установленном на компьютере облачном сервисе Яндекс Диск.
- На рабочем столе открываем значок «(Этот) компьютер» и щёлкаем папку Яндекс Диск.
- В контекстном меню его значка на панели задач щёлкаем «Сделать скриншот».
- Появившимся «крестиком» очерчиваем необходимую область экрана. При необходимости изменяем созданный скриншот инструментами появившегося встроенного редактора.
При создании скриншотов в Яндекс Диске действуют следующие горячие клавиши:
- Print Screen – скриншот всего экрана;
- Alt+ Print Screen – скриншот окна;
- Ctrl+ Shift + 1 – скриншот области.
Как подготовить кожу
Специалисты предупреждают : контуринг, или визуальное изменение форм и пропорций лица с помощью оттеночной косметики, выглядит естественно лишь на ухоженной коже. Морщинки, расширенные поры, покраснения — всё это может испортить впечатление от макияжа и подчеркнёт искусственность острых скул.
Так что первое, что стоит сделать, — выровнять тон и текстуру кожи. Для этого воспользуйтесь силиконовым праймером (он заполняет и сглаживает поры), корректором и тонирующим кремом.
Дальнейшие действия зависят от того, какая косметика у вас под рукой и насколько выраженный эффект вы хотите получить.
Method 3: Keyboard shortcuts (PrintScreen)
Windows provides six methods to capture your desktop as an image using keyboard shortcuts. Three are based on the Print Screen (PrtScn) key, while the remaining three require the Windows (Win) key.
On external keyboards, you’ll find a dedicated PrtScn key located in the upper-right corner. The Win key typically resides on the lower-left, between the Control (Ctrl) and Alternate (Alt) keys. It sports the Windows logo, so it’s hard to miss.
On laptops, the Print Screen command may be combined with another function on a single key, as shown above. In this case, you must press the Function (Fn) key in addition to the Print Screen key.
Here’s a breakdown of the six screen-capture commands:
- Print Screen (PrtScn): Captures the entire screen. If you have more than one display, this function captures everything shown across all connected displays as a single image. By default, this method does not save your image as a file but merely sends the captured image to the Windows clipboard.
- Alt + Print Screen: Captures a single window. Be sure to highlight the target window first, such as a document or browser, before pressing these two keys (or three on certain laptops). By default, this method does not save your image as a file but just sends the image contained in the capture window to the clipboard.
- Win + Print Screen: Captures the entire screen. The difference here is that Windows saves the image as a file. By default, it’s sent to C:Users<user name>Pictures>Screenshots or C:Users<user name>OneDrive>Pictures>Screenshots on your PC.
- Win + Shift + S: Capture a screenshot using the built-in screenshot tool called Snip & Sketch. The screen dims and provides four choices on a small toolbar (not including the Exit icon): Rectangular Snip, Freeform Snip, Window Snip, and Fullscreen Snip. This tool does not save captures as an image but merely sends them to the clipboard. We expand on this later in the guide.
- Win + G: Opens the Xbox Game Bar. Click the Capture button and then the Camera icon, and this tool will save an image to C:Users>(user name)>Videos>Captures by default.
- Win + Alt + Print Screen: Captures only the active window. This command saves an image to C:Users>(user name)>Videos>Captures by default.
In some cases, the screen flickers or dims to signify that Windows grabbed a screenshot. If this doesn’t happen, open File Explorer and head to their respective default locations to see if Windows saved your image.
screenshot
If you’re using OneDrive, you can save screenshots to the cloud so they’re accessible from every device. It does not save screenshots by default, however. Instead, you must click on the Cloud icon parked next to the System Clock (or in the Hidden Icons menu marked with an upward-facing arrow). If this icon isn’t appearing, you may need to open the OneDrive app first and sign in to your account. After clicking on the Cloud icon, select Help & Settings, and click Settings on the pop-up menu. Next, click the Backup tab in the resulting pop-up window and check the box under Screenshots. Then click OK.
In this case, you can press the first two Print Screen commands to automatically save an image file to OneDrive. You won’t see the screen flicker or dim for these commands — you’ll receive a notification instead. Be sure to sync the Screenshots folder if you want to access the images on your PC.
Any of these applications will allow you to quickly paste in your selected image and then crop it down — or save it as a different file format.
Разные способы создания скриншота с прокруткой
Скриншоты – мгновенные снимки экрана монитора, которые позволяет показать, что на нём происходит в данный момент. По сути, это обычная картинка, и операционной системе не составляет никакого труда её создать. Для этого даже предусмотрена отдельная клавиша на клавиатуре, которая так и подписана – Print Screen, или PrtScr, или ещё в каком-либо подобном сокращении.
При нажатии на эту клавишу изображение на экране копируется в буфер обмена и его можно вставить в новую картинку, например, во встроенном графическом редакторе Paint или в документ Word. Конечно, это самый примитивный способ с копированием и вставкой, но он единственный, который возможен исключительно средствами Windows.
Конечно, все эти лишние действия с копированием изображения в буфер обмена, потом вставкой его в редакторе, и сохранением файла, очень неудобны и занимают немало времени. Особенно это напрягает, когда скриншотов надо сделать много. Использование редактора Photoshop вместо примитивного Paint несколько облегчает работу и даёт новые возможности, но тоже неудобно.
В системе есть ещё один инструмент – «Ножницы Windows». Но он позволяет вырезать из полного экрана только часть изображения. Сама по себе эта программа очень примитивная и не даёт практически никаких возможностей.
Есть и ещё один недостаток – нельзя сделать скриншот с прокруткой экрана, даже в последней Windows 10. То есть на него попадает только то, что находится на виду. Например, если вы хотите сделать скриншот всей страницы сайта в браузере, а она полностью в экран не входит, то это будет невыполнимой задачей.
Поэтому создано довольно много специальных программ. Они имеют очень малые размеры, но снабжены многими полезными функциями. В том числе они могут делать скриншот страницы сайта с прокруткой. Рассмотрим некоторые из наиболее популярных и функциональных утилит этого типа.
Фотографируем экран в считанные секунды
Для создания скриншота на клавиатуре каждого ПК или ноутбука в правом верхнем углу существует кнопка «Print Screen». После ее нажатия в оперативной памяти устройства сохраняется фото экрана компьютера. На мобильных устройствах нового поколения в панели управления также присутствует аналогичная кнопка, нажав на которую, можно создать фото экрана. На телефонах и планшетах скриншот автоматически помещается системой в один из альбомов «Галереи».
Совет: если на мобильном устройстве отсутствует кнопка «Print Screen», то для фото экрана необходимо одновременно зажать кнопку выключения устройства и понижения громкости.
Сохранение скриншотов в Windows 10 при использовании специальных программ
Для тех, кто не хочет пользоваться встроенными программами, были созданы сторонние приложения для «скринов» — LightShot, ScreenShooterJoxi, PicPick, Microsoft Snip Editor, Gyazo и многие другие. Все они отличаются по функциональности и месту сохранения снимков. В утилите LightShot, например, снимок сохраняется каждый раз в отдельное место, которое выбирает сам юзер после захвата экрана (как и в случае с «Ножницами»):
- Жмём на Print Screen (утилита при этом должна быть активной — её значок находится при этом в трее «Виндовс»).
- Выделяем мышкой область экрана. С левой стороны выделенной зоны будут инструменты для редактирования, а с нижней — кнопки сохранения на картинке в Google, облаке по выбору, а также иконки для копирования снимка в буфер обмена и сохранения (значок дискеты). Если скопируете в буфер, нужно будет потом запускать Paint. Кликаем для примера по дискете. Выделите зону и нажмите на иконку дискеты в правом нижне углу зоны
- Выбираем место для сохранения в «Проводнике». Сохраните в любой папке «скрин», сделанный в программе
В утилите ScreenShooter вы можете заранее определить место для сохранения «скринов»:
- Отыщите в трее «Виндовс» значок приложения (голубой круг) и щёлкните по нему правой клавишей мышки. Наведите стрелку на меню «Сохранять на». Выберите в меню «Сохранить на»
- Выберите один из перечисленных пунктов (запрос при сохранении, жёсткий диск, различные облачные диски или буфер обмена). Выберите один из предложенных вариантов
- Если вы выберите жёсткий диск, в каталоге «Изображения», о котором мы рассказывали ранее, появится папка ScreenShooter — в неё будет автоматически сохраняться все «скрины». Изменить это расположение можно, следуя руководству, описанному в разделе «Как сохранить место сохранения» в этой статье. В папке «Изображения» появился каталог Screenshooter
«Скрины» могут сохраняться в различные места: буфер обмена, облачное хранилище, папку любого жёсткого диска. Стандартное средство для создания — кнопка Print Screen — делает и помещает снимок дисплея на жёсткий диск, если вместе с ней зажимается клавиша «Виндовс». Каталог для сохранения в этом случае — папка Screenshots в блоке «Изображения» на системном диске. При желании это расположении можно поменять. Стандартная утилита «Ножницы», как и сторонние приложения, помещают изображения в те папки, которые юзер выбирает прямо при их создании.
Для чего делать скриншот
Вот так выглядит скриншот рабочего стола с активным окном
Часто бывает так, что скриншот попросту необходим.
Например, если нужно показать свой экран собеседнику или отправить куда-нибудь эти данные, если нужно сохранить то, что не сохраняется нажатием правой кнопки мыши или если просто хочется поймать удачный момент в видео.
И ведь это только некоторые из причин использовать такую полезную функцию своего персонального компьютера или ноутбука.
К примеру, вы попали в не очень приятную ситуацию, допустим, при использовании виртуального кошелька.
И для того, чтоб доказать администрации свою правоту, вам придётся предоставить им доказательства. И здесь ну просто не обойтись без скриншота.
Или вам приходится обращаться с проблемой в службу поддержки вашего железа или софта.
Опять же, на словах объяснить не получится, и что остаётся делать? Конечно же, воспользоваться возможностью продемонстрировать свой экран.
Бывает даже так, что хочется запечатлеть сообщения, как воспоминания, и одним только “Ctrl+С” явно не обойтись.
Множество мелочей, которые, казалось бы, легко оставить в качестве изображения на своём персональном компьютере или ноутбуки, но сделать этого без создания скриншота просто физически невозможно.
На самом же деле умение делать скриншоты может быть полезным в любой момент, а потому важно знать, как правильно делать скрин своего экрана или выбранного окна, или, может, всего лишь какой-то его части. Да, можно выбрать даже одну фразу или картинку.. Ну а сделать это, на самом деле, довольно просто, причём для того, чтоб сделать скриншот, нужно приложить минимум усилий
Это очень просто, делается в несколько кликов, и доступно даже ребёнку.
Ну а сделать это, на самом деле, довольно просто, причём для того, чтоб сделать скриншот, нужно приложить минимум усилий. Это очень просто, делается в несколько кликов, и доступно даже ребёнку.
Как сделать скриншот (снимок экрана) на ноутбуке или компьютере одной клавишей
И так, давайте рассмотрим, как сделать скриншот на ноутбуке без особого труда и лишних программ. Для тех кто не любит читать много текста, вот как это осуществляется:
Нажимаем клавишу на клавиатуре PrtScr, далее открываем paint, вставляем внего наше отснятое изображение сочетанием кнопок Ctrl+v и, если картинка того, что Вы снимали появилась, то просто сохраняем её сочетанием клавиш Ctrl+s (или файл-сохранить как…). Для тех, кто хотел бы ознакомиться с данной операцией подробно – читаем дальше.
Рекомендуем к прочтению статью поисковики в интернете. Очень популярно рассмотрены, как поисковики гиганты (google, yandex), так и беларуские поисковые системы в интернете.
Итак начнём, скриншот – это снимок экрана, то есть это ситуация, когда нам понадобилось, к примеру, сделать снимок из сериала или игры или какую-либо ошибку на экране, которые можно послать друзьям по почте (как создать свой почтовый ящик в интернете) или по социальной сети.
Для того, чтобы получить снимок нам нужно всего лишь нажать одну клавишу. Но прежде чем перейти к действиям, выделим основные необходимые операции, для того, чтобы сделать скриншот на ноутбуке:
- Нажать кнопку на клавиатуре, которая делает снимок экрана
- Открыть программу, к примеру, стандартную — paint ( это может быть photoshop или другие графические редакторы) в которую можно поместить этот снимок
- Сохранить полученное нами изображение в файл, который можно будет открывать, как обычную картинку jpg или любой другой формат
Первый шаг это нажать всего лишь одну кнопку для фото экрана. Она обычно она располагается с права в верхней части клавиатуры. Подписана она такими буквами – PrtScr и на ней же чуть пониже.
Нажав данную клавишу, мы делаем снимок того, что сейчас есть на экране монитора. Вы можете не замечать, но отснятая информация хранится в буфере обмена (так сказать в быстрой памяти, это как будто мы запоминаем в уме) операционной системы ноутбука, пока туда не понадобится поместить, что-либо другое или бук не будет выключен или перезагружен.
То есть это работает как операции с текстом в word. Мы сначала копируем текст (он также хранится во временной памяти), а потом вставляем его в нужное нам место, так и здесь со скриншотом.
Далее открываем любую программу, воспользуемся стандартным графическим редактором windows — paint (находится: Пуск-все программы-стандартные-paint). Открыли программу, теперь нужно поместить сюда сделанный нами скриншот экрана.
Вот мы уже почти решили вопрос, как сделать скриншот на ноутбуке. После вставляем наш скопированный рисунок в этот новый файл комбинацией клавиш Ctrl+v. Должен появиться сделанный нами скриншот экрана.
Теперь если нужно можно его под редактировать – там, к примеру, закрасить что-нибудь или просто подписать, в общем, всё, что хотите и на, что способна программа. Всё теперь нам осталось сохранить это изображение в файл, которым мы можем свободно пользоваться, в том числе и пересылать друзьям.
Для этого или идём в меню в левом верхнем углу программы и нажимаем там «Файл», потом чуть ниже «Сохранить как» или нажимаем сочетание клавиш Ctrl+s. Перед Вами появится окно сохранения файла. Если Вам всё равно, в каком формате сохранять, то здесь можете всего лишь дать название файлу, потом указываем куда его поместить, можно просто указать рабочий стол, и всё, нажимаем «сохранить».
Теперь отправляемся на рабочий стол и находим там картинку под названием, которое дали ей при сохранении. Также можно ознакомиться со статьёй установить текущее время, дату и другие настройки календаря компьютера. Иногда оно сбиватся по разным причинам и дополнительная настройка времени не помешает.
Мы рассмотрели вопрос, как сделать скриншот на ноутбуке, максимально быстрым и удобным способом, без применения сторонних программ.
Как сделать снимок экрана в windows XP или 7
Итак, независимо от того, какая версия операционки у вас стоит, во всех версиях в создании снимка экрана принимает участие клавиша Print Screen.
Расположение клавиши print screen.
Если у вас стоит Windows XP или Windows 7, то действия, для получения фото, будут одинаковыми. Надо нажать на клавиатуре на клавишу Print Screen, часто на ней нанесено сокращённое название, например PrtSc. Находится она, как правило, в правом верхнем углу клавиатуры, нажимаем на неё, и скриншот копируется в буфер обмена.
Если вам просто надо его куда-то вставить, например в соцсеть, или в документ, то просто вставьте. Правой кнопкой мыши кликните куда надо, выберите команду “вставить”, или одновременно нажмите “горячие клавиши” ctrl+v. И картинка из буфера обмена вставляется куда вам надо.
Как сохранить скрин.
Если же вам необходимо сохранить скрин на компьютере, или ноутбуке, то в этом случае после нажатия на Print Screen идите в меню “пуск”. И далее по порядку: нажимаем на кнопку “пуск” в левом нижнем углу — выбираем “все программы” или “программы” — “стандартные” — “Paint”, открывается графический редактор Paint, слева вверху в меню редактора нажимаете кнопку “вставить”, она должна быть активна в это время, или просто нажимаете горячие клавиши Ctrl+V.”
Скрин вставлен в программу, и вы можете изменить его, обрезать, если нужно, сделать надписи и многое другое. Чтобы сохранить картинку, нажимаем в меню редактора кнопку “файл” — “сохранить как” — выбираем формат картинки PNG или JPEG, смотрим в какую папку сохраняется картинка, чтобы потом найти её, сохраняем. Или сохраняем картинку на рабочий стол. Или создаём другую папку для изображений. Всё. На бумаге получается долгое описание, на самом деле всё просто и быстро, когда освоишь.
Ножницы
Для Виндовс 7 подойдёт и другой простой способ сделать скриншот. Через инструмент “Ножницы”. Идём в меню “пуск”, набираем в поисковом окне в самом низу слово “ножницы”, если у вас в программах такой инструмент есть, он отобразится в списке, кликаете на него, инструмент откроется. Далее выбираете через меню “создать” что вам нужно:
- произвольная форма
- прямоугольник
- окно
- весь экран
И сохраняете получившийся скрин. В версии ХР ножниц нет.
Snipping Tool
Though Snip & Sketch will eventually replace the Snipping Tool on Windows, it’s still possible to use the old tool to take screenshots in Windows 10, 8, 7, and Vista.
To start the Snipping Tool, you’ll have to find it through the search bar. Use the «Mode» button to customize your screenshot and then click the «New» button to capture your screen.
You can customize your screenshot with the Snipping Tool.
William Antonelli/Insider
You can also time your capture up to five seconds via the «Delay» dropdown menu. After you take your screenshot, it’ll open in a new window, where you can annotate it, save it, or share it with Microsoft Outlook.
Windows Logo + Volume Down
If you’re rocking a Microsoft Surface device, you can use the physical (well, sort of physical) buttons to take a screenshot of your entire screen — similar to how you would take a screenshot on any other phone or tablet. To do this, hold down the Windows Logo touch button at the bottom of your Surface screen and hit the physical volume-down button on the side of the tablet. The screen will dim briefly and the screenshot will be automatically saved to the Pictures > Screenshots folder.
Want more Windows info? Check out every big difference between Windows 10 and Windows 11 and every feature we wanted in Windows 11 but didn’t get.
Now playing:
Watch this:
Windows 11: Hands-on with an early build
3:55









