Используем фоторедактор snapseed онлайн
Содержание:
- Экспериментируйте с двойной экспозицией
- Автоматическое редактирование
- Альтернативы Snapseed
- Snapseed V 2.12.0.136449766
- Функционал приложения
- Как сделать чёрно-белое фото с цветным объектом
- Как установить Snapseed на компьютер или ПК
- Ручное редактирование
- Как установить Snapseed на компьютер или ноутбук
- Особенности приложения Snapseed
- Классический черно-белый взгляд
- Обновление Snapseed 2.0
- Use Looks As A Starting Point For Your Edits
- Подведём итог
Экспериментируйте с двойной экспозицией
Ключ к хорошо составленному изображению с двойной экспозицией — нейтральный фон с силуэтом и контрастным (и красочным) передним планом. С этими элементами вы можете наложить изображения за считанные минуты. Более того, вы можете возиться с кучей изображений на разных слоях.




Итак, чтобы сделать изображения с двойной экспозицией, сначала наложите их. Вопреки распространенному мнению, не обязательно ограничиваться двумя картинками. Теперь выберите «Светлее» в качестве режима наложения, который мягко смешает оба изображения. Однако вам придется выбирать прозрачность изображения вручную. Просто нажмите на значок непрозрачности и перетащите ползунок, пока не добьетесь идеального вида.
Совет профессионала: Используйте инструмент «Выборочная настройка», чтобы отрегулировать яркость перед наложением изображений.
Автоматическое редактирование
- Откройте программу Snapseed. После открытия утилиты, загрузите своё фото, которое нуждается в редактировании, прямо с фотоаппарата или с ПК.
В нижней части экрана вы увидите значок «Редактировать», нажав на него перед вами откроется набор инструментов и различные фильтры. В верхней области дисплея можно обнаружить некоторые нужные нам функции.
- С помощью функции «Отменить изменения» можно отменить все предыдущие изменения.
- Функция «Сохранить» позволяет сохранять обработанные изображения.
- Функция «Поделиться» отвечает за размещение своих фоток в соц. сетях или в прочих утилитах.
Запускайте автоматическое редактирование. Заходите в инструменты, выбираете опцию «Коррекция» и нажимаете на кнопку «Автонастройка». Приложение в автоматическом режиме упорядочит контраст и оттенок фото.
Сравните достигнутый эффект. Кликните и удерживайте кнопку «Сравнение», чтобы провести аналогию полученных изменений с начальной фоткой.
- В случае, если вас не удовлетворяет то, что у вас вышло, то вы можете отменить все действия. Для этого кликните на кнопку «Отменить».
- Если вас устраивает свой конечный результат, то нажмите на кнопку «Применить» для сохранения всех поправок. После чего вы вернетесь к своему изображению и сможете вносить другие изменения.
Альтернативы Snapseed
1. Фоторедактор PicsArt
PicsArt Photo Editor — одно из самых популярных мобильных приложений с более чем 150 миллионами создателей по всему миру. Здесь вы можете редактировать фото и видео высокого уровня. Вы также можете найти креативные коллажи, рисунки и наклейки, которые сделают ваши фотографии красивыми.
Помимо инструментов для редактирования фото и видео, вы также можете найти создателей коллажей, стикеров, инструменты для рисования и фотоэффекты для внеклассных занятий. Вы можете приобрести PicsArt Gold подписка, чтобы разблокировать эксклюзивный контент и дополнительные функции.
2. Adobe Lightroom
Adobe Lightroom Photoshop — мощное и надежное приложение для редактирования фотографий. С помощью этого интуитивно понятного приложения вы можете редактировать необработанные фотографии с помощью потрясающих фильтров и инструментов настройки. Вы можете легко применить фоновое освещение, цвет и эффекты, просто нажав и перетащив.
Adobe Lightroom имеет встроенное приложение камеры, которое позволяет вам нажимать на потрясающие изображения с высоким разрешением. В этой камере вы получаете саман Сэнсэй AI это поможет вам запечатлеть объекты в их лучшем виде. Это бесплатное приложение, но вы также можете получить подписку Lightroom Premium, чтобы получить доступ к более чем 70 вручную созданным пресетам.
3. Photo Lab Picture Editor
Photo Lab предлагает широчайший выбор стильных фильтров и эффектов для редактирования фотографий. С помощью этого приложения вы можете придать своей фотографии уникальный и совершенно новый вид. Вот почему у них в инвентаре более 900+ эффектов. Рамки для фотографий, монтажи и анимированные эффекты добавляют уникальности обычным эффектам.
4. Adobe Photoshop Express
Adobe Photoshop Express — это быстрая, креативная и простая в использовании платформа для редактирования фотографий. Здесь вы можете найти множество коллажей, фильтров и цветовых градиентов для редактирования ваших фотографий. Вы также можете получить точечное исцеление, персонализацию, размытие и эффекты воды — все у вас под рукой.
Adobe Photoshop Express — отличная платформа для создателей мемов. Они могут использовать фотоколлажи и текстовые рисунки для создания популярных мемов. Вы также можете делиться фотографиями и импортировать их в свою любимую платформу социальных сетей.
5. AirBrush: простой редактор фотографий
AirBrush предлагает вам одну из самых простых технологий редактирования фотографий, которая всегда у вас под рукой. В его кармане уже есть сотни фильтров и эффектов, и он по-прежнему обновляет новые функции, чтобы предоставить вам инструменты редактирования высокого стандарта.
Вы можете не только редактировать фотографии, но и изменять такие части тела, как средство для удаления прыщей, отбеливание зубов, изменение размера и осветление глаз. Платформа предназначена как для новичков, так и для профессионалов.
Snapseed V 2.12.0.136449766
Графический пакет Snapseed, разработанный компанией Nik Software, обрел много поклонников своей простотой, скоростью и качеством. Он привлекает также новизной, интересным и дружелюбным интерфейсом. Его «джентельменский набор» созвучен с большинством стандартных опций в сфере стиля графических решений.
Особенности Snapseed
Snapseed – прекрасный инструмент для редактирования фотоизображений на Android. Редактор имеет широкий выбор инструмента для настроек. Это позволяет производить редактирование прямо на планшетах и других мобильных устройствах. Можно фотографировать встроенной камерой или перенести готовый снимок. Если вы решили скачать для Android приложение Snapseed, то вам будет чему порадоваться.
Можно выделить функции:
- автоматической и ручной коррекции контраста цветности и яркости;
- выравнивание линий горизонта;
- возможность акцента цветом;
- креативных эффектов;
- монохромной фотографии;
- фокусировка и размытость;
- эффект Tilt-Shift.
Интересные функции
Интерфейс Snapseed вызывает ощущение комфортности. В самом низу размещен ряд иконок, дающих доступ к необходимым операциям на любом этапе обработки фотографии. Движением по вертикали выбирают опцию, например, яркость, баланс и т.п. Движение п горизонтали усиливает или ослабляет действие фильтра. Любопытной представляется функция Selective Adjust. С ее помощью можно локально редактировать снимки, например, делать лицо более светлым, усилить синеву неба и т.д. Функция Straighten & Rotate поворачивает и выравнивает снимок. Это очень важная фишка для тех, кто любит «заливать» горизонт. В данном исполнении получаем реализацию экстра-класс.
Все фильтры представлены на должном уровне. Особенно надо отметить Drama и Black & White. С их помощью вы можете самой обычный городской пейзаж «перекроить» под настоящие трущобы или другую панораму. Можно оформить портрет «под пленку» с наличием симпатических теней и шумов. А при желании можно придавать снимкам художественную окраску и загадочность. Snapseed считается сегодня наиболее продвинутым редактором изображений. А в связке с Pixlr Express невозможно еще чего-то желать.
Snapseed – это фоторедактор, который может пригодится, как рядовым пользователям, так и профессиональным фотографам. Для этого редактор фото для Android скачивают и переносят выбранные снимки на планшет или другое мобильное устройство. Потом можно редактировать и загружать себе на сайт изображения.
Преимущества Snapseed
Snapseed можно сравнить с профессиональными редакторами графической направленности с наличием одного важного преимущества. Это его портативность
Раньше качественно редактировать фото можно было только на компьютере. Сейчас легко обходятся планшетом и даже смартфоном. Его освоит по силам каждому желающему несмотря на мощность и солидность. RAW коррекция в автоматическом режиме сможет выделить и оттонировать светлые и темные стороны снимка, сделать его более четким. Вы для этого лишь нажимаете кнопку.
Вот несколько советов по использованию:
- Объёмность изображению можно придать, настраивая контурную резкость и структуру фото или изображения.
- Эффект кадрирования убирает из снимка лишние элементы и вписывает его в заданные размеры.
- С помощью поворота выравнивается изображение на 180 градусов, а незаполненные места автоматически форматируются по теме.
- Функция кисти позволяет творить художественные шедевры.
Функционал приложения
Несмотря на то, что снапсид для компьютера выглядит просто и неброско, оно отличается значительным количеством интересных возможностей, которые просты в применении.
Количество разнообразных инструментов и фильтров достигает 25, включающих авто-настройку, настройку изображений, повороты, изменение размеров, редактирование областей. Полный список содержит:
- Обработку RAW, позволяющие редактировать файлы одноименного формата в типе DNG, а затем экспортировать их в доступное расширение JPG или сохранять без ущерба для качества.
- Высокоточную коррекцию экспозиции и цвета по персональным или автоматическим настройкам.
- Обрезание снимка по необходимым размерам с помощью инструмента кадрирования;
- Возможность поворота или выравнивание относительно горизонта.
- Коррекцию искажений на изображениях в перспективе.
- Настройку цветового режима в балансе белого.
- Инструмент кисть для выборочной коррекции кадра.
- Для выборочной коррекции достаточно разместить не больше 8 точек по всему изображению и задать автоматическую корректировку по алгоритму.
- Инструменты виньетка, размытие и рамка позволят сгладить края.
- В эффектах драма, крупное зерно, HDR, винтаж, нуар, ретро, ч/б, блеск софита можно поработать над общей стилистической окраской изображения, глобально изменяя цветовую палитру и рельефность.
- Кривые управляют 30 предустановленными уровнями яркости.
- Добавление текста в 38 возможных стилях.
- Выборочно усиливающий детализацию между светлыми и темными участками тональный контраст.
- Возможность изменения фокусировки, сглаживания в портретных кадрах.
Помимо представленных инструментов к возможностям программы относятся открытие JPG и DNG форматов и точность работы фильтров и кистей.
Как сделать чёрно-белое фото с цветным объектом
Перед тем как приступить к созданию подобного фото, мы должны сначала выбрать ту фотографию, которую хотим, так сказать, модернизировать. Это может быть как фото с неживым объектом, так и портрет. Если это будет фотография человека, то в результате мы получим что-то вроде эффекта Боке, но задний фон будет не размытым, а просто чёрно-белым. Итак, далее всё делаем в строгой последовательности!
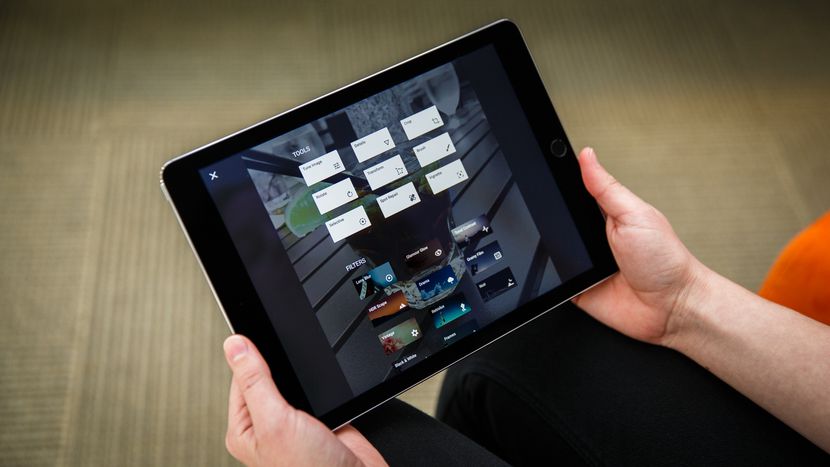
После того, как мы определились с фотографией, отправляем её в приложение
Так мы увидим всё то же фото, но уже с вариантами применения различных стилей и инструментов Snapseed.
Выбираем инструмент «Кадрирование», который позволит нам удалить ненужные фрагменты снимка и оставить лишь наиболее важные его элементы.
На третьем шаге мы можем изменить яркость, контрастность и насыщенность фото, но это не обязательно.
В разделе стилей мы выбираем любой понравившийся чёрно-белый фильтр и применяем его к своей фотографии.
Далее мы должны обратиться к пункту «Последние изменения», выбрать вкладку «Ч/Б» и обработать ту часть фотографии, а именно задний фон объекта, которую мы хотим оставить чёрно-белой.
Чтобы сконцентрировать внимание именно на цветном объекте, выбираем инструмент «Виньетка» и затемняем остальные второстепенные элементы.
Если после обработки фотографии в видимости остались объекты, которых видно быть не должно, можно выбрать инструмент «Кисть» и зарисовать их. Мелкие детали можно удалить с помощью инструмента «Точечная коррекция».
Финальным аккордом становится использование инструмента «Выборочная коррекция»
Размещаем его на объекте, который должен остаться в цвете, и поднимаем показатели яркости, контрастности и насыщенности.
Если результат проделанной работы вам понравился, то сохраняем фотографию и демонстрируем её своим друзьям, близким и всем остальным. Если же нет, то начинаем проделывать всё с самого начала, совершенствуя, таким образом, свои навыки в редактировании фотографий.
Как установить Snapseed на компьютер или ПК
Установка происходит через эмулятор BlueStacks 2 / BlueStacks 3, Droid4X и Nox App Player. Любая из этих программ создает благоприятный “микроклимат”, который позволяет использовать программу, предназначенную для систем Android или iOS, на ПК. Думайте об эмуляторе, как о Play Market для смартфона. С его помощью вы находите и используете фоторедактор.
Есть два способа, чтобы скачать Снапсид для компьютера на русском языке:
- Скачайте любой из эмуляторов. Установите его на компьютер, откройте. Зайдите в поиск приложений, введите название редактора. Эмулятор исполнит поиск, найдет программу. Кликните по ней, она установится, можете открывать ее и редактировать изображения.
- Скачайте любой из эмуляторов. Установите его на компьютер, далее скачайте архив с фоторедактором тут на сайте. Найдите название редактора в категории Приложения, нажмите на него, он загрузится.
Менять язык специально не придется, он автоматически будет русским.
Ручное редактирование
Примените выборочное корректирование изображения. Первым делом нажмите на кнопку «Выборочно». После чего кликните на иконку «Добавить», для того чтобы выделить необходимый кусок объекта, который вы хотели бы исправить собственноручно.
- Вы можете отредактировать выделенную часть фотки, выбрав одну из клавиш «Яркость», «Контрастность» или «Насыщенность».
- После того как вы определитесь с тем, что вам необходимо исправить, вы можете настроить свои параметры, проведя пальцем влево или вправо.
Выполните тонкую настройку параметров. Для этой цели откройте инструмент «Коррекция». При нажатии на фотку и удержании пальца вы увидите такие пункты, как Яркость, Прозрачность, Тени, Теплота и прочее. Проведите движением пальца налево или направо, чтобы самостоятельно отрегулировать необходимые параметры.
Это безупречный инструмент для повышения распределения освещения в вашем изображении.
Следующим шагом нам нужно выровнять или перевернуть фотографию. Если ваше изображение получилось неровным, или если вы хотите повернуть его на 90° градусов, то заходите в инструменты и выбирайте кнопку «Поворот».
- Также вы можете отрегулировать градус наклонности вашего фото в диапазоне между -10° и до +10°.
- Для того чтобы повернуть фотоснимок на 90° влево или на 90° вправо, примените функцию «Повернуть влево» или «Повернуть вправо».
Обрезать изображение. Если вы хотите убрать лишние участки на вашем изображении или создать абсолютно иную фотографию, то в инструментах вы можете найти кнопку «Кадрирование». Она даст возможность вам откадрировать фотку или изменить в ней акцент.
- Если вы хотите выделить определенную часть на фото, то вам нужно смещать края прямоугольника, который покажется на ней, как только вы запустите функцию.
- Вы можете уменьшать-увеличивать данный прямоугольник, при этом сохраняя размер изображения в пикселях.
- Функция «Соотношение» позволяет изменять пропорции сторон изображения.
- Функция «Повернуть» позволяет поворачивать прямоугольник при помощи кадрирования на 90°.
Улучшите фотографию. В данном приложении есть множество хороших фильтров. С помощью них вы сможете разнообразить свою фотку, например, добавив к ней эффект размытия, винтажа или ретро стиля. Кроме того, есть функция рамки, она позволит придать блеска вашему шедевру.
Как установить Snapseed на компьютер или ноутбук
Эмулятор BlueStacks — уникальная программа, которая сделает доступными для пользователей ПК различные приложения, создаваемые для мобильных устройств. Скачать установочный файл этой программы — несложно. Как, впрочем, несложно ее установить. Надо лишь выбрать русифицированную версию и в процессе инсталляции следовать инструкциям. Там есть подробное объяснение того, что надо делать.
А если вы уже устанавливали на ПК какие-то программы, то ничего нового не увидите. Например, вам придется подписать лицензионное соглашение — это обычный этап при установке. Далее надо будет выбрать место для загрузки. Для этого в проводнике программы укажите путь до той папки, где будет храниться утилита.
Убедитесь, что вы разрешили доступ к интернету и к магазину приложения, иначе вы не сможете скачивать нужные вам файлы. И когда все это будет завершено, то сможете приступить к поиску и установке нужного вам программного обеспечения.
Например, войдите в магазин приложений и введите там название Snapseed. Через несколько секунд система предоставит вам список утилит, в названии которых есть такой поисковый запрос. Выберите из них нужное и кликните на «Установить».
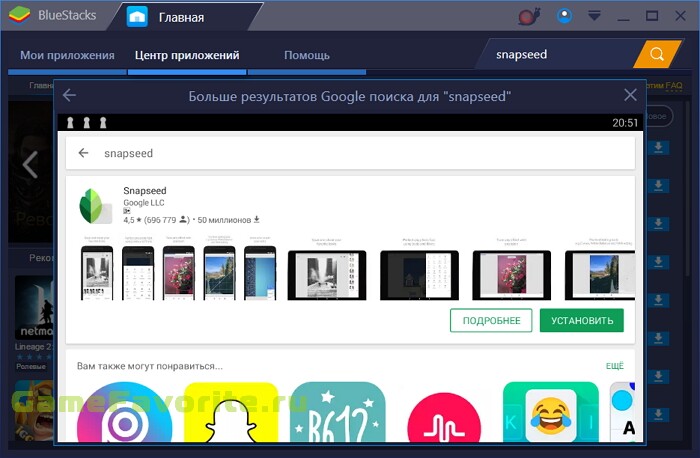
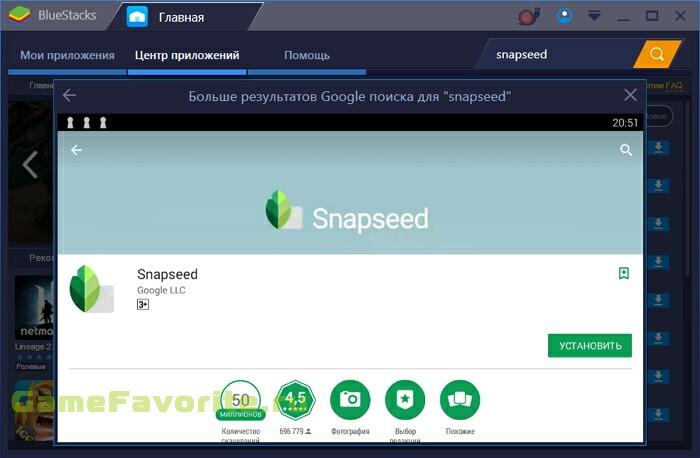
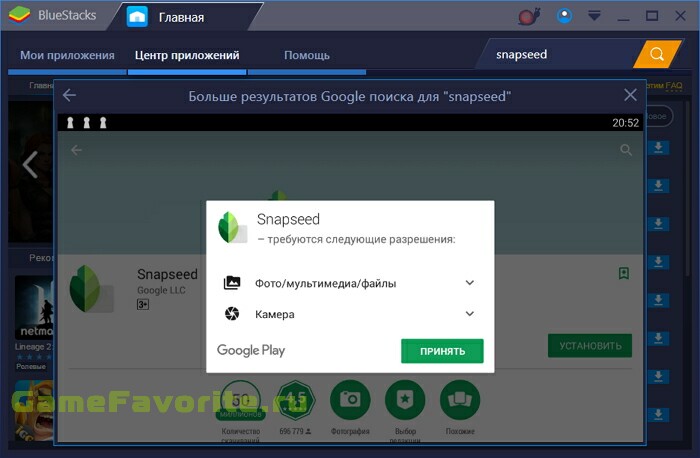
Особенности приложения Snapseed
Если вы часто занимаетесь постингом уникальных фотографий в соц. сетях и хотите, чтобы ваши шедевры набирали много просмотров и положительных оценок, прежде необходимо скачать Snapseed.
Хотя сориентироваться в тонкостях не составит особого труда, а на изучение уйдет пару минут, приложение может довольно многое.
- Возможность автоматически корректировать фотокадр. Юзер может обработать изображение одним нажатием мыши или пальца.
- Возможность настраивать функции вручную. Вы можете настроить насыщенность, контрастность, яркость бликов и теней в ручном режиме.
- Возможность изменять углы обзора, корректирование контрольных точек проекта. Фотографию можно повернуть, вследствие чего меняется ракурс восприятия, это позволяет видеть объекты несколько иным образом.
- В инструментах есть функция настройки резкости кадра, снизить или увеличить зернистость иллюстрации.
- Функция кадрирования даёт возможность обрезать изображение в общем плане, удалить некоторые детали, увеличить или уменьшить их.
- Коррекция экспозиции с помощью различных фильтров или характерных эффектов. К примеру, изображение можно создать в черно-белом тоне. Фотоэффект размытого содержания или расплывчатой поверхности, опция смещения фокуса.
- Есть функция “Рамки”. Если вы хотите красиво оформить фотку, вы можете добавить к ней рамку. Кроме того, рамки можно отредактировать по-своему.
Классический черно-белый взгляд
Выбор только черно-белого фильтра, чтобы придать фотографиям монохромный оттенок, — это один из способов получить классные фотографии. Вам придется немного поработать, чтобы получить подробное черно-белое изображение. К счастью, процесс ни сложный, ни сложный. Еще пара дополнительных шагов.


В данном случае лучшим оружием является инструмент HDR Scape. Его особенность состоит в том, что помогает получить как можно больше деталей. Его четыре предустановки предназначены для разных типов изображений.


Выберите одно и отрегулируйте интенсивность по своему усмотрению. Я использовал Strong при редактировании
Обратите внимание, что интенсивность более 70 может привести к яркому виду




После точной настройки других аспектов нажмите на параметр «Черно-белый» (в меню «Инструменты») и посмотрите на разницу. Теперь все, что вам нужно сделать, это выбрать подходящий фильтр, который соответствует фотографии. Редактирование изображений зависит от личных предпочтений, поэтому вы можете поиграть с другими настройками, пока не будете удовлетворены результатом.
Обновление Snapseed 2.0
В апреле 2015 года у Snapseed вышло отличное обновление. Был добавлен большой диапазон новых инструментов и функций. Эти новые возможности позволяют приобрести новые знания в области редактирования фотографий с помощью Snapseed.
Совсем недавно появилось ещё одно обновление, вернувшее фильтр Grunge (который был удалён в предыдущем обновлении), вместе с несколькими другими настройками и улучшениями.
Я не думаю, что преувеличиваю, когда говорю, что это, вероятно, лучшее и наиболее полное обновление, которое я видел. То, что раньше было просто отличным фоторедактором, теперь является необходимым. Почти каждая фотография хоть раз будет отредактирована при помощи Snapseed.
Весь внешний вид приложения изменился в версии Snapseed 2.0. Это были такие резкие изменения, что те, кто пользуются приложением давно, первое время терялись, когда впервые открыли приложение после обновления. Но новый формат настолько интуитивен, что пользователи путались недолго!

Приложение имеет два раздела для редактирования: инструменты и фильтры. Раздел Инструменты включает в себя все настройки инструментов, которые предлагает Snapseed, а раздел Фильтры содержит широкий спектр регулируемых предустановленных фильтров.
Поскольку приложение имеет много возможностей, потребуется несколько статей, чтобы объяснить, как использовать все инструменты. В первом уроке я буду концентрироваться на основных инструментах редактирования, но обязательно найдите время для прочтения дальнейших статей, в которых мы рассмотрим передовые инструменты редактирования и фильтров.
Прежде чем мы начнём рассматривать основные инструменты редактирования, стоит отметить некоторые другие улучшения, которые сделали Snapseed гораздо более совершенным.
Структура экрана Snapseed 2.0
Новая компоновка экрана устроена таким образом, что всё необходимое под рукой. Когда вы открываете фото в Snapseed, у вас появляется несколько опций по всему экрану.

В правом верхнем углу вы можете открыть новую фотографию. Если вы нажмёте Открыть, вы сможете открыть фотографию из Фотоплёнки, использовать камеру, чтобы сделать снимок, вставить скопированную из другого места фотографию, или просто открыть последнее изображение на вашем устройстве.
Кнопка Редактирование (значок карандаша в большом белом круге) в нижней правой части экрана предоставляет доступ к инструментам редактирования и фильтрам.
Когда вы закончите редактирование изображения, вы можете нажать кнопку Сохранить в верхней части экрана. Рядом с кнопкой Сохранить есть иконка Стеков (Стеки обсуждаются ниже).
Стеки
Значительным улучшение в новой версии Snapseed является то, что правки не являются непоправимыми. Это означает, что вы можете вернуться к любому предыдущему пункту в процессе редактирования в любое время. В старой версии Snapseed единственным вариантом было возвращение к исходному изображению и приходилось начинать всё заново. Теперь правки отражаются в «стеках».
В верхней части экрана (рядом с кнопкой Сохранить) вы увидите цифру. Она показывает, какое количество правок вы имеете в текущем стеке. При нажатии на эту цифру отображается список правок, которые вы сделали на правой стороне экрана.

Вы можете использовать этот список, чтобы визуально вернуться во времени, повторно применить любые корректировки, удалить редактирование, нарисовать что-либо кистью или использовать любой прикладной эффект.
Эта фантастическая возможность. Это придаёт редактированию большую гибкость, так как вы можете изменить любую часть процесса в любое время. Стек-кисть позволяет удалить определённый эффект или отредактировать часть изображения, касаясь области, которую нужно удалить.
Функция увеличения
Ещё одно интересное улучшение заключается в том, что теперь вы можете увеличить объект, который вы редактируете. Это означает, что вы можете видеть, как ваши изменения отдельных частей влияет на всё изображение. Это также делает выбирающий инструмент для редактирования более простым в использовании, чем в предыдущих версиях приложения.
Use Looks As A Starting Point For Your Edits
The Looks section of Snapseed contains a collection of preset edits that you apply with a single tap.
If you’re not sure how to edit an image, trying out some different Looks is a good way to get started. You can then modify the Look to fine-tune the edit.
You can even create your own Looks based on edits that you’ve made. This is useful if you want to edit several photos using the same or similar effects.
8.1 Apply A Look To Your Photo
Tap Looks at the bottom of the screen.
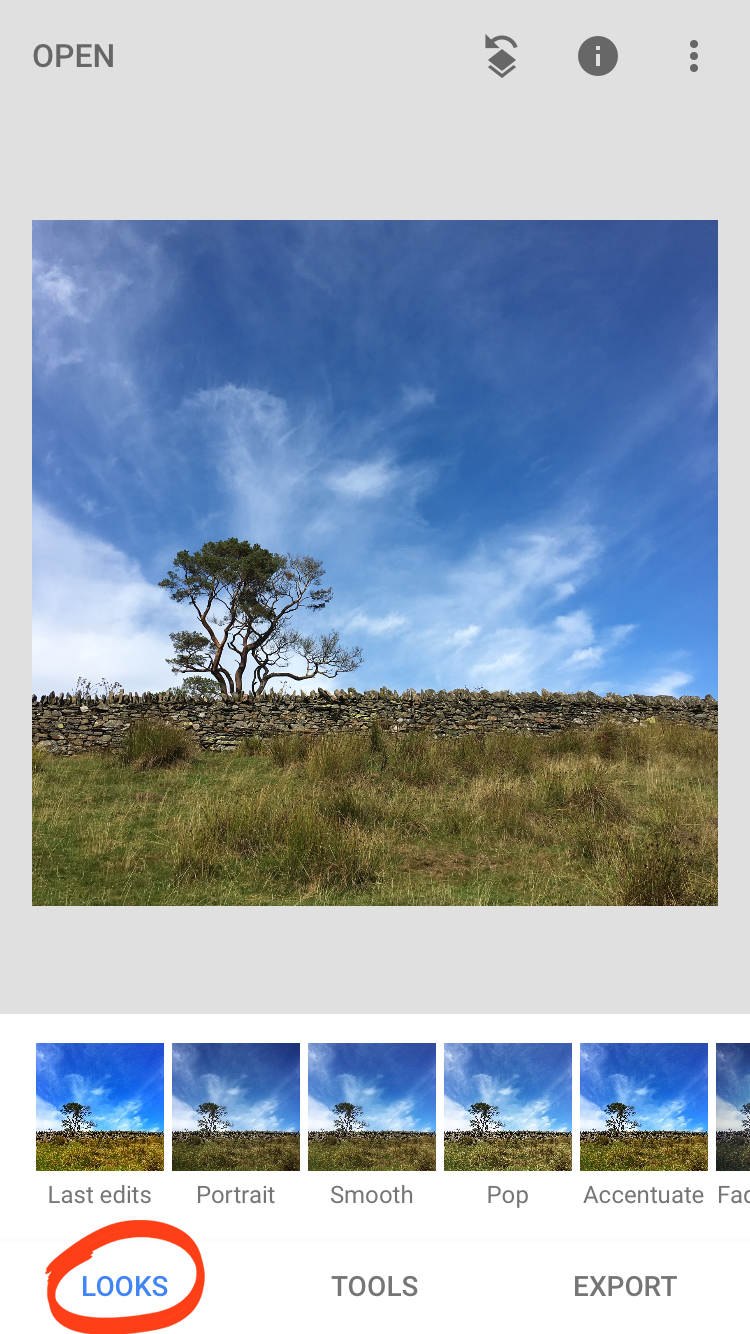
Tap on the different Looks beneath your photo to see how they alter the image.
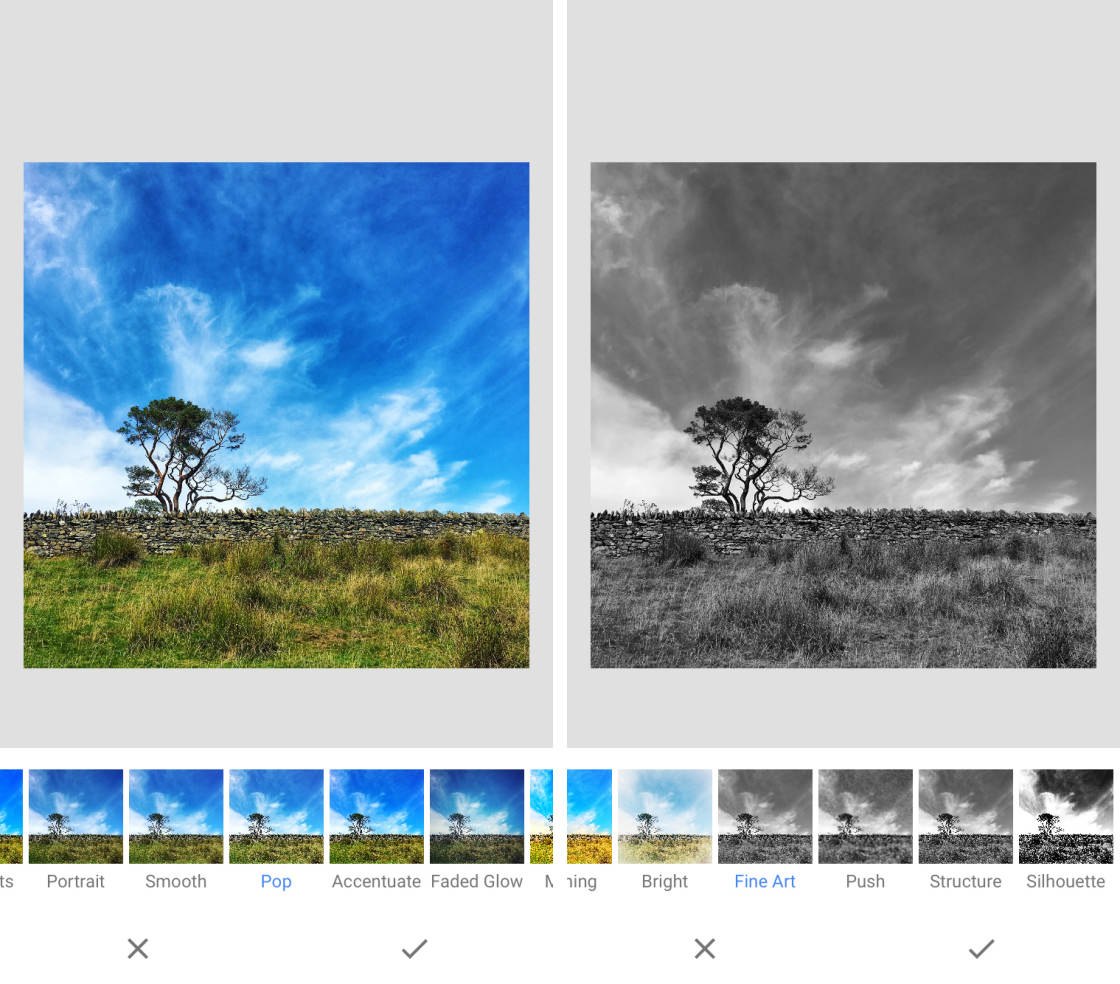
If you’re happy with the edit, tap the checkmark. To cancel the edit, tap the X. Or customize the Look using the instructions below.
8.2 Customize A Look
To customize a Look, first apply it to your photo and tap the checkmark.
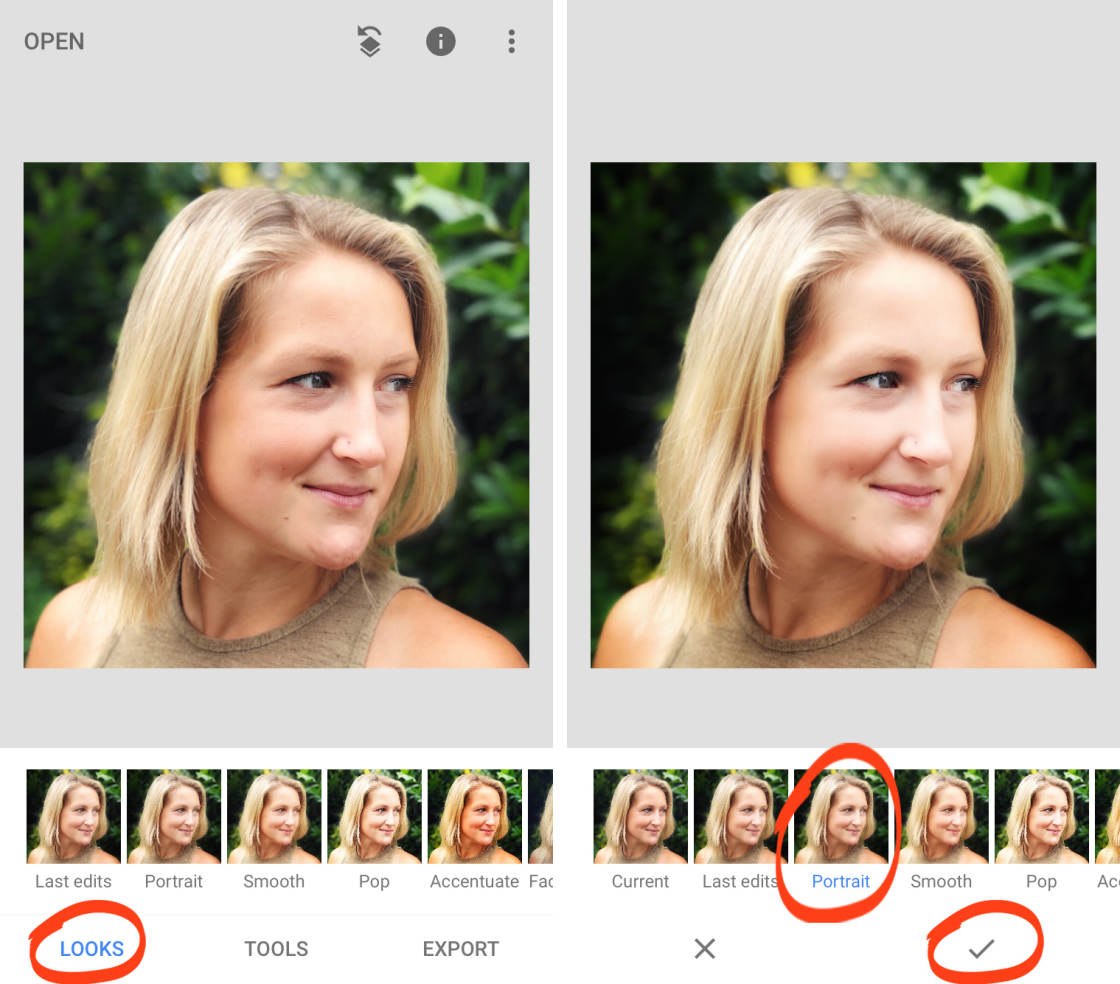
Tap the Edit History icon (square with a curved arrow) at the top of the screen. Select View Edits.
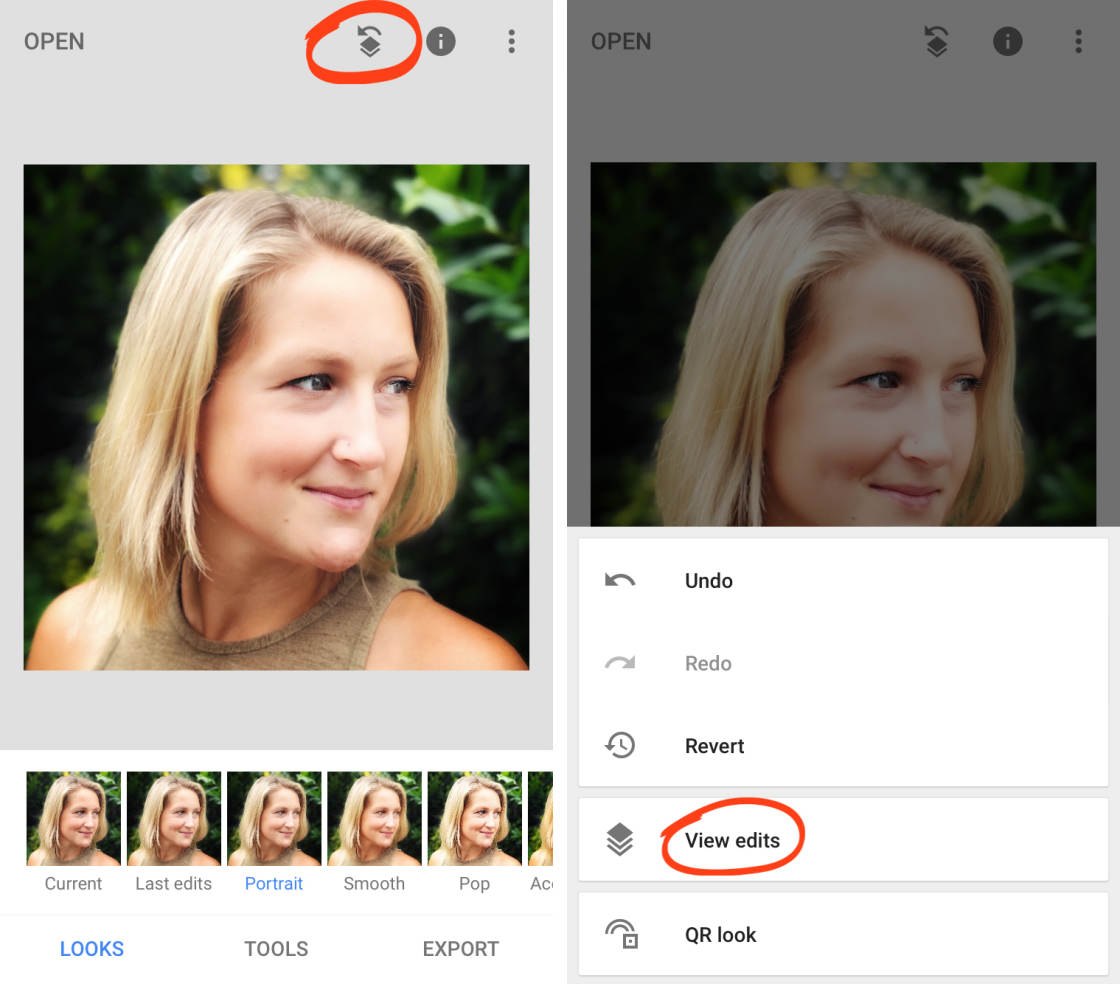
The edits that make up this Look appear in the edit stack at the bottom of the screen. Tap any edit in the stack for more options.
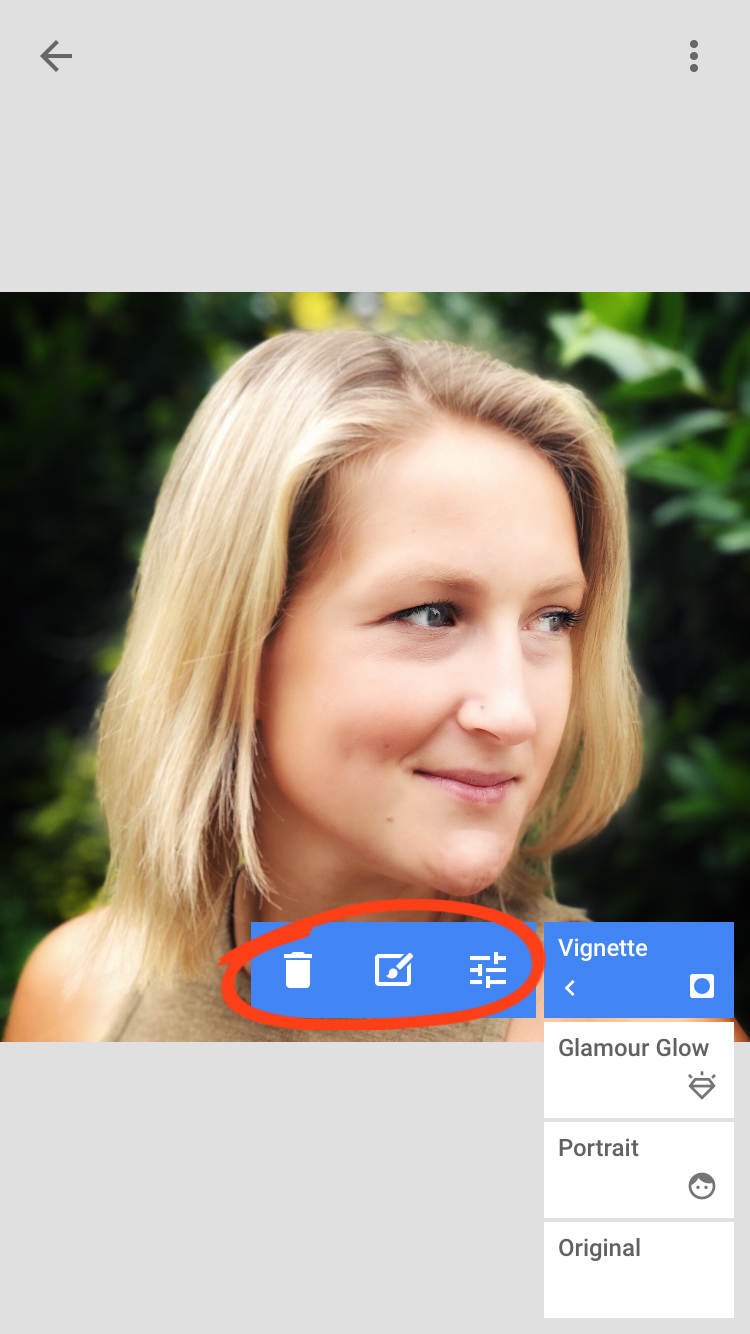
Use the Trash icon to delete the edit. Tap the Sliders icon to modify the edit. Or tap the Brush icon to apply the edit selectively using masking.
8.3 Create Your Own Custom Looks
Do you often find yourself editing multiple photos using very similar edits? If so, you can save time by creating your own unique Looks.
Creating your own Looks is also a great way to come up with new ideas for editing your photos. You can quickly apply them to new images to see which edit looks best. This is an easy way to test out different edits that you might not have thought of otherwise.
This video from my iPhone Editing Academy course shows you how to create your own Looks to generate new editing ideas.
Join my iPhone Editing Academy course and discover fresh ideas for creating spectacular Snapseed edits.
To create your own Look, first edit your photo using any combination of Snapseed editing tools. When you’re done editing, tap Looks at the bottom of the screen.
Swipe across to the far right of the Looks, then tap the Add Look (+) icon. Type a name for your Look, then tap OK.
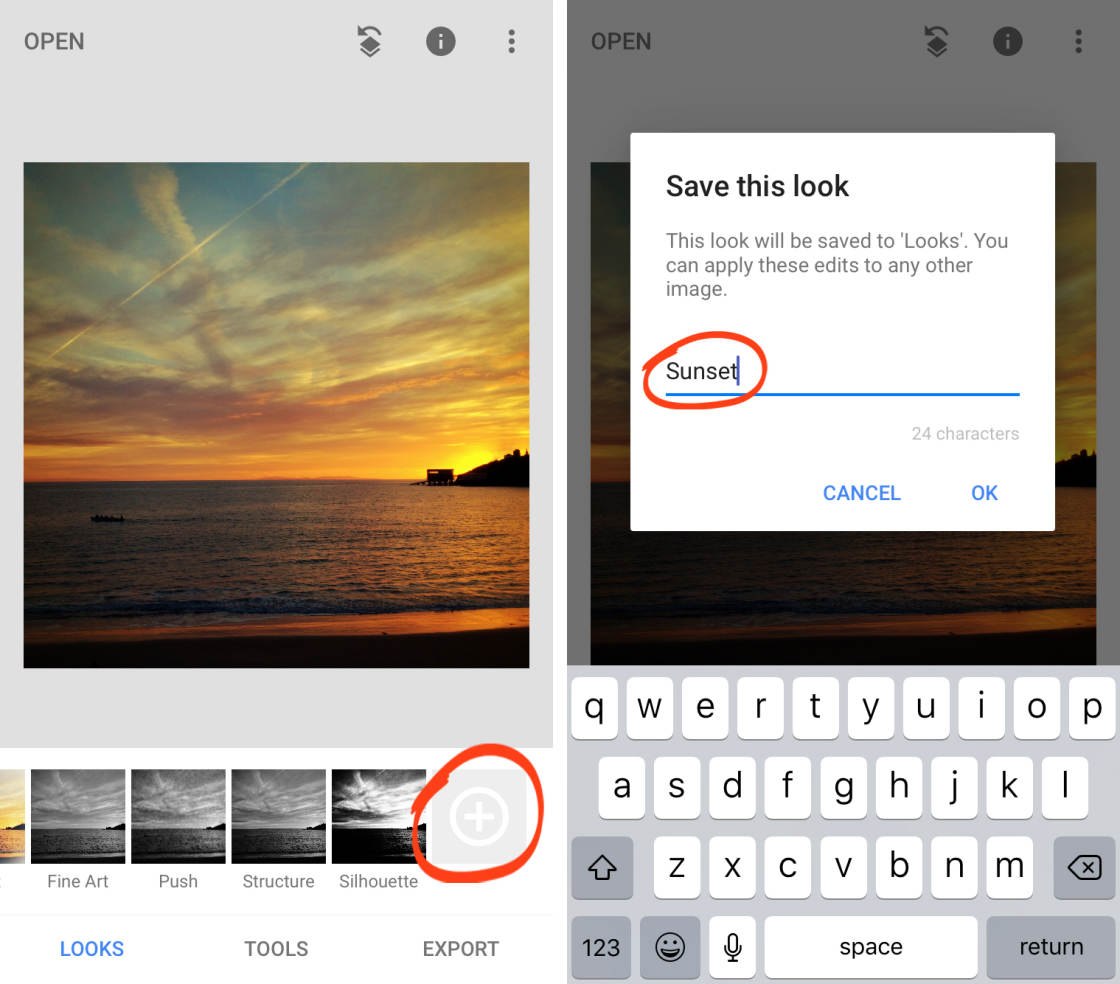
Your new custom Look appears in the Looks at the bottom of the screen. You can apply this Look to any photo that needs similar editing in the future.
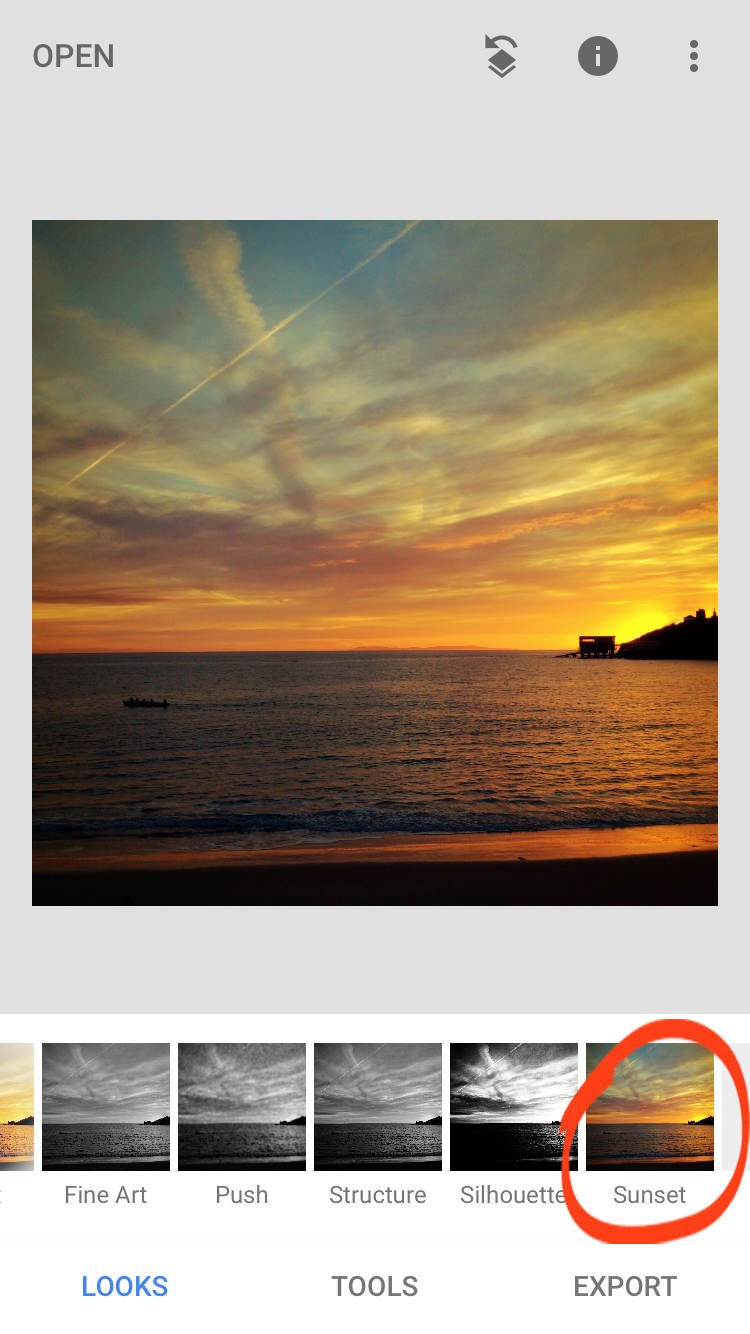
Подведём итог
Создание подобного эффекта собственными руками может подстегнуть вас к более сложным свершениям. Это очень актуально, ведь сделать фотографию, в том числе и селфи, с различными модными эффектами крайне модно сегодня. И если ещё совсем недавно пиком этой моды были портретные фотографии с эффектом Боке, то уже совсем скоро подобный тренд может смениться на другой эффект – размытый фон может стать просто чёрно-белым.

А до тех пор, пока сдвоенные или строенные модули фотокамер наших смартфонов не научатся делать подобные снимки автоматически, Блог Comfy предоставил вам простой алгоритм создания этого эффекта, который, безусловно, сможет удивить всех ваших друзей и знакомых, да и просто подписчиков, например, в Instagram.









