Как поставить сноску в ворде
Содержание:
- Как удалить ссылку в документе Word
- Word 2007 – 2010
- Как делать ссылки в дипломной работе
- Как настраивать разделитель сноски?
- Требования к оформлению сносок в курсовиках
- Как создать список источников или литературы
- Как сделать сноски в Word Online
- Как сделать сноску в Word снизу страницы и настроить нумерацию: инструкция
- Вставить гиперссылку, которая создает новый документ
- Если не знаете, как сделать сноску в текстовом редакторе
- Разновидности библиографических ссылок
- Настройка
- Внутристрочные сноски
- Сколько ссылок должно быть в курсовой работе
- Настройки сноски в Microsoft Word
- Как поставить сноску в Ворде
- Детальная настройка выносок
Как удалить ссылку в документе Word
Функционал программы Word позволяет быстро удалить как отдельную ссылку в документе, так и несколько (или все) в выделенном фрагменте.
Вариант 1: Удалить одну ссылку
Выполнить удаление ссылок в документе в данном варианте можно несколькими способами. Например, через меню «Вставка»:
- Выделите нужное слово, у которого будет проведено удаление активной ссылки.
- В верхнем меню раскройте вкладку «Вставка».
- Там кликните по инструменту «Ссылки». Из контекстного меню выберите «Гиперссылка».
- Откроется диалоговое окно «Изменение гиперссылок». Напротив строки «Адрес» нажмите по кнопке «Удалить ссылку».
- Кликните по кнопке «Ок», чтобы применить изменения.
Есть и менее затратный по времени вариант:
- Выделите нужное слово, у которого будет проведено удаление активной ссылки, и кликните по нему правой кнопкой мыши.
- Из контекстного меню выберите пункт «Удалить гиперссылку».
Вариант 2: Удалить все ссылки
Этот вариант действий подходит для больших по объему текстов. Вы можете как удалить ссылки полностью во всем документе, так и удалить только в выделенном фрагменте. Использовать первый вариант для больших документов целесообразно только в тех случаях, когда требуется провести выборочное удаление гиперссылок.
Можно воспользоваться сочетанием горячих клавиш для массового удаления ссылок в документе Word:
- Выделите нужный фрагмент документа или весь текст, воспользовавшись сочетанием клавиш Ctrl+A.
- Воспользуйтесь сочетанием клавиш Ctrl+Shift+F9. После этого все активные ссылки в документе будут удалены, а текст приобретет обычный вид форматирования.
К сожалению, данный метод не всегда действует корректно. Например, в некоторых версиях Word сочетание клавиш может просто не сработать. В таком случае есть альтернативный вариант – сделать все оставшиеся ссылки не отличимыми от основного текста. Однако в таком случае сами ссылки останутся и по ним можно будет перейти.
Выделите нужный фрагмент текста
Можно выделить все содержимое документа с помощью сочетания клавиш Ctrl+A.
Во вкладке «Главная» обратите внимание на блок «Стили». Там нужно нажать на кнопку в виде стрелочки, что расположена в нижнем правом углу блока (отмечена на скриншоте).
В окошке «Стили» кликните по пункту «Очистить все».
Текст будет приведен к обычному виду. Ссылок не будет видно, однако они останутся в тексте. Данный вариант не рекомендуется применять, если в документе используются какие-то нестандартные шрифты, выделения жирным/курсивом/подчеркиванием или методы форматирования. В таком случае они будут удалены тоже.
Если ни первый, ни второй методы вам не подходят, то придется удалять гиперссылки по одной. К сожалению, выделить весь документ, нажать по нему правой кнопкой мыши и выбрать пункт «Удалить гиперссылки» не получится. Придется удалять ссылки по одной.
Как видите, в удалении гиперссылок в документе Word нет ничего сложного. В большинстве случаев вы можете удалить как какую-то конкретную ссылку, так и все на конкретном отрезке документа.
Word 2007 – 2010
Для пошаговой инструкции я использую редактор 2007 года, но в версии 2010 года все то же самое. Только вид интерфейса немножко другой.
Если вы пишете статью для сайта, то объяснение непонятных вещей можно сделать выгоднее для вас. Сделайте гиперссылку на страницу про неизвестное слово. Дополнительный контент, трафик и плюсик к продвижению в поиске вам обеспечены.
Перейдите на вкладку “Ссылки”. Если щелкните мышкой на “AB Вставить сноску”, строка примечаний автоматически появится в конце страницы.
Чтобы разместить в произвольном месте, поставьте курсор (стрелку мышки) туда, где вам нужно, и нажмите “Вставить концевую сноску”.
Сэкономьте время. Пользуйтесь комбинацией клавиш Alt+Ctrl+F. Не забудьте оставить курсор в нужном месте.
Чтобы получить подстрочную строку примечаний, нужно выделить цитату или слова для нее. Нажать “Вставить сноску” на той же панели.
Курсор перебросит вниз. Там вы увидите линию и строку для ввода информации.
Как делать ссылки в дипломной работе
Любую цитату или заимствованные из разного рода документов сведения, используемые в качестве аргумента или базы исследования, должна сопровождать ссылка на первоисточник. Она ставится сразу после предложения, слова, цифровых данных, к которым относится.
Виды библиографических ссылок по месту расположения в тексте дипломной работы
| Формальный тип | Место размещения | Способ связи с текстом | Пример |
|---|---|---|---|
| Внутритекстовые | Непосредственно в предложении или сразу за ним. | Круглые скобки | Расставлять сноски учат многие (Иванов И. И., Петров А. А. Как написать диплом и выжить. М., 2018. 2754 с.), но не у всех получается доходчиво объяснить и наглядно показать, как это делается. |
| Затекстовые | Выносятся за пределы основной части документа и оформляются в виде перечня (применительно к дипломной работе – как правило, в список литературы) | Отсылка в квадратных скобках | Расставлять сноски учат многие , но не у всех получается доходчиво объяснить и наглядно показать, как это делается. |
| Реже – знак выноски: цифры, буквы и другие символы, которые выглядят как верхний правый индекс. | Расставлять сноски учат многие45, но не у всех получается доходчиво объяснить и наглядно показать, как это делается. | ||
| Подстрочные | Помещаются в нижней части листа (это и есть сноски) | Значок сноски – порядковый номер, астериск (надстрочная звездочка) |
Расставлять сноски учат многие*, но не у всех получается доходчиво объяснить и наглядно показать, как это делается. ____________ * Иванов И. И., Петров А. А. Как написать диплом и выжить. М., 2018. 2754 с.), |
Большинство вузовских методичек рекомендует делать ссылки в дипломных работах в виде затекстовых отсылок в квадратных скобках с указанием порядкового номера источника в списке литературы.
Как правильно оформить ссылки в дипломе
Общие правила оформления содержит ГОСТ Р 7.0.5–2008. Согласно национальному стандарту:
- Для затекстовых ссылок используется сплошная для всей работы нумерация, но допускается и отдельная для каждой главы.
- При необходимости уточнить месторасположение в первоисточнике цитируемой информации в отсылку добавляется конкретная страница: .
- Если делается ссылка на многотомный или состоящий из нескольких частей документ, то в отсылке должно содержаться уточнение: .
- Блоки сведений в отсылке, включающей указание сразу на несколько источников, разделяются точкой с запятой: .
- В ссылке можно сокращать любые слова (в соответствии с ГОСТом Р 7.0.12–2011), кроме входящих в название первоисточника.
Пример, как делать ссылки в дипломе
Общая схема компоновки информации в библиографической ссылке:
Обратите внимание: названия пишутся без кавычек, предписанный знак для разделения блоков библиографического описания (. – ) в ссылках, особенно внутритекстовых, можно заменять просто точкой. Вместо общего количества страниц в конце при необходимости уточнить место расположения цитируемого отрывка указываются его «точные координаты»: с
255–258
Вместо общего количества страниц в конце при необходимости уточнить место расположения цитируемого отрывка указываются его «точные координаты»: с. 255–258.
- Законодательные акты.
- Книги одного и двух авторов.
- Учебники.
- Статьи.
- Интернет-источники.
Ссылки на электронные сетевые ресурсы делаются по общим правилам, специфика их оформления состоит в указании:
- специальных системных требований, если для доступа требуется особое ПО (PowerPoint или Adobe Acrobat Reader и др.);
- информации об ограничениях доступности;
- даты обращения к источнику, если он содержит обновляющиеся сведения.
6. Диссертации.
- Комплексная ссылка.
Источники располагают по алфавиту или в хронологическом порядке, независимо от языка издания объекта комплексной ссылки (то есть английские, русские и т. д. вместе). Возможен вариант, когда материалы указываются для каждого языка отдельно, но в алфавитном порядке названий языков: например, сначала албанские, затем, болгарские, венгерские, греческие и т. д.
Как настраивать разделитель сноски?
Текст и все типы сносок разделяются специальной линией – разделителем сносок. При переходе сноски с конца одной страницы на другую, разделитель увеличивается. Вы можете настроить разделитель, как хотите, для чего нужно сделать следующее:
Заходим в «Черновик», как в предыдущем случае. Проходим в «Ссылки—Показать сноски».
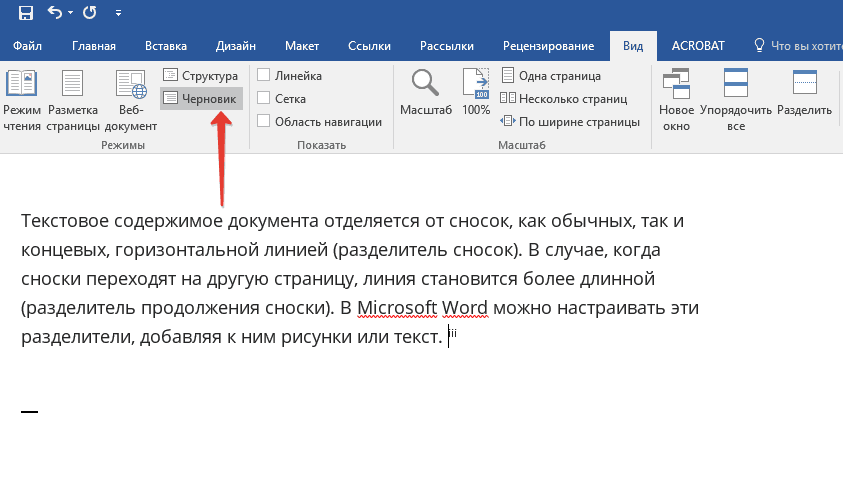
Работа со сносками в «Microsoft Word»
Выбираем разделитель для концевой или обычной сноски. Здесь можно выбрать обычный разделитель между сноской и текстом, а также разделитель для сноски, которая переходит на другую страницу.
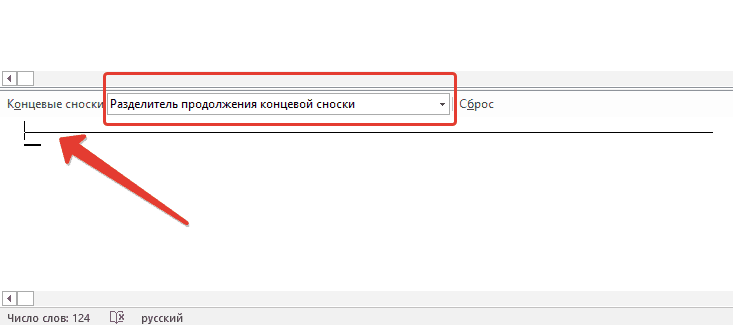
Работа со сносками в «Microsoft Word»
Выбираем разделитель и подтверждаем изменения
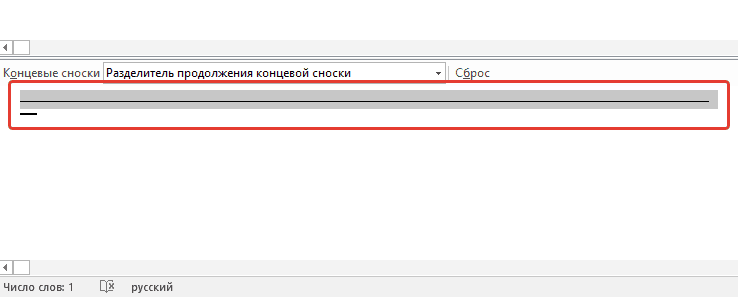
Работа со сносками в «Microsoft Word»
Требования к оформлению сносок в курсовиках
Для начала сноска, как примечание в тексте должна располагаться только в том случае, если она имеет место быть. Преподаватели ВУЗов называют два случая, когда сноска необходима в тексте курсовой работы:
- Когда автору нужно пояснить некоторые моменты, которые могут быть непонятны читателю. Тогда сноска может являться ссылкой на источник, где будет предлагаться подробное описание момента.
- Сноска необходима тогда, когда в тексте работы есть косвенная речь, цитаты, а также чьи-то мысли, не искать пояснение в книгах и в интернете, а сразу просмотреть примечание автора снизу страницы.
Нужна помощь в написании работы?
Узнать стоимость
В методичке ВУЗа
Когда в курсовой работе нужно оформлять сноски, что писать в них, как оформлять такой текст, все эти вопросы подробно рассматриваются в методическом пособии учебного заведения. Как правило, там указаны и рассмотрены виды сносок, о чем было сказано выше, а также отмечено на примере, как должна выглядеть сноска.
Сноску нужно обозначать цифрой в верхнем индексе сразу после окончания предложения или цитаты. Она отсылается к строке, которая располагается под текстом на странице, излагая информацию об источнике. Внизу страницы текст работы и сноску должна разделять горизонтальная линия, а саму сноску оформляют мелким шрифтом.
По ГОСТу
В том случае, если на кафедре в методическом пособии ничего не указано касательно того, как нужно оформлять сноски, студенту нужно пользоваться универсальными требованиями согласно ГОСТу. Оформление цитат в курсовой и сносок на литературу будет следующим:
- в подстрочных сносках текст печатается с единичным интервалом;
- сам шрифт должен быть на несколько единиц меньше, чем в тексте;
- сноски должны включать в себя номер источника, который берется из списка литературы в конце курсовой работы, подстрочные сноски предполагают полное указание источника;
- сноски разрешено делать краткими и полноописанными.
Порядок оформления непосредственно самого источника предполагает следующие пункты – фамилия и инициалы одного или нескольких авторов книги, целостное наименование книги, указание ее части и тома, указание ФИО переводчика, если он имеется через слеш, город печати, наименование издательства, год выпуска и число страниц.
Как создать список источников или литературы
Студенты, все сюда. Будем оформлять перечень литературы в курсовой работе на реальном примере.
Допустим, текст готов. Остался финальный штришок – перечислить источники в конце. Для этого переключаемся на вкладку “Ссылки” и кликаем на “Список литературы”. Выбираем подходящий шаблон и нажимаем “Вставить”.

На той же панели вы можете выбрать стиль списка. Для студенческих работ подходит “ГОСТ – сортировка по именам”. Шрифт должен быть Times New Roman 10-го размера.

Есть возможность писать название каждой книги вручную. Но зачем? Ведь легко ошибиться и уйти от стандартов. Как и содержание, которое гораздо удобнее делать автоматически.
В общем, мы будем заполнять готовую форму. Для этого щелкаем мышкой на “Вставить ссылку”. В выпавшем меню выбираем “Добавить новый источник…”.

Здесь уже указываем, с каким типом источника имеем дело, название, год и автора. Ничего сложного. Когда закончите, нажмите “ОК”.

Информация о книге автоматически отобразится в нужном стиле. Вот так.
Как сделать сноски в Word Online
Для работы в онлайн инструменте, откройте его и авторизуйтесь. В готовом документе вы сможете легко установить сноски, как концевые, так и обычные. Для этого выполните следующее:
- Установите в документе курсор после того слова, где вы желаете добавить сноску.
- Перейдите в главном меню в раздел «Ссылки».
- Выберите пункт «Вставить сноску». Такой вариант отобразит текст комментария в конце текущей страницы.
- Если нужно переместить все ссылки в конец документа, то кликните на пункт «Вставить концевую сноску».
- Введите комментарий, или укажите ссылку, которые должны отобразиться в текстовом формате в вашем документе.
- Подтвердите действия.
Для просмотра того, как отобразилась сноска в готовом документе перейдите в «Режим чтения». Эта опция доступна на вкладке панели управления «Вид». Если необходимо удалить ссылку, просто установите курсор за номером или символом сноски, и нажмите «DELETE».
Как сделать сноску в Word снизу страницы и настроить нумерацию: инструкция
Анна Кузнецова
27 октября 2019 в 10:59
Привет, дорогие читатели!
Сегодня я покажу, как сделать сноску в Word внизу страницы. Чтобы вы смогли сдать реферат и курсовую, написать книгу, отправить публикацию в журнал.
В строке примечаний находится пояснение терминов, перечисление источников написания статьи, известных личностей и т. д. На добавление этих строчек уйдет от силы 2 минуты.
Согласитесь, на такую важную деталь не жалко столько времени. Заходите в программу. Сейчас начнем.
Word 2007 – 2010
Для пошаговой инструкции я использую редактор 2007 года, но в версии 2010 года все то же самое. Только вид интерфейса немножко другой.
Если вы пишете статью для сайта, то объяснение непонятных вещей можно сделать выгоднее для вас. Сделайте гиперссылку на страницу про неизвестное слово. Дополнительный контент, трафик и плюсик к продвижению в поиске вам обеспечены.
Перейдите на вкладку “Ссылки”. Если щелкните мышкой на “AB Вставить сноску”, строка примечаний автоматически появится в конце страницы.
Чтобы разместить в произвольном месте, поставьте курсор (стрелку мышки) туда, где вам нужно, и нажмите “Вставить концевую сноску”.
Сэкономьте время. Пользуйтесь комбинацией клавиш Alt+Ctrl+F. Не забудьте оставить курсор в нужном месте.
Чтобы получить подстрочную строку примечаний, нужно выделить цитату или слова для нее. Нажать “Вставить сноску” на той же панели.
Курсор перебросит вниз. Там вы увидите линию и строку для ввода информации.
Как создать список источников или литературы
Студенты, все сюда. Будем оформлять перечень литературы в курсовой работе на реальном примере.
Допустим, текст готов. Остался финальный штришок – перечислить источники в конце. Для этого переключаемся на вкладку “Ссылки” и кликаем на “Список литературы”. Выбираем подходящий шаблон и нажимаем “Вставить”.
На той же панели вы можете выбрать стиль списка. Для студенческих работ подходит “ГОСТ – сортировка по именам”. Шрифт должен быть Times New Roman 10-го размера.
Есть возможность писать название каждой книги вручную. Но зачем? Ведь легко ошибиться и уйти от стандартов. Как и содержание, которое гораздо удобнее делать автоматически.
В общем, мы будем заполнять готовую форму. Для этого щелкаем мышкой на “Вставить ссылку”. В выпавшем меню выбираем “Добавить новый источник…”.
Здесь уже указываем, с каким типом источника имеем дело, название, год и автора. Ничего сложного. Когда закончите, нажмите “ОК”.
Подсказка для студента. Если часто приводите цитату из одного и того же источника, укажите номера страниц, откуда брали высказывание.
Информация о книге автоматически отобразится в нужном стиле. Вот так.
Word 2003
Я выделила редактор 2003 года, потому что в нем делается все иначе. Выделите текст или слово, которые хотите разместить. Кликните в меню “Вставка”. В отобразившемся списке наведите курсор на “Ссылка”. Нажмите “Сноска”.
Настройки
Вам не совсем нравится расположение сносок. Они неправильно пронумерованы. Надо поменять их местами. Все эти задачи вы можете решить в настройках.
Переключитесь на вкладку “Ссылки”. Нажмите на маленькую кнопку в правом углу.
Вы можете настроить так, чтобы концевые сноски появлялись в конце раздела или документа.
Ниже вы можете изменить нумерацию. Чтобы счет шел с другого числа, буквы или символа, напишите или выберите нужное значение в поле “Начать с:”.
Чтобы в каждом разделе подсчет начинался по новой, выберите “В каждом разделе” в пункте “Нумерация”.
Для использования других знаков в качестве обозначения поясняемых слов щелкните мышкой на кнопку “Символ…” и выберите понравившийся.
Настройки будут работать для определенных разделов, если выбрать это в пункте “Применить”. По умолчанию они закрепятся за всем документом.
Кликните “Вставить”, чтобы добавить новую сноску, или просто “Применить” для сохранения настроек.
Вы можете создать постраничные сноски. Для этого в “Начать с:” оставьте начальное число. А в “Нумерация:” выберите “На каждой странице”.
Удаление
- Поставьте курсор рядом с текстом сноски, которую необходимо убрать в редакторе.
- Стирайте слова строки примечаний с помощью кнопки Backspace.
Выделите надстрочную пометку слова. Нажмите Delete.
Очищение текста сноски никак не поможет убрать ее.
Заключение
Теперь вы знаете Word еще чуточку лучше. Завершение курсовой работы, реферата перестало быть проблемой. А начинающий писатель наконец-то сможет вставить пояснение в свою книгу. Документ стал выглядеть аккуратнее, и все довольны.
А как часто вы пользуетесь сносками и зачем? Пишите комментарии.
Вставить гиперссылку, которая создает новый документ
Вы также можете вставить ссылку, которая при нажатии на нее, создаст новый пустой документ «Microsoft Word». Эта опция может быть полезна при создании целого набора связанных документов.
Выделите текст, который вы хотите задать в виде ссылки, и откройте окно «Вставка гиперссылки». Вы можете воспользоваться любым, ранее описанным, способом. Например, щелкните по выделенному тексту правой кнопкой мыши и в открывшемся меню выберите раздел «Гиперссылка».
В окне вставки гиперссылки выберите в левой панели кнопку «Новый документ». В разделе «Имя нового документа» введите имя, которое вы хотите использовать для нового документа. Установите в разделе «Когда вносить правку в новый документ» флажок в одной из двух ячеек: «позже» или «сейчас», – ячейки определяют порядок редактирования вновь созданного документа. При выборе варианта редактирования нового документа «сейчас», «Microsoft Word» создаст новый документ и откроет его незамедлительно.
В разделе «Путь» отображено место хранения будущего документа. Вы можете оставить предлагаемый вариант или указать другой путь для хранения вашего нового документа. Нажмите кнопку «Изменить» и выберите новое хранилище.
По окончанию, нажмите клавишу «Ввод» на клавиатуре или кнопку «ОК» для сохранения указанных параметров гиперссылки.
Полную версию статьи со всеми дополнительными видео уроками читайте в нашем …
Если не знаете, как сделать сноску в текстовом редакторе
Самым распространенным текстовым редактором, который используется для печати научных работ, является Word, именно на его примере расскажем, как оформить сноску.
Создатели Word предусмотрели приложение для автоматического создания сносок, поэтому не нужно чертить короткую линию перед сноской вручную, используя нижние пробелы (сноска будет сдвигаться при малейшем редактировании основного текста).
Эта функция и номер проставит (в верхнем индексе), и шрифт уменьшит автоматически. Если установить флажок возле пункта «на каждой странице», сноски будут располагаться на странице с соответствующей цитатой.
Разновидности библиографических ссылок
Соответственно, речь у нас пойдет именно о ссылках, так как оформление сноски очевидно –
это обычный дополнительный текст в нижней части страницы, отделяемый колонтитулом. Ссылки на
дополнительную библиографию, используемую в тексте, могут быть разного типа:
-
внутри текстовые, когда дополнительные сведения заключаются непосредственно в тексте в
круглые скобки. Использования такого вида ссылок редко и ограничено -
за текстовые, то есть вынесенные за рамки данного текста – в список используемой литературы.
Непосредственно с текстом они связаны отсылочной системой, которая заключается в нумерации
по списку литературы и отображению страниц. Например, в тексте курсовой или дипломной работы
часто встречается отсылка такого плана: . Номер «12» указывает на порядковый
номер определенного источника в списке литературы, а «с.256» указывает на страницу работы -
подстрочные – это те разновидности ссылок, которые как раз понятийно связаны со сносками,
они выносятся в нижнюю полосу текста, отделяемую колонтитулом.
Пример оформления именно таких ссылок следует осветить подробнее.
Подстрочные библиографические ссылки: оформляем правильно
Таким образом, мы разобрались, что сноска – это просто текст, который в свою очередь может
содержать в себе как вариант библиографическую ссылку. Такая ссылка называется подстрочной.
Например, в тексте дипломной или курсовой работы студент вставляет в свой текст косвенную речь,
то есть мимоходом освещает позицию какого-либо автора. В таком случае необходимо вынести в
сноску данные, откуда использована данная цитата или часть цитаты. Обычно в сноске подобные
библиографические сведение сопровождаются словами «см. об этом», «напр.», «см.» и прочее.
Иными словами, такой ссылкой автор дипломной или курсовой работы предлагает читающему более
детальнее и подробнее ознакомиться с цитируемым материалом, с исследуемой в данной части
работы проблемой.
Если же в тексте напрямую указывается прямая речь автора, то ссылка должна оформляться без
каких-либо дополнительных указаний («см.», «напр.»). И в том, и в другом случае библиографическая
ссылка оформляется классически, по ГОСТу. То есть указывается автор работы, ее название,
обозначается непосредственно тип книги (монография, учебник, словарь, справочник и т.д.),
указываются данные об издательстве и годе выпуска. Обязательное условие такой ссылки –
указание на цитируемую в издании страницу.
Настройка
Если в пояснениях на каждой странице должна быть новая нумерация, следует применить настройки:
- примечания – внизу страницы;
- нумерация – на каждой странице;
- применить – ко всему документу.
При нажатии клавиши «Вставить», замечание с установленными параметрами будет применено однократно. Если нажать на «Применить» то в дальнейшем, все примечания будут появляться с заданными настройками.
Если текст заканчивается выше уровня окончания страницы, и требуется, чтобы обычные примечания были сразу после него, необходимо задать в настройках параметр «Замечания внизу текста».
При разделении документа на разделы, можно сделать так, чтобы нумерация замечаний начиналась заново в каждом новом информационном блоке. Для этого в настройках следует выбрать пункт «Нумерация в каждом разделе».
Сделать разрыв страницы после информационного блока можно перейдя во вкладку «Разметка страницы» и выбрав пункт «Разрыв раздела с новой страницы».
Для каждого раздела можно устанавливать свои параметры пояснения.
Чтобы замечания имели не нумерацию, а обозначения буквами или иными знаками, необходимо в внести изменения в разделе «Формат номера».
Можно перенести сноски с окончания страниц в конец раздела. Для этого необходимо установить выбрать «Концевые сноски в конце раздела».
При наведении курсора мыши на примечание, отобразится текст, к которому оно относится. При двойном клике по обозначению замечания в тексте происходит перемещение к сноске с объяснением. Если по примечанию в конце страницы дважды кликнуть, произойдет перемещение к части текста, к которой относится сноска.
Внутристрочные сноски
Если у вас возник вопрос, как сделать квадратные сноски, ответ ниже. Это и есть внутристрочные сноски, которые через запятую указывают на номер источника в библиографическом списке и на страницу, откуда вы взяли цитату. Образец: .
Квадратные скобки можно вставить двумя способами:
- Вручную. Они появляются только при английской раскладке и находятся в верхнем правом углу клавиатуры. Открывающая скобка на русской букве «Х», а закрывающая – на русской букве «Ъ». Не нажатии не держите клавишу Shift, иначе вместо квадратных скобок вы получите фигурные.
- Автоматически. Если вам надоело постоянно переключать раскладку с русского на английский и обратно, найдите квадратные скобки во вкладке «ВСТАВКА». Нажмите на кнопку «Символы» справа на панели меню, затем на «Другие символы» и найдите скобки.
Если у вас ещё не оформлен библиографический список, формируйте внутристрочные ссылки в черновом варианте, вместо номера источника указывая фамилию автора. По завершении работы, когда все используемые книги, статьи и сайты будут упорядочены, вам придётся ещё раз пробежаться по тексту своего научного труда и заменить фамилии автора их порядковыми номерами в вашем списке.
Сколько ссылок должно быть в курсовой работе
Здесь важно придерживаться правила «золотой середины». Наличие ссылок говорит о том, что автор ответственно подошел к написанию работы, самостоятельно собирал информацию, сам провел научное исследование, умеет работать с литературой и обосновывать факты. Но перенасыщенность отсылками принесет не пользу, а вред: это значит, что текст перепечатан, студент не умеет выделять главное, анализировать и обобщать материал, давать ему критическую оценку.
Но перенасыщенность отсылками принесет не пользу, а вред: это значит, что текст перепечатан, студент не умеет выделять главное, анализировать и обобщать материал, давать ему критическую оценку.
Общее количество отсылок на источники зависит от вида и объема исследования:
- реферат – 5-10 единиц;
- курсовая работа – 10-15 единиц;
- диплом – 15-20 единиц.
Настройки сноски в Microsoft Word
Как сделать и настроить сноску в Ворде? Изначально они пронумерованы в порядке возрастания. В настройках можно изменять нумерацию начиналась с 1 на каждой странице или разделе.

Чтобы изменить формат, необходимо в «Меню» в правом углу раздела «Сноски» выбрать «Формат» > «Нумерация» и указать оптимальный вариант (маркированный, цифровой, символами) и место расположения (под текстом, внизу страницы). В разделе «Текст сноски» указывается размер шрифта. По умолчанию ссылки создаются размером 10 пунктов и разделены линией определенной длины. Чтобы изменить стиль текста, достаточно выделить ссылку в тексте и перейти в меню Формат выбрать команду «Стили». Справа появится панель задач. Достаточно наведите курсор на это поле и кликнуть на треугольник, чтобы открылся список команд.
Чтобы изменить вид линии, следует:
- Переключиться в режим Обычный в меню Вид.
- Выбрать команду Сноски. Откроется окно сносок.
- В поле «Сноски» указать «Разделитель», внизу появится разделитель.
- Теперь эту линию можно изменить или удалить.
Как поставить сноску в Ворде
Если вы имели дело с написанием книги или статьи, то наверняка уже успели столкнуться с ситуацией, когда вам нужно объяснить что-то, написанное в вашем тексте, или, например, составить список источников. В таком случае лучше всего подойдут сноски, которые присутствуют в функционале программы Microsoft Word. Как поставить сноски, вы узнаете после прочтения данной статьи.
Разновидность сносок
Для начала давайте рассмотрим, какие же бывают сноски. Они бывают двух видов:
- обычные сноски. Они находятся в конце страницы, на которой размещены. Вы часто можете наблюдать их в произведениях художественной литературы, особенно старых, когда редактор заботливо объясняет читателю значения незнакомых ему слов, используемых во время написания книги;
Теперь, когда с теоретической частью покончено, перейдём сразу к практике.
Как вставить обычную сноску
Чтобы добавить обычную сноску, следуйте дальнейшим инструкциям:
- Наведите мышью на то место, куда нужно вставить сноску, и нажмите левую кнопку. Таким образом, вы перенесёте курсор в нужное вам место.
Как вставить концевую сноску
Процесс добавления концевой сноски проходит аналогично обычной сноске, с той лишь разницей, что она будет добавлена в конец документа, а не страницы, как было упомянуто ранее. Для вставки концевой сноски проделайте дальнейшие шаги:
- Переместите курсор на то место, куда хотите добавить сноску (если не знаете, как это делать, то смотрите пункт 1 предыдущей инструкции).
Вы знаете, как вставить сноски. Это прекрасно. Ещё вам не помешает знать, как можно настроить их отображение.
Настройка сносок
Чтобы настроить обычные и концевые сноски, сделайте следующее:
- Вызовите диалоговое окно Сноски, находящееся во вкладке Ссылки.
Преобразование сносок
Чтобы преобразовать сноски, следуйте дальнейшей пошаговой инструкции:
- Откройте диалоговое окно Сноски.
Теперь, когда вам знакома процедура добавление сносок, это должно значительно облегчить вашу работу в программе Microsoft Word. Сноски полезны для книг и необходимы для научных статей. Если у вас что-то не получилось, то рекомендуем перечитать статью ещё раз.
Детальная настройка выносок
При необходимости настройки более детальных параметров мы можем обратиться к окну настроек. Давайте посмотрим, как это сделать.
Нам снова необходимо установить курсор или выделить текст, а после обратиться ко вкладке «Ссылки», но в этот раз необходимо будет нажать на маленькую стрелочку в модуле «Сноски». Детально показываю на скриншоте.

После нажатия на данную стрелочку перед нами откроется окно настроек.

Глядя в это окно мы сможем более детально задать параметры, а именно:
- В модуле «Положение» вы можете выбрать положение выносок
- В модуле «Формат» вы можете определить необходимый вам тип нумерации или выбрать символ маркировки. Также можно выбрать требуется ли продолжать их нумерацию во всех разделах или необходимо перезапускать на каждой странице или в каждом разделе.
- В модуле «Применить изменения» выбираете в каком месте документа вам необходимо применять данные параметры – во всем документе или только в текущем разделе.
После выбора необходимых вам параметров с помощью контекстных меню кликайте на кнопку «Вставить» и любуйтесь примененными вами настройками.
Давайте теперь рассмотрим, как удалить ненужные ссылки на пояснения.









