Как подключить интернет к компьютеру через кабель от роутера
Содержание:
- Пошаговая инструкция по подключению
- Как выглядит порт для подключения к интернету и где он находится
- Сравнение оптоволокна и витой пары
- Рекомендации
- Вопрос-ответ
- Схемы подключения телевизора по кабелю
- Пошаговая инструкция по подключению
- Процесс обжимания витой пары
- Почему может не работать Интернет после подключения
- Как проверить качество обжима интернет-кабеля
- Настройки интернета после переустановки windows 7
- Телефон как точка доступа
- Как подключить телевизор к вайфаю и через кабель: выводы
Пошаговая инструкция по подключению
Причиной подключения к роутеру интернет провода может стать:
- отсутствием на оборудовании модуля Wi-Fi;
- выход из строя имеющегося сетевого адаптера;
- необходимость настройки самого маршрутизатора или обновление его прошивки;
- низкая скорость принимаемого сигнала.
Что касается скорости, то она значительно снижается при просмотре видеофайлов через интернет или передачи информации в большом объеме. Кроме того, скорость сигнала может сильно снизиться, если установлена система видеонаблюдения.
Для осуществления процедуры присоединения берется роутер, на котором есть незанятый разъем, чтобы подключить провод. Один конец кабеля следует подсоединить к LAN-разъему (как правило, желтого цвета), который находится сзади роутера. Другой конец подсоединяется непосредственно к разъему на ПК.
После чего следует проверка наличия подключения к сети. Если лампочки горят, значит, сигнал есть.
Проводное подключение через роутер
Особое внимание нужно уделить подсоединению к уже работающей системе и кабелю интернета нового компьютера. Если это будет онлайн-подключение, то действия выполняются в такой последовательности
Если это будет онлайн-подключение, то действия выполняются в такой последовательности.
Вначале кабель вставляется в компьютерную карту, а затем выполняются следующие действия, чтобы настроить подключение:
- Зайдя в меню «Пуск» перейти в «Мой компьютер».
- После чего через «Панель управления» зайти в «Центр управления сетями и общим доступом».
- Для подключения нужно выбрать кнопку «Настройки нового подключения сети».
- Найдя иконку подключения к Интернету, активировать клавишу «Высокоскоростное».
- Кроме того потребуется ввести логин и пароль, чтобы иметь возможность принимать сигнал интернета. Все это есть в договоре оказания услуг.
- Если настройки выполнены правильно, на панели загорится значок подключения к сети.
Если роутер не новый, лучше сбросить все имеющиеся на нем настройки. Для этого в приборе есть специальная кнопка с названием Reset. Нажав на нее и подержав несколько секунд, можно вернуться к заводским настройкам.
Когда роутер не настроен или есть иные проблемы с подключением, на приборе будет мигать желтый сигнал, которые означает, что подсоединить интернет не удалось.
Подключение без роутера
Настройка интернета через кабель самый простой способ подключения интернета. Кабельный способ самый надежный, он позволяет напрямую осуществить подсоединение провода к порту Ethernet в оборудовании. Он расположен с внутренней стороны компьютерной панели. Для приема сигнала нужно настроить новое соединение.
Если взять за пример Windows 10, то последовательность действий будет такой:
- Войдя в меню «Пуск», перейти в «Параметры».
- Затем нажать «Сеть и Интернет» и найти вкладку VPN с настройками параметров адаптеров.
- В папке будут видны все возможные подключения, которые доступны для данного устройства.
- Выбрав кнопку «Свойства» через клавишу интернета можно прочитать протокол TCP/IP четвертой версии 4.
- Чтобы ввести статический IP-адрес потребуется узнать настройки у своего провайдера.
- Чаще всего настройки делаются в автоматическом режиме самим сервером. Нужно только нажать на «OK» и проводной доступ к другому устройству будет осуществлен.
Правильное подключение маршрутизатора.
Как выглядит порт для подключения к интернету и где он находится
Чтобы подключиться к интернету в помещение квартиры, дома, офиса нужно провести патч-корд от провайдера. Это довольно длинный кабель, на конце которого имеется специальный разъем для подключения интернета к компьютеру.
Обычно монтажники всегда делают какой-то запас, а чтобы провод сильно не мешал, его скручивают в моток. Само гнездо для коннектора у компов обычно расположено с задней стороны. Оно соединено с сетевой картой, которая является частью материнского платы любого компьютера, моноблока или ноутбука (у последних коннектор RJ-45 сбоку).
Разъемы для подключения к интернету
Однако на современных моделях портативного типа зачастую нет сетевого разъема. В частности это сверхтонкие ультрабуки, включая Apple MacBook. Им, по сути, он не нужен, поскольку они оснащены сетевым модулем Wi-Fi, что позволяет соединяться «по воздуху».
К таким машинам нужен специальный переходник, но если быть точнее внешняя сетевая карта с двумя разъемами. Один из них это USB порт для подключения к ноутбуку, другой — коннектора RJ-45, соединяемый с Ethernet кабелем. Такие переходники пригодны для использования с любыми устройствами, где есть USB порт.
Сравнение оптоволокна и витой пары
Ethernet-кабель, который повсеместно используется для разведения проводной локальной сети состоит из медных проводков. Полностью перейти на оптоволокно провайдеры перейти не могут – по сравнению с LAN-кабелем, оптоволоконный боится изгибов. Поэтому обычный медный патч-корд до сих пор успешно применяется в сетевой инфраструктуре (особенно в домашних и офисных решениях).
Советую ещё более детально почитать про витую пару. Ну и конечно же про Wi-Fi.
Но, а что касается характеристик самого кабеля вот наглядная таблица.
| Характеристики | Оптический кабель | Витая пара (медь) |
| Достижимая скорость связи (теория, без помех), Гбит/с | OS1 – 40
OS2 – 100 OM3/OM4 – 100 |
Cat 5e – До 1
Cat 6/7 – До 10 |
| Длинна линии без повторителей (теория), км | OS1 – 100
OS2 – 40 OM3 – 0,3 OM4 – 0,125 |
Любой кабель до 0,1 |
| Физические свойства | Хрупкий (боится изгибов), тонкий | Гибкий (можно делать изгиб в углах), толстый |
| Оборудование (совместимость) | Нужны специальные адаптеры (PON-порт) | Работает с любым оборудованием, где есть LAN-порт |
| Обслуживание | Нужна подготовка и спецоборудование | Можно обслуживать в «домашних условиях» |
| Цена | Кусается | Терпимая |
Что касается внешних воздействий, то подключенное оптоволокно не боится:
- Силовых наводок;
- Огня;
- Влаги;
- Температурных перепадов;
- Кислотной и щелочной среды;
- «Прослушивания линии» из-за игнорирования индукционных воздействий.
Рекомендации
Для упрощения будущих работ специалисты советуют приобретать одинаковые модели, у них совместимость будет лучше. Если нужно приобрести бюджетный вариант, то стоит задуматься о самой дешевой точке доступа без возможности маршрутизации, задача последней — в ретрансляции сигнала.
Соединение можно осуществить двумя способами: во-первых, витой парой, во-вторых, при помощи Wi-Fi. Если вы выбрали первый вариант, у вас будет качественный интернет, на который не повлияют толстые стены и помехи. Второй же способ не рекомендуется, так как поле покрытия буден значительно меньше. Это связано с тем, что по мере удаления от основного источника, мощность сигнала ослабевает.
Вопрос-ответ
Как подключить интернет через Wi-Fi, и сколько это будет стоить?
Выберите тариф и оставьте заявку на сайте или по телефону – остальное мы сделаем сами. Стоимость подключения зависит от скорости, а также наличия дополнительных услуг.
Почему я должен выбрать интернет Wifire?
Мы предлагаем конкурентные цены и высокую скорость подключения, круглосуточную техподдержку, а также постоянно работаем над улучшением качества услуг. К тому же, наша компания отмечена множеством престижных премий в сфере телекоммуникаций.
Тарифы и услуги ООО «Нэт Бай Нэт Холдинг» могут быть изменены оператором. Полная актуальная информация о тарифах и услугах – в разделе «тарифы» или по телефону указанному на сайте.
Приветствую, дорогие наши читатели. В современном мире практически каждый сталкивается с Wi-Fi роутерами. Интернет прочно прописывается в нашей жизни. Иногда приходится самостоятельно его подключать и настраивать, давайте узнаем как настроить Вай-Фай роутер самостоятельно.
Прежде всего, нам понадобится вот что:
- наличие проводного подключения к сети Интернет;
- ПК или ноутбук;
- беспроводной маршрутизатор;
- кабель подключения к сетевой плате.
Схемы подключения телевизора по кабелю
Покажем и расскажем, как соединить телевизор с роутером либо просто с кабелем интернет-провайдера.
Через роутер
Если вы решили, что вам нужен посредник в виде роутера, сделайте следующее:
- Подключите кабель провайдера к порту WAN или «Интернет» (в зависимости от модели роутера).
- Настройте подключение на роутере в зависимости от протокола. Какие могут быть протоколы, мы уже рассказали выше. Настройка происходит на локальной странице в браузере по адресу 192.168.1.1 или 192.168.0.1. Процесс отладки будет зависеть от производителя роутера (интерфейсы отличаются). Загляните в инструкцию своего роутера — там должно быть всё подробно расписано.
- Если роутер уже давно подключён и настроен, пропустите первые два шага. Возьмите шнур Ethernet, который идёт в комплекте с роутером. Если его нет либо если он слишком короткий, купите новый в магазине компьютерной техники (с пометкой RJ-45).
- Подключите кабель к порту LAN сзади на роутере (выберите любой) — обычно эти выходы жёлтого цвета.
- Второй свободный конец шнура с таким же штекером вставьте в разъём LAN сзади на телевизоре. Телевизор при этом желательно включить.
С помощью специального шнура нужно соединить роутер с телевизором
Напрямую
Здесь всё проще: кабель провайдера сразу подключаем к порту LAN на телевизоре. Кабель может идти прямо из подъезда или с улицы, от сплиттера (если это телефонное ADSL-подключение — сплиттер разъединяет сигналы для телефона и интернета) либо от модема (он настраивается специалистами провайдера при подключении).
Пошаговая инструкция по подключению
Причиной подключения к роутеру интернет провода может стать:
- отсутствием на оборудовании модуля Wi-Fi;
- выход из строя имеющегося сетевого адаптера;
- необходимость настройки самого маршрутизатора или обновление его прошивки;
- низкая скорость принимаемого сигнала.
Что касается скорости, то она значительно снижается при просмотре видеофайлов через интернет или передачи информации в большом объеме. Кроме того, скорость сигнала может сильно снизиться, если установлена система видеонаблюдения.
Для осуществления процедуры присоединения берется роутер, на котором есть незанятый разъем, чтобы подключить провод. Один конец кабеля следует подсоединить к LAN-разъему (как правило, желтого цвета), который находится сзади роутера. Другой конец подсоединяется непосредственно к разъему на ПК.
После чего следует проверка наличия подключения к сети. Если лампочки горят, значит, сигнал есть.
Проводное подключение через роутер
Особое внимание нужно уделить подсоединению к уже работающей системе и кабелю интернета нового компьютера. Если это будет онлайн-подключение, то действия выполняются в такой последовательности
Если это будет онлайн-подключение, то действия выполняются в такой последовательности.
Вначале кабель вставляется в компьютерную карту, а затем выполняются следующие действия, чтобы настроить подключение:
- Зайдя в меню «Пуск» перейти в «Мой компьютер».
- После чего через «Панель управления» зайти в «Центр управления сетями и общим доступом».
- Для подключения нужно выбрать кнопку «Настройки нового подключения сети».
- Найдя иконку подключения к Интернету, активировать клавишу «Высокоскоростное».
- Кроме того потребуется ввести логин и пароль, чтобы иметь возможность принимать сигнал интернета. Все это есть в договоре оказания услуг.
- Если настройки выполнены правильно, на панели загорится значок подключения к сети.
Если роутер не новый, лучше сбросить все имеющиеся на нем настройки. Для этого в приборе есть специальная кнопка с названием Reset. Нажав на нее и подержав несколько секунд, можно вернуться к заводским настройкам.
При подключении уже настроенного компьютера или ноутбука к роутеру нужно вставить кабель в гнездо и дождаться сигнала, что прибор работает. Это отразится и на подключенном устройстве, так как появится значок новой сети.
Когда роутер не настроен или есть иные проблемы с подключением, на приборе будет мигать желтый сигнал, которые означает, что подсоединить интернет не удалось.
Подключение без роутера
Настройка интернета через кабель самый простой способ подключения интернета. Кабельный способ самый надежный, он позволяет напрямую осуществить подсоединение провода к порту Ethernet в оборудовании. Он расположен с внутренней стороны компьютерной панели. Для приема сигнала нужно настроить новое соединение.
Если взять за пример Windows 10, то последовательность действий будет такой:
- Войдя в меню «Пуск», перейти в «Параметры».
- Затем нажать «Сеть и Интернет» и найти вкладку VPN с настройками параметров адаптеров.
- В папке будут видны все возможные подключения, которые доступны для данного устройства.
- Выбрав кнопку «Свойства» через клавишу интернета можно прочитать протокол TCP/IP четвертой версии 4.
- Чтобы ввести статический IP-адрес потребуется узнать настройки у своего провайдера.
- Чаще всего настройки делаются в автоматическом режиме самим сервером. Нужно только нажать на «OK» и проводной доступ к другому устройству будет осуществлен.
Правильное подключение маршрутизатора.
Процесс обжимания витой пары
Ну что, пора узнать как правильно можно обжать витую пару. Приступаем к этому этапу прямо сейчас. Делаем замер кабеля, отрезаем с запасом 0.5 метра. Чтобы не повредить внутренние жилы делайте следующим образом: выполните небольшой надрез на защитной оболочке, а потом просто в этом месте сгибайте. На месте надреза оболочка лопнет, провода откусите кусачками.
- Замеряем от края 20 мм и удаляем изоляцию провода.
- Все жилы раскручиваем, рассортировываем по схеме (с которой вы определились).
- Зажимаем плотно пальцами все жилы, выложенные по цветам схемы и кусачками ровно откусываем.
- Берем штекер RG 45, переворачиваем его, чтобы защелка смотрела вниз и не спеша засовываем все провода в коннектор. Они должны равномерно войти в желобки. Не получается с первого раза? Не беда, пробуем ещё раз.
- Без фанатизма, продвигаем провода равномерно до конца, пока не почувствуете, что они уперлись. Посмотрите визуально все ли жилы дошли до конца. Защитная оболочка должна также войти в штекер, при обжиме её должно зажать.
- Придерживая коннектор с вставленной витой парой, не спеша вставляем в клещи для зажима (кримпер). Сжимаем рукой. Все готово, у вас все замечательно получилось.
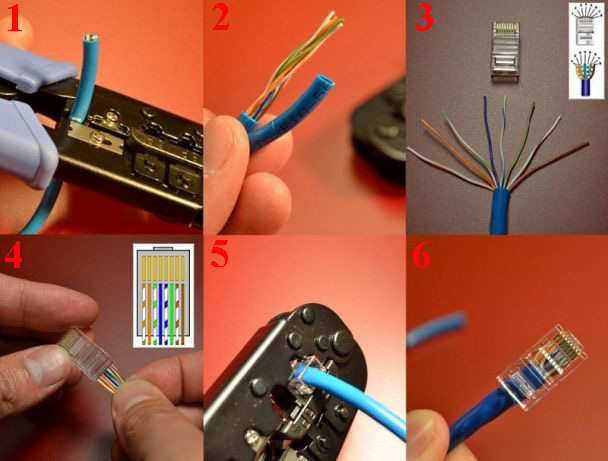
Выполняем обжимку без инструментов
Процесс отличаться будет, отсутствием специального инструмента, для обжима. Вам не придется делать ненужные затраты, покупать клещи, ради того чтобы пару раз обжать кабель с rj 45. Заключается метод в том, что функцию кримпера у нас выполнит отвертка или обычный нож. После того как все жилы будут вставлены, берем отвертку и прикладываем его к металлическим контактам на коннекторе, слегка придавливаем. Так нужно будет сделать с каждым контактом.

Обжимаем безынструментальный коннектор
Существуют коннекторы для которых клещи не нужны. Здесь необходимо просто пальцами хорошо нажать и все. Правда, цена на такой штекер совсем не маленькая. Поэтому стоим задуматься, стоит ли оно того. Принцип обжатия прост, каждую жилу заводим сверху в пазы, после того как все провода уложите, закройте плотно обе половинки корпуса. Производит такие коннекторы фирма «Nikomax», а в России «СУПР».

Почему может не работать Интернет после подключения
Первопричины, по которым может не получиться проводное подключение, разные. Поэтому, чтобы устранить любую из них, понадобится выполнить ряд определенных действий:
- Не обнаруживается подключение к кабелю. Для этого следует понять, подключен ли проводник к необходимому разъему.
- Появляется крест красного цвета на панели задач, свидетельствующий о неисправном кабеле, сетевой карте или LAN-порте устройства. Если сложности заключаются не в проводнике, то следует убедиться в подключении компьютера к сети. Если все в норме, то потребуется отремонтировать сетевую карту.
- Мигающий индикатор, отсутствие работы сети. В таком случае необходима установка либо переустановка драйвера.
- Новый драйвер установлен, а соединение не произошло. Следует перейти в панель управления, «Центр управления сетью». У онлайн-подключения с надписью: «Отключено», нажать на кнопку включения.
- Роутер неисправен. Если проводник не подключен к компьютеру напрямую, а через маршрутизатор, то неполадка может быть связана с тем, что у маршрутизатора сбились настройки. В такой ситуации необходимо проверить этот момент и подключить сетевой кабель прямо к ПК.
- Соединение отсутствует. Если все перечисленные выше пункты были сделаны правильно, но неисправность осталась, то, возможно, причина в завершении оплаченного провайдеру периода. Следует обратиться в техподдержку провайдера и проверить состояние баланса. Оплатить счет, при необходимости, и подключить Интернет заново.
- Подключение не состоялось из-за действия вирусов. Необходимо сделать проверку всей системы антивирусом, удалить ненужные файлы и, при необходимости, переустановить операционную систему.
В случае с отсутствием подключения к сети требуется подробное объяснение и пошаговое руководство. Итак, если «горит» восклицательный знак у сетевого значка интернета, значит, доступа к сети нет. В таком случае требуется выполнить следующие действия:
- Нажать на клавиатуре Win + R (Win — значок Windows).
- В открывшемся поисковике вставить команду: ncpa.cpl.
- В окне с сетевыми подключениями выбрать «Свойства».
- Затем найти «Подключение по локальной сети» или «Ethernet».
- Далее открыть строку IP и нажать на ее «Свойства».
- Поставить на автоматическое получение адреса сервера и сохранить настройки.
Если эти действия не помогли, то можно проверить настройки роутера. Для этого необходимо зайти в интерфейс провайдера, ввести логин и пароль, войти в соответствующую вкладку.
Если после подключения на сетевом значке «горит» красный крест, это значит, что требуется проверить кабельное состояние, плотную вставку кабеля к LAN-порту и проверить включение сетевого адаптера. В первом случае, внешне кабель может иметь целую структуру, но из-за сильных перегибов медные жилы внутри могут быть перебитыми. Поэтому проводник стоит заменить. Во втором случае, из-за того, что могут быть видны небольшие отклонения во время изготовления разъемов портов, не всегда кабель вставляется в порт. Идеально при подсоединении слышать щелчок и видеть загоревшийся светодиод. В случае брака, соединения не будет. В третьем случае, чтобы проверить сетевой адаптер, необходимо зайти в сетевое подключение и с помощью правой кнопки мышки открыть вкладку. Далее нажать на значок «Включить».
Через диспетчер устройств, который можно открыть командой в поисковике devmgmt.msc, необходимо найти вкладку «Сетевые адаптеры» и попробовать нажать на «Отключить устройство», выбрав соответствующий маршрутизатор.
Как проверить качество обжима интернет-кабеля
После того, как обжим кабеля был выполнен, необходимо убедиться, что подсоединение является рабочим. Для этого обычно применяется один из следующих способов.
Первый способ — тестер кабельный
Профессиональные работники используют специальные приборы — LAN-тестеры. Обычно это устройство состоит из двух частей. Это дает возможность одновременно произвести проверку обоих концов сетевого кабеля одновременно. В основном и дополнительных устройствах имеются порты для подключения коннекторов. После подсоединения происходит тестирование использованных проводов.
На устройстве имеются индикаторы, соответствующие каждому из проверяемых проводов. На них будут отображены результаты, полученные в ходе проверки. Если какой-либо контакт обжат некачественно, то это будет легко обнаружено.
Второй вариант — мультиметр
Основной способ контроля дома — использование мультиметра. При проведении проверки его устанавливают на выполнение прозвона или на использования самого небольшого сопротивления (например, 200 Ом). При этом желательно включить звуковую индикацию. Для проверки берут оба интернет штекера сетевого кабеля и кладут их рядом друг с другом. Затем прозванивают каждую пару проводков одного цвета. Если между ними отсутствует электрический контакт, то это будет сразу же обнаружено.
Эта проверка не требует большого количества времени. Важным условием является использование достаточно тонких щупов. Чтобы их получить, необходимо или использовать тонкую проволоку, или подточить обычно используемые щупы.
Если не прозванивается хотя бы одна пара проводов, то придется производить обжим сетевого кабеля еще раз.
Важно! Иногда бывает так, что коннекторы одного кабеля одновременно не находятся в одном помещении. В этом случае также существует возможность провести проверку
Дело в том, что между проводами одного цвета существует электрическая связь. В этом случае рассматривают цветной провод и полосатый той же расцветки. Таким образом один провод можно вставить в предназначенную для него розетку, а во втором измерить сопротивление между каждой из указанных пар. Его величина должна быть примерно равной во всех случаях. Если этого нет, то это означает, что обжатие кабеля было некачественным.
Третий способ — подключение устройства, с другими устройствами
Этот вариант является наиболее простым способом проверки. При этом надо подключить компьютер и проверить наличие связи с интернетом или локальной сетью. Если все работает нормально, то это означает, что кабель был обжат правильно.
Картинка 10 Работа с коннектором
Настройки интернета после переустановки windows 7
Если после переустановки Windows не работает Интернет, настроить его можно несколькими способами. Для этого необходимо воспользоваться предложенными ниже инструкциями.
Настройка Интернета после переустановки ОС Windows 7, предусматривает те же способы подключения, что и при переустановке ОС Windows ХР.
Настройка с использованием роутера
Если при работе в Сети вы использовали роутер, то особых проблем с настройкой Интернета быть не должно. Связано это с тем, что роутер сохраняет все настройки, которые ему были заданы до переустановки системы. Вам требуется лишь проверить наличие соединения Вашего компьютера с Сетью, и его качество. Данный параметр можно проверить через Центр управления сетями, в зоне общего доступа. Для этого Вам придется зайти в меню Пуск, перейти на Панель управления, и отыскать пункт «Сеть и Интернет».
Выбираем показатель для основного сетевого адаптера.
Затем нам необходимо определить наименование сетевой карты через диспетчерское устройство. Для этого можно воспользоваться простейшим способом – нажать клавиши WIN+Pause (данная комбинация поддерживается в большинстве версий Windows. Сюда относятся не только Windows ХР, но и новейшие версии Windows 7, Windows 8 и даже Windows 8.1).
Чтобы войти в Систему и найти Диспетчера устройства, необходимо нажать клавишу Pause и кнопку со значком Windows. На левой панели необходимо активировать ссылку «Диспетчер устройств». Далее в дереве устройств находим пункт «Сетевые адаптеры». После того, как мы перейдем в данный раздел, выплывет список сетевых карт, которые в настоящий момент присутствуют на Вашем компьютере.
Может возникнуть ситуация, когда сетевая карта не будет обнаружена. В этом случае необходимо будет осуществить поиск неизвестного устройства, а обнаружив — установить на него необходимые драйвера. Если такая процедура не решит проблему, Вам стоит задуматься о замене сетевой карты.
Итак, при установке роутера, автоматически подключаются все настройки подключения к Интернету, заданные до переустановки ОС Windows.
Подключение напрямую
В последнее время раздача Интернета осуществляется путем подключения с использованием привязки по МАС-адресу. Для данного подключения, вам достаточно подсоединить кабель к компьютеру и всё готово. Однако некоторые провайдеры всё ещё используют подключение по протоколу РРРоЕ, предусматривающее наличие логина и пароля.
Если это Ваш случай, необходимо выполнить следующие действия. Проверяем работу Сетевой карты или сетевого подключения. Для этого смотрим в правый нижний угол. Нас интересует присутствие изображение двух компьютеров. Если данная иконка отсутствует, то возможно, сетевая карта на вашем компьютере была отключена. Чтобы ее включить, идем: «Пуск» — «Панель управления» — «Сетевые подключения». В открывшемся окне нас будет интересовать пункт «Подключение по локальной сети». В графе «Состояние» смотрим статус вашей сетевой карты. Если обнаружится, что данная карта отключена, ее необходимо будет включить. Для этого нужно щелкнуть правой кнопкой мыши по устройству, и в открывшемся окне выбрать пункт «Включить». При этом в трее у вас появится соответствующая иконка.
Теперь приступаем непосредственно к осуществлению требуемых настроек. Для этого:
Подключение интернета в виндовс 7
• заходим в меню «Пуск» и идем на Панель управления; • переходим в раздел Центра управления сетями и общим доступом; • находим требуемый нам пункт – «Настройка нового подключения»; • переходим к следующему этапу, нажав «Далее»; • в новом окне выбираем вариант подключения «Высокоскоростное» и подтверждаем предлагаемые настройки; • нажимаем пункт – «Подключить»; • ждём, пока компьютер попробует совершить подключение.
Если все настройки были выполнены правильно – спустя несколько секунд произойдёт подключение. В случае если не произошло, вам следует обратиться к вашему провайдеру, с вопросом – Как можно подключить Интернет после переустановки Windows 7. После того, как администратор сооl-центра даст Вам соответствующие рекомендации, выполните их.
Если после подключения сетевой карты и выполнения всех настроек Интернет не появится, подумайте о замене сетевой карты.
Следуя представленным выше инструкциям, вы сможете осуществить самостоятельный выход в Интернет, в самые кратчайшие сроки. Главное, чтобы ваш электронный друг всегда содержался в чистоте, избегал намокания, и не подвергался повышенным нагрузкам. Только при соблюдении всех этих требований, он сможет долгое время служить вам верой и правдой, а Интернет после переустановки ОС Windows, всегда будет устанавливаться легко и спокойно.
Телефон как точка доступа
Выйти в Интернет сегодня можно, даже не используя USB-модем. Для такой цели подойдет и обычный телефон с ОС Android.
Шаг 1. Открыть «Настройки» – «Беспроводные сети» – «Еще». Выбрать «Режим модема».
Выбираем «Режим модема»
Шаг 2. Выбрать «Точка доступа».
Выбираем «Точка доступа»
Шаг 3. Выбрать «Настройка…».
Выбираем «Настройка…»
Шаг 4. Придумать название, выбрать вариант защиты (например, WPA2PSK) и пароль соединения с телефоном (для WPA 2 – не менее 8 знаков). Нажать «Сохранить».
Нажимаем «Сохранить»
Шаг 5. Уточнить положение слайдера сети (должен быть «Вкл.», см. Шаги 1-2).
Передвигаем в положение ВКЛ.
Теперь Интернет доступен через телефон. Единственный недостаток такого соединения – телефон довольно быстро разряжается, и его необходимо постоянно подзаряжать.
Как подключить телевизор к вайфаю и через кабель: выводы
Конечно же, телеки с функцией SmartTV лучше. Без мороки можно входить в интернет. Ну а если заветного функционала нет, адаптеры, приставки и TV Box откроют практически все возможности Smart телевизоров. Даже на экране очень старой модели.
Подводя итоги, стоит выделить основные характеристики полезных устройств. Каждый гаджет можно применять на разных моделях ТВ. Такие устройства имеют свои особенности, набор функций и доступны в разных ценовых категориях.
| Адаптеры | Приставка Android | Apple TV | |
|---|---|---|---|
| Тип подключения гаджета к интернету | Через Wi-Fi | Wi-Fi/LAN | Wi-Fi/LAN |
| Модели телевизоров | Со Smart TV без беспроводного соединения | С USB/HDMI/AV выходы | С USB/HDMI |
| Габариты | Малогабаритный гаджет, не требует отдельного места для размещения | Малогабаритное отдельно стоящее устройство | Малогабаритное отдельно стоящее устройство |
| Ценовая категория | Разной ценовой категории | Разной ценовой категории | Относительно дорогой сегмент |
Невзирая на малые габариты, такие гаджеты очень функциональные. Расширяйте возможности своего ТВ, выбирая нужные опции. Достижения IT-технологий без особого труда можно оценить на «голубом экране» любимого телевизора.









