Драйвера для ноутбуков sony
Содержание:
- Обзор программы VAIO Update
- Чтобы получить полную версию Руководство пользователя, выполните следующие действия
- Обновление антивирусного приложения
- Устранение неполадок на компьютере VAIO с помощью VAIO Care
- Способ 3: Программы для установки драйверов
- Способ 1: Официальный сайт Sony
- Перед подключением к Интернету
- Действия на клавиатуре
- Загрузка приложений из Магазин Windows
- Открытие справки Справка и поддержка (Windows Help and Support)
- Включение спящего режима и выключение/перезапуск компьютера VAIO
- Товарные знаки
- Запуск VAIO Care
- Поиск сведений о поддержке
- Способ 2: VAIO Update
- Использование сети Wi-Fi
- Установка обновлений на компьютере VAIO
Обзор программы VAIO Update
Номер статьи : 00170569 / Последнее изменение : 27.06.2017
| В этой статье кратко описаны назначение и функции программы VAIO Update. Чтобы получить дополнительные сведения, рекомендуется обратиться к встроенному файлу справки. |
ПРИМЕЧАНИЕ. Чтобы предоставить отзывы об определенных функциях или проблемах VAIO Update 5, используйте поле отзыва слева, с указанием серийного номера VAIO, который можно найти в следующем месте:»Пуск» — «Все программы» — «VAIO Control Center» или»Пуск» — «Sony Notebook Setup»
Программа VAIO Update обеспечивает доступ к важной информации, касающейся продукта, а также реализует удобное обновление приложений и драйверов VAIO. Такое обновление помогает использовать компьютер VAIO с максимальной эффективностью
Эта программа обновляет только ПО, поставляемое вместе с компьютером, и входящее в комплект оборудование. Для обновления файлов операционной системы Windows используйте программу «Центр обновления Windows».Программа VAIO Update предустанавливается на компьютерах VAIO с предустановленной ОС Windows XP, Vista или 7, а также на компьютерах, выпущенных после июня 2004 г. Данная программа НЕ может быть использована для более старых моделей. VAIO Update 5 предназначается для всех компьютеров VAIO, поставленных после июня 2004 г. Программа была выпущена в декабре 2009 г. При обновлении от предшествующей версии требуется перезапустить компьютер.Общие замечания
Если используется автоматическое обновление, загруженные файлы автоматически удаляются в процессе обновления. Файлы, загруженные для обновления вручную, остаются в папке C:\Update. После обновления вручную эти файлы можно удалить.
Не предусмотрена иная возможность скрыть обновление в этом списке, кроме как установить его. Если определенные обновления не следует устанавливать, просто не отмечайте их для установки. Они будут отображаться в списке, так что их можно будет при необходимости установить позднее.
Запуск VAIO UpdateVAIO Update можно запустить следующими способами.
Из панели задач Windows
Нажмите Пуск.
Наведите указатель мыши на Все программы.
Щелкните ссылку VAIO Update 5.
Щелкните правой кнопкой мыши значок VAIO Update на панели задач и выберите Check for Updates .
На этом экране представлен обзор программ обновления, доступных для компьютера.На время установки обновлений рекомендуется подключить портативный компьютер к питанию от сети.Раздел «Update Programs» состоит из двух областей: Automatic Updates и Manual Updates . Ниже этих областей находится ссылка на уже установленные обновления и описание значков.Автоматическое обновлениеЧтобы начать процесс обновления, выберите обновления, которые необходимо установить, затем нажмите кнопку Update Now . Выбранные обновления будут загружены и автоматически установлены на компьютер. Во время процесса обновления следуйте указаниям, которые могут отобразиться на экране.Обновление вручнуюЧтобы начать процесс обновления, выберите обновления, которые необходимо установить, затем нажмите кнопку Download . Программа VAIO Update загрузит выбранные файлы обновления в следующее расположение на компьютере: C:\update\.Инструкции по установке каждого отдельного обновления можно просмотреть, щелкнув имя обновления на странице программы VAIO Update.После завершения загрузки файлов нажмите кнопку «Install» . Откроется проводник Windows Explorer, в котором будет показан файл программы установки.
Заключение
VAIO Update предустанавливается на ноутбуки VAIO. Если Вы устанавливали собственную версию операционной системы или провели обновление Вашей операционной системы Windows до более новой редакции, то VAIO Update (или его обновления) можно загрузить в разделе «ПО и Загрузки» страницы Вашей модели VAIO на сайте поддержки https://www.sony.ru/support/ru.
Примечание: в случае установки собственной версии ОС и сторонних драйверов VAIO Update может не работать правильно или не запускаться из-за отсутствия предустанавливаемых в шедшую в комплекте с VAIO операционной системой библиотек и компонентов.
Чтобы получить полную версию Руководство пользователя, выполните следующие действия
-
Подключите компьютер VAIO к Интернету.
-
Закройте Краткое руководство пользователя.
-
Откройте панель чудо-кнопок и выберите (Поиск (Search)).
-
Выберите пункт Приложения (Apps).
-
В поле Поиск (Search) введите “Руководство VAIO”.
-
Выберите в списке Руководство VAIO.
-
После появления окна с запросом на обновление руководства, следуйте инструкциям на экране, чтобы завершить все обновления.
Этот файл будет автоматически обновлен до полной версии Руководство пользователя.
Если окно, запрашивающее обновление Руководство пользователя не появится, удостоверьтесь, что компьютер VAIO подключен к Интернету и повторите предыдущие этапы.
Если окно обновления все еще не появится, запустите VAIO Update
, чтобы можно было найти и загрузить Руководство пользователя вручную.
Совет
Потребуется некоторое время для завершения обновления.
Обновление антивирусного приложения
Антивирусное приложение обеспечивает защиту компьютера VAIO от угроз безопасности, его актуальность постоянно поддерживается за счет обновлений. Можно скачать и установить обновления с веб-сайта изготовителя.
-
Откройте панель чудо-кнопок и выберите (Поиск (Search)).
-
Выберите пункт Приложения (Apps).
-
Введите имя антивирусного приложения в поле Поиск (Search).
-
Выберите в списке антивирусное приложение.
-
Для завершения обновления следуйте инструкциям, которые отображаются на экране.
Устранение неполадок на компьютере VAIO с помощью VAIO Care
Приложение VAIO Care позволяет регулярно выполнять проверку рабочих характеристик компьютера VAIO и его настройку с целью поддержания оптимального уровня производительности. При возникновении каких-либо неполадок следует запустить VAIO Care. С помощью приложения VAIO Care можно принять меры по устранению неполадки, а также получить справочную информацию.
Способ 3: Программы для установки драйверов
К сожалению, далеко не всех пользователей устраивает фирменное ПО от производителя ноутбука по разным причинам
Тогда стоит обратить внимание на решения от сторонних разработчиков, которые тоже сосредоточены на автоматической установке драйверов. Здесь главное понять принцип управления таким софтом, ведь он везде практически одинаков
Разобраться в этом поможет тематический материал на нашем сайте, где за пример взято известное решение DriverPack Solution.

Подробнее: Установка драйверов через DriverPack Solution
Как уже понятно, подходящих программ для автоматической установки драйверов существует огромное количество. Если DriverPack Solution вам не подходит, поиск альтернативы не займет много времени. Специально для этой цели нашим автором была написана специальная статья-обзор, перейти к которой можно, кликнув по расположившейся далее ссылке.
Подробнее: Лучшие программы для установки драйверов
Способ 1: Официальный сайт Sony
- Воспользуйтесь представленной выше ссылкой, чтобы попасть на главную страницу сайта. Здесь вас интересует раздел «Поддержка».

Откроется дополнительное меню, в котором выберите категорию с аналогичным названием.

Введите в строку поиска название имеющейся модели и нажмите на Enter, чтобы запустить этот процесс.

Среди результатов вы увидите три соответствующие модели спецификации. Сейчас вам потребуется отыскать наклейку на ноутбуке или посмотреть на коробку, чтобы понять, какая именно спецификация принадлежит вам. После этого выберите ее на странице в браузере.

Опуститесь вниз по вкладке, где нажмите по кнопке «Загрузить еще».

Теперь можно ознакомиться с полным списком имеющихся драйверов. Отыщите здесь требуемый и кликните по нему ЛКМ, чтобы перейти на страницу скачивания.

Появится подробная информация о программном обеспечении, где вас интересует синяя кнопка «Скачать».

Подтвердите лицензионное соглашение, прочитав его полностью, после чего активируется кнопка загрузки, на которую и следует кликнуть для начала скачивания.

Ожидайте завершения загрузки исполняемого файла и запустите его.

Остается только следовать отобразившимся на экране инструкциям, чтобы завершить инсталляцию файлов. Сделайте то же самое с оставшимися драйверами, а затем отправьте лэптоп на перезагрузку, чтобы сразу применить все изменения, сэкономив тем самым собственное время.
Перед подключением к Интернету
Перед использованием Интернета необходимо получить настройки и параметры доступа у какого-либо поставщика услуг Интернета (Интернет-провайдера) и установить устройства, необходимые для подключения компьютера VAIO к сети Интернет.
Ваш Интернет-провайдер может предоставлять следующие виды услуг по подключению к Интернет:
оптоволоконный кабель домашнего подключения (FTTH);
цифровая абонентская линия связи (DSL);
кабельный модем;
спутниковая связь;
коммутируемое соединение.
Для получения подробной информации по устройствам, необходимым для доступа к сети Интернет, и по порядку подключения компьютера VAIO к сети Интернет, обратитесь к своему поставщику услуг сети Интернет.
Нижеприведенная схема содержит в качестве примера один из методов подключения к Интернет.
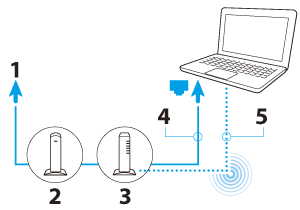
-
Интернет
-
Модем
-
Маршрутизатор/точка доступа
-
Сетевой кабель (не входит в комплект поставки)
-
Wi-Fi(R) (беспроводная сеть)
Действия на клавиатуре
Нажмите клавишу F4, удерживая при этом клавишу Alt.
Загрузка приложений из Магазин Windows
Можно добавлять приложения из Магазин Windows (Windows Store).
Для получения доступа к Магазин Windows (Windows Store) необходимо подключение к сети Интернет. Кроме того, необходимо выполнить вход, используя свою учетную запись Microsoft.
Сведения о создании учетной записи Microsoft и ее возможном использовании см. в Справка и поддержка (Windows Help and Support).
-
Откройте экран Пуск (Start)
и выберите плитку Магазин (Store).
-
Выберите нужное приложение.
-
Следуйте инструкциям на экране, чтобы загрузить и установить приложение.
Открытие справки Справка и поддержка (Windows Help and Support)
Раздел Справка и поддержка (Windows Help and Support) можно открыть, выполнив следующие действия.
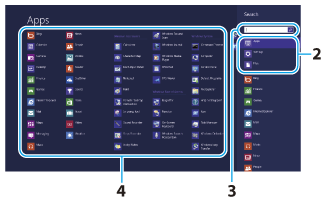
-
Откройте панель чудо-кнопок и выберите (Поиск (Search)).
-
Выберите пункт Приложения (Apps).
-
В поле Поиск (Search) введите Справка и поддержка (Help and Support).
-
Выберите пункт Справка и поддержка (Help and Support).
Включение спящего режима и выключение/перезапуск компьютера VAIO
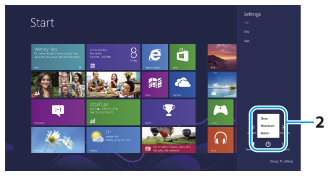
-
Откройте панель чудо-кнопок и выберите (Параметры (Settings)).
-
Выберите (Выключение (Power)), затем Спящий режим (Sleep), Завершение работы (Shut down) или Перезагрузка (Restart).
Товарные знаки
SONY и логотип SONY являются зарегистрированными товарными знаками Sony Corporation.
VAIO, логотип VAIO и названия других изделий или услуг Sony являются товарными знаками Sony Corporation или любых ее дочерних компаний.
Microsoft, Windows, логотип Windows являются товарными знаками группы компаний Microsoft.
Wi-Fi является товарным знаком Wi-Fi Alliance.
Все прочие названия систем, изделий и услуг являются товарными знаками, принадлежащими соответствующим владельцам.
В настоящем руководстве символы TM или (R) не указаны.
Запуск VAIO Care
Нажмите кнопку ASSIST, когда компьютер VAIO включен.
Ниже приведен пример снимка экрана на английском языке.
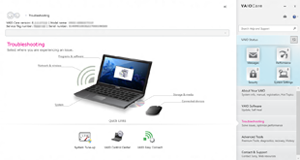
* Внешний вид и содержимое экрана может измениться.
Совет
Кроме того, можно выполнить поиск VAIO Care на панели Поиск (Search) для запуска VAIO Care.
Дополнительные сведения см. в файле справки, входящем в состав приложения VAIO Care.
При нажатии кнопки ASSIST на выключенном компьютере VAIO запускается приложение VAIO Care режим спасения (VAIO Care Rescue Mode). Можно восстановить компьютер, выбрав пункт Восстановление или обслуживание системы (Recover or maintain your system) при необходимости аварийного восстановления, например если ОС Windows не запускается.
Поиск сведений о поддержке
Сайт интерактивной службы технической поддержки пользователей Sony обеспечивает прямой доступ к информации об обычно встречающихся проблемах. Можно найти сведения о поддержке, такие как адрес URL веб-сайта технической поддержки, в разделе Обратиться в техническую поддержку (Contact & Support) приложения VAIO Care или входящем в комплект поставки руководстве Краткое руководство.
Способ 2: VAIO Update
VAIO Update — официальная утилита от Sony, предназначенная для поддержания продукции рассматриваемой серии в активном состоянии. В ее функциональность входит поиск и инсталляция недостающих драйверов. Мы рекомендуем задействовать данное средство в тех случаях, когда первый метод по каким-то причинам не подошел или оказался слишком сложным.
- Перейдите на страницу поддержки Sony так, как это было показано ранее, и в строке поиска введите название утилиты VAIO Update.

Ознакомьтесь с полученными результатами. Здесь вам следует выбрать версию, подходящую для сборки и разрядности установленной на компьютере операционной системы.

На странице VAIO Update нажмите по кнопке «Скачать».

Прочтите лицензионное соглашение и начните загрузку.

Дождитесь окончания скачивания директории и откройте ее через любой удобный архиватор.

Запустите отсюда исполняемый файл.

Следуйте простым инструкциям, чтобы завершить установку.

В главном окне VAIO Update переместитесь к разделу «Hardware» и проверьте наличие обновлений.

Следуйте простым инструкциям, отображающимся в окне VAIO Update, чтобы успешно справиться с установкой всех недостающих файлов и перейти к нормальному взаимодействию с Sony Vaio PCG-71812V.
Использование сети Wi-Fi
-
Откройте панель чудо-кнопок и выберите (Параметры (Settings)).
-
Выберите (значок сети).
-
Выберите в списке нужную сеть (SSID) и нажмите Подключиться (Connect).
Примечание
Подробные сведения о сетевых параметрах и устройствах см. в сведениях, предоставленных поставщиком услуг Интернета или в руководствах, поставляемых с сетевыми устройствами.
Установка обновлений на компьютере VAIO
Для оптимизации работы компьютера VAIO, повышения уровня его защиты и расширения функциональных возможностей необходимо регулярно устанавливать на нем обновления.
Примечание
Для загрузки обновлений компьютер VAIO должен быть подключен к сети Интернет.









