Создаем электронную почту на gmail.com
Содержание:
- Функции и настройки email
- Если войти не получается
- История создания почтового ящика
- Регистрация аккаунта
- Шаг 2 – Отправляйте и получайте электронные письма через Gmail
- Регистрация почтового ящика — краткая инструкция
- Регистрация электронной почты gmail
- Настройка MX-записей в Гугл
- Отправка электронных писем с помощью Gmail
- Процедура регистрации на Gmail
- Проверка электронной почты gmail.com
- Регистрация на телефоне
- Резервное копирование и синхронизация (на телефоне)
- Интерфейс «Моей страницы» и первичные настройки
Функции и настройки email
Приветствие и вид
Встреча с аккаунтом начинается с приветствия сервиса. Дополнительное окно «Добро пожаловать!» предлагает немного ознакомительной информации и базовые настройки. Если интересно, прочтите первую страничку, затем нажмите «Далее».
Выберите вид интерфейса: «По умолчанию», «Обычный» или «Компактный». «Пощупайте» все варианты, чтобы узнать какой больше нравится. Если кликнуть по названию, в верхней части отобразится макет дизайна (как будет выглядеть профиль).
Определившись, нажмите «OK».
Быстрый старт
И вот теперь на весь монитор – интерфейс вашего почтового ящика. Кнопок, опций и названий довольно много, но на самом деле всё просто. По задачам последовательно ознакомимся с главными функциональными блоками.
В новоиспечённом аккаунте Gmail предлагает план работ по его настройке. Это не категорично, не обязательно, но рекомендуется для комфортной работы. И потом это удобный гид для новичков. Всё на виду – долго «рыться» в меню не придётся. Также не страшно, если какой-то пункт и пропустите за ненадобностью.
Панель размещена на вкладке «Входящие» под списком полученной корреспонденции:
Выполнено …% – это объём сделанных вами настроек и выполненных советов.
Ну а дальше, как говорится, по списку:
Аккаунт создан. Тут уже будет стоять «галочка». И ничего по этому пункту не требуется. Но это только 10% из 100%.
Выберите тему. Отличная опция для любителей веб-креатива. Щёлкните пункт и выберите графическое убранство для интерфейса учётной записи. Можно взять картинки из представленной галереи.
Примечание. Позже, как освоитесь с учёткой, есть возможность загрузить на сервис «Фото» свою коллекцию картинок и использовать их для темы (через опцию «Мои фото»).
Импорт адресов почты. Это для тех, у кого есть другой почтовый ящик и требуется импортировать из него данные в профиль Gmail. Если у вас такой задачи нет, просто пропустите этот пункт.
Измените фото профиля. Загрузка личной аватарки для аккаунта. Открываете, нажимаете «Выберите файл на компьютере» и загружаете своё фото или аву (это уже как вам лучше).
Как только завершите ознакомление с пунктами плана по настройке, сервис просигнализирует уведомлением «100%». Если эта панель больше не нужна, щёлкните в её верхнем правом углу значок «крестик».
Боковое меню для писем
Теперь давайте сконцентрируемся на списке разделов слева (под логотипом «Gmail»). Это вся ваша корреспонденция, что называется, по полочкам. Чтобы открыть необходимый раздел, щёлкните по нему мышкой.
«Входящие» – все полученные на почту письма. И в соседней панели они дополнительно сортируются по типу на вкладках «Соцсети», «Промоакции». Используйте их, чтобы фильтровать полученные сообщения.
«Помеченные» – здесь хранятся отмеченные письма. Метка «звёздочка» в строке сообщения, кликните по ней, чтобы активировать.
«Отложенные» – корреспонденция «на потом» для прочтения. Для переноса сообщения в этот раздел, в верхней его панели (в развёрнутом виде) кликните иконку «часы».
«Отправленные» – ваши исходящие письма (что, кому и когда отправили с почтового ящика).
«Черновики» – что написали, но пока не отправили. Сюда автоматически сохраняются письма, если закрыть панель «Отправки» на стадии оформления.
«Ещё» – вторая часть меню с дополнительными разделами. В том числе, здесь пункт «Спам» – контейнер с заблокированными спамными сообщениями.
Меню профиля
Ещё одно меню профиля открывается, если кликнуть иконку «шестерёнка» вверху справа (под аватаркой учётки). В списке доступ к настройкам, графической теме, справке и интерфейсу.
Отправка письма
1. Над боковым меню для писем находится большая кнопка «Написать». Кликните по ней мышкой.
2. Внизу справа откройте панель для отправки «Новое сообщение».
Заполните её поля:
«Тема» – тема письма. Можно дать краткую информацию о содержании (Отчёт, С днём рождения!, Привет от и т.д.).
Далее больше поле для текста. Устанавливаете курсор и набираете послание с клавиатуры. Но можно и скопировать сюда с текстового редактора через стандартную функцию вставки.
Используйте при необходимости нижнюю панель кнопок (справа от кнопки «Отправить»):
- форматирование текста;
- загрузка файлов (они будут прикреплены к письму и отправлены вместе с ним);
- смайлики;
- загрузка файлов с хранилища «Диск»;
- добавление фото.
3. По завершении оформления нажмите кнопку «Отправить». Gmail тут же перешлёт послание указанному адресату. А также сохранит его в разделе «Отправленные».
Если войти не получается
Если после ввода логина или пароля система выдает ошибку, значит, вы указываете неправильные данные. В этом случае поможет восстановление доступа. Рассмотрим, как это сделать на компьютере и телефоне.
На телефоне
Шаг 1: восстановление логина
Логин – это название вашего аккаунта. Обычно это адрес электронной почты Gmail, например, ivan.petrov@gmail.com. Иногда в качестве логина используется адрес другой почты (на Яндексе или Майл.ру) или номер телефона – но это редко.
1. В мобильном браузере переходим на сайт google.ru.
2. Нажимаем на «Войти» вверху.

3. Нажимаем на «Забыли адрес эл. почты?».

4. В следующем поле печатаем номер мобильного телефона, который прикреплен к учетной записи, или адрес резервной почты.

5. Далее указываем имя и фамилию.

6. Нажимаем «Отправить» для получения кода восстановления.

Откроется окошко, куда нужно напечатать код из смс сообщения или из письма, которое поступит на резервный ящик.

7. Если все введено верно, появится найденная учетная запись.

Нажимаем на нее и пробуем ввести пароль. Если он не подойдет, переходим ко второму шагу.
Шаг 2: восстановление пароля
1. В мобильном браузере переходим на сайт google.ru.
2. Нажимаем на «Войти» вверху.
3. Печатаем логин.
Обычно это адрес электронной почты Gmail (см.).

4. Нажимаем на «Забыли пароль?».

5. Печатаем последний пароль, который помним, или нажимаем на ссылку «Другой способ».
В обоих случаях система потребует подтвердить телефон или резервный почтовый адрес.

6. Печатаем номер телефона и нажимаем на «Отправить» для получения кода.
Затем вводим код – он придет в смс на телефон или в письме резервный ящик в течение нескольких минут.

7. Откроется страница, через которую нужно задать новый пароль и повторить его.

8. Вот и всё – новый пароль назначен и выполнен вход в учетную запись. Запишите данные надежное место, чтобы в следующий раз не пришлось их восстанавливать.

На заметку. Таким же образом можно восстановить доступ через настройки Андроид: Настойки – Аккаунты.
На компьютере
Восстановить логин/пароль на компьютере можно точно так же, как . Процесс идентичен. Поэтому чтобы не повторяться, рассмотрим восстановления доступа через резервный адрес почты. Это когда в настройках был указан другой ящик.
Шаг 1: как узнать логин (адрес Gmail)
1. Перейдите на сайт google.ru.
2. Нажмите на кнопку «Войти».


4. Напечатайте ваш другой электронный ящик и нажмите кнопку «Далее».

5. В следующем окошке напечатайте имя, фамилию и нажмите «Далее».

6. Откроется запрос на отправку кода на резервную почту. Щелкните по кнопке «Отправить».

7. Откройте в браузере новую вкладку, нажав на значок + в панели управления окнами. В ней откройте свой резервный ящик. В папке «Входящие» будет письмо от Google с кодом восстановления.

8. Вернитесь на предыдущую вкладку и напечатайте код. Нажмите «Далее».

9. Сайт покажет найденную учетную запись. Нажмите на нее и введите пароль. Если он не подойдет, переходите к Шагу 2.

Шаг 2: как получить пароль
1. Перейдите на сайт google.ru и щелкните по «Войти» вверху справа.

3. Система запросит ввод последнего пароля, который вы помните. Введите его или нажмите «Другой способ».

4. Откроется окошко с запросом номера телефона. Можно напечатать его и получить смс с кодом, но мы выберем пункт «У меня нет доступа к телефону».
5. Печатаем резервный адрес электронной почты и нажимаем «Отправить», чтобы получить на него код.
Если доступа к этому ящику нет, нажмите на ссылку «Другой способ». Тогда Гугл попросит ввести действующий электронный адрес и отправит на него дальнейшие инструкции.

6. Перейдите в резервный ящик и откройте входящее сообщение с кодом.

7. Вернитесь к форме восстановления и напечатайте код.

8. Далее нужно ввести новый пароль и повторить его.

9. Пароль назначен, и вход в учетную запись выполнен.

История создания почтового ящика
Первый почтовый ящик компании google был запущен в 2004 году. По истечении трёх лет, потраченных на его создание, новости опубликовали революционный анонс. Доступный каждому почтовый сервис, обещающий бесплатное гигабайтное хранилище общественность восприняла изначально как шутку.
В дальнейшем, благодаря почте gmail (гмайл), в этой области произошли большие скачки вперёд и этими технологиями стали пользоваться практически все почтовые интернет-службы.
- https://v-pc.ru/kak-zaregistrirovatsya-v-gmail-com.html
- https://www.mail.com/
- https://pc4me.ru/3122.html
Регистрация аккаунта
Важно! Регистрация почтового ящика предполагает создание аккаунта Гугл. Это одни и те же данные, которые пользователь может использовать для авторизации во всех приложениях и сервисах компании
Если у вас еще нет почтового адреса и аккаунта в Гугл, то создать новый можно перейдя на сайт Gmail.com или открыв сайт https://www.google.ru. В верхнем правом углу будет находиться кнопка «Почта», нажав на которую произойдет переадресация на mail.google.com.
Здесь появится окно для авторизации в системе, но так как профиля пока нет, кликаем по кнопке «Создать аккаунт».
Откроется форма регистрации, в которой нужно указать следующие данные:
• Поля «Фамилия» и «Имя». В эти поля нужно ввести свои настоящие данные, так как в будущем они могут понадобиться при возникновении сложностей с восстановлением доступа. При желании имя и фамилию можно будет в дальнейшем скрыть.
• Поле «Имя пользователя». Оно является логином вашей учетной записи и тем адресом, на которой будут отправляться письма, поэтому является очень важным. Для ввода используйте только буквы латинского алфавита, цифры и точки.
Внимание! При выборе имени могут возникнуть проблемы, так как возможно использование только уникальных логинов, каждый из которых принадлежит только одному человеку. А значит, создать электронную почту с одинаковыми имена пользователей нельзя
Например, вы хотите выбрать логин «umnik» и вводите его в поле. Система подсветит строку красным, так как нужно использовать не меньше 6 символов. Дополняем наш ввод парой букв. Система снова подсвечивает строку красным, но на сей раз проблема в том, что такое имя уже занято другим пользователем.
Автоматически гмайл подскажет логины, похожие с выбранным вами значением, которые еще свободны и которые можно использовать.
Можно выбрать одно из подсказанных значений либо потратить еще немного времени, чтобы придумать что-то свое
Имя пользователя сменить в будущем нельзя, поэтому важно выбрать его на начальном этапе. Если вы планируете активно использовать почту для переписки, то имя должно быть не длинным, понятным, желательно без точек и цифр, чтобы его можно было легко продиктовать по телефону
Когда выбор сделан и имя оказалось свободным для регистрации, нажимаем «Enter» и переходим к следующему этапу.
• Поле «Пароль». На gmail пароль должен состоять из 8 символом минимум, должен отличаться от паролей на других сайтах и быть надежным. В нем используются буквы латинского алфавита различных регистров и цифры. Так как чаще всего забывается именно пароль, запишите его в надежное место. Его ввод нужно выполнить дважды: в строке «Придумайте пароль» и в строке «Подтвердите пароль».
• «Пол» и «Дата рождения». Поля являются обязательными для заполнения. В графе «День» и «Год» цифры вводятся вручную, в графе «Месяц» значение выбирается курсором. Лучше вводить настоящие данные, чтобы не забыть их. Хоть данная информация нигде не используется, но при возникновении проблем с входом проще будет вернуть доступ.
• «Дополнительные данные». К ним относятся запасной адрес электронной почты, мобильный телефон и страна. Они не являются обязательными для заполнения, но лучше их не пропускать. Мобильный телефон и запасной почтовый ящик также понадобятся при восстановлении доступа.
Когда все данные введены, жмем кнопу «Далее». Если система перейдет к следующему шагу, значит все заполнено верно. Если что-то не так, то строка с ошибкой будет подсвечена красным. Смотрим внимательно на пояснения и исправляем недочеты.
Затем нужно будет принять условия использования гмейл и ознакомиться с политикой конфиденциальности. Сделав это, нажимаем кнопку «Принимаю». Она будет доступна для клика после просмотра информации.
На этом все. Регистрация успешно завершена и можно переходить к работе с сервисом нажав «Перейти к сервису Gmail».
Шаг 2 – Отправляйте и получайте электронные письма через Gmail
Создайте свой аккаунт на Gmail, пройдя процедуру регистрации. Теперь у вас должен быть новый адрес электронной почты Gmail, похожий на yourbusiness@gmail.com.
Добавьте маршрутизацию электронной почты
Можно также сделать почту на Яндексе со своим доменом. Но мы будем использовать именно почтовый сервис Gmail.
Прежде, чем настроить Gmail, отправимся обратно в CPanel и создадим маршрутизатор электронной почты. Мы хотим переадресовать адрес hello@yourbusiness.com на yourbusiness@gmail.com:

Нажмите на кнопку «Add Forwarder (Добавить маршрутизатор)»:

Введите адрес электронной почты, на который вы хотите направлять письма (адресат):

Теперь все письма, приходящие на электронный адрес hello@yourbusiness.com, будут направляться на yourbusiness@gmail.com.
Регистрация почтового ящика — краткая инструкция
Для того чтобы стать владельцем электронного ящика Gmail, Вам потребуется создать аккаунт на сайте Гугл. Процесс регистрации довольно простой и не займёт много времени.
При создании учётной записи на онлайн-ресурсе Google одновременно открывается доступ ко всем его сервисам. Вам не нужно проходить отдельную регистрацию на каждом из них.
К интернет-платформе Гугл относятся:
- Карты. Просмотр карт любого населённого пункта планеты с возможностью переключения режимов спутник или рельеф, а также узнавать о транспортных пробках, местах нахождения различных объектов и их времени работы.
- Youtube. Просмотр, скачивание и загрузка видеороликов.
- Play. Развлекательная страница, на которой представлены следующие разделы: книги, кино, музыка и мобильные приложения.
- Новости. Актуальная информация о событиях по всему миру.
- Почта Gmail. Почтовый сервис с множеством дополнительных функций.
- Контакты. При синхронизации с сотовым телефоном позволяет хранить контакты в аккаунте.
- Виртуальный диск. Здесь можно загружать файлы, папки, создавать документы и таблицы, не заполняя память своего компьютера. Каждому пользователю бесплатно открыт доступ к 15 ГБ места.
- Календарь. Это не только просмотр дней недели, но и режим планировщика, напоминание о важных событиях.
- Переводчик. Включает в себя 103 языка и возможность автоматического определения языка при введении предложения.
- Фото. Хранение снимков, в том числе с сотового телефона, синхронизированного с аккаунтом. Распределение фото по альбомам и исключение дублированных снимков.
- Покупки. То же, что и поисковый сервис, только при введении наименования отображает список товаров с разных онлайн-ресурсов.
У интернет-платформы Google имеются и другие сервисы, которыми может воспользоваться каждый зарегистрированный пользователь. Поэтому можно сказать, что регистрация почты Gmail открывает дополнительные возможности и доступ ко всему ресурсу Гугл.
Создание и использование нескольких аккаунтов в Gmail
- Имя и фамилия пользователя в реальности. Связано с тем, что при восстановлении доступа может потребоваться документальное подтверждение личности.
- Придумать название своей почты на Gmail. Для этого допускается использовать буквы латинского алфавита, цифры и точки. При этом регистр букв не имеет значения. Если адрес будет занят, то система предложит варианты свободных наименований.
- Задать пароль и продублировать его в поле справа. Не используйте для этого коды от других личных кабинетов.
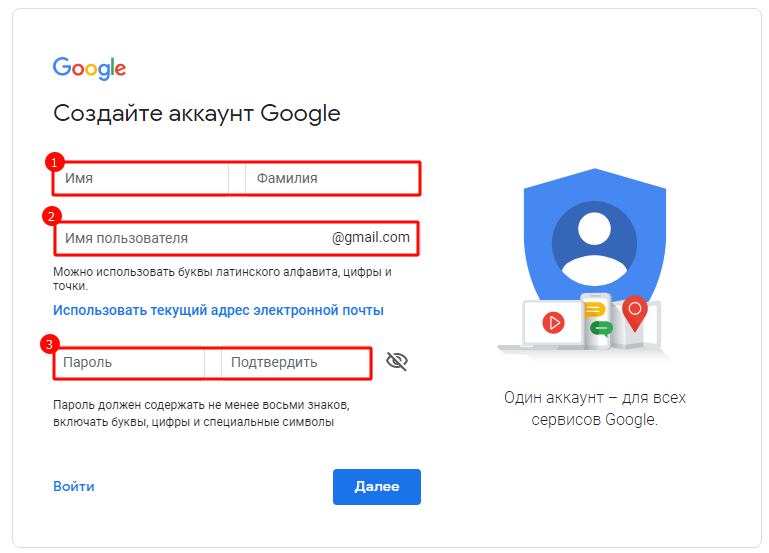
На следующем этапе создания электронной почты Gmail нужно:
- Проверить номер телефона, так как на него поступит сообщение с коротким кодом для подтверждения.
- Указать дату рождения.
- Выбрать пол пользователя.
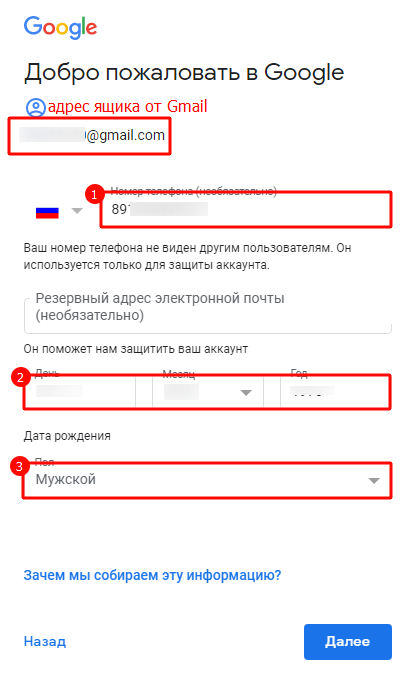
На открывшейся странице кликните по кнопке “Отправить”.
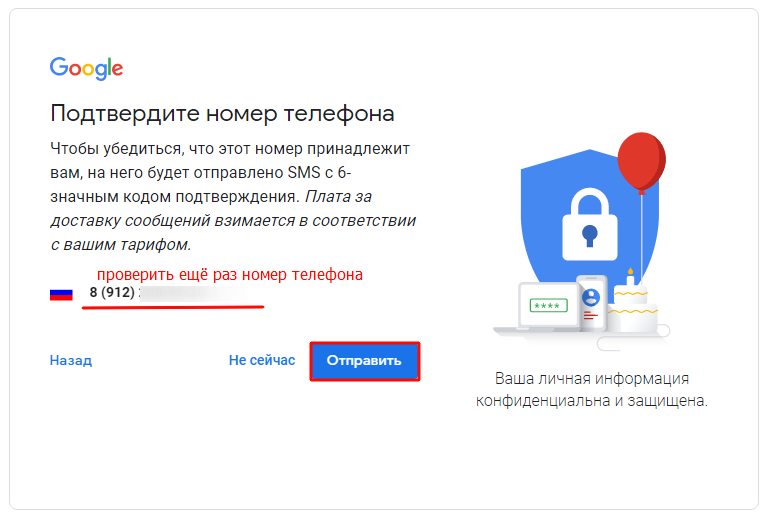
В появившейся строке введите цифровое значение полученного по СМС кода. Он состоит из 6 цифр.

Добавьте свой номер сотового телефона к аккаунту, чтобы обезопасить его, а также чтобы получать важные сообщения и видеозвонки через почтовый сервис Gmail.
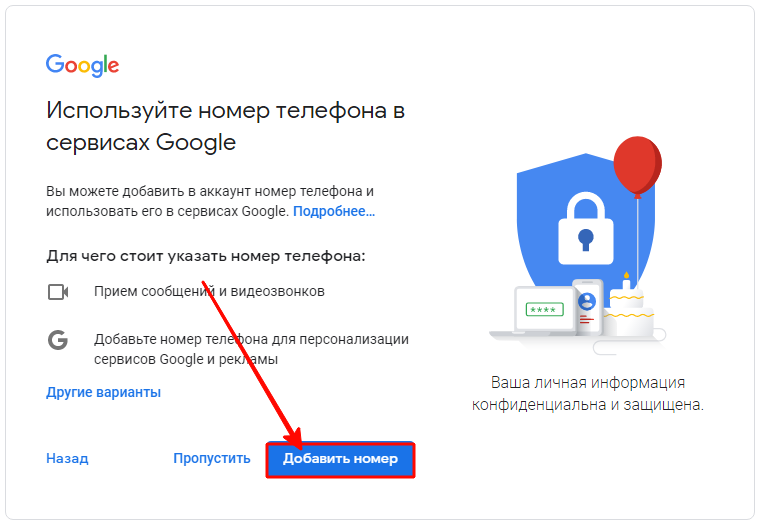
Затем система попросит ознакомиться с Политикой конфиденциальности и Согласием на обработку данных.
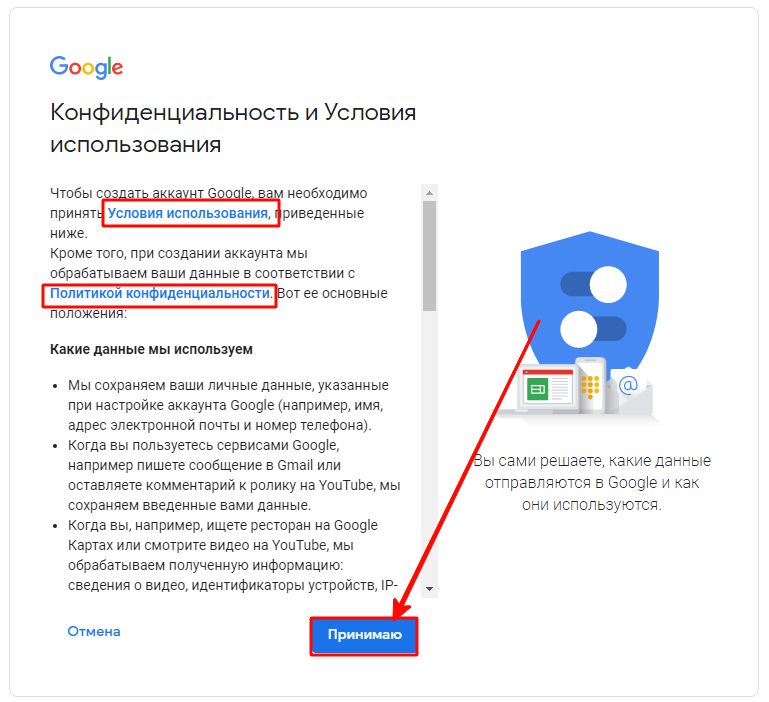
На этом завершается регистрация аккаунта Гугл и создание электронного почтового ящика Gmail.
В связи с тем, что почтовый сервис Gmail относится к аккаунту Гугл, обладающему многими возможностями, пользователи предпочитают синхронизировать онлайн-ресурс с сотовым телефоном. Это позволяет отслеживать поступающие письма и не пропускать важную информацию.
Нередко у пользователей имеется несколько личных кабинетов на одном ресурсе, из-за чего возникает потребность переключения между ними с одного устройства. Подключить данную функцию можно как на компьютере, так и на мобильном гаджете.
На компьютере войдите в свой личный кабинет и в открывшемся меню кликните по кнопке “Добавить аккаунт”.
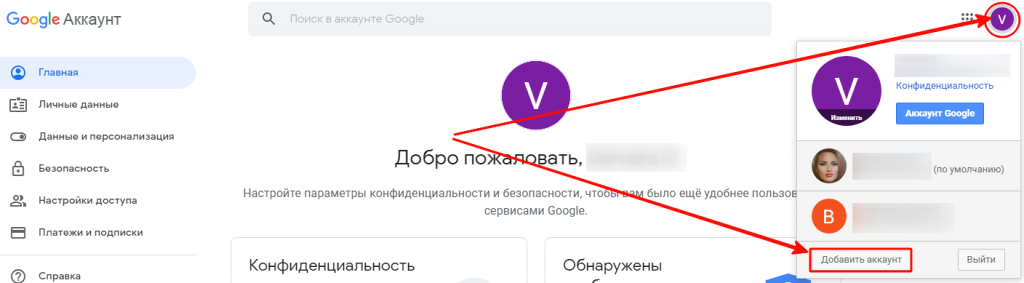
Заполните форму, указав логин и пароль.
Если Вы решили добавить ещё один личный кабинет Гугл на мобильное устройство, то зайдите в настройки. В списке перейдите в раздел “Аккаунты”.
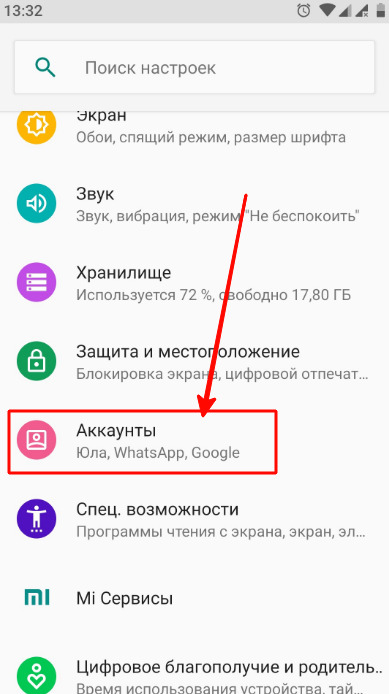
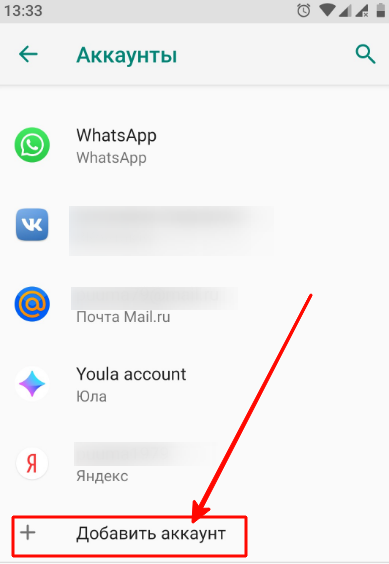
Система предложит выбрать личный кабинет, который Вы хотите синхронизировать с данным устройством. Здесь можно указать только почтовый ящик Gmail или подключить полный сервис от Гугл.
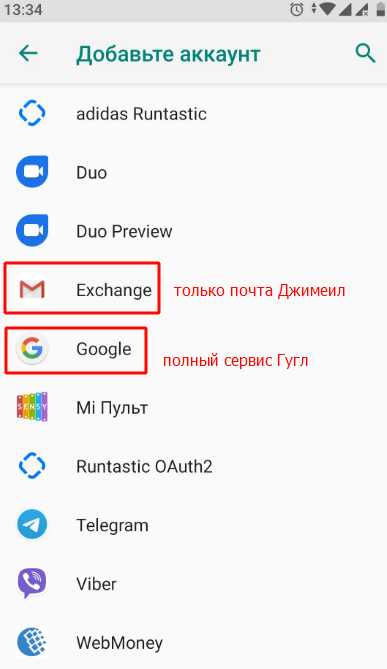
После этого потребуется ввести логин и пароль. Если всё было указано верно, то приложение установится на Вашем мобильном телефоне.
Регистрация электронной почты gmail
Пройти процесс регистрации в сервисе можно абсолютно с любого устройства. Данная почта адаптирована и под компьютер, и под мобильный телефон. Разберем подробнее каждый из способов регистрации по отдельности.
С компьютера
Для регистрации аккаунта почты gmail с компьютера, нужно следовать следующей пошаговой инструкции:
После нажатия на блок открывается новое окно с формой для входа. Нажимаем на «Создать аккаунт». Данный блок находится под главной формой окна.
Создать gmail почту можно как для собственного использования в личных целях, так и для работы в бизнесе. Перед началом регистрации следует указать цель заведения аккаунта, во всплывающей форме. Чтобы зарегистрировать личный почтовый ящик gmail, выбирает создать для себя.
После всех проделанных операций, перед пользователем появляется окно регистрации, где нужно ввести персональные данные, указать будущий адрес электронной почты и придумать пароль, с повторным подтверждением. Когда все данные введены, следует нажать кнопку «Далее».
- На этом процесс регистрации не завершается. Для продолжения нужно ввести актуальные мобильный телефон, на который придет код подтверждения, дату рождения и пол. По окончанию заполнения указанных полей пользователю следует нажать кнопку «Далее».
- Проверяем правильность введенного мобильного телефона.
- После отправки подтверждения, на используемый номер телефона отправляет смс-сообщение с кодом, который нужно ввести в появившейся форме.
- Читаем условия использования, и принимаем их.
На этом регистрация почты gmail на компьютере завершена. Перед пользователем открывается сама почта, с введенным аккаунтом, и система предлагает настроить некоторые обязательные параметры для использования сервиса.
С телефона
С мобильного телефона процесс заведения электронной почты gmail немного отличается. Для создания почтового ящика нужно найти на своем андроиде приложение, под названием gmail. Открыв его, следует выбрать добавить новую учетную запись, после чего пользователя перебросит на окно авторизации.
В данном окне, под формой входа, нужно выбрать «Создать аккаунт», после чего откроется само окно регистрации. Вводит фамилию имя, предполагаемый адрес будущей почты и придумываем пароль. Для перехода к следующему этапу нажимаем «Далее».
После остается лишь указать номер мобильного телефона, дождаться смс–сообщения с кодом, который следует ввести в предложенную форму, и завершить регистрацию.
По ее окончанию перед пользователем появляется главное меню почтового ящика, которым можно начинать пользоваться в полном объеме.
Без номера телефона
Если раньше создание аккаунта без введения номера мобильного телефона было допустимым, то сейчас данное действие недопустимо. Разработчиками компании Google была пересмотрена защита сервиса, в связи с этим мобильный телефон выступает как важный защитный фактор.
Создание имитирующей модели смартфона на компьютере также перестала помогать проходить процесс регистрации на почте gmail без актуального номера мобильного телефона.
В процессе регистрации, после ввода мобильного телефона, на него приходит смс оповещение для подтверждения целостности и верности введенных данных.
Настройка MX-записей в Гугл
Откройте сайт регистратора.
Удалите существующие MX-записи.
Заполните поля следующим образом. Названия могут отличаться, внимательно читайте описания регистратора перед заполнением.
TTL — это промежуток времени, указанный в секундах. По его истечению, серверы в интернете проверяют, есть ли в записях изменения. Гугл рекомендует при правильной настройке MX увеличить это значение до 86 400 — это значит, что проверка будет происходить не каждый час, как указано в таблице, а раз в 24 часа.
Приоритет указывается в относительной величине. У каждого регистратора своя шкала оценивания, поэтому значения в таблице и на практике могут отличаться. Сервер с наивысшим приоритетом принимает почту в первую очередь. И им обязательно должен быть «ASPMX.L.GOOGLE.COM.»
Обратите внимание на точку в конце. Она обязательна, за исключением тех случаев, когда регистратор сам ставит ее в конце (она может быть невидимой).
Сохраните изменения и дождитесь, когда они вступят в силу
Процесс может затянуться до 72 часов.
Отправка электронных писем с помощью Gmail

Выберите «Да, я хочу отправлять письма как, например, john@example.com («Yes, I want to be able to send mail as»):

- Уберите галочку с пункта «Использовать как псевдоним» («Treat as alias»). Если вы отметите этот пункт галочкой, то получатели писем будут видеть сообщение «сообщение отправлено от имени …@gmail.com”, что выглядит не профессионально;
- Нажмите «Далее» («Next Step»):

- Введите адрес исходящего SMTP-сервера;
- Введите полный адрес электронной почты в строке «Имя пользователя» («Username»);
- Введите пароль от аккаунта электронной почты;
- Выберите параметр «Защищенное соединение с использованием SSL». Убедитесь, что порт изменен на 465;
- Нажмите на кнопку «Добавить аккаунт» («Add Account»):

- Перед тем, как сделать почту со своим доменом, подтвердите введенный адрес электронной почты;
- Поскольку мы заранее настраиваем отправку электронной почты, письмо с подтверждением будет отправлено на ваш Gmail-адрес:

- Нажмите на ссылку подтверждения;
- Готово! Теперь вы можете отправлять и получать электронные письма с помощью Gmail.
Процедура регистрации на Gmail
Завести аккаунт Gmail не составит труда даже человеку, неискушённому в компьютерных технологиях — русскоязычный интерфейс и обилие подсказок делают процесс регистрации предельно простым.
На стартовой странице почтового сервиса необходимо нажать на кнопку «создать аккаунт Gmail», после чего вы перейдете к процессу регистрации. Высокая популярность сервиса практически сводит на нет все возможности получения «красивого» электронного адреса. Так что при регистрации придётся воспользоваться принципом «бери, что осталось».
Следует помнить, что от достоверности предоставленной сервису информации зависит возможность восстановления доступа в случае утери пароля или кражи аккаунта. Однако, стоит учитывать, что, в случае кражи, все конфиденциальные данные могут попасть в руки злоумышленников, а потому рекомендуется указывать лишь необходимый минимум, состав которого будет представлен ниже.
Чтобы зарегистрировать новый почтовый ящик на Gmail.com, потребуется следующая информация о пользователе:
- ФИО владельца учетной записи. Конечно, ваших паспортных данных никто не потребует, но в данной графе разумнее будет указать реальную информацию. Во-первых, это повысит удобство ведения переписки (в первую очередь для вашего собеседника), и, во-вторых, в случае восстановления доступа, вымышленные данные могут вызвать некоторые проблемы.
- Логин для входа в учетную запись. Он будет использоваться не только для доступа почте. С его помощью можно обращаться и к остальным сервисам Гугл. В процессе заполнения данного поля придется проявить немного фантазии, так как простые и красивые имена, как упоминалось ранее, уже давно заняты.
- Пароль пользователя. Он также будет использоваться и для всех остальных сервисов Google. Рекомендуется придумать надёжный пароль. Простые числовые комбинации или же последовательности букв, созданные путем прожатия по порядку символов на клавиатуре, не следует даже рассматривать — злоумышленники проверяют их в первую очередь. Следует использовать чередование цифр и букв (как строчных, так и прописных), либо же включить двухступенчатую авторизацию (в этом случае каждый раз одноразовый пароль будет приходить к вам на мобильный телефон в SMS). Нередко пользователи привязывают свой почтовый адрес к различным платёжным системам. Стоит помнить, что в случае использования недостаточно надёжного пароля, злоумышленники могут получить доступ к электронным счетам и всей платёжной информации. Ответственность в этом случае целиком лежит на пользователе.
- Повторить пароль. Это необходимо для исключения ошибок при вводе пароля, что встречается довольно часто и является одной из причин утери доступа к аккаунту.
- Личные данные (пол и дата рождения). Эта графа является необязательной и заполняется по усмотрению пользователя.
- Номер сотового телефона. Можно добавить его сразу или указать после регистрации в разделе «Настройки безопасности». Следует указывать только настоящий номер телефона, так как он будет использоваться как при восстановлении доступа, так и при выборе двухфакторной аутентификации.
- Альтернативный e-mail адрес. Он используется для восстановления доступа к аккаунту. Также заполняется при желании. Указание недействительного адреса приведёт к невозможности восстановления пароля этим способом.
- Проверка на бота. Следует ввести символы с картинки, доказав тем самым, что ящик создаёт живой человек, а не робот. Капчи бывают довольно запутаны, а потому не все с первого раза вводят верные символы — в этом нет ничего страшного.
- Страна проживания. Заполняется на усмотрение пользователя. Данные о стране будут использоваться в аккаунте социальной сети Google+ и в процессе восстановления пароля.
Не забудьте поставить галочку, подтверждающую ваше согласие с лицензионным положением и условиями использования сервиса. Без подтверждения условий пользовательского соглашения пользование сервиса невозможно.
После заполнения всех требуемых полей необходимо нажать на кнопку «Далее», что приведёт к завершению регистрации. На следующем этапе можно загрузить личную фотографию, но это, опять же, по желанию.
На телефон и дополнительный электронный адрес придёт письмо с кодом подтверждения, который необходимо ввести в соответствующее поле.
В почту Gmail вход осуществляется при помощи нажатия на значок в виде нескольких точек, расположенный в верхней правой части страницы, нажав на который, нужно выбрать в выпадающем меню пункт «Почта».
Проверка электронной почты gmail.com
Проверять почту на предмет новых писем очень просто. Для начала нужно пройти процедуру авторизации
Когда на экране появится главная страница gmail, нужно обратить внимание на меню слева. Здесь находятся разделы входящих и исходящих писем, а также корзина, спам, удаленные письма, черновики и другие
По умолчанию система загружает входящие письма.

Если они есть, то слово «Входящие» будет подсвечено жирным, и возле него будет находиться цифра 1,2 или любая другая. Она показывает количество поступивших на ваш ящик писем. Их автор и текст будут отображаться в центральной части экрана. Чтобы прочитать сообщение полностью, нужно просто нажать на него.
Регистрация на телефоне
Подключить Гугл на телефоне можно одним из двух способов:
- Через настройки
- Через браузер
Первый вариант подходит для добавления учетной записи в Андроид. Например, если вы купили новый телефон. Аккаунт нужен для корректной работы системы и сервисов: Google Play, YouTube, обновлений, резервного копирования.
Второй вариант универсальный. Он подойдет для любых целей. В том числе, если не получилось добавить учетную запись первым способом.
Как добавить аккаунт в Андроид
Откройте раздел «Настройки» в меню телефона.

Выберите пункт «Аккаунты».

Нажмите «Добавить аккаунт».

Выберите «Google».

Для создания новой учетной записи нажмите «Создать аккаунт» внизу.

Откроется меню с выбором пользователя, которого будем регистрировать – себя или ребенка. Выберем пункт «Для себя».

Затем нужно заполнить анкету и после каждого действия нажать кнопку «Далее». Рассмотрим ее заполнение по шагам.
1. Введите вашу фамилию и имя.
2. Укажите номер своего мобильного с кодом оператора.
И напечатайте полученный в смс код подтверждения.
3. Укажите дату рождения и пол.
4. Придумайте название для нового ящика Gmail или выберите один из предложенных вариантов.
5. Придумайте пароль для входа и подтвердите его.
6. После этого система предложит прикрепить номер мобильного к дополнительным сервисам. Пропустите этот шаг.
7. Прочтите и примите условия соглашения, нажав на кнопку «Принимаю».
8. Нажмите «Принять».
Система предлагаем сохранить резервную копию настроек. Пока мы этот пункт пропустим – подробнее о нем поговорим в .
Новая учетная запись создана и успешно добавлена в систему Андроид.

Как создать аккаунт через браузер
1. В мобильном браузере откройте сайт google.ru. Нажмите на кнопку «Войти» в правом углу страницы.

2. Нажмите на пункт «Создать аккаунт» и выберите «Для себя».

3. Заполните анкету:
- Укажите имя и фамилию.
- Придумайте новое название для учетной записи и напечатайте его в поле «Имя пользователя».
- Придумайте пароль и повторите его.

4. Добавьте свой номер телефона.

Подтвердите его кодом из смс.

5. Заполните дату рождения и пол. Дополнительно можно прикрепить резервный почтовый адрес для восстановления.

6. Сайт предложит прикрепить номер для дополнительных сервисов. Нажмите «Пропустить».

7. Согласитесь с условиями использования, нажав «Принимаю».
Учетная запись успешно создана.

Резервное копирование и синхронизация (на телефоне)
Резервное копирование и синхронизация служат для сохранения некоторых настроек телефона. После синхронизации вы сможете с легкостью восстановить контакты, даты в календаре, настройки браузера и почты на другом устройстве.
1. Для настройки резервного копирования откройте «Настройки» на телефоне.

2. Перейдите в раздел «Восстановление и сброс». Нажмите на пункт «Резервирование данных».
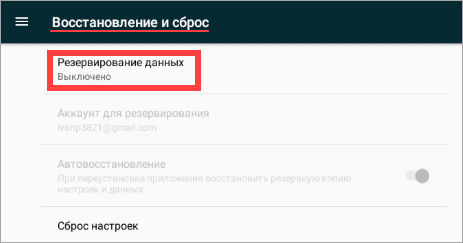
3. Подвиньте ползунок вправо для включения функции.
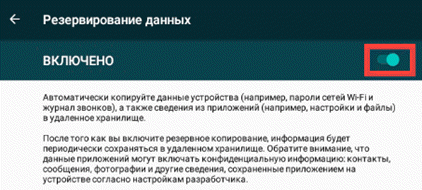
4. Вернитесь в настройки и перейдите в раздел «Аккаунты». Выберите «Google».
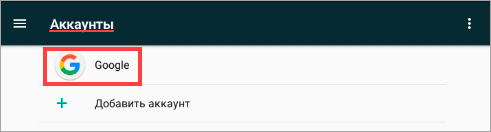
5. Убедитесь, что все ползунки активированы. Затем нажмите на значок «три точки» в правом углу экрана и выберите «Синхронизировать».
Произойдет синхронизация с учетной записью. После добавления аккаунта на другое устройство синхронизированные данные восстановятся.
Интерфейс «Моей страницы» и первичные настройки
При первом посещении своего аккаунта («Моей страницы») вы найдете сообщение от команды GMail, в котором даны самые необходимые рекомендации по повышению безопасность аккаунта, предложение по установке мобильных приложений почты для Android и iOS, а также полезные ссылки на тематический Форум и страницу помощи.
Кроме того, на переднем плане вы увидите иконки, с помощью которых можно легко и быстро произвести нужные действия, включая первичную настройку почтового ящика (и опять же порция воды на мельницу Джимейла). При этом сам интерфейс выглядит так:
Если вы создали аккаунт для переписки на серьезном уровне, то для вашей идентификации можно для начала загрузить фотографию или аватарку для профиля (хотя в любом случае это будет полезно, ведь с обезличенными персонами люди общаются неохотно).
С этой целью нажмите на иконку по умолчанию в правом верхнем углу интерфейса и загрузите подходящую картинку с компьютера (это можно сделать простым перетаскиванием графического файла в область загрузки, которая появится после клика по иконке):
Выбор вида интерфейса и темы оформления
Далее неплохо бы настроить должным образом вид и дизайн интерфейса. Оба этих действия можно проделать из главного меню настроек, обозначенного звездочкой:
Вид интерфейса устанавливается из представленных тут трех вариантов. По мне, так наиболее оптимальным является вариант по умолчанию, но у каждого на этот счет может быть свое мнение исходя из собственных представлений об удобстве и личных пристрастий:
Выбор темы представляется мне делом еще более субъективным. Но и здесь есть выбор:
Если в этой коллекции вам ничего не приглянулось, можете нажать на кнопку «Мои фото» и выбрать в качестве темы оформления одно из своих изображений, находящихся на сервисе Google Photos, которые предварительно можно туда загрузить.
Для тех, кто желает помимо моих авторских экзерсисов лицезреть инструкцию по настройке почтового аккаунта Гугл еще и в видеоформате, представляю информативный видеоролик с демонстрацией 15 полезных прибамбасов, имеющихся в функционале сервиса:
‘);»>
Ну и для всех желающих я позволю себе продолжить повествование, в ходе которого обращу ваше внимание еще на некоторые секретные фишки, отсутствующие в этом видео-обзоре









