Как поделиться файлами через яндекс диск
Содержание:
- Как открыть Яндекс Диск
- Папки с совместным доступом
- Перемещение папки Яндекс.Диск на другой раздел жесткого диска
- Как загружать файлы на Яндекс.Диск и открывать на них ссылку?
- Папки с совместным доступом
- Работа с Диском
- Создание ссылки на скачивание файла с Яндекс Диска
- Работа с Яндекс.Диском через веб-интерфейс
- Как скачать с Яндекс.Диск?
- Отсутствует контекстное меню: ищем ссылку в исходном коде страницы
- Как загрузить фото и видео на Яндекс диск: инструкция
Как открыть Яндекс Диск
Яндекс Диск — это хранилище данных (облако). В него можно записывать свои файлы, а также передавать их по интернету.
Вход на компьютере
Без регистрации
Каждому пользователю Яндекс Почты бесплатно выделяется облако размером 10 ГБ. Зайти в него можно одним из трех способов:
- Через электронный ящик
- С главной страницы
- По прямой ссылке
Через электронный ящик
1. Перейдите по адресу mail.yandex.ru. Если откроется окошко авторизации, введите логин и пароль.
2. Откроется электронный ящик. Щелкните по иконке «три пунктира» в левом верхнем углу. Из списка выберите «Диск».
В новой вкладке загрузится ваш файлообменник.
С главной страницы
Откройте браузер и перейдите по адресу yandex.ru.
Если вы выполнили вход в почтовый ящик, то в правом углу экрана будет показан логин, а под ним пункт «Диск».
Если вы еще не выполнили вход в почту, то над строкой поиска вы увидите пункты сервисов. Кликните по «ещё» и выберите «Диск».
Щелкните по кнопке «Войти» и введите данные для входа.
По прямой ссылке
- Откройте браузер.
- Щелкните в область адресной строки.
- Напечатайте disk.yandex.ru
- Нажмите клавишу Enter на клавиатуре.
Если вы еще не авторизовались, откроется окошко, в котором нужно кликнуть по «Войти». Если вы уже входили в личный кабинет, то автоматически загрузится страница с вашим облаком.
Как зарегистрироваться
Если вы еще не регистрировались в сервисе и у вас нет Яндекс Почты, то сначала нужно создать аккаунт. Это бесплатно.
1. Откройте браузер и перейдите по адресу disk.yandex.ru.
2. Кликните на «Завести Диск».
3. Откроется окно регистрации. Заполните анкету своими данными.
- Имя. Напечатайте ваше имя.
- Фамилия. Напечатайте фамилию.
- Придумайте логин. Укажите новый логин: такой, которого еще нет в системе.
- Придумайте пароль. Назначьте пароль для входа. Он должен состоять из английских букв без пробелов и желательно быть длиной в 8 и более символов.
- Повторите пароль. Введите заново назначенный пароль.
- Номер мобильного телефона. Напечатайте ваш номер телефона. Нажмите кнопку «Подтвердить номер», после чего поступит смс сообщение с проверочным кодом. Напечатайте его в поле «Введите код из смс» и кликните по «Подтвердить».Если не хотите указывать номер, выберите «У меня нет телефона». Тогда нужно будет придумать контрольный вопрос и ответ на него.
- Прочтите условия пользовательского соглашения и поставьте галочку в пункте «Я принимаю условия Пользовательского соглашения». Пункт «Я соглашаюсь создать Яндекс.Кошелек» можно пропустить, сняв галочку.
- Щелкните по «Зарегистрироваться».
4. Регистрации успешно завершена и теперь у вас есть бесплатное облако размером 10 Гб.
На заметку. Вы можете использовать созданный аккаунт также и для почты.
Вход на телефоне
На телефоне для работы с файлообменником можно установить официальное приложение. Но также можно пользоваться и без него — через мобильный браузер. Рассмотрим оба варианта.
Как установить приложение
1. Откройте магазин приложений Google Play или App Store.
2. В строке поиска напечатайте яндекс диск.
3. Нажмите на кнопку «Установить» или «Загрузить».
Если программа попросит доступ к данным, разрешите его, нажав на кнопку «Принять».
Начнется загрузка и установка приложения.
4. После установки в главном меню телефона появится программа.
Как войти в облако через приложение
1. Запустите Диск, нажав на значок программы.
2. Откроется окно авторизации.
- В поле «Логин» введите логин.
- В поле «Пароль» введите пароль.
3. Откроется файлообменник.
Как войти через мобильный браузер
1. Запустите мобильный браузер. Например, Google Chrome или Safari.
2. Перейдите в сервис по адресу disk.yandex.ru.
3. Сверху нажмите на кнопку «Войти».
4. Откроется страница авторизации:
- Введите логин;
- Напечатайте пароль.
5. Откроется ваше облако.
Как зарегистрироваться с телефона
Рассмотрим, как создать новый аккаунт через приложение.
1.Откройте приложение. В окне авторизации в правом верхнем углу будет пункт «Зарегистрироваться» — нажмите на него.
2.Напечатайте свой мобильный номер и нажмите «Продолжить с телефоном».
На телефон поступит звонок. Оператор продиктует код, который нужно напечатать в поле подтверждения.
Или можно нажать на пункт «Подтвердить по смс» для отправки кода в смс сообщении.
3. Напечатайте свое имя и фамилию и нажмите кнопку «Далее».
4. Придумайте логин. Если он уже будет в базе, система попросит придумать новый. Также придумайте пароль из английских букв и цифр без пробелов (минимум 8 знаков). Затем нажмите на кнопку «Зарегистрироваться».
Регистрации завершена, и теперь можно пользоваться облаком – как на телефоне, так и на компьютере.
Папки с совместным доступом
Если вы откроете полный доступ другому пользователю к какой-либо папке – он сможет не только просматривать ее содержимое, но и добавлять в нее свои файлы, а также редактировать документы, которые вы туда добавили. Точно так же, как и вы, сможете редактировать добавленные им документы. То есть, это совместная работа над документами в облаке.
Чтобы открыть доступ к папке, выделите ее мышкой, справа появится кнопка «Общий доступ». Нажмите на нее для дальнейших настроек.


Приглашенный получит соответствующее письмо на свой ящик:


А вы получите письмо о том, что приглашение принято.
Выделив мышкой эту папку у себя, вы будете видеть приглашенного участника, а рядом с его почтой будет стоять зеленая галочка.
Вы в любой момент сможете закрыть доступ к папке, нажав на кнопку «Настроить доступ» и поменять статус участника на «Нет доступа».
На свой ящик пользователь получит письмо о закрытии доступа к папке.

Перемещение папки Яндекс.Диск на другой раздел жесткого диска
Для изменения расположения папки Яндекс.Диск на компьютере, сначала необходимо будет войти в настройки приложения Яндекс.Диск. Для этого, нужно будет кликнуть правой кнопкой мыши по значку Яндекс.Диск в области уведомлений (трее). После этого, будет открыто контекстное меню, в котором вам нужно будет выбрать пункт «Настройки».
Далее откроется окно «Настройки Яндекс.Диска». Во вкладке «Основные», в разделе «Папка» будет показано месторасположение папки Яндекс.Диск на вашем компьютере.
По умолчанию, при установке программы Яндекс.Диск на компьютер пользователя, для расположения Диска на компьютере, создается папка «YandexDisk», которая расположена в профиле пользователя.
Папка Яндекс.Диск по умолчанию расположена по такому пути:
C:\Users\имя_пользователя\YandexDisk
Для переноса папки Яндекс.Диск в другой раздел жесткого диска вашего компьютера, вам нужно будет нажать на кнопку «Изменить».
В окне «Обзор папок» выберите другой локальный диск вашего компьютера. В этом окне, уже по умолчанию активирован пункт «Создать вложенную папку Яндекс.Диск».
Сначала вам нужно будет выбрать букву локального диска, а затем нажать на кнопку «ОК».
После этого, будет открыто окно с предупреждением, в котором вам предложат скопировать все содержимое папки Яндекс.Диск из прежнего расположения в новое место, для того, чтобы избежать повторной загрузки файлов с Яндекс.Диска. Вы можете согласиться с таким копированием или нет, нажав для этого на соответствующую кнопку: «Скопировать», или «Не копировать».
После завершения синхронизации, файлы из папки Яндекс.Диск станут доступными на другом локальном диске вашего компьютера.
Если вы откроете Проводник, то там вы увидите папку Яндекс.Диск на другом локальном диске своего компьютера. На этом изображении, вы можете увидеть, что папка облачного хранилища Яндекс.Диск находится на локальном диске «D» моего компьютера.
Теперь папка облачного хранилища Яндекс.Диск расположена на другом разделе жесткого диска вашего компьютера.
В моем случае, объем облачного хранилища в Яндексе превышает 200 ГБ, поэтому хранить эти данные в системном разделе (диске «С») моего компьютера, мне не было никакого смысла. Я переместил папку Яндекс.Диск на диск «D» своего компьютера, а затем поместил туда важные для меня папки и файлы. В случае переустановки системы, я сразу получу доступ к своим данным, так как эта папка физически находится на диске «D», который не будет затронут, в процессе переустановки Windows.
В случае отказа всего жесткого диска, файлы из папки Яндекс.Диск все равно будут сохранены, так как они синхронизированы с облаком.
Как загружать файлы на Яндекс.Диск и открывать на них ссылку?
Небольшие файлы – документы, видео, картинки, архивы с файлами и т.д. вы можете загружать через веб-интерфейс.
Сделать это можно, нажав на кнопу «Загрузить» и выбрав файл у себя на компьютере. Если нужно выбрать несколько файлов, удерживайте клавишу Ctrl и отмечайте мышкой те, что хотите загрузить.
Либо нажмите на иконку «Показать дропзону». Появится эта самая дропзона, в которую вы сможете перетянуть мышкой файлы со своего компа.
Если у вас на компьютере есть папка с файлами, которую вы хотите целиком закачать на Диск, то для начала заархивируйте ее. Так как веб-интерфейс не позволяет загружать папки.
Увесистые файлы (в частности больше 2 гб) загружаются путем синхронизации установленного на компьютере приложения и облака.
Чтобы поделиться ссылкой на файл, нажмите на него мышкой, справа появится возможность включить ссылку – передвиньте ползунок на «Вкл.». Вы сможете скопировать ссылку и поделиться ею там, где хотите. Перейдя по этой ссылке, другой пользователь сможет просмотреть ваш файл, скачать его на компьютер или сохранить к себе на Диск.
Вы можете видеть количество просмотров, скачиваний, комментарии и лайки к вашей ссылке. Для этого нажмите на нужный файл в облаке. Кстати, если вы захотите отключить ссылку, то просто передвиньте ползунок на «выкл.»
Папки с совместным доступом
Если вы откроете полный доступ другому пользователю к какой-либо папке – он сможет не только просматривать ее содержимое, но и добавлять в нее свои файлы, а также редактировать документы, которые вы туда добавили. Точно так же, как и вы, сможете редактировать добавленные им документы. То есть, это совместная работа над документами в облаке.
Чтобы открыть доступ к папке, выделите ее мышкой, справа появится кнопка «Общий доступ». Нажмите на нее для дальнейших настроек.
Приглашенный получит соответствующее письмо на свой ящик:
А вы получите письмо о том, что приглашение принято.
Выделив мышкой эту папку у себя, вы будете видеть приглашенного участника, а рядом с его почтой будет стоять зеленая галочка.
Вы в любой момент сможете закрыть доступ к папке, нажав на кнопку «Настроить доступ» и поменять статус участника на «Нет доступа».
На свой ящик пользователь получит письмо о закрытии доступа к папке.
Работа с Диском
Не у всех появляется точное представление о том, как правильно работать с Яндекс.Диском и как использовать все его функции. Даже у простой загрузки файлов есть несколько способов. Давайте подробно разберем, как и что использовать, и почему именно сервис от Яндекса самый удобный.
Загрузка файлов
Итак, если у вас нет программы для этого облачного хранилища, просто зайдите в браузерную версию и перетащите файлы в окно браузера. Если файл меньше 2 гигабайт, у вас получится его залить весьма быстро.
Нажмите кнопку «Добавить еще» и загружайте несколько файлов при необходимости. После загрузки, если нужно, дают возможность получить на него ссылку, для этого справа нажмите на переключатель и в пустом поле появится ссылка.
Загрузку через программу Яндекс.Диска мы уже упоминали — просто перетащите файлы в виртуальную папку, после чего они сразу же появятся на облаке благодаря быстрой синхронизации. Тот же принцип и для смартфонов с установленным Диском — все созданные фотографии и видео сразу загружаются на Яндекс, а из галереи можно загрузить данные через само приложение, выбрав кнопку «Загрузка».
Как создать в облаке папку или документы Word, Excel
Преимущество Диска перед другими облачными хранилищами — наличие функции создания файлов. С папками, в принципе, все понятно — просто нажмите «Создать» и выберите «Папка». А вот на документах можно остановиться подробнее.
Выберите нужный тип файла — это может быть как текстовый документ, так и таблица, или даже презентация в формате Office. При создании каждого из них открывается внутренний редактор Microsoft Office Online (о нем ближе к концу статьи), где можно скачать полученный документ к себе на компьютер. Интерфейс точно такой же, как и у привычных офисных программ от Майкрософт. С любого устройства, в любом месте вы имеете доступ к своим документам и работе над ними.
Совместный доступ
Вышеупомянутая функция совместного доступа позволяет сделать папку общими для нескольких пользователей, указанных вами. Это могут быть члены вашей семьи или коллеги. Для этого просто зайдите в приложение Диска и нажмите ПКМ по нужному вам разделу. Выберите «Общий доступ» и настройте его, как душе угодно. Ту же операцию можно проделать и в браузерной версии, так же нажав ПКМ и выбрав «Настройки доступа».
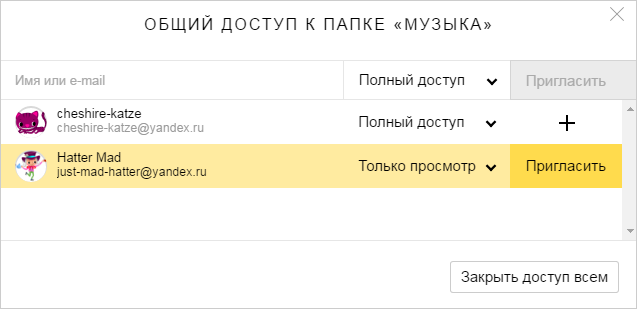
«Полный доступ« здесь — это право на изменение, удаление и создание файлов в папке.
«Только просмотр« — лишь открытие и скачивание данных. Общая папка не занимает места на диске получателя, только у владельца папки.
Чтобы убрать файл из совместного пользования, есть кнопка «Закрыть доступ всем« в этих же настройках доступа.
Еще один способ поделиться с данными — сделать их общедоступными, создав ссылку для всех. Для этого в браузерной версии нажмите кнопку «Поделиться» (или выберите этот параметр сразу при загрузке). Никто не сможет зайти в папку или скачать публичный файл, не имея ссылки на него. Так же лёгок этот процесс и в программе — нажатие ПКМ по нужным данным и выбор «Получить публичную ссылку» в появившемся меню. Публикация файлов с получением ссылки называется общим доступом.
Как убрать файл или папку из общего доступа
Через долгое время использования этого сервиса вам будет сложно вспомнить, что именно вы публиковали и открывали для всех. Не лишней бывает функция отмены расшаривания, и здесь она тоже есть. Чтобы посмотреть, что вы публиковали для всех и удалить ненужное из общего доступа, зайдите в браузерный интерфейс Диска и выберите папку «Общий доступ«. Там вы можете выбрать ненужный файл и нажать в меню «Удалить ссылку на папку«. Вот и всё!
Действия с файлами
Как и любой онлайн-файловый менеджер, Яндекс.Диск предлагает множество действий с файлами и папками прямо в браузере (не говоря уже о компьютерной версии программы). Все эти действия видны в меню, появляющемся при выборе нужного нам документа. Среди них:
- Просмотр (содержимое архива, документа, проигрывание аудио и видео, просмотр книг — сотни поддерживаемых форматов):
- Удаление.
- Скачивание на компьютер (игра или чит).
- Переименовывание.
- Перемещение между папками.
- Создание и редактирование документов Word, Excel, Power Point.
А поскольку Яндекс предоставляет возможность работы над документами, можно даже настроить совместный доступ к редактированию таких данных — это полезно для офиса или фирмы.
Создание ссылки на скачивание файла с Яндекс Диска
Одним из преимуществ использования Яндекс Диска является возможность поделиться файлом или папкой, которые размещены в Вашем хранилище. Другие пользователи смогут сразу сохранить их у себя на диске или загрузить на компьютер.
Получить ссылку на конкретное содержимое своего хранилища можно несколькими способами. Выбор будет зависеть от того, загружен нужный фал на диск или нет, а также наличия на Вашем компьютере программы этого сервиса.
Способ 1: В момент размещения файла в «облаке»
- Сразу после загрузки файла на Яндекс Диск доступна возможность сгенерировать ведущий к нему адрес. Для этого нужно поставить ползунок возле названия залитого файла в положение «Вкл». Через несколько секунд рядом появится ссылка.
- Останется нажать на неё и выбрать то, как бы Вы её хотели применить: просто скопировать, отправить через социальные сети или электронную почту.
Способ 2: Если файл уже в «облаке»
- Ссылка может быть сгенерирована и в случае, когда речь идёт об уже размещённых в хранилище данных. Для этого кликните по нему и в верхнем блоке отыщите надпись «Поделиться». Там переместите переключатель в активное положение и через несколько мгновений всё будет готово.
- То же самое можно проделать с папкой: выделяете нужную и включаете функцию «Поделиться ссылкой».
Способ 3: Программа Яндекс Диск
В специальном приложении для Windows также предусмотрена возможность делиться содержимым хранилища. Для этого Вам следует перейти в папку «облака», открыть контекстное меню нужного файла и нажать «Яндекс.Диск: Скопировать публичную ссылку».
- Сообщение в трее подтвердит, что всё получилось, а значит, полученный адрес можно куда угодно вставить, используя комбинацию клавиш Ctrl+V.
- Аналогичный результат можно получить, нажав «Поделиться» в окне самой программы.
Как убрать ссылку
Если Вы хотите, чтобы больше никто не получал доступ к файлу или папке на Вашем Яндекс Диске, то эту функцию можно отключить. Для этого следует просто поставить ползунок в положение «Выкл» и подтвердить действие.
Для всего, что хранится на Яндекс Диске, можно быстро создать ссылку и сразу же ею поделиться любым доступным способом. Делать это можно как со вновь загружаемым файлом, так и с теми, что уже есть в хранилище. Подобная функция предусмотрена и в программной версии данного сервиса.
Работа с Яндекс.Диском через веб-интерфейс
Итак, для того чтобы начать пользоваться сервисом, у вас должен быть зарегистрирован аккаунт в поисковой системе Яндекс. О том, как это сделать я писал здесь.
Вход в Яндекс.Диск
Перейдя в веб-интерфейс, вам будет доступно несколько папок созданных по умолчанию, корзина и пару документов. И всё готово для работы.
Как создать папки на Яндекс.Диске
Для создания новой папки, нужно нажать на кнопку «Создать новую папку», во всплывающем окне справа, ввести название новой папки и нажать левую кнопку мышки, в любом месте, или нажать на клавиатуре клавишу Enter.
Создать новую папку
Открытие папки осуществляется, так же как и на компьютере, двойным щелчком левой кнопки мышки.
Как загрузить файлы на Яндекс.Диск
Загрузить файлы достаточно легко, и на это у Вас есть два способа.
Способ №1
Предварительно откройте папку, выберите нужные файлы через проводник и перетащите их в специальное поле, как показано на рисунке.
Загрузка файлов способ 1
После завершения загрузки у Вас будет возможность загрузить еще файлы или сделать публичную ссылку для скачивания.
Как сделать публичную ссылку
Способ №2
В качестве второго способа используется кнопка «Загрузить». Также открываете папку, далее нажимаете на кнопку «Загрузить», выбираете нужный файл и нажимаете кнопку «Открыть».
Как загрузить файлы способ 2
Как сделать публичную ссылку на файл в Яндекс.Диске
Для того, чтобы поделится файлом или папкой из своего диска, то есть предоставить ссылку для скачивания, нужно выбрать файл и переключить переключатель в положение ВКЛ.
Создание публичной ссылки
После чего ссылкой можно делится с друзьями и они смогут скачать ваши файлы или скопировать их к себе на Яндекс.Диск. Это очень удобно и пользуется большой популярностью. Для этого даже предусмотрены кнопки социальных сетей, вы сразу можете поделиться с друзьями в соцсетях.
Как организовать общий доступ к папке в Яндекс.Диск
Да, и такая возможность есть. Организовав общий доступ к папке, вы даёте возможность пользоваться этой папкой и её содержимым, другим пользователям, имеющим аккаунт в Яндексе. То есть, когда Вы добавите пользователей, которые имеют доступ к папке, — эта папка появится и у них в Яндекс.Диске.
Для организации общего доступа, нужно выбрать папку и нажать на кнопку «Сделать папку общей».
Организация общего доступа
Теперь Вы должны указать электронные адреса людей, которым предоставляете доступ, назначить права (полный доступ или только просмотр) и нажать кнопку «Пригласить».
Приглашение и назначение прав
Как удалить файлы и папки из Яндекс.Диска
Для удаления, также необходимо отметить нужные файлы или папки и нажать на кнопку «Удалить».
Удаление файлов и папок
А можно, также как и на компьютере, просто перетащить файл на значок корзины. И в первом и во втором случае, все удалённые файлы перед удалением помещаются в корзину. Поэтому у вас всегда есть возможность или восстановить файлы или очистить корзину.
Очистка корзины
Как переименовать, переместить и скопировать файлы в Яндекс.Диске
Для того, чтобы переименовать, переместить или скопировать файлы, их нужно для начала выбрать и нажать на кнопку «ещё», после чего выбрать нужное действие.
Переименование, копирование, перемещение
Переименование папки
Также через веб-интерфейс можно просматривать документы, редактировать графические файлы и прослушивать музыку. Для этого достаточно выбрать файл и в соответствии с типом, Вам будет предложено (просмотреть, редактировать, прослушать).
Как скачать с Яндекс.Диск?
В век интернета обмен информацией — дело привычное. Многие мессенджеры и соцсети предлагают отправлять небольшие файлы как вложение прямо в сообщениях. Но если файл большой (например, видеофильм), то может возникнуть проблема с его отправкой.
На самом деле сейчас много разных виртуальных флешек (так ещё называют хранение файлов на сторонних сервисах, где доступ к ним будет в любое нужное вам время, лишь бы был доступ в интернет). Наиболее распространенными являются:
- Яндекс.Диск
- Гугл Диск (Google Drive)
- Облако Майл
Как скачать с Яндекс.Диск (Google Диск, Майл-облако)
Нажимаем на клавиатуре клавишу «Ввод» («Enter»). Попадаем на страницу в интернете, где храниться необходимый нам файл.
Ищем и нажимаем на этой странице кнопку с текстом «скачать» или значок
Если файлов несколько, то нажимаем «скачать все».
Выбираем место на своем компьютере, куда вы хотите сохранить скачиваемый файл. Необходимо, чтобы было достаточно свободного места на диске вашего компьютера перед скачиванием!
Нажимаем на клавиатуре клавишу «Ввод» («Enter»).
Пока скачивается файл, можно налить кружечку чая перекусить печенькой. Время скачивания зависит от размера файла, скорости интернета вашего провайдера и загруженности сервера (от нескольких минут до нескольких часов).
Лучше всего скачивать с виртуальных дисков в утреннее и ночное время, когда нагрузка на сеть интернет меньше.
Если вы захотите перенести скачанный файл больше 4 Гб на USB-флешку, не забудьте ее отформатировать в NTFS
Отсутствует контекстное меню: ищем ссылку в исходном коде страницы
Владельцы сайтов защищают свой контент весьма разнообразными способами. Одни – наложением водяных знаков, другие – отключением контекстного меню на сайте или отображением уменьшенной версии изображения (когда отображается миниатюра размером, например, 800×600 px, при оригинале 1920×1018 px). Во втором и третьем случаях графические файлы защищены от копирования только для начинающих пользователей.
- Откройте необходимую веб-страницу и нажмите Ctrl + U или кликните правой кнопкой мыши, а затем выберите пункт «Исходный код страницы».
- Найдите в исходном коде текст, предшествующий графическому файлу: скопируйте несколько слов непосредственно перед ней, на новой вкладке воспользуйтесь клавиатурной комбинацией Ctrl + F и вставьте содержимое буфера обмена.
После этого откроется новая вкладка с исходным кодом страницы. Пугаться этого не следует. Нужная ссылка идет после найденного фрагмента текста. Она имеет вид

- Скопируйте найденную таким образом ссылку в буфер обмена и вставьте ее в адресную строку браузера. Сохраните картинку через контекстное меню или с помощью клавиатурной комбинации Ctrl + S.
Как загрузить фото и видео на Яндекс диск: инструкция
Опубликовано admin в
Загрузка фото и видео Яндекс Диск
Вы начали пользоваться облачным хранилищем данных. Не знаете, как загрузить фото или видео на Яндекс диск, наша инструкция для Вас. Сейчас набирают большую популярность облачные сервисы и виртуальные диски. Скоро не будут нужны материальные, то-есть физические носители информации. Зачем их покупать, если все данные и файлы можно загружать в облако.
Загрузка фотографий и видео в облако
Загружать файлы на Яндекс диск можно с любого устройства с активным интернетом и хорошей связью. Загружаем с ios, Linux, Android, Windows, Symbian. Со всех этих операционных систем можно производить загрузку большой объем данных на диск. Загрузить фото можно с телефона или ПК в веб-версии или в специальном приложении. Каждая загрузка гарантирует сохранность ваших важных данных.
Веб-версия Яндекс диск
После создания аккаунта, чтобы загрузить фотографии на облако Яндекса, нужно нажать на кнопку «загрузить (указали на фото). Если вы это делаете с мобильного устройства, то там будет только стрелочка. Есть ограничение по объему файла в 2 гб, вы не сможете загружать видео и фото. Если их занимаемое место превышает два гигабайта.
Загрузить фотографии и видео в Яндекс Диск
1. После нажатия на стрелочку, у нас открывается проводник файлов. Ищите папку или нужные файловые данные, и выделяете их левой кнопкой мыши. Кликаете на «открыть» и фото загружается в облачное хранилище yandex disk.
2. Выделите фотографии и перетащите на окно диска, они автоматически перенесутся в облако яндекс. После загрузки видео файлов либо фото, можно загрузить ссылку на Яндекс диск. То-есть поделиться файлом из диска.
Читайте нашу статью
Как загрузить файл на диск с телефона?
Изначально нужно скачать приложение бесплатно для айфон или Андройд. Затем зайти в свою учетную запись и выбрать вкладку «файлы». После этого сверху справа, находится плюсик. Нужно нажать на него, чтобы можно выбрать фотки и документа для загрузки. У нас есть выбор, фото из галереи, новое фото, и создать новую папку. Нажимаем на нужный пункт, из своей галереи выбираем фотографии, чтобы загрузить на диск, простая инструкция. Для вас доступна опция автозагрузки фотографий и видео в Яндекс Диск.
Подключение автозагрузки файлов
При нажатии на кнопку, у вас автоматически начнет загружать все ваши фото на диск. При этом видео загружаться не будут, но место не ограниченно на облаке. Либо заходите в настройки и жмете на соответствующую кнопку, и переключаете тумблер на активный.
Проблемы с загрузкой файлов
Не загружается фото или видео на Яндекс диск, что делать? Сначала, проверьте соединение с интернетом, так как облачное хранилище не работает без связи. Сделать это легко, зайдите в браузер и откройте любую другую ссылку. Таким способом можете проверить соединение. Если сторонний сервис у вас открывается, а диск нет, то проблемы на серверах яндекса. Придется чуть-чуть подождать пока все придет в норму. Другая проблема, это файл имеет большой объем. Они не могут загрузиться если превышают 2 гигабайта. Для этого нужно скачать приложение для компьютера Yandex диск, через него можно загружать до 10 гб за раз. На телефоне все проще, там нет ограничений для загрузки фотографий и видеофайлов в облако. Таким способом мы решили проблему со входом и загрузкой файлов на Яндекс диск.
За 10 минут мы ответили на вопрос, как загрузить фото и видео в Яндекс диск бесплатно, помогла инструкция. Если было полезно заходите у нам на главную страницу, мы часто рассказываем о полезных фишках.









