Ошибка windows 10 «файл c:\windows\system32\config\systemprofile\desktop недоступен»
Содержание:
- Решение 6 — Выполнить восстановление системы
- Вирусы в System32
- Что такое папка System32
- Папка Temp в Windows
- Загрузка до последней удачной конфигурации
- Варианты решения ошибки Kernel32.dll
- System32 vs. SysWOW64: What’s the Difference?
- Удаление папки System32
- Что такое папка System32
- spoolsv.exe – ошибка приложения диспетчера очереди печати
- Не удается запустить Windows из-за испорченного или отсутствующего файла \Windows\System32\config\system
- Разделение 32-битных и 64-битных библиотек
- Что делать, если в этой папке есть вирус
- SP Flash Tool как установщик рекавери
- Система 32 Вирус
- Создание нового пользовательского профиля
- Как удалить систему Windows 32?
- Как работает файл hall.dll?
Решение 6 — Выполнить восстановление системы
Если эта проблема появилась недавно, вы можете решить ее, просто выполнив Восстановление системы. Если вы не знаете, Восстановление системы позволяет вам отменить любые последние изменения и восстановить вашу систему.
Если вы получаете сообщение W indows не удается найти ошибку windir system32 systempropertiesadvanced.exe , вы можете решить эту проблему, выполнив следующие действия:
- Нажмите Windows Key + S и введите восстановление системы . Выберите Создать точку восстановления из списка.
- Появится новое окно. Нажмите кнопку Восстановление системы .
- В окне « Восстановление системы» нажмите « Далее» .
- Установите флажок Показать больше точек восстановления, если доступно. Выберите нужную точку восстановления и нажмите « Далее» .
- Следуйте инструкциям на экране, чтобы завершить процесс.
После того, как вы восстановите свою систему, проверьте, сохраняется ли проблема.
Вирусы в System32
Вполне возможно, что вирус или другие вредоносные программы могут скрываться в System32. Руткит может попытаться вторгнуться в папку и замаскировать себя как законный процесс, который вы можете заметить из-за необычно высокого использования ЦП. Если вы подозреваете, что у вас есть вирус в папке System32, вы не должны пытаться удалять или изменять любые затронутые файлы. У вас больше шансов случайно повредить вашу систему, чем очистить от вируса. Вместо этого вы должны сканировать с помощью доверенной антивирусной программы , а затем сканировать антивирусным сканером , например Zemana.
Вывод о System32
Теперь вы знаете все о System32, что он делает, и что произойдет, если вы удалите его. Если вы ничего не понимаете, просто знайте, что System32 содержит набор жизненно важных файлов, которые нужны для работы Windows. Вы не можете удалить System32 без преднамеренного обхода встроенных защит, и вам потребуется переустановить Windows, если вы удалите папку или часть содержимых файлов в ней.
Операционная система Windows 7 содержит системные папки, хранящие информацию о конфигурации системы, позволяющую защитить пользовательские или системные данные.
Размер папок увеличивается при обновлениях Windows 7, установке и обновлении сторонних программ, загрузке файлов из интернета. Чтобы в дальнейшем системный диск не загружался ненужной информацией, необходимо чистить системные папки от лишних файлов
Но делать это осторожно, так как при удалении из них служебной информации может произойти крах всей системы
Что такое папка System32
Папка System32 является частью всех современных версий Windows. Она содержит важные файлы операционной системы, которые необходимы Windows для того, чтобы функционировать должным образом.
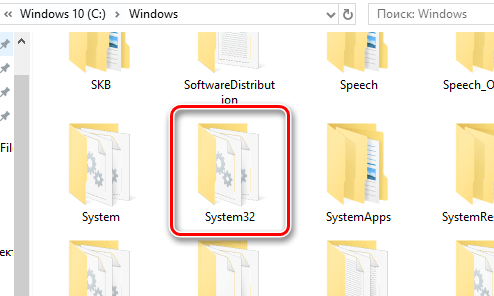
Этот каталог содержит много различных типов файлов, но DLL и EXE являются одними из наиболее распространенных типов, которые Вы встретите, если начнёте изучать эту папку. Динамически подключаемые библиотеки (dll) являются общими библиотеками файлов, используемых в Windows программ – как утилит, встроенных в Windows, так и сторонних программ.
EXE-файлы в папке System32 представляют различные системные утилиты Windows. Например, при запуске Диспетчера задача Windows запускается файл taskmgr.exe, находящийся в папке System32.
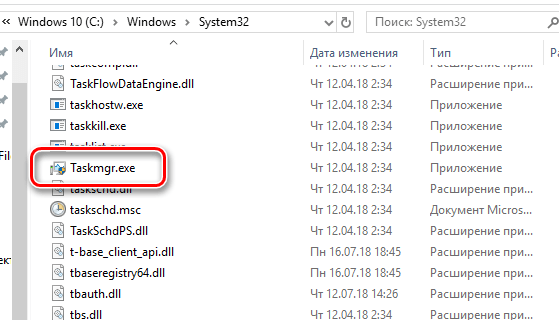
Здесь также находится много важных системных файлов. Например, C:\Windows\System32\Drivers папка содержит SYS файлы, связанные с аппаратными драйверами, которые позволяют вашей системе правильно общаться с оборудованием. Даже файлы общесистемного реестра Windows хранятся здесь, в C:\Windows\System32\Config папке.
Несмотря на свое название, папку system32 столь же важна для 64-разрядных версий Windows, она по-прежнему содержит важные системные библиотеки и исполняемые файлы, только в 64-разрядной версии.
Папка Temp в Windows
После каждой установки нового приложения во временной папке Temp системного диска могут оставаться временные файлы. Это те файлы, которые нужны программе во время установки. После установки программы эти файлы не будут использоваться и их можно удалить. Многие приложения подчищают за собой, не оставляя временных файлов, а некоторые, к сожалению, нет.
Также во время работы компьютера в различных приложениях во временную папку записываются промежуточные данные. Это могут быть как файлы-клоны, создаваемые для резервного восстановления, файлы промежуточных вычислений и т.п. После завершения работы программы они могут быть удалены, что чаще всего и происходит. Однако в случае аварийного закрытия приложения они так и будут находиться в папке Temp.
Со временем папка Temp может занимать внушительный размер, бывали случаи, что временные файлы «съедали» до 90Гб свободного места
Во-первых, это уменьшает свободное место для хранения действительно важной информации. А, во-вторых, захламление системного раздела резко сказывается на производительности вашего компьютера
Вот почему важно выполнять очистку временного хранилища. Это достаточно выполнять один-два раза в месяц, чтобы поддерживать нормальное здоровье системы.
В Windows XP временная папка находилась всегда в корне системного раздела. Но с выходом Windows Vista и Windows 7 папка для временного хранения файлов переместилась в папку пользователя. Это начало создавать трудности для программ, написанных под Windows XP, что привело к еще большему захламлению системного диска. А дело все в том, что старые программы очищают свои временные файлы по адресу C:Temp. Поэтому желательно переместить временную папку в корень системного диска. Это также позволит вам быстро производить ее очистку вручную.
Для того, чтобы переместить папку Temp в корень системного раздела зайдите в Панель управления. Откройте раздел «Система» и кликнете по пункту «Дополнительные параметры системы».
Вы увидите окно свойств системы, внизу нажмите на кнопку «Переменные среды».
В появившемся окошке следует изменить значения переменных сред для переменных TEMP и TMP. Для этого выберете поочередно эти переменные и нажмите на кнопку «Изменить…». Впишите желаемый путь, где будет располагаться папка темп, например: C:Temp. Сохраните все изменения, нажав кнопку «ОК».
Теперь все временные файлы будут помещаться во временную папку, располагаемую в корне диска C. Чтобы очистить папку, достаточно просто выполнить обычно удаление всех файлов и папок. Если некоторые файлы используются системой, то их удалить не получится, просто пропустите их.
Также можно воспользоваться системной утилитой очистки диска. Для этого зайдите в свойства системного диска и на вкладке «Общие» нажмите на кнопку «Очистка диска». Программа проанализирует системный раздел и выдаст окошко с предложением удалить те или иные группы файлов. Временные файлы – это как раз те файлы, которые располагаются в папке Temp. А можно воспользоваться специальными программами для чистки компьютера.
Загрузка до последней удачной конфигурации
Если проблема возникла недавно и вы ищете решение, которое не связано со сложными стратегиями устранения неполадок, вы должны сначала проверить, может ли ваш компьютер завершить процесс загрузки с последней правильной конфигурацией.
Несколько заинтересованных пользователей сообщили, что им, наконец, удалось обойти ошибку файла реестра загрузочной системы, открыв экран параметров запуска и выбрав в списке последнюю удачную конфигурацию.
Вот краткое руководство, чтобы начать с последней хорошей конфигурации:
- Загрузите компьютер и несколько раз нажмите F8, как только вы увидите экран загрузки, чтобы получить доступ к дополнительным параметрам загрузки.
- Если вы находитесь на экране «Дополнительные параметры запуска», выберите «Последняя удачная известная конфигурация» из списка доступных параметров.
- Дождитесь завершения процесса и убедитесь, что процесс запуска завершен без проблем.
Варианты решения ошибки Kernel32.dll
Единичный системный сбой. По счастливой случайности ошибка kernel32.dll может быть единичным случаем, можно выполнить перезагрузку компьютера. После перезапуска windows возможно проблема уйдет сама собой.
Переустановить программу, с которой возникла ошибка. Если вы заметили появление ошибки при использовании одной программы, а в работе другого софта такого не замечено, самым правильным решением в данном случае будет скачать софт с официального сайта и установить. Только предварительно удалить с компьютера старую версию ПО. Возможно ошибка была связана с обновлением ПО, некачественным софтом, или коряво ломаным. А еще как вариант, можно обновить ПО до актуальной версии, или установить патчи которые доступны для программы.
Возможно вирусное заражение. Для начала нужно убедиться, что в папке с системными файлами присутствует файл KERNEL32.DLL а не kernel32.exe.
Если увидите нечто подобное в папке System32, значит, на компьютере имеются вирусы.
Следует проверить компьютер на наличие вирусов бесплатными утилитами, такими как Dr.Web Cureit! и Kaspersky Virus Removal Tool.
Ошибка при подключении любого оборудования. Бывают ситуации, когда ошибка выскакивает при подключении или активации оборудования. К примеру, при включении веб-камеры в Skype. То следует переустановить или обновить драйвер оборудования, в нашем случае веб-камера, до актуальной версии, также можно попробовать установить на одну версию ниже от актуальной. Обновление драйвера можно выполнить через «Диспетчер устройств». На фирменное оборудование драйвера можно скачать с сайта производителя.
Разгон процессора, видеокарты или изменили тайминги на оперативной памяти. Если проводили настройки по разгону процессора или видеокарты, памяти, это также может послужить причиной ошибки. Для решения необходимо вернуть все настройки в исходное состояние.
Произвести проверку системных файлов. Нужно запустить проверку системных файлов windows средствами ОС. Для этого запустите командную строку с правами администратора, наберите в строке sfc /scannow и нажмите Enter. Система выполнит проверку поврежденных файлов и по возможности восстановит их.
Возможны проблемы с оперативной памятью. Так как библиотека kernel32.dll отвечает за управление оперативной памятью в плане записи и чтения, проблема так же может скрываться за оперативкой. Для исключения проблем с оперативкой, ее нужно просканировать на наличие ошибок с помощью утилиты memtest86 или подобными аналогами, которых значительное количество. В случае обнаружения ошибок, необходимо заменить планку ОЗУ на заведомо рабочую.
Переустановите Windows. Если перечисленные способы не помогли, нужно переустановить ОС windows. Которые Вы всегда можете скачать с официального сайта Microsoft. Или перейти на более новую операционную систему. Скачать с официального сайта:
Возможны проблемы с жестким диском. Друзья, если после переустановки виндовс проблема не исчезла, следует проверить жесткий диск на наличие ошибок и битых секторов, которые так же могут послужить в возникновении ошибок с кернел32.
Для этого запустите командную строку с правами администратора, введите следующее. К примеру: chkdsk C: /f /r (где C: системный диск (по умолчанию) , f – проверка на наличие ошибок и их автоматическое восстановление, r – проверка поврежденных секторов и их восстановление)
Я показал на примере другой диск. В вашем случае пишите букву системного диска, на котором установлена ОС.
Вы всегда можете воспользоваться другими утилитами для проверки состояния вашего жесткого диска, такими как Victoria 4.47 или MHDDTest.
P.S. Подводя итоги, хотелось бы добавить от себя, что ошибка «не найдена точка входа в процедуру в библиотеке dll kernel32.dll» может быть связана с устаревшей версией Windows XP, на более современных ОС ошибка возникает крайне редко, но и не исключены случаи ее появления. Если вы до сих пор используете windows xp sp1, sp2, задумайтесь об обновлении до sp3 или о переходе на более современные операционные системы, такие как windows 7, windows 8 или windows 10.
Так как Билл Гейтс делает все, чтобы пользователи спрыгнули с Windows XP. Даже все те кого устраивает ОС.
По требованиям к ресурсам компьютера виндовс 10 не прожорлива и не требовательна, работает и на слабом железе. А стабильность и комфортность в работе на хорошем уровне.
Надеюсь статья поможет Вам в борьбе с ошибкой kernel32.dll. Будет великолепно, если Вы отпишитесь о том, какой способ подошел именно Вам, или Вы решили проблему другими способами. Поделитесь с другими людьми, которые ищут решение.
System32 vs. SysWOW64: What’s the Difference?
On 64-bit versions of Windows, you’ll notice a few folder differences, like the separate Program Files (x86) directory. Something similar occurs with System32. In the C:\Windows folder on a 64-bit system, you’ll find a folder called SysWOW64 in addition to System32.
Take a look, and you’ll see that the two folders contain many files with identical names. Like Program Files (x86), Windows includes these two separate directories for compatibility with 32-bit programs. If a 32-bit program tried to load a 64-bit DLL, it would crash.
But what’s strange is that on 64-bit systems, System32 has 64-bit files, while SysWOW64 contains 32-bit files. As it turns out, WoW64 stands for Windows 32-bit on Windows 64-bit. This is a service that allows the OS to properly run 32-bit programs, even on a 64-bit system.
Part of how it accomplishes this is by automatically redirecting 32-bit processes to use the proper folders. A 32-bit program, not even knowing that 64-bit software exists, will naturally try to access the System32 folder. But WoW redirects it to use the SysWOW64 instead. The same happens with Program Files.
Since many old 32-bit programs were hard-coded to access System32 and Program Files, this redirecting method allows 32-bit and 64-bit programs to both work on one system with ease. It’s a bit confusing, but now you know the reason for it.
Удаление папки System32
Есть глупая шутка, которая долго плавала по Интернету, где шутники пытаются обмануть людей в удалении их папки System32. Вы не должны этого делать, так как важна папка System32. Если вы действительно удалили папку System32, это сломало бы вашу операционную систему Windows, и вам нужно будет переустановить Windows, чтобы она снова работала правильно.
Мы попытались удалить папку System32, чтобы показать вам что произойдет.
Мы попытались удалить папку как на Windows 10, так и на Windows 7, и каждый раз операционная система с сообщением «Отказано в доступе к папке» не позволяла это сделать. Но нас это не остановило. Мы действительно хотели узнать, что произойдет, поэтому мы изменили права на папку System32. Затем мы попытались удалить папку снова, но Windows заявила, что мы не можем ее удалить, потому что файлы внутри папки System32 были открыты в другой программе.
Получается, что удалить папку System32 в проводнике Windows невозможно. Разочарованные, мы решили запустить командную строку и использовать команду del, чтобы удалить как можно больше файлов в System32. Команда по-прежнему не коснулась определенных файлов тех которые использовались в данный момент, но она удалила многие другие.
После того, как содержимое папки Windows32 было успешно удаленно, Windows начала разваливаться. Мы попытались открыть меню «Пуск» и нажать кнопку питания, но ничего не произошло. Затем мы попытались открыть диспетчер задач, и нам сообщили, что сам диспетчер задач больше не существует. Появлялись ошибки, почти на все действия, которые пытались совершить.
Мы даже не могли нормально отключать компьютер, поэтому мы принудительно перезагрузили его, чтобы посмотреть, что произойдет. Windows запустила меню восстановление системы, но не смогла восстановить компьютер, возможно, потому, что мы удалили файлы требующиеся для восстановления.
Наконец, мы нажали «Дополнительные параметры» и велели Windows загружается в любом случае. Ничего не произошло. Мы только увидели черный экран на секунду, прежде чем компьютер снова загрузился в режим автоматического восстановления. Очевидно, что важные файлы, необходимые для загрузки Windows, исчезли, и операционная система не могла даже начать работу.
Получается, что удаление System32 нарушает работоспособность Windows. Единственно, что может восстановить систему после удаления файлов в папке папки System32 — это переустановка всех системы.
Что такое папка System32
Папка System32, расположенная в C:\Windows\System32, является частью всех современных версий Windows. Она содержит важные файлы операционной системы, необходимые для работы Windows.
Этот каталог содержит много разных типов файлов, но основу папки System32 составляют файлы DLL и EXE:
- DLL — это файлы библиотеки динамической компоновки, которые используются как встроенными так и сторонними программами Windows, которые вы устанавливаете, — для выполнения различных функций.
- EXE-файлы в папке System32 представляют собой различные системные утилиты Windows. Например, при запуске диспетчера задач Windows открывает файл программы Taskmgr.exe, расположенный внутри папки System32.
Здесь также находятся многие важные системные файлы. Например, папка C:\Windows\System32\Drivers содержит файлы SYS, связанные с аппаратными драйверами, которые ваша система должна правильно связывать со своим оборудованием. Здесь хранятся даже системные файлы реестра Windows, в папке C:\Windows\System32\Config.
Несмотря на свое имя, папка System32 важна даже в 64-разрядных версиях Windows, где она по-прежнему содержит важные системные библиотеки и исполняемые 64-битные файлы.
spoolsv.exe – ошибка приложения диспетчера очереди печати
Каждый пользователь компьютера у которого имеется принтер рано или поздно, но сталкивается с проблемами в отправке документа на печать. Подобные затруднения могут проявляться по-разному и с различными ошибками, одна из которых и будет рассматриваться ниже.
Итак, как наверняка многим известно, «spooler» — это диспетчер печати, который отвечает за корректную и своевременную отправку документов на печать, а также за формирование очерёдности печати.
Исходя из этого первые три основных причины возникновения этой ошибки напрямую связаны с самим принтером и его программным обеспечением, а именно:
- Был установлен новый принтер». Если ошибка проявила себя после установки и настройки нового принтера, то первое, что необходимо проверить – это корректность установленных драйверов и совместимость установленного программного обеспечения.
В поддержку этого можете удалить, установленные ранее принтеры из раздела «Устройства и принтеры» и провести заново их подключение и настройку. - «Был обновлён драйвер». Особенно часто это проявляется, когда используется специализированное ПО по автоматическому обновлению драйверного программного обеспечения. Следует скачать последнюю актуальную версию драйвера для вашей версии операционной системы с официального ресурса разработчиков и установить его вручную.
- «Было установлено стороннее ПО». Некоторые программы/приложения для своего функционирования проводят самостоятельную установку виртуальных принтеров, и при определённых обстоятельствах эти действия могут повлиять на работоспособность диспетчера печати.
Последнее, что следует попробовать – это перезапустить данную службу «Spooler», а для этого:
- Нажмите комбинацию клавиш «WIN+R» и выполните команду «services.msc»;
- В открывшемся окне «Службы» отсортируйте список по алфавиту;
- Найдите среди всех служб «Диспетчер печати» и нажмите «Перезапустить»;
- Закройте окно, и проверьте доступность печатного устройства.
Остальные причины и способы исправления банальны – это проверка на наличие вирусов, проверка критических обновлений операционной системы и проверка целостности системных компонентов. Несмотря на банальность, их применение пойдёт только на пользу.
Не удается запустить Windows из-за испорченного или отсутствующего файла \Windows\System32\config\system
Первое, что необходимо будет попробовать сделать в независимости от версии операционной системы – это перезагрузить компьютер, и в момент загрузки нажимать клавишу «F8» (именно нажимать, а не зажимать) до момента появления «Меню дополнительных вариантов загрузки Windows».
В открывшемся меню, используя клавиши вниз/вверх, пролистать имеющиеся параметры до строки «Загрузка последней удачной конфигурации (с работоспособными параметрами)» и нажать на клавишу «Enter».
Суть данных действий максимально проста – это предоставить операционной системы самостоятельно заменить проблемные файлы с помощью сохранённой удачной конфигурации предыдущих стартов.
Если это не помогло, то следует перейти к более сложным манипуляциям.
Стоит отметить, что существует несколько разновидностей рассматриваемой ошибки, а именно:
- \Windows\System32\config\software
- \Windows\System32\config\sam
- \Windows\System32\config\security
- \Windows\System32\config\default
Несмотря на различие проблемных файлов, на которые ссылается ошибка, их объединяет одни и те же причины, которые некоторым могут показаться банальными:
- Качество работы жёсткого диска/твердотельного накопителя оставляет желать лучшего, и в принципе возможность его дальнейшей работы вызывает сомнение.
- Это не шутка. Вторая причина – это некорректное отключение компьютера. Например, до сих пор некоторые пользователи «страдают» тем, что не дожидаются штатного завершения работы компьютера (что иногда занимается от 3 до 5 минут), а отключает его принудительно.
Следовательно, принимая во внимание вышеописанные нюансы, вывод о применяемом способе исправления напрашивается сам собой – это каким-либо образом заменить повреждённый файл на рабочий. А сделать это можно следующим образом:. А сделать это можно следующим образом:
А сделать это можно следующим образом:
- Вариант, если в наличии имеется загрузочный носитель со средствами восстановления системы, например, какой-либо «LiveCD» (вариантов много):
- Загрузитесь с носителя, используя «BootMenu» или выставление приоритетов в BIOS;
- Любом доступным образом откройте папку, которая соответствует сопроводительному тексту рассматриваемой ошибки — «c:\windows\system32\config\»;
- Найдите файл, на который ссылается система, например, «software» или «system» и добавьте к его наименованию «.old»;
- Используя файловый менеджер или проводник откройте папку «c:\windows\repair» и скопируйте из неё неповреждённый файл в папку «c:\windows\system32\config\».
- Если под рукой нет загрузочного носителя, то можно воспользоваться консолью командной строки:
- По аналогии с вышеописанным зайдите в «Меню дополнительных вариантов загрузки Windows» и выберите «Безопасный режим с поддержкой командной строки»;
- После загрузки рабочего стола откройте «Командную строку» с правами администратора;
- Для определения системного раздела диска можно использовать команду «wmic logicaldisk get description,name»;
-
После определения системного раздела, а, следовательно, и присвоенную ему букву последовательно выполните 3 команды:
- «copy c:\windows\system32\config\system c:\windows\system32\config\system.bak» — создаёт резервную копию файлов
- «del c:\windows\system32\config\system» — удаляет «испорченный » файл;
- «copy c:\windows\repair\system c:\windows\system32\config\system» — восстанавливает актуальный и не повреждённый файл.
Перезагрузите компьютер и проверьте его работоспособность.
Разделение 32-битных и 64-битных библиотек
В 64-разрядной версии Windows у Вас есть папка C:\Program Files, содержащая 64-разрядные программы и их файлы, и папка C:\Program Files (x86), содержащая 32-разрядные программы и их файлы. Это полезно для разделения этих файлов, потому что для 64-битных программ нужны 64-разрядные DLL-файлы, а 32-разрядные программы нуждаются в 32-разрядных DLL-файлах.
Если 32-разрядная программа загружает нужный DLL-файл, находит 64-разрядную версию и пытается ее загрузить, она «упадет». Разделяя 64-битное и 32-битное программное обеспечение на две разные папки Program Files, Windows гарантирует, что они не будут перепутаны и не вызовут проблем.
Однако не все файлы DLL хранятся в Program Files. Многие системные библиотеки, включенные в Windows, хранятся в C:\System32, а некоторые программы также выгружают свои собственные файлы библиотек. Таким образом, так же, как Windows имеет отдельные 32-битные и 64-разрядные папки Program Files, у нее также есть отдельные 32-битные и 64-разрядные версии папки System32.
Что делать, если в этой папке есть вирус
Вирусу трудно проникнуть в System32, потому что Windows, особенно Windows 10, имеет очень контролируемую папку. Только пользователь SYSTEM, контролируемый TrustedInstaller , имеет контроль над этим каталогом. И мы помним, что эта учетная запись супер-администратора доступна не всем. Следовательно, вирусу будет трудно проникнуть в указанную папку, если только он не подвержен уязвимости.
Однако предположим, что вирусу удается проникнуть в эту папку и скопировать туда себя. Мы не должны (и не можем) изменять что-либо, чтобы удалить это. Мы должны верь хорошему антивирусу (например, Защитник Windows, Kaspersky или Malwarebytes) для анализа системы, обнаружения угрозы и ее устранения, не подвергая опасности наш ПК.
SP Flash Tool как установщик рекавери
Если Вы знаете как прошивать телефон с помощью SP Flash Tool, то новой информации для вас здесь будет не много. Скачайте и установите SP Flash Tool и драйверы для вашего телефона. Теперь нужно скачать TWRP Recovery, или же CWM Recovery для вашего устройства, после скачивания сохраните ваше новое recovery в удобном месте.
- Запускайте Flash Tool и сразу в настройках поставьте галочку на «DA DL ALL With Check Sum».
- Далее нажмите на «Scatter Loading» и выберите Scatter файл из архива со скачанным рекавери, либо возьмите Scatter из официальной прошивки.
- После этого можно нажимать на старт и подключать телефон в режиме прошивки.
- Готово.
Система 32 Вирус
Хотя папка System32 является очень необходимой частью вашей операционной системы, и вы никогда не должны удалять ее, вирусы или вредоносное ПО могут заразить ваш компьютер и спрятаться где угодно — даже в папке System32.
Руткит может замаскироваться под юридический процесс, а затем спрятаться в папке System32, но вы можете заметить это, потому что он необычно использует высокую загрузку процессора.
Наконечник:8 полезных решений для 100% исправления вашего процессора в Windows 10
Поэтому, если вы обеспокоены тем, что на вашем компьютере есть вирус или вредоносное ПО System 32, вы должны выполнить сканирование системы с помощью антивирусного программного обеспечения, не пытаясь удалить или изменить какие-либо зараженные файлы.
Создание нового пользовательского профиля
Благо, повреждение системного файла рабочего стола не относится к проблеме повреждения системных файлов ядра Windows 10. Как упоминалось, это повреждение в части только нашего пользовательского профиля, т.е. нашей учётной записи. И, соответственно, для решения проблемы нам нужно создать новый профиль, т.е. новую учётную запись. Это меньшее зло, чем переустановка Windows 10, нам не нужно будет устанавливать заново драйверы и программы. Но всё равно многие из наших настроек мы потеряем. Заново придётся устанавливать наши UWP-приложения, настраивать персонализацию, почтовый клиент, календарь, браузер и прочие программы, которые работают с отдельными профильными настройками для каждого из пользователей операционной системы. Ну и также нам нужно будет переместить на другой раздел диска все наши личные файлы, хранящиеся в профильных папках типа «Загрузки», «Видео», «Музыка» и т.д.
В общем, разбираемся с вопросом сохранения важных профильных данных и настроек, затем приступаем к созданию нового профиля. Идём в системные параметры. Кстати, если их невозможно будет открыть привычным образом, открываем клавишами Win+I. Идём в раздел учёных записей, в подразделе «Семья и другие пользователи» жмём добавление нового пользователя.

Вы можете со старта создать себе новую учётную запись с другим именем. Но если вы хотите использовать то же имя, что и было, вам нужно создать прежде временную учётную запись, потом с неё удалить старую и создать новую с таким же именем. Существование двух учётных записей с одним и тем же именем в системе невозможно. Мы так и поступим. Создаём временную учётную запись, и создаём её локального типа, потому далее указываем, что у нас нет данных входа аккаунта Microsoft.

Добавляем пользователя без аккаунта Microsoft.

Вводим имя локального пользователя, любое имя. Никаких паролей для временной учётной записи, естественно, не задаём.
Жмём «Далее».

Далее нам нужно поменять тип учётной записи, что мы только что создали.

Тип меняем на администратора.

Полностью выходим из системы.

Заходим во временную учётную запись.

Ожидаем, пока она настроится. Принимаем параметры конфиденциальности.

В среде нового профиля системы снова запускаем системные параметры и идём туда же, где мы создавали учётную запись. И теперь удаляем нашу старую учётную запись с повреждённым рабочим столом.


После этого точно так, как создавали временную учётную запись, создаём запись со своим именем, задаём ей тип администратора. Далее выполняем выход из временной учётной записи, заходим в запись со своим именем. И уже из неё удаляем временную учётную запись.
Как удалить систему Windows 32?
Как удалить Систему 32? Папка System32 — это защищенная системная папка, поэтому Windows не позволит вам получить к ней доступ, если вы попытаетесь ее удалить. Это может предотвратить случайное удаление папки. Но если вы все же хотите его удалить, то вам необходимо взять на себя ответственность сначала из этой папки.
Но после того, как вы станете владельцем этой папки, когда вы попытаетесь удалить ее, Windows запретит вам снова, потому что она активно использует несколько файлов в папке System32.
Таким образом, вы можете удалять файлы в папке System32 один за другим или использовать командную строку для более эффективного удаления. Windows позволяет удалять файлы, которые в настоящее время не используются.
Как работает файл hall.dll?
Прежде чем привести конкретное пошаговое руководство по решению данной проблемы необходимо немного разобраться в специфике работы этого компонента Windows.
Наименование hal является аббревиатурой и расшифровывается как уровень аппаратных абстракций (hardware abstraction layer). Под этим малопонятным названием кроется часть кода операционной системы, которая обеспечивает взаимодействие высокоуровневых компонентов (программное обеспечение) и низкоуровневых (оборудования или «железо»). По сути этот компонент представляет собой промежуточный элемент, облегчающий работы любых программ с физическими устройствами, такими как жёсткий диск, видеокарта, материнская плата и т. д. Он был создан специально для того, чтобы обеспечить максимальную универсальность операционной системы, которая может эффективно работать с любыми из тысяч существующих моделей компьютерных комплектующих.
Упрощённо взаимодействие высокоуровневых и низкоуровневых компонентов изображено на следующей схеме.
Расширение dll указывает на другую особенность этого файла – его отношения к классу динамических подключаемых библиотек (dll также является аббревиатурой английского выражения dynamic link library). В операционной системе Windows существуют сотни компонентов с таким же расширением. Такая распространённость объясняется главной особенностью этих компонентов – подключаемость по требованию. Все dll-файлы представляют собой фрагменты кода, выполняющие распространённые универсальные задачи. Чтобы избежать ненужных повторов в каждом компоненте, в котором требуется аналогичный код, в операционной системе Windows и была создана система подключаемых модулей, которая положительно сказывается на общей скорости работы.









