Лучшая программа для сжатия музыки
Содержание:
- 4. Используйте веб-компрессор
- Экспорт в формат FLAC
- Часть 1: Лучшие способы сжатия аудио в пакетном режиме
- AudioConverter Studio
- 3. Уменьшите размер аудиофайла с помощью Audacity
- Часть 2. 5 общих редукторов размера MP3 для сжатия MP3 онлайн бесплатно
- Часть 4. Сравнение этих 10 программ сжатия звука.
- №1. ВидеоМАСТЕР
- Выберите свой метод и начните сжатие
- Способ 2: Fconvert
- Как сжимать MP3?
- Часть 5. Бонус: легко сжимайте видео файлы в MP3
- ТОП-8 программ для сжатия видео без потери качества
- Как уменьшить WAV: 3 альтернативных способа
- Часть 3: Как сжимать видео бесплатно
- Online Convert
- Часть 1. Лучший компрессор аудиофайлов, который рекомендуется попробовать
- Часть 3. Всестороннее сравнение для более чем 6 MP3-редукторов размера
4. Используйте веб-компрессор
Если вы не хотите загружать и устанавливать программное обеспечение, вы можете попробовать использовать онлайн-сервис. Большинство из этих инструментов предлагают многие из тех же функций, что и автономные инструменты.
Один отличный вариант — онлайн-конвертер аудио 123apps . Вы можете конвертировать аудио файлы с вашего компьютера или из онлайн-хранилищ, таких как Google Drive и Dropbox.
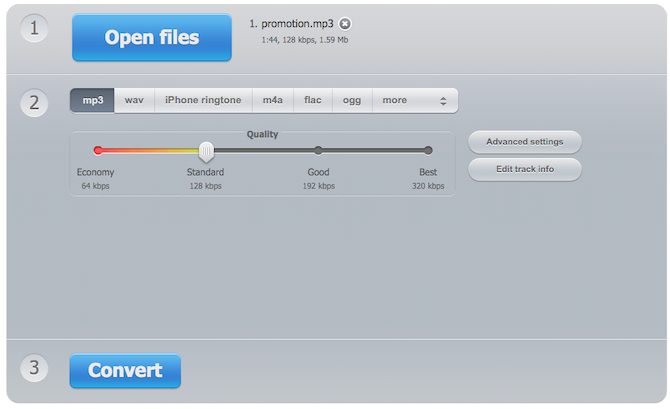
Он имеет простой в использовании интерфейс, который позволяет вам выбрать нужный формат. Доступны типичные форматы, такие как MP3, WAV, M4A и FLAC, но есть и более необычные предложения, такие как формат рингтона iPhone. Ползунок позволяет регулировать битрейт между 64, 128, 192 и 320 кбит / с, а вкладка « Дополнительные настройки » позволяет настраивать такие параметры, как частота дискретизации и хотите ли вы моно или стерео выход.
После того, как эти выборы сделаны, просто нажмите кнопку Преобразовать . Это очень быстрый и простой способ уменьшить размер MP3.
Онлайн-инструменты предназначены не только для сжатия аудиофайлов. Посмотрите наше руководство по лучшим бесплатным онлайн аудиоредакторам лучших бесплатных онлайн аудиоредакторов в Интернете лучших бесплатных онлайн аудиоредакторов о некоторых еще более мощных приложениях.
Экспорт в формат FLAC
FLAC – аудиоформат с высокой степенью компрессии без потерь. Это хороший вариант, если вы задумываетесь, как сжать WAV файл до меньших размеров, сохранив качественный звук. При преобразовании в этот формат процент сжатия составляет от 1,5 до 2,5 раз. Для наглядности возьмем песню с расширением WAV и размером 105 Мб и сократим ее объем, используя этот способ.
Откройте запись в редакторе и запустите экспорт. В этот раз выберите вариант FLAC и установите оптимальную частоту дискретизации для любых музыкальных файлов – 44 КГц (44100). Примените изменения и проверьте звучание, прослушав трек в проигрывателе редактора.
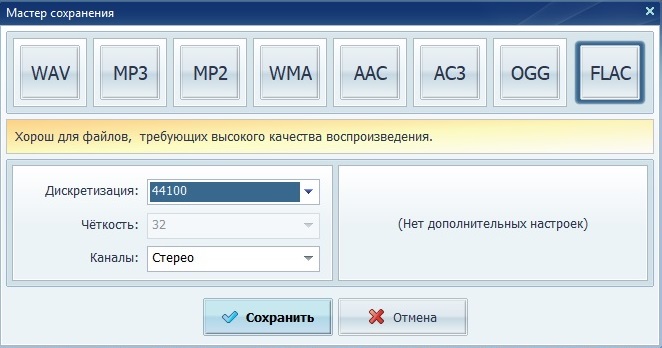
Экспорт в формате FLAC
Часть 1: Лучшие способы сжатия аудио в пакетном режиме
Wondershare UniConverter лучший аудио компрессор Это один пункт назначения, чтобы решить все ваши аудио и видео проблемы. Wondershare UniConverter может выполнять различные задачи, такие как уменьшение размера файла, передача файлов на другое устройство, запись размера файла и преобразование форматов файлов. Это программное обеспечение представляет собой полный набор решений для всех проблем, связанных со СМИ. Wondershare UniConverter доступен как для MAC, так и для ОС Windows. Поэтому вы можете использовать программное обеспечение для сжатия музыкальных файлов без потери качества.
- Сжатие аудио / музыкальных файлов без потери качества
- Доступно для Windows и MacOS
- Сжатие и преобразование музыкальных файлов в несколько форматов, таких как WAV, M4A, MP3 и M4B
- Конвертировать M4B в MP3 легко
- Уменьшает размер файла аудио, регулируя частоту дискретизации, битрейт, кодировщик и различные другие параметры
- Примерно в 30 раз выше скорость сжатия по сравнению с любым другим аудио компрессором
- Набор инструментов с дополнительными функциями, такими как GIF Maker, Cast to Television, Fix Media Metadata, Screen Recorder и другие
- Загружайте видео с YouTube и любого плейлиста в формат MP3 или другие аудиоформаты, просто вставив URL
- Передача сжатых файлов с Windows / MAC на устройства Android / iPhone через USB-кабель
- Сжатие музыкальных файлов поддерживает пакетный процесс и конвертирование более одного видео одновременно
Давайте перейдем к этапам сжатия аудио / музыкальных файлов с помощью Wondershare UniConverter.
1. Загрузите программное обеспечение и добавьте музыкальные файлы.
Скачать Wondershare UniConverter и откройте его на своем MAC / ПК. Откроется вкладка «Конвертировать». Выберите опцию «Добавить файлы» и найдите аудиофайл, который нужно сжать. Вы можете выбрать более одного файла одновременно.
2. Выберите выходной формат музыки / аудио
Нажмите на опцию «Преобразовать все файлы в», а затем выберите вкладку «Аудио». Выберите формат, в который вы хотите конвертировать аудио-файл из различных вариантов.
3. Настройка сжатия звука
Вы увидите кнопку «+ Создать пользовательский» в списке форматов. Выберите эту опцию, и окно откроется. В этом окне вы увидите различные параметры, такие как частота дискретизации, канал и битрейт, а также настройка аудио кодера. Вам нужно будет дать название настроенному файлу и затем нажать «Сохранить».
4. Конвертация аудио файлов в кучу
После того, как вы выполните все настройки и изменения, нажмите кнопку «Преобразовать все». Как только вы нажмете эту опцию, ваши форматы и размеры файлов будут преобразованы в кучу. Этот процесс займет всего несколько минут, чтобы закончить.
PS: Вот все о том, как выполнять Бесплатные аудио загрузкиКроме того, учиться как восстановить и конвертировать потоковую музыку в MP3.
AudioConverter Studio
Заходим в программу и добавляем нужные для обработки файлы. Как обычно, можно добавлять по отдельности или целым каталогом.
Дальше настраиваем правую панель изменений. Выходной формат оставляем таким же. Выбираем качество выходных композиций. Чем оно будет ниже, тем меньше будет объем файла. Оставим по умолчанию – хорошее. Дальше как в предыдущей утилите: частота, битрейт, режим. Внизу – панель настройки сохранения обработанных файлов.
Для начала конвертации кликаем на иконку верхней панели.
Видим всплывающее сообщение, где описаны ограничения конвертации. Ознакомительная версия добавляет в начало перекодированных композиций звуковое сообщение. Нажимаем «Продолжить», если это устраивает, или приобретаем лицензию. Разработчик предлагает меньше ем за 40$ не только AudioConverter Studio, но пакет из десяти программ.
Вот так выглядит окно процесса конвертации.
После завершения процесса выпадает окно о результатах. К сожалению, здесь нет наглядной «статистики», как в прошлой утилите. Увидеть конечный размер конвертированных файлов можем только в каталоге, где они сохранились.
Для примера возьмем первую композицию. Начальный ее размер при битрейте 320 kbps составлял 11,4 Мб. В конечном итоге мы получили mp3-файл с битрейтом 192 kbps объемом 6,86 Мб. Размер файла уменьшился на 40%. Не забываем, что здесь мы выставили более высокий битрейт – 192 по сравнению со 130 в MP3 Quality Modifier. Качество работы двух программ примерно одинаково.
3. Уменьшите размер аудиофайла с помощью Audacity
Использование iTunes — это простой способ конвертировать аудио файлы. простого преобразования файлов. простого , но не каждый пользователь Apple или iTunes. Еще один инструмент, используемый для сжатия звука, — Audacity. Программное обеспечение доступно для большинства операционных систем.
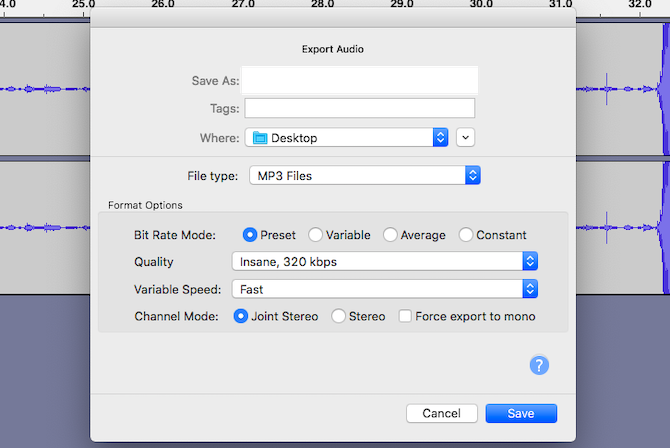
Audacity имеет множество функций для записи и редактирования аудио, но он также сжимает аудио файлы. Пользовательский интерфейс может быть пугающим, особенно для тех, кто никогда раньше не использовал программное обеспечение для редактирования звука, но использовать его для уменьшения размера файла довольно просто:
- Откройте ваш файл в Audacity
- Перейдите в Файл> Экспорт и выберите формат, в котором вы хотите сохранить файл
- В разделе « Параметры формата» выберите « Режим битрейта» — переменный или постоянный — затем установите качество
- Нажмите Сохранить, чтобы сохранить новый сжатый файл
Audacity также позволяет вам управлять реальными звуковыми волнами звука. Поскольку они уже молчат, вы можете выбрать плоские части волны и удалить их. После всех этих шагов нажмите « Файл» и выберите « Экспортировать как MP3», чтобы преобразовать файл в удобный для хранения формат.
Скачать : Audacity (бесплатно)
Часть 2. 5 общих редукторов размера MP3 для сжатия MP3 онлайн бесплатно
Многие люди не имеют продвинутых требований для уменьшения MP3-файлов, тогда доступно множество бесплатных сервисов, которые позволяют уменьшить размер MP3-файла онлайн, сжать mp3-аудиофайлы онлайн. Эти полезные сервисы могут вместить больше песен на вашем MP3-плеере, уменьшив скорость передачи аудио MP3. Топ-5 онлайн-MP3-компрессоров перечислены ниже:
- MP3Reducer
- Онлайн Аудио Конвертер
- Garyshood Музыку Преобразовать
- ezyZip
- Online-Convert
1. MP3Reducer
MP3Reducer-это бесплатный онлайн-MP3-компрессор, который работает за счет снижения скорости передачи аудио MP3. Программа имеет простой в использовании интерфейс,где вам просто нужно добавить MP3-файл, выбрать желаемое качество выходного файла, определив битрейт. Через программу можно загрузить максимум до 150 МБ файлов.
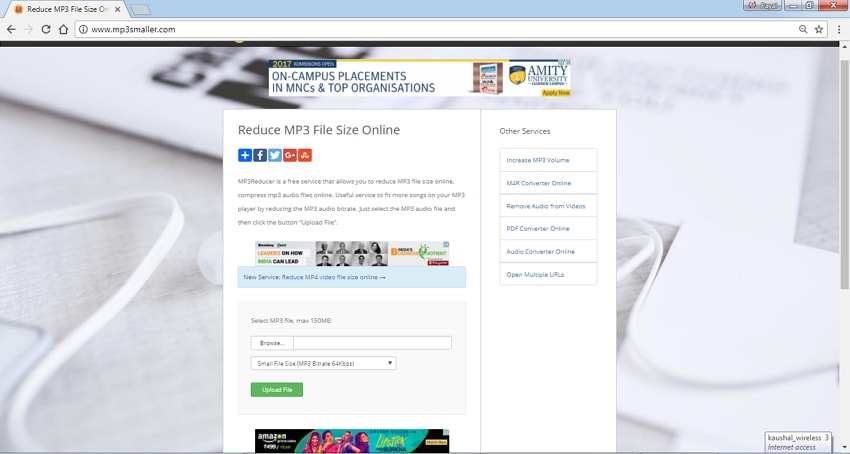
ключевая характеристика:
- Бесплатно использовать.
- Нет необходимости в регистрации или установке.
- Быстро уменьшает размер MP3-файла, уменьшая скорость передачи данных.
- Через несколько часов загруженные файлы автоматически удаляются.
2. Онлайн Аудио Конвертер
Это еще одно онлайн-приложение, которое можно использовать бесплатно и помогает уменьшить размер MP3 онлайн. Приложение поддерживает множество форматов, а также поддерживает преобразование файлов. Как только аудиофайлы будут добавлены в приложение, его качество, количество каналов, скорость передачи данных, частота и другие параметры могут быть изменены, чтобы уменьшить его размер. Он также позволяет удалить голос из звуковой дорожки. Чтобы обеспечить сохранность ваших загруженных файлов, они автоматически удаляются через несколько часо
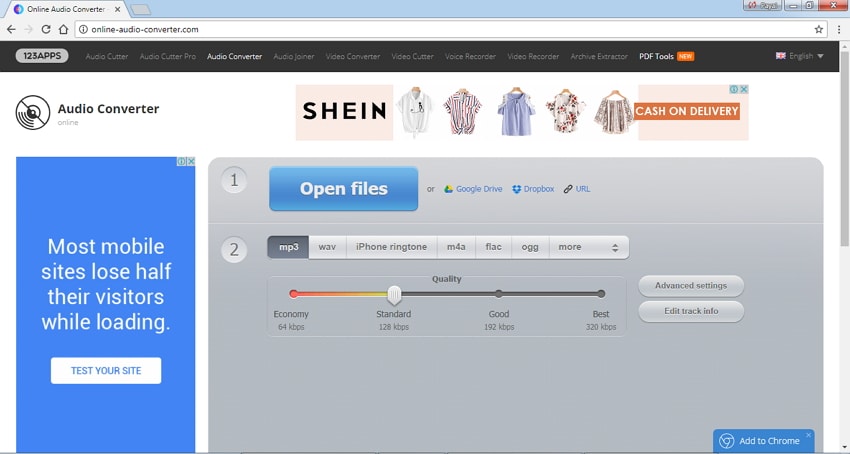
Key Features:
- Бесплатное приложение для использования без необходимости установки.
- Поддержка пакетной обработки файлов.
- Позволяет конвертировать файлы в другие форматы.
- Обеспечивает поддержку тегов, изменяя название трека, год альбома, имя исполнителя и другие детали.
3. Garyshood Music Convert
Garyshood Music Convert-это бесплатный онлайн MP3-компрессор и конвертер, который выполняет самую основную функцию. В программу можно добавить максимум до 8 МБ аудио, а максимальная поддерживаемая скорость передачи данных составляет 256 Кбит / с. Программа поддерживает большинство звуковых форматов, включая MP3, WAV, AAC, AIFF и другие.
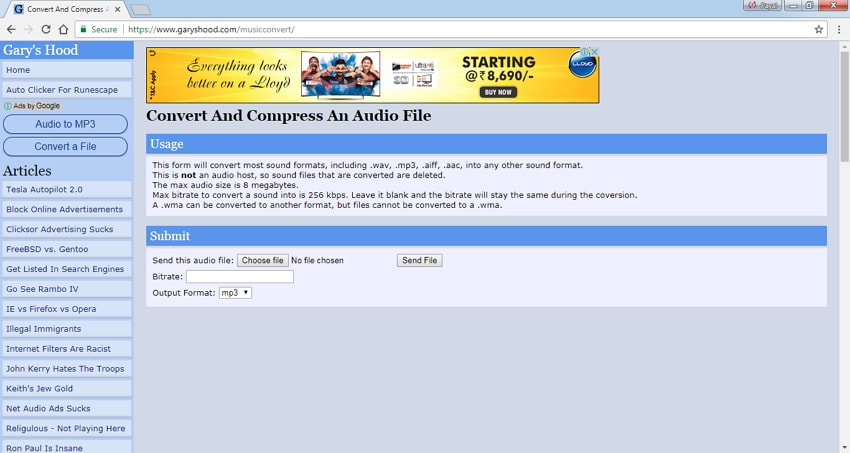
ключевая характеристика:
- Нет необходимости в какой-либо регистрации и установке.
- Максимальный размер аудио составляет 8 мегабайт.
- Поддерживает максимальную скорость передачи данных 256 Кбит / с.
4. ezyZip
ezyZip-это достойный онлайн-инструмент сжатия, который также работает как отличный MP3-шринкер онлайн, программа позволяет сжимать и распаковывать файлы по мере необходимости. Загрузка или загрузка файлов на сервер не требуется на ezyZip, так как он работает как приложение HTML5/ja_x_vascript локально в вашем браузере. Процесс сжатия файлов происходит очень быстро с помощью этого инструмента. После того, как файлы будут заархивированы, вы можете сохранить их на свой локальный диск.
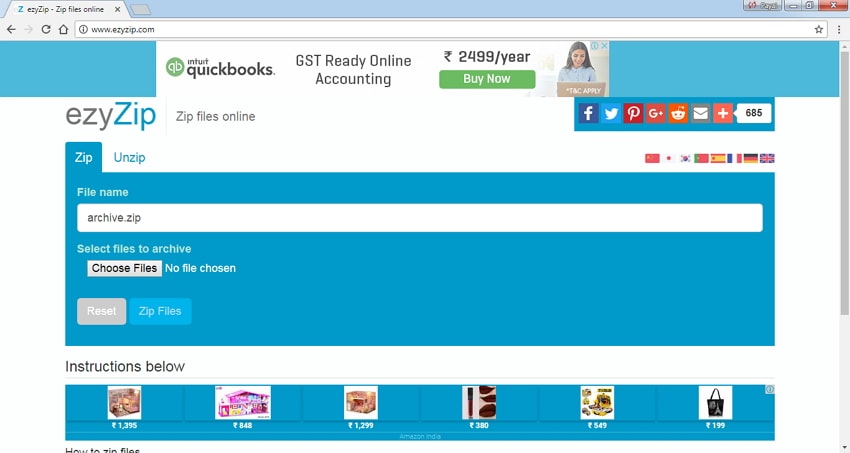
ключевая характеристика:
- Бесплатная в использовании онлайн-программа.
- Позволяет заархивировать и создать архив файлов.
- Быстрая скорость сжатия.
5. Онлайн-Конвертация
Online-Convert-это бесплатный инструмент, который преобразует ваши файлы в формат Zip. Программа позволяет добавлять файл непосредственно или путем предоставления его ссылки. Кроме того, файлы также могут быть добавлены из Dropbox или Google Drive. Защищенные паролем архивы не поддерживаются программой. Online Convert также позволяет конвертировать архив в другой сжатый архив. После того, как файлы будут заархивированы, они могут быть сохранены на локальном компьютере.
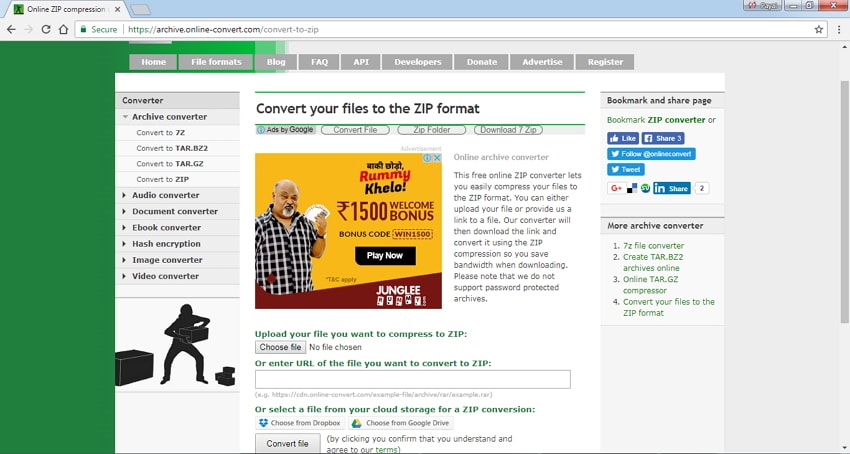
Ключевые характеристики:
- Бесплатно использовать.
- Нет необходимости в какой-либо регистрации или установке.
- Поддержка добавления ссылок на файлы, файлы из Dropbox и Google Drive в дополнение к локальным файлам.
- Архивы могут быть преобразованы в другие сжатые архивы.
Часть 4. Сравнение этих 10 программ сжатия звука.
Таблица сравнения всех вышеперечисленных программ, программ и инструментов приведена ниже, чтобы помочь вам сделать осознанный выбор.
| Программное обеспечение / Особенности | Wondershare UniConverter | Файл ZigZag | Monkey’s Audio | Freemake Audio Converter | Ashampoo Zip Pro | WinSoft Magic Compressor | WonderFox HD Video Converter Factory | Online UniConverter | Online Converter | YouCompress |
|---|---|---|---|---|---|---|---|---|---|---|
| Бесплатно/Платно | Платное программное обеспечение с бесплатной пробной версией | Бесплатно | Бесплатно | Бесплатно | Платно | Платно | Платное программное обеспечение с бесплатной пробной версией | Бесплатно | Бесплатно | Бесплатно |
| Поддерживаемые форматы | Более 1000 популярных форматов | Все популярные форматы | Популярные аудио форматы | Поддержка более 50 аудио форматов | Популярные форматы | Все популярные форматы | Все популярные форматы | Более 1000 популярных форматов | MP3 | MP3 |
| Конвертировать аудио и видео в другие форматы | Да | Да | Нет | Конвертировать аудио форматы | Нет | Да | Да | Да | Нет | Нет |
| Скорость конвертации | Очень быстро | Подходящая | Подходящая | Подходящая | Хорошая | Хорошая | Быстрая | Очень быстрая | Хорошая | Хорошая |
| Передача мультимедийных файлов на другие устройства | Да | Нет | Нет | Нет | Нет | Нет | Нет | Нет | Нет | Нет |
| Пакетная обработка | Да | Нет | Нет | Да | Да | Да | Да | |||
| Функции редактирования видео, такие как обрезка, обрезка, добавление водяных знаков и эффектов | Да | Нет | Нет | Нет | Нет | Нет | Нет | Да | Нет | Нет |
| Загрузка видео и аудио | Поддерживает загрузку с более чем 10000 сайтов | Нет | Нет | Нет | Нет | Нет | Разрешить только загрузку с YouTube | Нет | Нет | Нет |
| Записать и редактировать DVD | Да | Нет | Нет | Нет | Нет | Нет | Нет | Нет | Нет | Нет |
№1. ВидеоМАСТЕР
ВидеоМАСТЕР — это программа для редактирования и обработки видеоклипов. Ее функционал не ограничивается конвертированием. У вас будет возможность:
- профессионально монтировать фильмы;
- добавлять титры и размещать графические элементы;
- применять спецэффекты и переходы;
- склеивать фрагменты и настраивать их продолжительность;
- поворачивать и кадрировать сцену;
- создавать GIF-анимации;
- захватывать и экспортировать скриншоты;
- извлекать звуковую дорожку.
Данный видеоредактор поддерживает свыше 100 расширений и предлагает готовые шаблоны для мобильных девайсов. Это даст возможность подготовить клип под любую платформу. Также программа ВидеоМАСТЕР адаптирует результат для загрузки в социальные сети или на свой сайт. Софт позволяет производить пакетную коррекцию видеофайлов и форматировать DVD-диски.
Посмотрите видеоурок, чтобы узнать про все возможности программы:
Вы сможете снизить размер записи и отредактировать её независимо от ваших навыков. Понятный интерфейс позволяет приступить к работе сразу после установки.
Сжать файл можно за 2 минуты. Для этого нужно выполнить простые действия:
1.
Скачайте дистрибутив с сайта и установите на ПК.
2.
Импортируйте в редактор ваш видеоролик.
3.
В разделе «Форматы» подберите установку, подходящую для ваших целей.
4.
Кликните «Параметры» и внесите изменения. Наиболее подходящий кодек: DivX.
Интерфейс ВидеоМАСТЕР
Выберите свой метод и начните сжатие
Итак, теперь вы знаете, как сжимать MP3 и другие аудио файлы. Любой из инструментов, перечисленных выше, сделает эту работу, и они в основном просты в использовании.
Сжатие звука необходимо при самостоятельной записи, в противном случае у вас получатся огромные файлы, которые слишком велики для того, чтобы ими делиться или использовать удобно. Но это только одна часть процесса. Ознакомьтесь с нашими советами, которые помогут вам записывать более качественный звук. советов, которые помогут вам записывать более качественный звук. советов, которые помогут вам записывать более чтобы ваши записи звучали еще более профессионально.
Способ 2: Fconvert
Онлайн-сервис Fconvert функционирует примерно по такому же принципу, как и предыдущий сайт, но здесь присутствует только один тип сжатия. Вместо этого пользователь получает встроенную функцию нормализации звука и конвертирования файла, если это требуется.
- Сразу же после перехода на страницу Fconvert кликните по кнопке «Выберите файл».

Откроется «Проводник», где отыщите требуемую запись.

Задайте формат конвертирования, выбрав подходящий вариант из выпадающего списка. Ничего не мешает вам оставить стандартное значение.

Теперь установите качество, частоту и количество каналов. Два последних пункта можно оставить по умолчанию, сжав только качество. Установите галочку возле «Нормализировать звук», чтобы выровнять частоты.

Нажмите «Конвертировать» для запуска сжатия.

Следите за прогрессом обработки, не закрывая текущую вкладку.

Нажмите по названию полученной музыки, чтобы скачать ее на локальное хранилище.

Прослушайте трек, чтобы убедиться в его нормальном качестве и отсутствии артефактов, которые могли появиться после неудачного конвертирования.

Как сжимать MP3?
- Импортировать звуковые файлы в компрессор. Чтобы добавить MP3 в программу, можно выбрать файлы из своих папок и перетащить их мышью в окно приложения, или нажать кнопку «Добавить файлы», чтобы открыть музыку со своего компьютера.
- Настроить сжатие. Для этого можно использовать 1 из 2 способов. Первый способ подразумевает настройку битрейта для уменьшения размера звуковой дорожки. Для этого следует нажать «Настройка», «Дополнительно» и кнопку «+» возле раздела «Аудиокодек». Затем нажать кнопку справа от «Битрейт», чтобы выбрать меньшее значение. Если вы хотите применить эти настройки ко всем файлам MP3, нажать «Применить ко всем» и «OK». Второй способ — это регулировка частоты дискретизации. В меню «Аудиокодек» следует нажать на кнопку справа от пункта «Частота дискретизации», чтобы выбрать меньшее значение. Частота и битрейт связаны с качеством выходного файла, так что не нужно устанавливать слишком низкий параметр.
- Завершить сжатие. Если вы хотите выполнить сжатие с повторным кодированием, необходимо нажать выпадающую кнопку «Профиль», чтобы выбрать формат вывода. Если такой необходимости нет, достаточно просто нажать большую кнопку «Конвертировать» в нижнем правом углу основного интерфейса программы для обработки MP3.
Эта программа для сжатия МП3 позволит вам значительно уменьшить размеры звуковых файлов. Благодаря сжатию появится возможность сэкономить много места на плеере и других портативных устройствах. Пользователь также сможет без проблем закачать свои звуковые файлы в интернет, чтобы поделиться с другими меломанами.
https://youtube.com/watch?v=MSulXSJB79k
Часть 5. Бонус: легко сжимайте видео файлы в MP3
Wondershare UniConverter также позволяет загружать онлайн-видео, а затем конвертировать файл в MP3. Выполните следующие шаги, чтобы сжать YouTube MP3.
Откройте нужное видео YouTube в браузере своего ПК и скопируйте его URL.
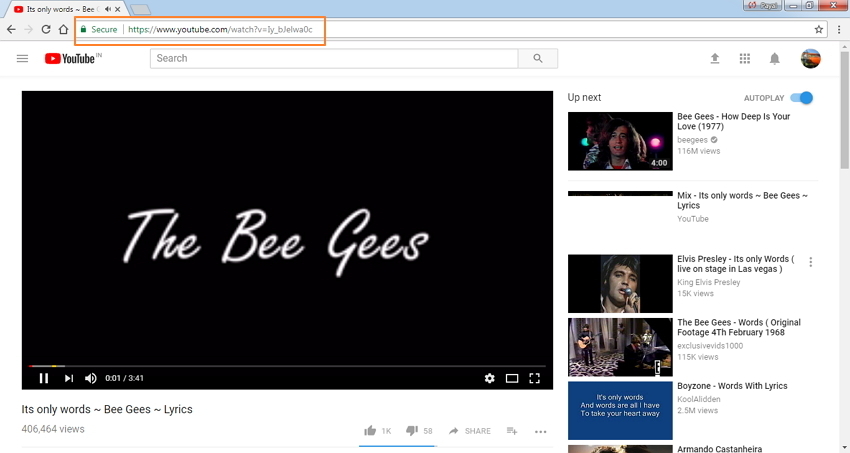
Откройте компрессор Wondershare на вашем компьютере. Нажми на вкладку Загрузчик на основной интерфейс программного обеспечения. С правой стороны переместите ползунок рядом с Скачать затем режим конвертирования и сделать его активным.
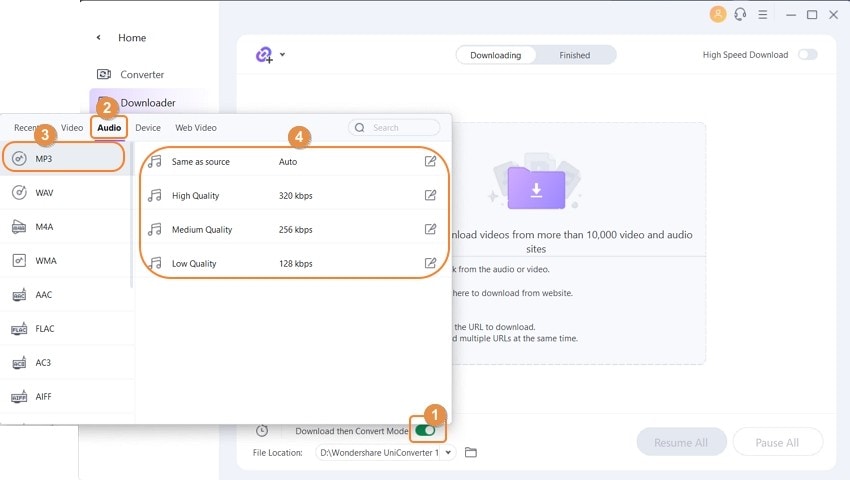
В раскрывающемся списке выберите Audio > MP3 как желаемый выходной формат и качество. Нажмите значок «Редактировать», чтобы внести дополнительные изменения в аудиофайл. Нажмите на Создать и сохраните изменения.
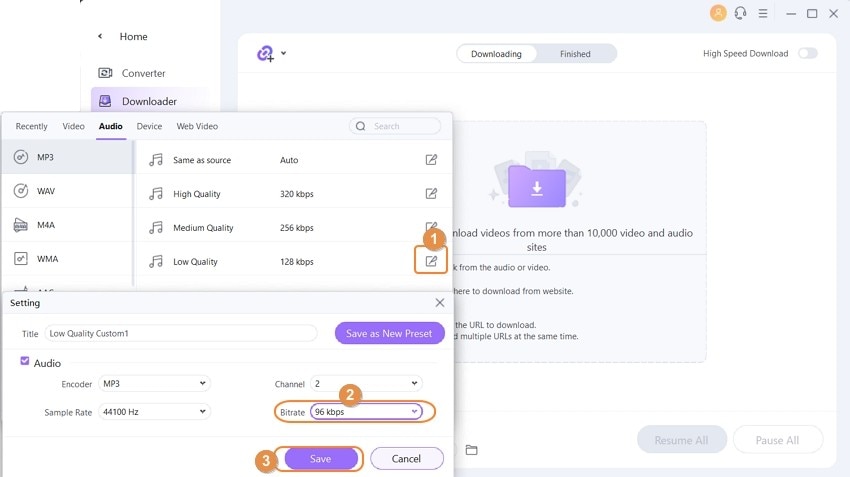
Шаг 3 Вставьте скопированный URL.
Нажмите на раскрывающийся значок рядом с кнопкой +Вставить URL , а затем выберите опцию Загрузить MP3 .

Скопированный URL-адрес YouTube будет автоматически вставлен, и начнется процесс загрузки в соответствии с выбранным форматом и качеством. Программа быстро конвертирует файл в mp3, и им можно управлять из вкладки Завершенные.
Так что не беспокойтесь, если вам нужен отличный музыкальный компрессор или MP3-ресайзер. Wondershare UniConverter позаботится обо всех ваших компрессиях, а также о нуждах конверсии.
ТОП-8 программ для сжатия видео без потери качества
Чтобы оптимизировать видеоряд без каких-либо потерь — надо перегнать его с одного кодека в другой. Для этого существует различный софт, рассмотрим 8 наиболее популярных из них.
№1. Handbrake
Программное обеспечение Handbrake разрабатывается с 2003 года в качестве Open Source (открытый код) проекта. Над ним работает множество программистов, и периодически выпускают обновления. Очень отлично подходит для сжатия форматов видео MP4 в 5 раз.
Плюсы:
- Мультиплатформенный (Windows, Linux, MacOS);
- Многоформатный;
- Интуитивно понятный интерфейс;
- Оптимизация под разные устройства.

Рабочая область программы handbrake. Недостатки:
нет русского языка.
Посмотрите видео с примером по настройке и работе в программе конвертации:
№2. Freemake Video Converter
В отличие от конкурентов использует технологию NVIDIA CUDA для многопоточной работы. Во время функционирования задействуется мощность видеокарты, поэтому конвертация происходит в несколько раз быстрее.
Преимущества:
- регулярные обновления;
- имеется пробный период;
- современный интерфейс.

freemake: рабочая зона программы.
№3. Format Factory
Популярная и известная программа-конвертер. Поддерживает русский язык и содержит различные дополнительные инструменты для доработки полученного контента.
Плюсы:
- Поддерживает многие кодеки;
- Оптимизации под мобильные телефоны;
- Может конвертировать ISO образы;
- Определение приоритетов конвертирования;
- Сортировка медиа библиотеки.

№4. MediaCoder
Многофункциональное решение, нацеленное на профессиональную обработку контента. Выдает подробнейшую информацию о полученной видео материале и предоставляет расширенный функционал для настройки конечного кодека.
Преимущества:
- Многофункциональность;
- Подробные сведения о видеоряде;
- Точная настройка.

Недостатки:
- сложный интерфейс.
- надо сначала разобраться со всеми возможностями.
№5. Hamster Free Video Converter
Максимально упрощенный инструмент для конвертации. Поддерживает все необходимые функции и позволяет проводить компрессию до необходимых значений.
Плюсы:
- поддерживает более 20 устройств;
- Мультипоточность;
- Простой интерфейс.
№6. iWisoft Free Video Converter
В целом ничем не отличается от конкурентов. Предоставляет такие же возможности на некоммерческой основе. Одним заметным отличием является отсутствие обновлений с 2010 года.

№7. Nero Recode
Этот софт используется профессионалами различных областей. Разработчики оптимизировали софт для перекодирования DVD в современные варианты. Полноценная версия стоит около 2000 рублей, у компании NERO также имеется множество дополнительного ПО для работы с CD и DVD дисками.
Преимущества:
- Аппаратное ускорение;
- Наличие отдельной функции компрессии;
- Оптимизация под различные устройства;
- Разрабатывается в комплексе с другим софтом NERO.

№8. Movavi VIdeo Converter
Компания Movavi занимается созданием ПО для фото и видеомонтажа, в данном ПО разработчики оптимизировали процесс конвертации и гарантируют высокую скорость обработки до 79 раз быстрее, чем у конкурентов. В бесплатной версии имеются ограничения на режим SuperSpeed , лицензия стоит от 990 рублей.

Movavi: программа для уменьшения размера файла.
Плюсы:
- Скорость конвертации до 79 раз быстрее аналогов;
- Встроенный редактор;
- Интуитивно понятный интерфейс;
- Множество встроенных библиотек;
- Регулярные обновления;
- Русский язык.
Встроенные конверторы в Sony Vegas, Premiere, Camtasia
Не стоит забывать, что в программах для видеомонтажа имеются встроенные конверторы. Как правило, они находятся в разделе «Экспорт».

Как уменьшить WAV: 3 альтернативных способа
WAV отличается высоким качеством звучания и передает тончайшие оттенки музыки, поэтому он высоко ценится профессиональными дикторами и музыкантами. Но эти файлы занимают много места, что может стать минусом, если его нужно отправить по электронной почте или у вас заканчивается место в облачном хранилище.
Если для вас не критично расширение, преобразуйте файл из вав в мп3, следуя тому же алгоритму, что описан в первом пункте данной статьи. Если нужно уменьшить вес аудиофайла без потери качества, сохранив оригинальный формат, вы можете воспользоваться одним из трех альтернативных способов:
- изменение количества каналов;
- снижение частоты дискретизации звука;
- понижение битовой глубины.
Рассмотрим каждый их приемов отдельно на примере аудиотрека в формате WAV объемом в 105 Мб.
Способ 1. Изменяем количество каналов
Импортируйте дорожу в редактор и откройте пункт меню «Файл». Найдите опцию «Сохранить как…». В новом окне кликните кнопку с надписью WAV. Раскройте меню «Каналы» и выберите вариант «Моно». Нажмите «Сохранить» и укажите папку для экспорта.
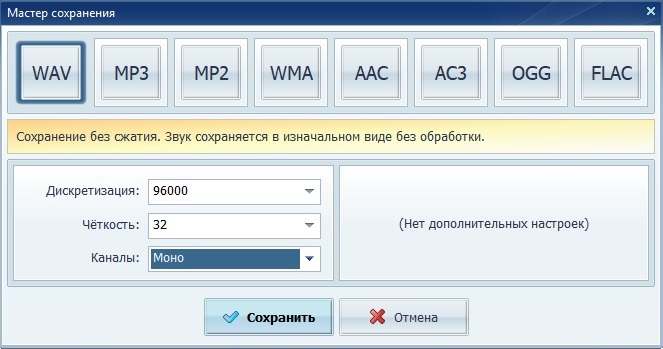
Сохраняем сжимаемый файл в формате WAV
Этот прием превращает изначально стереофоническую звукозапись в монофоническую. Простыми словами вы сводите аудиопотоки, направленные в левое и правое ухо, в один. При этом звучание музыкального файла может стать менее объемным, однако в редакторе вы сможете обработать аудиодорожку на свой вкус.
Способ 2. Снижение частоты дискретизации звука
Если вы хотите сохранить объемное звучание стерео, уменьшите показатель в пункте «Дискретизация». Обычно музыкальные файлы имеют частоту дискретизации звука 41.1 кГц, тогда как минимально допустимым считается число 20. В данном случае мы сохраним количество каналов, а параметр дискретизации звуковой волны снизим до 22050 герц или 22 кГц. Этот трюк сделал наш WAV-файла в 2 раза легче.

Уменьшаем показатель в пункте «Дискретизация»
Будьте осторожны – неправильный подбор значения этого параметра может значительно повлиять на качество записи. Попробуйте разные варианты, сохраняйте их как отдельные треки на ПК и подберите оптимальное соотношение частота/качество, прослушивая обработанный трек.
Способ 3. Снижение битовой глубины звука
Пункт «Четкость» отвечает за количество битов, и это еще один способ уменьшить вес трека. АудиоМАСТЕР позволяет уменьшить этот параметр до 8, но оптимальными будут средние значения – 16 или 24. Это простое действие помогло сжать наш аудиофайл в 1,5 раза. После экспорта, обязательно проверьте качество, прослушав песню в проигрывателе аудиоредактора.
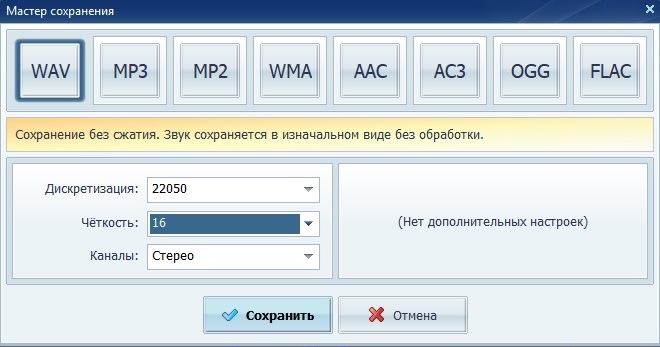
Уменьшаем количество битов для сжатия аудио
Часть 3: Как сжимать видео бесплатно
Хотя у бесплатного программного обеспечения для сжатия видео есть различные недостатки, такие как низкое качество вывода, сложный рабочий процесс и многое другое, это еще один вариант сжатия ваших видео. Здесь мы определяем три инструмента, которые помогут вам сжать видео, не заплатив ни копейки.
Метод 1: как сжать видео с помощью VLC
VLC — это видеоплеер с открытым исходным кодом, поэтому каждый может использовать его бесплатно. В нем нет видеокомпрессора, но некоторые функции программного обеспечения позволяют уменьшить размер видеофайла. Мы используем версию для Windows, чтобы показать вам процедуру.
Шаг 1
Перейдите в Медиа меню в верхней части VLC и выберите Конвертировать / Сохранить, Нажмите Добавить кнопку и откройте большой видеофайл.
Шаг 2
Хит Конвертировать / Сохранить кнопку, чтобы открыть следующее окно. Опустите Профиль раскрывающийся список и выберите H.264 или соответствующий вариант.
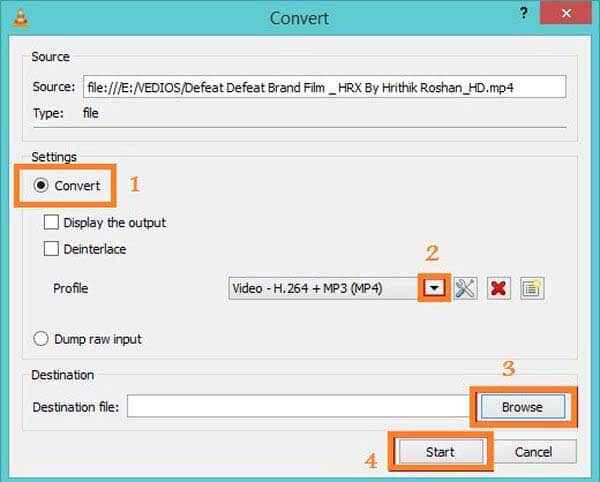
Шаг 3
Нажмите Параметры кнопка рядом с Профиль, Затем перейдите к Видео кодек вкладка, выберите разрешениеи отрегулируйте Размер рамки для дальнейшего уменьшения размера видеофайла. Ударить Сохраните для подтверждения.
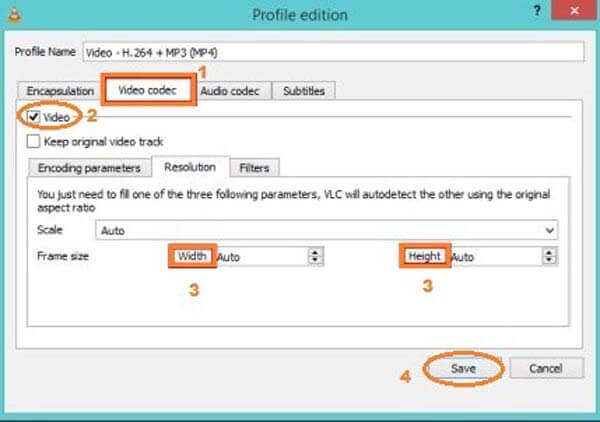
Шаг 4
Хит Приложения кнопку, чтобы указать папку назначения, и нажмите кнопку Start кнопку, чтобы начать сжатие видео.
Примечание: На сжатие видео требуется столько же времени, сколько и длина видео. Более того, VLC поддерживает только сжатие с потерями. Качество вывода может быть не очень хорошим.
Метод 2: как сжать видео с помощью Shotcut
Shotcut — это видеоредактор с открытым исходным кодом для Windows, Mac и Linux. Другими словами, вы можете использовать полнофункциональную версию бесплатно. Когда дело доходит до сжатия видеофайла, Shotcut позволяет разделить его на клипы на шкале времени. Более того, пользователи могут регулировать качество при экспорте видео.
Шаг 1
Откройте видео, которое вам нужно сжать, в бесплатном компрессоре видео. Поместите видео на шкалу времени и удалите ненужные кадры.
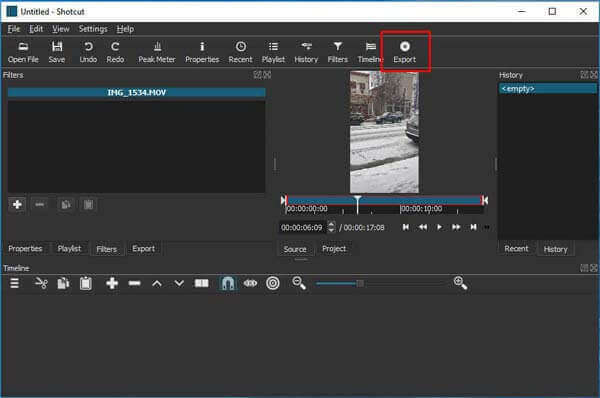
Шаг 2
Нажмите Экспортировать меню в верхней строке меню. Это отобразит параметры вывода. Щелкните и разверните Формат раскрывающийся список и выберите формат видео с потерями, например MP4, FLV и т. д.
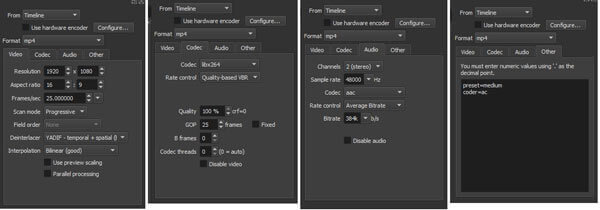
Шаг 3
Сбросьте разрешение на вкладке Видео, чтобы уменьшить размер видеофайла. Чем меньше разрешение, тем меньше размер файла. Затем перейдите в Кодер-декодер Вкладка и убедитесь, что выбрали правильный кодек, например H.264
Что еще более важно, уменьшите значение для Качество. Вы можете настроить аудиокодек, чтобы еще больше уменьшить размер файла
Шаг 4
Наконец, нажмите Экспорт файла кнопку, чтобы сохранить сжатое видео.
Метод 3: как сжать видео с помощью QuickTime Player
QuickTime Player — это предустановленный видеоплеер для Mac. Однако особенности касаются 30 долларов. Вы можете приобрести регистрационный код на официальном сайте Apple. Учитывая сложность конфигураций, мы делимся следующими шагами.
Шаг 1
Найдите большое видео в приложении Finder, щелкните его правой кнопкой мыши, выберите Открыть с помощью и выберите QuickTime Player. Если это медиаплеер по умолчанию, дважды щелкните видео, чтобы открыть его в QuickTime.
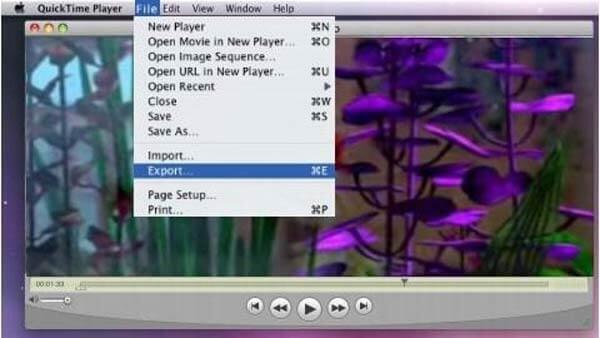
Шаг 2
Перейдите в Файл меню на верхней ленте и выберите Экспортировать , чтобы открыть диалог экспорта. Задайте папку назначения и нажмите Параметры кнопку, чтобы открыть диалоговое окно настроек.
Шаг 3
Нажмите Параметры в разделе Видео, чтобы вызвать следующий диалог. Изменить Тип сжатия на тот, у которого более низкий битрейт, например переключение с H.265 на H.264. Затем отрегулируйте Качество в Средний or Низкий. Нажмите OK чтобы подтвердить это.
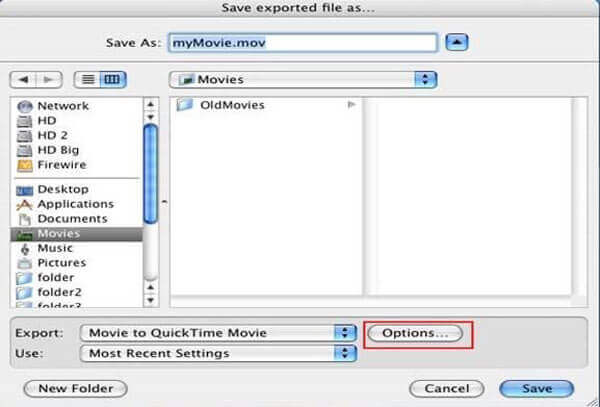
Шаг 4
Затем нажмите Параметры под Звук раздел. Затем сбросьте кодек и сожмите видео. Нажмите OK чтобы закрыть всплывающее диалоговое окно. Затем нажмите кнопку OK кнопку, чтобы подтвердить настройку и закрыть диалоговое окно параметров.
Шаг 5
Хит Сохраните кнопку, чтобы экспортировать сжатое видео на ваш компьютер.
Online Convert
Еще один русскоязычный сервис, предлагающий бесплатный аудио конвертер. На начальной странице выбираем нужный формат и кликаем «Начать».
Сразу радует, что можно загружать несколько файлов одновременно.
В первой колонке изменения битрейта мы можем выставить «Постоянный…» и во второй задать конкретное значение. Или же в первой колонке задается диапазон значений. Попробуем изменить битрейт наших файлов на 192 и сравнить результаты с программой AudioConverter Studio.
Все остальные настройки выставляем на те, которые использовали раньше. Нажимаем «Начать конвертирование».
Дожидаемся завершения процесса.
Помимо сохранения файлов на компьютер или облачное хранилище, сервис предлагает запаковать их в архив – каждый файл по отдельности или все вместе.
Посмотрим, что получилось с размерами. Первая в списке композиция (Name and Adress) имела изначальный объем 7,21 Мб. На выходе получилось 4,32 Мб. В процентном соотношении размер файла уменьшился чуть больше чем на 40%. Результата аналогичен утилите AudioConverter Studio.
Часть 1. Лучший компрессор аудиофайлов, который рекомендуется попробовать
Какой самый лучший аудио компрессор? Wondershare UniConverter (изначально Wondershare Video Converter Ultimate), Как следует из названия, это отличный инструмент для конвертации видео, который также работает как идеальный компрессор аудиофайлов. С длинным списком функций, предлагаемых программным обеспечением, оно становится одним из лучших в своей категории. Программа поддерживает множество аудиоформатов, которые можно редактировать для своих форматов, а также параметры в зависимости от ваших требований. Пакетная обработка также облегчается программным обеспечением для экономии времени. Wondershare UniConverter позволяет изменять размеры как локальных, так и онлайн аудио файлов. С технологией APEXTRANS программы скорость сжатия в 30 раз выше. Кроме того, программное обеспечение также работает как отличный конвертер видео, загрузчик и редактор.
- Сжатие любого аудио в любом формате, например MP3, WAV, WMA, M4A, M4B.
- Уменьшение размер аудиофайла, изменение кодировщика, битрейта, частоты дискретизации и канала.
- Конвертирует аудио в любой другой видео / аудио формат легко и быстро.
- Сжатие аудиофайлов в оптимизированную предустановку практически для всех устройств.
- Поддержка скорости сжатия в 30 раз выше, чем у других стандартных компрессоров.
- Записывает музыку на CD с супер быстрой скоростью и качественным выходом.
- Загрузка видео в MP3 с YouTube и других 10000+ сайтов обмена видео.
- Универсальный набор инструментов включает в себя исправление метаданных видео, создание GIF, трансляцию видео на телевизор, DVD-рекордер и устройство записи экрана.
- Поддерживаемые ОС: Windows 10/8/7 / XP / Vista, Mac OS 10.15 (Catalina), 10.14, 10.13, 10.12, 10.11, 10.10, 10.9, 10.8, 10.7, 10.6.
Безопасность подтверждена, 5,481,347 пользователи загрузили программу.
Посмотрите видеоинструкцию по сжатию видео, те же шаги для аудиофайлов
https://youtube.com/watch?v=AlgndjYmzX0
Часть 3. Всестороннее сравнение для более чем 6 MP3-редукторов размера
Выше перечислены профессиональное программное обеспечение и топ-5 онлайн-компрессоров MP3-файлов. Выбор одной из 6 программ полностью зависит от вашего использования и требований. Чтобы сделать процесс выбора немного проще, сравнение перечисленных выше 6 методов приведено в таблице ниже. Знайте свои потребности и выберите наиболее подходящий метод.
| Имя инструмента / функции | Wondershare UniConverter | MP3Reducer | Online Audio Convert | GaryshoodMusic Convert | ezyZip | Online-Convert |
|---|---|---|---|---|---|---|
| Платно / Бесплатно | Бесплатная пробная версия с платной версией, чтобы наслаждаться всеми функциями | Свободный | Свободный | Свободный | Свободный | Свободный |
| Требуется подключение к интернету | Нет нужды. Он может работать в автономном режиме. | Да | Да | Да | Да | Да |
| Качество выходного файла | Качество без потерь | Хорошо | Хорошо | Уменьшенный | Приличный | Хорошо |
| Скорость сжатия | очень быстро | Приличный | Приличный | Средний | Быстро | Хорошо |
| Метод сжатия | Путем обрезки и обрезки файлов, уменьшая скорость передачи битов, частоту кадров, разрешение, номер канала и частоту дискретизации | За счет снижения скорости передачи битов | Путем редактирования скорости передачи битов, количества каналов, частоты и других параметров | За счет снижения скорости передачи битов | Путем архивирования и создания zip-файла | Путем архивирования и создания zip-файла |
| Дополнительные элементы | Полное видеосервис с функциями, конвертировать, скачать, записать и редактировать видео, фиксировать информацию метаданных, запись видео и многое другое | никаких дополнительных функций | Позволяет конвертировать файлы в другой формат и помечать их также | Конвертировать аудио файлы в другие форматы | никаких дополнительных функций | Создает архивы в другие сжатые архивы/ поддержка добавления файлов с Google Диска и Dropbox |
| Ограничение размера входного файла | Никаких ограничений | Да, до 150 МБ | Нет | Да, до 8 МБ | Нет | Нет |
| Пакетная обработка | Да | Нет | Да | Нет | Нет | Нет |
Мы позаботились о том, чтобы развеять все ваши сомнения и вопросы по как сжать MP3 файлы с вышеприведенной статьей. Немного сократите ваши файлы и создайте дополнительное пространство, чтобы добавить еще несколько ваших избранных.









