How to take ownership of a file or a folder on windows 10
Содержание:
- Включить или отключить встроенную учетную запись администратора в Windows 10 Home
- Using the Change Owner context menu
- Активация аккаунта
- Добавление команды смены владельца объекта в контекстное меню проводника
- Справочники
- Part 2. Take Ownership for Folder in Windows 10 Using File Explorer
- What to do to gain full control over a folder
- Take Ownership of Files, Folders in Windows 10 Manually
- Taking Ownership of a File/Folder Manually
- 2. TakeOwnershipEx
- 6. SysMate — System File Walker
- 3. WinOwnership
- Take ownership of a file or folder in Windows 10 using TakeOwnershipEx
- How To Grant Full Access To Your User Account Over The Files And Folders?
- Easily Take Ownership of Files and Folders on Windows 7
- Способ 1. Изменение владельца с использованием графического интерфейса Windows
- Способ 2. Использование утилит командной строки takeown и icacls
- Изменение параметров UAC в редакторе реестра
- Получение прав через сторонние утилиты TakeOwnershipEx и Take Ownership REG
- How To Access Files On Old Hard Drive Of Windows 10?
Включить или отключить встроенную учетную запись администратора в Windows 10 Home
Ограничением версии Windows 10 Home является то, что она не поставляется с редактором групповой политики. Таким образом, методы, описанные выше, не будут работать прямым способом в Windows 10 Home.
Если вы попытаетесь открыть консоль локального управления пользователями (lusrmgr.msc), вы получите следующую ошибку:
Эту оснастку нельзя использовать с данной версией Windows 10. Чтобы управлять учетными записями пользователей для этого компьютера, используйте инструмент «Учетные записи пользователей» на панели управления.
Но проблема в том, что вы не можете включить встроенную учетную запись администратора из инструмента учетных записей пользователей.
Так что же нам теперь делать?
Самый простой способ — добавить редактор групповой политики в Windows 10 Home.
После того, как вы установили редактор групповой политики и перезапустили систему, перейдите в меню «Выполнить» -> gpedit.msc и выполните действия, выделенные в разделе «Включение или отключение учетной записи« Администратор» с помощью редактора групповой политики».
Перезагрузите компьютер после настройки групповой политики, и вы увидите учетную запись администратора вместе с другими учетными записями на экране входа в Windows 10.
Многие другие сайты упоминали, что использование параметра командной строки будет работать в Windows 10 Home, но я не смог заставить его работать, поэтому я не рекомендую использовать параметр командной строки для включения учетной записи администратора в Windows 10 Home. ,
Additionally, you may want to add a Change Owner context menu. It will allow you to save significant amount of time by directly setting ownership to one of the pre-defined system accounts.
The context menu allows you to quickly change the owner to one of the following system accounts: the Administrators group, Everyone, SYSTEM, and TrustedInstaller. To learn more about the Change owner context menu, please refer to the following post.
There, you will find ready-to-use Registry files, detailed instructions, and clarifications about how every context menu entry works. This will allow you to change the file, folder, or drive owner with one click.
Активация аккаунта
И для того чтобы воспользоваться неограниченными возможностями по управлению Windows 10, потребуется сначала его активировать. Для этого можно обратиться к нескольким способам по очереди, в зависимости от их удобства и работоспособности в каждой отдельной сборке.
Через командную строку
Наиболее простой и удобный метод – открыть Командную строку и прописать пару строчек кода. Этого будет вполне достаточно, чтобы учетная запись была активирована.
Итак, открыть Командную строку можно легко – войти в Поиск и ввести команду из трех букв – cmd. После этого на появившийся результат нужно кликнуть правой кнопкой вашей мышки и выбрать пункт, в котором указан запуск с админскими правами.
Добавление команды смены владельца объекта в контекстное меню проводника
Для упрощения процедуры смены владельца вы можете добавить соответствующий пункт в контекстное меню проводника.В предлагаемом варианте также используются утилиты командной строки takeown и icacls с определенными параметрами, а полученная команда установит текущего пользователя владельцем объекта, на котором будет применяться.
Вы можете скачать готовые файлы реестра для импортирования по этой ссылке: TakeOwnership.zip
Содержимое архива:
- Add_Take_Ownership_RU.reg — для добавления пункта меню смены владельца в русской версии Windows
- Add_Take_Ownership_EN.reg — для добавления пункта меню смены владельца в английской версии Windows
- Add_Take_Ownership_with_Pause_RU.reg — для добавления пункта меню смены владельца, при использовании которого окно выполнения команды не закрывается автоматически после обработки. В окне выполнения команды выводится результат обработки. Файл используется добавления пункта меню в русской версии Windows.
- Add_Take_Ownership_with_Pause_EN.reg — для добавления пункта меню смены владельца в английской версии Windows. Окно выполнения команды не закрывается автоматически, так же как и для файла №3.
- Remove_Take_Ownership.reg — для удаления пункта меню смены владельца независимо от языка системы и используемого файла для его добавления.
Подробнее о применении твиков реестра вы можете прочитать здесь: Применение твиков реестра
Примечание. Если ранее вами был добавлен другой пункт контекстного меню с использованием такого же метода (запись в раздел реестра HKEY_CLASSES_ROOT\*\shell\runas), то он будет заменен.
Описание файлов реестра, содержащихся в архиве:
- Для добавления пункта меню «Смена владельца» в русской версии Windows примените этот твик реестра:
- Для добавления пункта меню «Take Ownership» в английской версии Windows примените этот твик реестра:
- Для удаления этого пункта меню (независимо от языка системы) можете использовать следующий твик реестра:
Справочники
Этот параметр политики определяет, какие пользователи могут взять на себя право собственности на любой защищаемый объект на устройстве, включая объекты Active Directory, файлы и папки NTFS, принтеры, ключи реестра, службы, процессы и потоки.
У каждого объекта есть владелец, независимо от того, находится ли объект в томе NTFS или базе данных Active Directory. Владелец контролирует, как устанавливаются разрешения на объекте и кому выданы разрешения.
По умолчанию владельцем является тот, кто или процесс, создавший объект. Владельцы всегда могут изменять разрешения на объекты, даже если им отказано во всем доступе к объекту.
Constant: SeTakeOwnershipPrivilege
Рекомендации
Назначение этого права пользователя может быть угрозой безопасности. Так как владельцы объектов имеют полный контроль над ними, назначьте это право только доверенным пользователям.
Значения по умолчанию
По умолчанию этот параметр — администраторы на контроллерах домена и на автономных серверах.
В следующей таблице приведены фактические и действующие значения по умолчанию для этой политики. Значения по умолчанию также можно найти на странице свойств политики.
| Тип сервера или объект групповой политики | Значение по умолчанию |
|---|---|
| Default Domain Policy | Не определено |
| Политика контроллера домена по умолчанию | Администраторы |
| Параметры по умолчанию для автономного сервера | Администраторы |
| Действующие параметры по умолчанию для контроллера домена | Администраторы |
| Действующие параметры по умолчанию для рядового сервера | Администраторы |
| Действующие параметры по умолчанию для клиентского компьютера | Администраторы |
Part 2. Take Ownership for Folder in Windows 10 Using File Explorer
This method would not require registry modifications but rather simple changes in the properties of the file or folder you choose. In this guide, we’ll walk you through the steps to take ownership of files and folders on your Windows 10 using File Explorer.
Step 1. Open the windows explorer to locate the file or folder you want to take ownership of.
Step 2. Right click on the file and choose «properties» and then «Security» tab.
Step 3. Click the «Advanced’ and then the «Owner» tab.
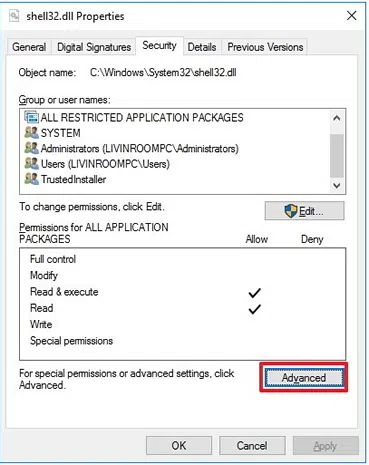
Step 4. Now once you are done with this, click «Edit» and follow any of the two below mentioned techniques.
4. 1 In order to change the owner to a group or any user simply selects «Other users and Groups». In the «Enter the object name to select» type the name of the group or user and then click «ok».
4. 2 In order to change the owner to user or group, which in case is listed in the «Change owner to» box, select the new owner.
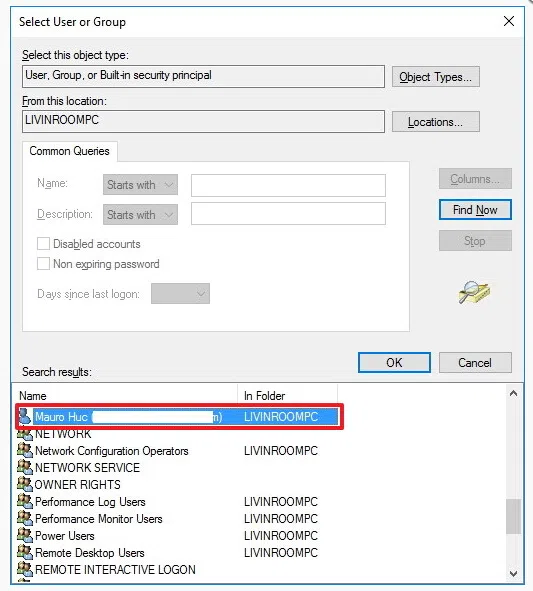
Step 5. On the «Select User or Group» page, click OK. and click Apply.
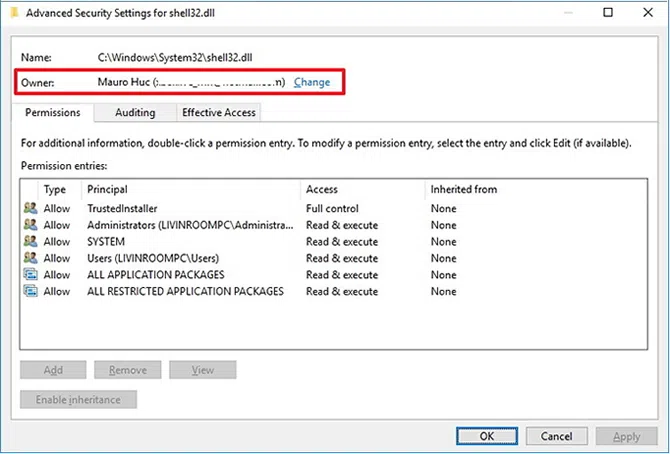
Step 6. Now, here you will need to offer a full access to the file or folder for your account. Just do as following. Right-click the file or folder again, click Properties, and then click the Security tab. You will see permission entry windows pops up after clicking «Add» button. Then set permissions to «Full control».
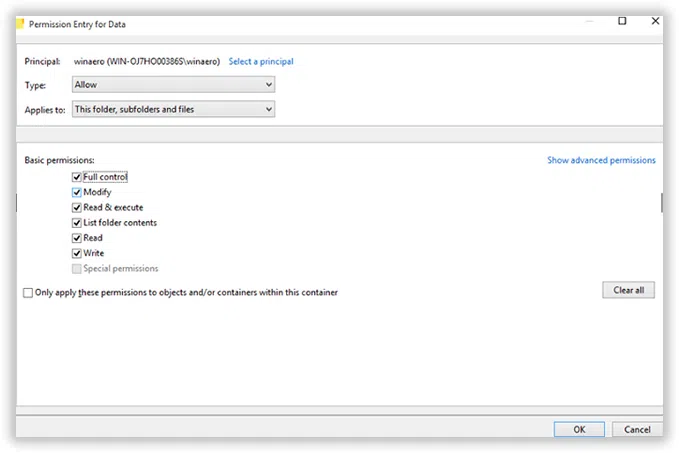
It’s important to note that if you’re taking ownership of a folder, you can click «Replace all existing inheritable permissions on all descendants» .
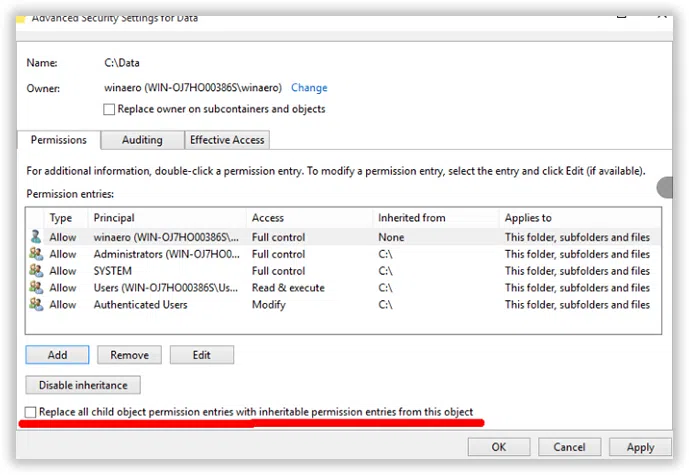
That’s all. forllow the steps on part 2, you will change the ownership and got full access to the folder in Windows 10 by using the File Explorer. The article is aimed at providing you step by step guidance to Take Ownership of a file and folder in Windows 10. Do not try to incorporate anything other than what mentioned for registry tools for it can be fatal for your system.
Jun.24, 2017 14:18:33 pm /
Posted by Vicky Tiffany to Windows 10
Vicky is a professional Windows technology author with many experience, focusing on computer technology. She’s very much enjoy helping people find solutions to their problems. Her knowledge and passion always drive her to discover everything about technology.
What to do to gain full control over a folder
Now you have taken the ownership of the folder, but you might not have full control over it, meaning that you cannot make any changes such as modifying the files or folders. To change that, do the following:
- Right click the same folder and choose Properties. Go to Security tab and click Advanced button.
- When Advanced Security Settings window opens, click the Add button.
- Now click Select a principal link.
- You should see a familiar Select User or Group window. Enter a user name or a group name in Enter the object name to select section. If you don’t know the name of the user or a group, click the Advanced button and go to the next step.
- Click Find Now and select user or a group from the list of search results. Click OK.
- Click OK again.
- Set Type to Allow and Applies to This folder, subfolders and files.
- In Basic permissions section check Full control and click OK.
- Select the newly added principal and check Replace all child permissions entries at the bottom.
- Click Apply and OK to save changes.
READ ALSO: Fix disappearing files and folders in Windows 10 and bring them all back
Alternatively, you can use third-party solutions such as TakeOwnershipEx to take ownership over a certain file or folder. To do that, you can do the following:
- Download TakeOwnershipEx.
- Start TakeOwnershipEx-1.2.0.1-Win8.exe.
- After you’ve installed the program, run it.
- Click Take Ownership button and select a folder.
- Optional: If you wish you can also restore ownership to a folder by clicking the Restore Ownership button.
READ ALSO: Fix: ‘Your Folder can’t be Shared’ in Windows 10
Taking ownership over a folder isn’t as hard as it seems, and sometimes you might have to take a ownership of a certain file or folder, or even a registry key in order to fix a problem on Windows 10.
We hope that our little guide was useful to you and that you can now easily take ownership over certain files and folders.
If you have any questions or know another way to take ownership of a file or a folder, tell us in the comments section below and we will be sure to check them out.
Was this page helpful?
1
MyWOT
Trustpilot
Thank you!
Not enough details
Hard to understand
Other
x
Contact an Expert
There are 2 comments
Take Ownership of Files, Folders in Windows 10 Manually
Without using any third-party software, you can take ownership of any drives, files and folders. Steps are as follows:
- Open the file or folder you want of taking ownership
- Right-click to that and select Properties
- Navigate to Security tab
- Click to Advanced button to open Advanced Security Settings for Windows window
- You need to change the owner of the file. Click to the Change link beside owner level
- Select User or Group window will appear, click on Advanced button
- From the next window, click on Find Now button
- Select the user account from the search to make owner of the file/folder and double click on it to make the user name selection
- Click OK, Apply, OK
- Now, to view or change the permission of the user over that folder, right click on the folder again.
- Click Properties, navigate to security tab
- Click Advanced button, then click on Add button to open Permissions Entry for Windows section
- Under Principle option, choose select a principle link
- Click Advanced, Find Now, and choose the user you previously select
- Click OK to open basic permissions option and check all the boxes to get full permission
- Next to it, check Only apply these permissions to objects and/or containers with in this container option.
- Click on OK button. You may get the following notice as a pop up:
- Confirm it by pressing Yes button.
Now, you are done. Thus you can get full access to any file, folder or drive in Windows 10 and take ownership of it.
Taking Ownership of a File/Folder Manually
Step 1: Go to Properties of the File/Folder
Open File Explorer and locate the file or folder you want to take ownership of. Then right-click on it and select Properties.
In the Properties window, navigate to the Security tab and click the Advanced button.
In the Advanced Security Settings window, click on the Change link located next to the label of the current owner.
Step 4: Select New Owner
The new window has a textbox at the bottom, in which you enter the name of the account you want to give ownership to (yours, in this case). You can type the name yourself, but if you don’t know the exact name of the account, there’s an easy way to find it: click the Advanced button, and in the new window that opens select Find Now to display a list of all available accounts. Then select the account of your choice from the list and click OK to enter it to the textbox.
When the new account is entered in the textbox, you can click Check Names to see if the name you entered is valid or not (an error message will appear if it’s not valid). Finally, hit OK in all open windows to change owner and save changes.
Optional If you took ownership of a folder and also want to take ownership of the files and subfolders included in that folder as well, then in the Advanced Security Settings window check the Replace owner on subcontainers and objects option.
2. TakeOwnershipEx
TakeOwnershipEx features a minimal interface with only three options. The first two options allow you to either take or restore ownership of your files. The third option allows you to choose a language (English or Russian). Given its simple interface and design, the app is lightweight and easy to use.
To get started, select the Take Ownership option and select your files or folders. If you’ve previously taken ownership of a file, select the Restore Ownership option. This will restore the default permissions that the file had.
Just like TakeOwnershipPro, TakeOwnershipEx integrates into File Explorer’s context menu. To do this, right-click your file and select the Take Ownership/Restore Rights option.
Download: TakeOwnershipEx for Windows 10 (Free)
6. SysMate — System File Walker
While the other apps give you file ownership privileges, SysMate — System File Walker works differently. It allows you to replace system files that encounter the “access is denied” error. By so doing, it removes file restrictions and allows you to open those files without any trouble.
To get started, press the button next to the Original file location box. Select your file or folder and press Open. Next, press the button next to the Alternate file location box. Select your desired file location and press Open. Finally, press Start to replace the file or folder.
The program creates a backup of each file that you load into it. You can access the backup file by pressing the Open backup folder button.
Download: SysMate — System File Walker for Windows 10 (Free)
3. WinOwnership
WinOwnership has a minimalist look and makes taking file ownership a simple process. It’s a lightweight and clean program that doesn’t leave any traces in the Windows Registry.
You can copy the program to a portable storage device and use it on your other PC devices. This makes taking ownership of files a breeze and spares you from installing the program on multiple devices.
To get started, drag and drop files to the program. Alternatively, double-click on the program to browse for your files. Once you’ve selected a file or folder, the program shows you the file type and name. It also shows you whether you already have full access to the file or not.
To take full ownership of your file, press the Apply button. If you’d like to cancel, press the Undo button.
Download: WinOwnership for Windows 10 (Free)
Take ownership of a file or folder in Windows 10 using TakeOwnershipEx
Alternatively, you can save a lot of your time using my freeware, TakeOwnershipEx. It allows you to change file ownership and access rights with one click. Just select the file or a folder and click the «Take Ownership» button: After you get full access to the desired file or folder, you can even restore the default permissions which it had. Click the «Restore ownership» button to restore it: That’s it. Using the TakeOwnershipEx app, you can save your time, but even if you prefer using the built-in options in File Explorer, it shouldn’t be too hard task for you if you followed the instructions in this article.
Support us
Winaero greatly relies on your support. You can help the site keep bringing you interesting and useful content and software by using these options:
If you like this article, please share it using the buttons below. It won’t take a lot from you, but it will help us grow. Thanks for your support!
Advertisment
How To Grant Full Access To Your User Account Over The Files And Folders?
After you have completed the above steps, the owner of the file or folder will be changed to your user account. But this doesn’t mean that your account has complete access to the file or folder. To grant full access to your user account, follow the steps given below:
- Open the Advanced Security Settings of the folder again.
- Under the Permission Entries section, click on the Add option.
- Click on the Select a principal option. This will open the Select User or Group dialog.
- Select the Advanced option.
- Click on the Find Now option and select your account’s username from the search result.
- Click on OK and after that click on OK again.
- In the Basic Permissions section, check the Full control box.
- Make sure the Type is set to Allow and Applies to is set to This folder, subfolders, and files.
- Click on OK, then on Apply and OK to save the changes.
- Again, click on OK to close the file or folder properties.
Now, you will have full access to the file or folder. By taking ownership, you can get complete control over Windows 10 directories.
Easily Take Ownership of Files and Folders on Windows 7
When denied access to a file or folder in Windows 10 or Windows 7, one of the easiest ways around it is to Take Ownership of the file or folder.
When denied access to a file or folder in Windows 7, one of the easiest ways around it is to Take Ownership. This tip comes in handy when you’re dealing with stubborn system files and folders that don’t want to give you access. Normally this is a long process involving several command prompt lines or user interface clicks, but today I’m going to review how to quickly add the Take Ownership option to the Windows right-click context menu for the easiest 1-click access possible.
Способ 1. Изменение владельца с использованием графического интерфейса Windows
- Откройте проводник (редактор реестра) и перейдите к папке/файлу/разделу реестра, к которому необходимо получить доступ.
-
Изменение владельца файла или папки в Windows 10/8.1/8
- Нажмите правую кнопку мыши и выберите в контекстном меню Свойства
- Перейдите на вкладку Безопасность
- Нажмите кнопку Дополнительно
- Нажмите ссылку Изменить вверху окна параметров безопасности.
-
После нажатия ссылки для изменения владельца вы увидите стандартное диалоговое окно выбора пользователя. Напечатайте в поле ‘Имена выбираемых объектов’ имя своей учетной записи или название группы Администраторы. Если вы не знаете точно как написать, то нажмите в окне выбора пользователя кнопку Дополнительно, а в следующем кнопку Поиск. Выберите группу Администраторы (или свою учетную запись) и нажмите кнопку OK.
Если вы меняете владельца папки, то по умолчанию будет изменен владелец только этой папки, но не вложенных в нее папок и файлов. Для того, чтобы заменить владельца всех дочерних объектов папки, установите флажок на параметре «Заменить владельца подконтейнеров и объектов».
После того как вы нажмете кнопку OK для изменения владельца папки, может быть показано предупреждение об отсутствии разрешений для вашей учетной записи. Нажмите кнопку Да для получения полного доступа к объекту.
-
Изменение владельца файла или папки в Windows 7/Vista
- Выполните шаги
- Перейдите на вкладку Владелец и нажмите кнопку Изменить
-
Группа Администраторы и текущая учетная запись будут доступны для выбора в основном окне. Если их нет, то нажмите кнопку ‘Другие пользователи и группы’ и добавьте пользователя или группу так же как описано выше для Windows 10/8 на шаге
Если вы меняете владельца папки, то по умолчанию будет изменен владелец только этой папки, но не вложенных в нее папок и файлов. Для того, чтобы заменить владельца всех дочерних объектов папки, установите флажок на параметре «Заменить владельца подконтейнеров и объектов».
После того как вы нажмете кнопку OK для изменения владельца папки, может быть показано предупреждение об отсутствии разрешений для вашей учетной записи. Нажмите кнопку Да для получения полного доступа к объекту.
-
- Нажмите правую кнопку мыши на подразделе реестра (в левой части редактора реестра) и выберите пункт Разрешения
- Нажмите кнопку Дополнительно
- Если вы используете Windows 10 или 8, выполните шаги и инструкции изменения владельца файлов и папок
Если вы используете Windows 7 или Vista, выполните шаги и инструкции изменения владельца файлов и папок
-
Установка разрешений объекта для учетной записи
- На вкладке Безопасность нажмите кнопку Изменить под списком пользователей и групп
- Нажмите кнопку Добавить
- Введите имя своей учетной записи и нажмите ОК
Если вы не знаете точно как написать, то нажмите в окне выбора пользователя кнопку Дополнительно, а в следующем кнопку Поиск. Выберите свою учетную запись и нажмите кнопку OK.
- Установите необходимые разрешения. Если установить разрешение Полный доступ, то вы автоматически получаете все перечисленные ниже
Способ 2. Использование утилит командной строки takeown и icacls
Примечание. Этот способ можно применить только для получения доступа к файлам или папкам, но не к разделам реестра.
Использование утилиты командной строки takeown для изменения владельца объектов
- Откройте командную строку (cmd) от имени администратораПримечание. Запуск от имени администратора в данном случае обязателен независимо от того, какими правами обладает учетная запись, в которой вы работаете в данный момент. Исключение может составлять только случай, когда вы работаете во встроенной учетной записи Администратор, которая по умолчанию отключена.
- Для назначения текущего пользователя владельцем файла выполните команду takeown /f «<полный путь к файлу>». Пример:
- Для назначения текущего пользователя владельцем папки и всего ее содержимого выполните команду takeown /f «<полный путь к папке>» /r /d y. Пример: Параметры, используемые в команде:
- /f — шаблон для имени файла или папки, поддерживает подстановочные символы, например takeown /f %windir%\*.txt
- /r — рекурсия: обрабатываются все файлы и подкаталоги в указанной папке
- /d — применяется совместно с /r для подавления запроса получения доступа к каждому файлу или подкаталогу
- y — применяется совместно с /d для подтверждения смены владельца каждого файла или подкаталога
- Для назначения группы Администраторы владельцем файла или папки используются такие же команды, но с параметром /a. Примеры:
Полный синтаксис утилиты командной строки takeown вы можете получить командой takeown /?
Использование утилиты командной строки icacls для изменения разрешений объектов
- Для изменения разрешений файла используется команда icacls <полный путь к файлу> /grant <имя пользователя или группы>:F /c /l. Пример: Параметры, используемые в команде:
- /grant — предоставление указанных разрешений
- :F — предоставление полного доступа указанной учетной записи или группе
- /c — продолжение обработки при файловых ошибках, ошибки выводятся на экран
- /l — используется для обработки символьных ссылок, с этим параметром обрабатывается сама ссылка, а не ее целевой объект
В примере группе Администраторы предоставлены разрешения Полный доступ.
- Для изменения разрешений папки используется команда icacls <полный путь к папке> /grant <имя пользователя или группы>:F /t /c /l /q. Пример: Параметры, используемые в команде:
- /grant — предоставление указанных разрешений
- :F — предоставление полного доступа указанной учетной записи или группе
- /t — обрабатываются все файлы и подкаталоги в указанной папке
- /c — продолжение обработки при файловых ошибках, ошибки выводятся на экран
- /l — используется для обработки символьных ссылок, с этим параметром обрабатывается сама ссылка, а не ее целевой объект
- /q — подавляются все сообщения об успешной обработке, сообщения об ошибках будут выводиться на экран
Полный синтаксис утилиты командной строки takeown вы можете получить командой takeown /?
Изменение параметров UAC в редакторе реестра
Отключение UAC и выбор любого из четырех вариантов работы контроля учетных записей Windows 10 возможен и с помощью редактора реестра (чтобы запустить его нажмите Win+R на клавиатуре и введите regedit).
Параметры работы UAC определяются тремя ключами реестра, находящимися в разделе HKEY_LOCAL_MACHINE\ SOFTWARE\ Microsoft\ Windows\ CurrentVersion\ Policies\ System
Перейдите в этот раздел и найдите следующие параметры DWORD в правой части окна: PromptOnSecureDesktop, EnableLUA, ConsentPromptBehaviorAdmin. изменять их значения можно по двойному клику. Далее привожу значения каждого из ключей в том порядке, как они указаны для разных вариантов оповещений контроля учетных записей.
- Всегда уведомлять — 1, 1, 2 соответственно.
- Уведомлять при попытках приложений изменить параметры (значения по умолчанию) — 1, 1, 5.
- Уведомлять без затемнения экрана — 0, 1, 5.
- Отключить UAC и не уведомлять — 0, 1, 0.
Источник
Получение прав через сторонние утилиты TakeOwnershipEx и Take Ownership REG
Настройка Виндовс 10 — советы по настройке программы
Данные утилиты позволяют в несколько кликов создать новый профиль для Виндовс 10. Новой учетной записи будет присвоен статус администратора.
Инструкция для TakeOwnershipEx:
- Скачать утилиту с официального сайта разработчиков программного обеспечения.
- Затем распаковать установочные файлы на рабочий стол.
- Запустить установочный процесс.
- После запуска программы в главном окне необходимо щелкнуть по пункту «Установить группу BUILTIN».
- Затем щелкнуть на строку «Дать разрешение владельцу профиля использовать расширенные права».
- Остается только перезагрузить компьютер и войти в свой профиль.
Take Ownership REG позволяет получить временные полные права для изменения системных файлов, которые хранятся на локальном диске:
- Скачать утилиту и установить ее на ПК.
- Необходимо кликнуть по локальному системному диску правой кнопкой мыши.
- В диалоговом окне щелкнуть на «Take Ownership REG».
- В главное окно утилиты перетащить папки и файлы, которые нужно изменить.
- Выделить все элементы и нажать «Разблокировать».
How To Access Files On Old Hard Drive Of Windows 10?
If you have ever tried to access files on your old hard drive in your new PC, you were likely unable to do so. When you try to access files on an older hard drive, you will face permission issues.
This is because the files on your older hard drive are under the ownership of the previous computer’s account. To access them you will have to take ownership of the files.
So, how to access files on old hard drive of Windows 10? Simply connect the hard drive to your PC and take ownership of Windows 10 files as mentioned above. Once you have taken ownership of the files and folders, you will be able to access them again.









