Что делать, если teamviewer не подключается и не устанавливает соединение
Содержание:
- для чего нужен TeamViewer
- Предварительная настройка программы
- Как настроить удаленное управление TeamViewer
- Сеансовый пароль teamviewer
- Как скачать и установить программу
- Как пользоваться программой
- Особенности приложения TeamViewer Host
- TeamViewer VPN — подробная настройка и использование
- Как пользоваться приложением
- Как включить компьютер удалённо через TeamViewer
- Getscreen.me: 1 место
- Teamviewer не готов проверьте подключение — как это исправить
- Подключение устройств
- Дополнительные функции управления
- Что такое технология Wake on Lan и как ее включить
- Начало работы с Тим Вивер
для чего нужен TeamViewer
Вкратце поясню для начинающих пользователей компьютера:
…если, например, ваш друг, который разбирается в компьютерах и которому вы доверяете, живёт не в соседнем подъезде, а, скажем, на соседней улице, то, чтобы его и себя не утруждать переездами из-за незначительных аварий ПК, весьма логично использовать программное обеспечение TeamViewer для удалённого доступа: друг сможет зайти к вам в компьютер (и если вы не установите ограничений (об этом ниже) то он сможет выполнять практически какие угодно действия на вашем ПК! Относитесь к подобным решениям с осторожностью!
…или, например, при помощи TeamViewer мы запросто сможем заходить на свой второй-третий и т.д. компьютер… при этом сможем что-то подстроить, установить/удалить, либо обменяться файлами между машинами (компами).
Для тех же пользователей, которые предполагают оказывать посильную помощь друзьям, функционал TeamViewer имеет линейку возможностей «Конференция», которая включает опции «Демонстрация» «Видеозвонок» «Телефон»…и многое-многое другое…
…множество эффективных функций для комфортного управления сторонним компьютером с помощью удаленного доступа упрощают управление.
Эти функции и рассмотрим поподробнее:
Во-первых: при первом (и последующих) включениях TeamViewer будет предлагать создать личную учётную запись! мне думается, что нет ничего сложного и опрометчивого в регистрации своих учётных данных… к тому же регистрация даёт ряд преимуществ в управлении опциями программного обеспечения TeamViewer.
Если предполагаете воспользоваться TeamViewer, чтобы, к примеру, вам кто-то помог с настройками компьютера (а это значит получил доступ у вашим святая святых), либо обмениваться между компьютерами файлами — весьма логично (безопасности ради) ставить на секретные файлы (архивы) и папки пароли: как это делается в подробностях описано в этой статье Скрываем папки и файлы при помощи программы Wise Folder Hider Free.
Как понимаете, для удалённого доступа к стороннему компьютеру(ам) требуется, чтобы на всех ПК — которые предполагается связать между собой — было установлено программное обеспечение TeamViewer.
Предварительная настройка программы
- Для настройки заходим на сайт teamviewer.com. Набираем его в адресной строке и нажимаем enter.
- После перехода на сайте видна большая зелёная кнопка, жмем на неё.
- Теперь переходим на локальный диск D и сохраняем эту программу.
- Teamviewer сохранён, загрузился и можно его запускать. Для запуска заходим в «Компьютер», выбираем диск D. На нем находим закачанный файл.
- Двойным кликом запускаем скачанный файл.
- Теперь необходимо выбрать пункт «только запустить», потому что мы будем использовать одноразовое подключение, и в нижних опциях необходимо выбрать пункт «личное некоммерческое использование». Затем нажимаем кнопку «принять».
- После этого пойдет процесс загрузки.
- После загрузки отобразится окно с присвоением цифрового идентификатора (ID) и пароля.
- На компьютере, к которому необходимо подключится, нужно сделать все те же самые настройки, что и на первом компьютере.
- После запуска teamviewer на обоих компьютерах владелец первого компьютера должен сообщить владельцу второго компьютера ваш идентификатор ID, который присвоен командой teamviewer для того, чтобы владелец второго компьютера мог осуществить подключение.
- Владелец второго компьютера вписывает полученный идентификатор в поле «ID партнера». Также партнер передает владельцу второго компьютера пароль, который нужен для подключения после нажатия на кнопку «подтвердить» при выходе запроса на ввод пароля.
Как настроить удаленное управление TeamViewer
Чтобы начать пользоваться функциями удаленного управления TeamViewer, перейдите на вкладку удаленного управления на главной странице. Здесь вы увидите свой идентификатор TeamViewer и временный пароль, который вы можете сменить в любой момент. Обладая данной информацией, вы сможете позволить партнеру удаленно управлять вашим компьютером.
Чтобы совершить обратное действие и получить возможность удаленно управлять другим компьютером, вам нужно просто ввести идентификатор компьютера партнера и выбрать один из режимов соединения, например, удаленное управление, передачу файлов или VPN-подключение. Как только одно или несколько удаленных подключений будут установлены, каждый сеанс будет отображаться в строке заголовка окна удаленного управления. Для получения более подробной информации о том, как установить удаленное подключение, см. руководство TeamViewer по удаленному управлению.
Сеансовый пароль teamviewer
Пароль выдаётся на один сеанс. После первого запуска программой присваивается пароль, при повторном запуске программой выдается другой пароль. Смена пароля программой необходима для обеспечения защиты и соблюдения требований по безопасности. Настройка по смене пароля позволяет избирательно предоставлять допуск и разрешение на подключение к компьютеру тем лицам, которые вам могут помочь при подключении. При автоматической генерации нового пароля программой отсутствует возможность подключения к компьютеру с использованием ранее присвоенного пароля. Для нового подключения партнеру необходимо сообщить новый пароль. Данная опция очень удобна и важна.
Для проведения удаленного подключения с партнером в поле «ID партнера» необходимо ввести идентификатор ID партнера, затем нажать на кнопку «подключиться к партнеру».
- В открывшемся окне в поле «Пароль» вводим пароль, полученный от партнера, и затем нажимаем на кнопку «Вход в систему».
- После этого удаленное подключение осуществлено. В окне подключения имеется возможность управлять компьютером точно так же, как и на самом компьютере.
- Для завершения удаленного подключения достаточно закрыть окно подключения.
Как скачать и установить программу
Программу TeamViewer можно скачать на нашем сайте, так как для личного пользования она распространяется бесплатно. Также у нас на сайте собраны все имеющиеся версии.
На ПК
Чтобы скачать и установить программу на компьютер, необходимо проделать несколько простых шагов:
- Перейти на страницу скачивания программы.
- Если нужна версия для Windows, то просто нажимаем на зеленую кнопку в центре экрана с надписью: «Скачать».
- Если необходимы версии для Mac, Linux или Android, то ищем кнопку «Скачать», подсвеченную зеленым цветом и нажимаем на нее.
- Выбираем необходимый вариант и ждем окончания загрузки.
- Завершающим шагом является установка, в которой требуется только следовать инструкциям на экране.
На смартфон
Чтобы установить TeamViewer на мобильное устройство, необходимо воспользоваться соответствующим магазином приложений: Google Play для Андроид и AppStore для iOS. Заходим в магазин и вводим в поиске название программы, после чего кликаем на установку и ждем ее завершения.
На девайсы под управлением Андроид программу всегда можно установить и через компьютер:
- Скачиваем установочный файл, повторяя первые 4 пункта инструкции для установки на ПК.
- Разрешаем на смартфоне установку программ из неофициальных источников.
- Подключаем девайс к компьютеру и загружаем в него установочный файл.
- Находим на телефоне закачанный файл и производим его установку.
На девайсы под управлением iOS так просто выполнить установку в обход маркета не выйдет. Придется либо прошивать телефон, либо воспользоваться утилитами, такими как Cydia Impactor.

Использование программы
Как пользоваться программой
Прелесть программы в том, что для управления компьютером через интернет тут не требуется каких-то настроек. Все, что требуется для удаленного доступа – ввести на управляющем девайсе логин и пароль, выданные системой управляемому компьютеру.
Также существует несколько действий, упрощающих удаленное управление. Например, можно настроить неконтролируемый доступ. Его суть в том, что он избавляет пользователей от необходимости постоянно вводить данные от компьютеров и подтверждать какие-либо действия. Активировать неконтролируемый доступ очень просто:
- Регистрируем аккаунт в системе TeamViewer. Сделать это можно на главном экране программы после установки.
- Вводим указанные данные при регистрации на каждом устройстве, которые хотим объединить в один аккаунт.
- Также на каждом девайсе нажимаем на кнопку «Добавить это устройство», после чего подтверждаем действие при помощи ссылки, отправленной в письме на указанный при регистрации адрес электронной почты.
- На главном экране приложения ставим галочку возле пункта «Предоставить легкий доступ».
Особенности приложения TeamViewer Host
Работа этого приложения обеспечивается посредством учётной записи и хоста в TeamViewer. Для этого пользователь смартфона входит в свой веб–аккаунт. Затем из него получает удалённый доступ компьютеру.
Однако и в этой программе есть свои нюансы и тонкости. Так, если в WEB-аккаунте связать несколько устройств, например: смартфон сестры и планшет дочери, то сервис может вас заподозрить в коммерческом применении приложения. И, вследствие этого, отказать в подключении, при этом, советуя купить программу. Тем не менее, с помощью приложения TeamViewer QuickSupport можно полностью бесплатно и без потери времени на регистрацию учётной записи обеспечить удалённый доступ к смартфону с персонального компьютера.
TeamViewer VPN — подробная настройка и использование
Частная виртуальная сеть (VPN), организованная поверх сети Интернет, позволяет получить доступ к файлам и принтерам, запускать удаленные базы данных.
По умолчанию Cisco, OpenVPN для Microsoft Windows Server и Linux обладают инструментами для создания VPN-соединения, но сделать то же самое, в несколько раз быстрее, легко с помощью TeamViewer.
Teamviewer: установка драйвера VPN
Для начала работы с виртуальной сетью следует использовать Teamviewer драйвер VPN. Чтобы провести операцию, нет необходимости искать информацию на сайте или иных источниках – инсталляция проводится через опции утилиты, скачивать teamviewer vpn отдельно не понадобится.
Для продолжения пройдите во вкладку «Дополнительно».
Активируйте кнопку «Показать дополнительные настройки» и перейдите к пункту «Дополнительные настройки сети».
Произведите установку драйвера VPN, нажав соответствующую кнопку. Приблизительное время операции составляет 10-30 секунд.
Об окончании инсталляции известит диалоговое окно – можно переходить к созданию VPN-соединения.
Если произошла ошибка установки драйвера vpn teamviewer, попробуйте:
- Полностью переустановить приложение;
- На время деактивировать брандмауэр и антивирус.
Как подключить VPN через Teamviewer
Создание VPN-сети осуществляется на одинаковых клиентах утилиты Teamviewer, являющейся при необходимости host или remote server.
Для организации сеанса останьтесь во вкладке «Удаленное управление». После чего перейдите к разделу «Управлять компьютером» и переместите маркер на строку «VPN» (доступна после установки teamviewer VPN driver).
Введите ID и пароль компьютера, к которому производится подключение.
В результате успешной идентификации:
- Появится оповещение на удаленном ПК.
- Откроется окно с параметрами соединения.
Для успешного соединения необходимы корректные параметры сетевых профилей Windows, расположенные в Центре управления сетями и общим доступом.
Интерфейс
С помощью диалогового окна teamviewer vpn настройка невозможна, однако легко узнать параметры сеанса:
- Количество активных соединений;
- IP Ваш и партнера, выданное системой;
- Объем переданного траффика.
Для тестирования сформированной сети используйте кнопку «Тестовый эхо-сигнал», при нажатии которой откроется командная строка.
Переход к дискам, открытых к общему доступу, осуществляется посредством опции «Управление доступа к файлам через Проводник».
Как удалить сеть Teamviewer VPN
- Чтобы произвести деинсталляцию vpn teamviewer безопасно и не повредить компьютер, вернитесь в опции программы, вкладки «Дополнительно»-«Показать дополнительные настройки»-«Дополнительные настройки сети», после чего кликните на кнопку «Удалить…».
- О завершении процесса удаления известит соответствующее окно.
Надеемся, что более вопросов, как использовать teamviewer vpn, что это и т.д., быть не должно.
Как пользоваться приложением
После того как вы зарегистрировались, перед вами появится рабочая панель, с помощью которой можно управлять приложением.
Функционал рабочей панели

TeamViewer предлагает огромные возможности для своих пользователей. В рабочей панели вам станут доступны следующие функции:
- Список контактов (левая часть экрана);
- Панель для быстрого соединения с партнёром (левая часть экрана);
- Ссылки перехода к отдельным опциям приложения.
Когда вы введёте ID и пароль для подключения к удалённому устройству, перед вами появится рабочий стол другого компьютера с панелью инструментов, через которую вы можете выполнять необходимые задачи. Для просмотра списка действий можно нажать на стрелочку в верхней части дисплея. Чтобы получить расширенный функционал программы, нужно купить права на платную версию. Оформить подписку можно через официальный источник или на нашем сайте.
Как включить компьютер удалённо через TeamViewer
TeamViewer – популярная бесплатная программа для удалённого доступа к компьютеру.
При помощи функциональной утилиты пользователь может работать с файлами, настраивать систему, общаться, создавать конференции, перезагружать ПК и многое другое.
Особенно интересует пользователей TeamViewer как включить компьютер удалённо. В приложении предусмотрена и такая опция, но юзеру придётся настроить устройство.
Активация Wake-on-line
Для удаленного запуска компьютера понадобится настроить BIOS, TeamViewer, Брандмауэр и сетевую карту. Начать стоит с активации Wake-on-line, для включения этой опции нужно:
- Включить ПК и нажать DEL либо F1, для доступа в BOIS.
- Войти в раздел Power или ACPI Configuration (зависит от производителя BIOS)
- Активировать функцию Wake-Up или Power by PCI.
После процедуры необходимо нажать на F10, сохранить изменения и перезапустить ПК.
Настройки сетевой карты и программы
Дальше юзеру следует зайти в панель управления и выполнить настройку сетевой карты. В окне нужно:
Войти в раздел «Система».
Нажать на опцию «Диспетчер устройств».
В разделе «Сетевые адаптеры» кликнуть на «Свойства».
- Перейти в «Управление питанием».
- Установить галочки возле всех пунктов.
После этого вам следует зайти в раздел «Дополнительно», выбрать опцию «Wake on Magic Packet» и в значении поставить «Вкл».
В брандмауэре пользователю необходимо выбрать правила: «Для порта», UPD. Затем следует установить галочки возле «Определение локального порта», «Разрешить подключение», убрать птичку с пункта «Публичный» и ввести имя правила.
Чтобы работало в TeamViewer включение удалённого компьютера, пользователю необходимо связать программу со своим аккаунтом. Юзеру потребуется ввести свой имейл и пароль.
Getscreen.me: 1 место
Самое неочевидное решение в этом рейтинге, но именно на нем я в итоге и остановился. Рассказываю почему.
Getscreen.me – облачное ПО для обеспечения удаленного доступа, которое помогает комфортно работать из дома и оказывать помощь пользователям со всего мира. Есть полностью локализованная русскоязычная версия. Судя по отзывам на Trustpilot, сервисом пользуются в США, Германии, Франции и других странах.
Удаленный доступ к рабочему столу предоставляется прямо из браузера по прямой ссылке – этим Getscreen.me выгодно отличается от известных конкурентов Teamviewer и AnyDesk. Многие юзеры в отзывах пишут, что они искали аналог Тимвьюера, и Getscreen.me стал отличной заменой.
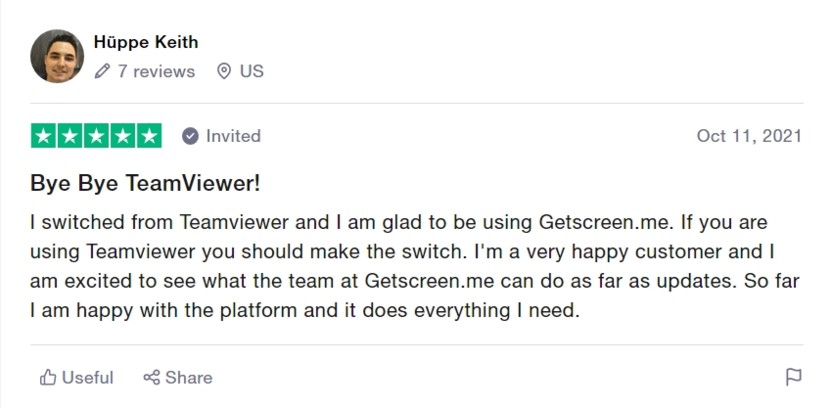
Когда я подбираю новую программу, всегда ориентируюсь на отзывы в западных источниках, таких как Capterra, Trustpilot, GetApp. Отзывам на этих площадках можно доверять, их сложно купить или накрутить. Оценка 4,8 из 5,0 заставила меня присмотреться внимательнее к сервису, о котором я никогда раньше не слышал.
Первое, на что обратил внимание – удобный и доступный в плане UX/UI-интерфейс. Все лаконично и по делу.
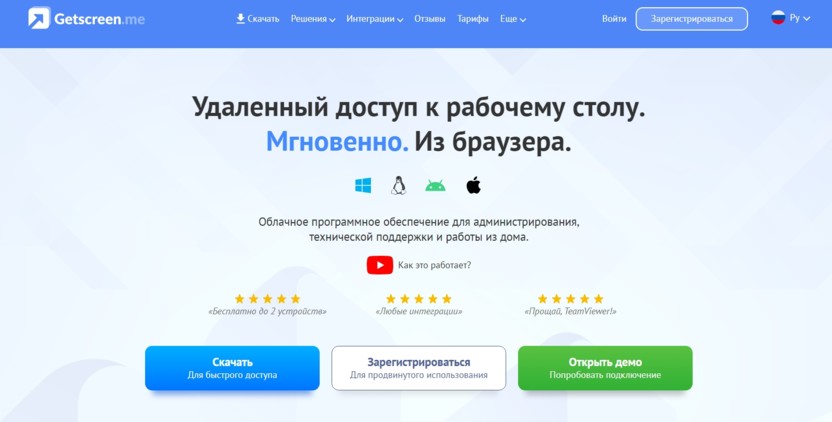
Поюзал демо-версию, ознакомился с функционалом. Для быстрого доступа к своему компьютеру достаточно отправить сгенерированную ссылку нужному пользователю, и он получит доступ к вашему рабочему столу.
Доступны версии для Windows, macOS, Linux, есть приложение для Android. Полноценного приложения на iOS пока нет – и это, пожалуй, единственный существенный минус. Правда, можно заходить в личный кабинет, используя Progressive Web Application. Разработчики обещают сделать версию для просмотра в ближайшем будущем. Я пользуюсь Андроидом, поэтому для меня это некритично.
Безопасность
Программа для удаленного доступа к компьютеру Getscreen.me работает по протоколу HTTPS и использует алгоритмы обнаружения и блокировки попыток перебора одноразовых ссылок и паролей. Передаваемые данные, видео/картинки и исполняемые команды по умолчанию шифруются 128-битным AES-алгоритмом внутри протоколов WebRTC и SSL. При желании можно настроить двухфакторную аутентификацию.
Цена
Стоимость подписки и доступные возможности на тарифе – главное, что заставило меня выбрать Getscreen.me для управления компьютером удаленно. Кроме того, хотелось потестить подключение к удаленном рабочему столу через браузер.
Тариф Starter (40$/год):
-
10 компьютеров,
-
3 сессии быстрой поддержки в день,
-
постоянный доступ,
-
голосовые звонки и чат,
-
интеграция с Telegram,
-
обмен файлами,
-
запись сессий.
Пару месяцев тестировал полностью бесплатную версию (для двух компьютеров всегда 0$) и решил купить годовую подписку.
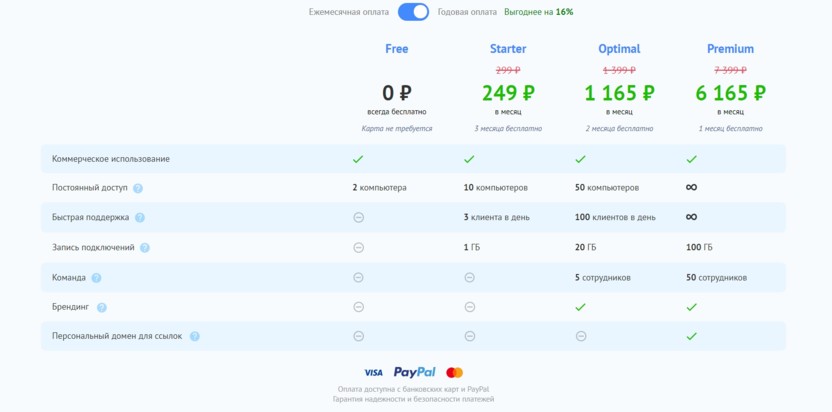
При годовой оплате – скидка 16%. На сегодняшний день это самая доступная цена на рынке. Не удивлюсь, если в ближайшее время стоимость вырастет. Если нужны неограниченные возможности и бюджет компании позволяет – можно попробовать тариф Premium. Но у меня пока такой надобности нет.
Для тех, кто уже оплатил Teamviewer или AnyDesk, но устал от них и ищет альтернативу, менеджеры Getscreen.me предлагают при переходе добавить оставшееся время в тарифный план. Подробностей перехода не знаю, кому интересно – можно уточнить у службы поддержки.
Teamviewer не готов проверьте подключение — как это исправить
Приложение teamviewer (team viewer) — отличная возможность подключаться к другим компьютерам, сетям.
Основное предназначение программы — обеспечение удаленного доступа. Для этого устройству, на которое произведена установка, присваивается идентификационный код, назначается пароль.
Более подробно о том, для чего нужен teamviewer, поговорим в конце статьи, пока сконцентрируемся на вопросах его работы.
Несмотря на надежность, teamviewer даже в последней, 15 версии, сбоит, не говоря про 11, 12 редакции. Пишет, что прекращена работа, не запускается, не готов, не отвечает, проверьте подключение. Самая частая проблема — сообщение, что «не готов. Проверьте подключение».
Почему так бывает, с чем связана неполадка, мы сейчас расскажем.
Ваш любимый антивирус заблокировал запуск Teamviewer
Частая причина, по которой с тим вивер невозможно работать, связана с его блокировкой антивирусом. Немногие при установке проверяют настройки, поэтому прога может попасть в список опасных. Риски повышаются, если, по совету коллег, друзей, вы установили несколько антивирусов.
Рассмотрим, как решить проблему на примере Kaspersky Internet Security:
- запустить антивирус;
- нажать на шестеренку, расположенную в левом нижнем углу;
- найти раздел «Дополнительно»;
- нажать «Угрозы и исключения»;
- перейти в параметры, кликнуть «Настроить исключения»;
- найти надпись «Добавить», кликнуть, через обзор найти папку teamviewer или самостоятельно прописать к ней путь;
- в соответствии с Вирусной энциклопедией выбрать имя типа угрозы, указать в строке Объект;
- установить тип правила — активное или неактивное;
- нажать «добавить».
Встроенный в систему windows брандмауэр заблокировал запуск
Аналогично антивирусу блокировать teamviewer может брандмауэр и тогда вы тоже увидите заветнкую надпись «teamviewer не готов проверьте подключение». Его задача — обеспечить веб-контроль, предотвратить соединение опасной программы с интернетом. И все, вы получите сообщение что он не готов к работе и проверьте подключение. Решить вопрос можно, если внести ее в исключения брандмауэра.
В Windows 10 сделать это можно так:
- перейти в поиск, набрать брандмауэр;
- нажать брандмауэр windows;
- найти «Разрешение взаимодействия с приложением…»;
- откроется список, в котором найти teamviewer;
- отметить «частная», «публичная».
Второй вариант — полностью отключить фаервол.
Для этого:
- найдите брандмауэр windows через поиск или вызвав панель управления одновременным нажатием win+x;
- нажать «включение и отключение брандмауэра windows»;
- отметить «отключить» для каждого типа сети;
- подтвердить выбор.
Глюки самой программы
Подчас проблема появляется не по вине компьютера и ограничений брандмауэра, антивируса, а из-за неизвестных глюков приложения, повреждения файлов. Прога теамвьювер выдает сообщение Waitforconnectfailed, перестанет работать. Запустить ее не получается.
Возможные причины:
- неправильная установка;
- повреждение реестра;
- повреждение загрузочного файла;
- вирус;
- случайное удаление teamviewer, файлов пользователем;
- влияние вредоносного ПО.
Рекомендуем воспользоваться следующими способами:
- перезагрузка программы;
- перезагрузка компьютера, ноутбука, телефона;
- установка обновления teamviewer. Вы используете старую версию. Новая требуется при появлении ошибки согласования протоколов;
- проверка ОС, установка обновлений. Чаще всего этот вариант дает результат на виндовс xp, 7, 8, 10. Проблемы случаются на mac, пк с os Ubuntu, Manjaro Linux, телефоне с андроид.
Проблема в способе запуска программы
Ошибки бывают не только в работе тимвьювер. Случается, пользователь запускает его неправильно, щелкая мышкой два раза по аналогии с другими прогами, заходит под обычным пользователем, ждет, что он запустится автоматически и будет готов.
Правильный алгоритм:
- найти ярлык, щелкнуть по нему правой кнопкой мышки;
- нажать «Запуск от имени администратора».
У разработчиков ПО форс-мажор
Если указанные меры не помогают, вероятно, teamviewer упал и не готов из-за проблем на стороне разработчиков.
Зайдите на официальную страницу или форум. Найти их можно, даже если в браузере пишу абракадабру dbdtrh или nbv (начало фразы teamviewer в русской раскладке). Возможно, сегодня там висит объявление службы поддержки, что teamviewer временно не работает, не готов или пользователи пишут сообщения об ошибке, что выдается проверьте подключение.
Исправить ситуацию вы не сможете. Подождите — через некоторое время приложение заработает.
Что-то с интернетом
Если вы не можете запустить тимвивер, зайти на сайт разработчиков или любимый форум, причина проблемы в неполадках с интернетом. О ней говорит надпись тайм аут.
Подключение устройств
При использовании TeamViewer на корпоративном, либо на личном устройстве, пользователи установившие удаленное соединение, могут самостоятельно осуществлять обмен необходимыми файлами. Для этого требуется подключить устройство, выбрать вышеописанную опцию. Затем, в открывшемся окне с папками и файлами (доступными на локальном устройстве) навести курсор и кликнуть на файлы, которые нужно отправить и перенести с одного компьютера на другой. Передача данных в режиме онлайн отличается своим удобством и эффективностью во многих ситуациях, но особенно применимо в тех условиях, когда необходимые документы находятся только у одного сотрудника, либо когда коллеги не имеют доступ к определенным файлам, в которых они нуждаются.
Разработчики уделили особое внимание обеспечению максимального комфорта при передачи данных и для установления удаленного управления. После запуска на обоих экранах, программа получает доступ к серверу в интернете и следует процесс подготовки к подключению при помощи валидации ID и пароля, после данного этапа вы с легкостью сможете переслать файлы
Дополнительные функции управления
В версии TeamViewer для компьютера присутствуют другие инструменты, позволяющие удалять приложения на мобильном устройстве, запускать или останавливать процессы на нём, а также изменять его настройки. Так на вкладке c названием “Приложения” в окне подключения отображена таблица с установленными на мобильном устройстве приложениями. Эти приложения на мобильном телефоне или планшете можно удалять удалённо с компьютера.
Рядом находится вкладка с названием “Процессы”. Здесь отображается таблица с запущенными на мобильном устройстве процессами. При надобности эти процессы можно останавливать удалённо с компьютера.
На вкладке окна подключения с наименованием “Настройки” существует возможность редактировать значение параметров подключения протокола передачи данных Wi-Fi.
Что такое технология Wake on Lan и как ее включить
Чтобы выполнить удаленное включение ПК, его материнская плата или отдельная сетевая плата, должны поддерживать режим «Wake on Lan». Это позволит выполнить включение ПК посредством отправки на него пакета данных, который даст сигнал о необходимости произвести включение.
Поэтому, перед тем как продолжать читать это руководство, сперва следует удостовериться, поддерживает ли сетевая карта на компьютере, который требуется включить удаленно эту технологию:
- Запустите «Диспетчер устройств».
- Далее перейдите в раздел «Сетевые адаптеры».
- Откройте свойства своего сетевого адаптера и удостоверьтесь, что опция «Разрешать этому устройству выводить ПК из ждущего режима» активирована.
Что делать если Касперский блокирует TeamViewer
Иногда функцию необходимо активировать через BIOS компьютера. Сделайте следующее:
- Запустите ПК и нажимайте непрерывно кнопку включения BIOS. В большинстве случаев это «Delete».
- Когда BIOS запустится, перейдите во вкладку «Power».
- В списке выберете «Wake-On-Lan» и активируйте.
- Нажмите клавишу F10 для сохранения настроек и перезагрузки ПК.
Обратите внимание, способ может работать не на всех материнских платах, поскольку настройки BIOS могут различаться. Для активации удаленного включения рекомендуется воспользоваться руководством пользователя от платы
В «мануале» производитель указывает порядок изменения настроек и разблокировки опций.
Как включить удаленный компьютер через ТимВивер
Если технология поддерживается, можно смело приступать к настройке:
- Удостоверьтесь, что TeamViewer стоит в автозагрузке при запуске ОС и постоянно активен во время работы системы.
- Заходим в настройки программы.
- Открываем первую вкладку настроек и видим параметр «Функция пробуждения по сети».
- Этот параметр нужно выбрать и нажать на «Конфигурация».
- Теперь добавляем ID пользователя ТимВьювера, чтобы разрешить удаленное подключение.
- В настройках крайне рекомендуется включить запрет закрытия программы.
- Настройка завершена. Пользователь с удаленного ПК теперь может свободно пробуждать компьютер по сети.
Как запустить TeamViewer online версию без установки
Важно! В том случае, если вы имеете динамический ip или используемый вами модем поставлен в режим роутера, необходимо выполнить проброс 9-го порта на модеме. При использовании динамического ip, следует проверить DdNS
Что делать если Wake-On-Lan не поддерживается
Если режим не работает, единственным выходом остается покупка новой сетевой карты, который имеет его поддержку. Сейчас можно найти множество недорогих вариантов PCI-совместимых карточек. Доступны также комплексные решения, работающие через USB-интерфейс.
Заключение
Когда настройка будет завершена, компьютер станет доступным для включения прямо из спящего режима. Это очень полезно, в случаях, когда возникает необходимость организовать доступ к домашнему ПК во время поездки.
Начало работы с Тим Вивер
Начало работы с программой Тим Вивер включает в себя инсталляцию программы, знакомство с ее функциями и настройку удаленного доступа.
Установка программы
Для установки программы необходимо скачать ее на нашем сайте. При закачке инсталлятора с других ресурсов нужно выбирать только проверенные сайты, иначе вместе с утилитой можно скачать на компьютер вирусы или установить вредоносное ПО.
Порядок установки:
- Найти на компьютере загруженный установочный файл и двойным кликом запустить инсталляцию Тим Вивер.
- На экране появится окно мастера установки утилиты. В нем нужно выбрать желаемое действие: установка, установка для управления данным ПК, запуск.
- Указать, как будет задействована программа — личное, коммерческое использование или сразу оба варианта (бесплатный вариант — только личное использование).
- При необходимости поставить метку в поле «Показать дополнительные настройки» в нижней части окна, чтобы выбрать каталог установки или внести другие изменения.
- Нажать на кнопку «Принять-завершить», дождаться завершения установки.
Настройка удаленного доступа
После загрузки программа предложит настроить неконтролируемый доступ, чтобы подключиться к домашнему ПК через любое другое устройство. Для этого нужно придумать и указать личный пароль, который вместе с ID ПК будет использован для входа.
Следующий шаг – это создание учетной записи в программе TeamViewer. Это необходимо для более удобного подключения к удаленным компьютерам для работы с ними.
Далее программа предложит установить удаленный доступ к другому компьютеру. Для этого нужно ввести ID партнера, далее – временный пароль (или личный для постоянного доступа). Если данные указаны верно, соединение будет установлено.
Работа с функциями TeamViewer
Начало работы с функциями программы
Основная функция Тим Вивер – удаленный доступ к компьютерам. Это могут быть устройства других пользователей или свой собственный ПК.
В первом случае необходимо, чтобы собеседник находился рядом с ПК, к которому выполняется подключение и смог запустить утилиту, а затем сообщить ID удаленного устройства и временный пароль, генерируемый программой. Эти данные видны при запуске утилиты.
Для подключения к собственному ПК используется постоянный личный пароль, созданный при установке программы и ID компьютера. Чтобы получить доступ к устройству, компьютер следует оставить включенным и, находясь вне дома, связаться с ним с мобильного устройства или любого другого ПК, запустив TeamViewer и указав данные для идентификации. Другое решение, которое предоставляет TeamViewer – запуск удаленного компьютера через Wake-on-LAN. Это позволяет пробудить отключенный от Сети ПК для дальнейшего удаленного им управления. Wake-on-LAN работает через другой ПК, подключенный к интернету или через публичный адрес устройства.
Для такого использования утилиты необходимо настроить ее запуск при старте Windows, установив соответствующую метку в настройках Тим Вивер. После этого программа работает в фоновом режиме (ярлык ее виден в трее) и самостоятельно запускается, когда пользователь решает подключиться к компьютеру. Таким образом, для доступа к домашнему ПК помощь другого человека не требуется.
Помимо удаленного управления компьютером, подключиться к партнеру можно для передачи файлов. Это еще одна полезная функция Тим Вивер, о которой пользователи практически не знают и поэтому редко ей пользуются. Утилита позволяет удобно и легко переместить с одного устройства на другое любые файлы или папки, за исключением системных. Скорость передачи данных в этом случае зависит от быстродействия ПК и интернет-соединения.
В TeamViewer доступны и другие функции – чат, проведение конференций, удаленный менеджмент устройств и т.д., — но управление удаленным ПК и передача файлов являются ключевыми и актуальными для домашнего использования программы.









