Как управлять android-устройством при помощи мыши и клавиатуры
Содержание:
- Подключаем клавиатуру и мышь
- Способы подсоединения мыши
- Подключение мышки к Android телефону через Bluetooth
- Чехол-клавиатура
- Зачем подключать мышку к «Андроиду»
- Как подключить проводные мышь и клавиатуру к Android
- Настройка внешней клавиатуры
- Как закрепить клавиатуру на экране Андроид и сменить раскладку и способ ввода
- Обзор Remote Mouse. Как превратить смартфон в мышку для ПК
- Как убрать вибрацию на клавиатуре Андроид
- Док-клавиатура для планшетов
- Сброс до заводских настроек
- Док-станция
- Установка альтернативной программы
- Эмодзи-клавиатура TouchPal
- Виды внешних клавиатур
- Для работы с большими текстами
- Wi-Fi Mouse Remote
Подключаем клавиатуру и мышь
Невозможно одним подключением клавиатуры и мыши преобразовать смартфон в компьютер. От того, что будут применены дополнительные устройства, которые используются при работе с компьютером, устройство не изменится. Необходимо предварительно скачивать и устанавливать эмулятор, которые и преобразовывает устройства в иные разновидности, улучшая функциональность смартфона. Только потом для удобного пользования смартфоном в качестве компьютера можно подключить дополнительные устройства. Подробнее о процедуре можно узнать из видео
Но все-таки первый шаг по превращению смартфона в мини-компьютер – подключение физической клавиатуры. В большинстве случаев для этого используется шнур OTG-USB.
Чтобы осуществить подобную операцию, ваше устройство должно поддерживать стандарт OTG. Проверить функциональность смартфона можно с помощью небольшого приложения USB OTG Checker.
Преобразование смартфона в компьютер дает свои положительные результаты. Большинство людей, которые пошли на это отмечают все преимущества задуманного. Они могут воспользоваться многочисленными функциями компьютера вдали от дома, а также сыграть в любимые игры, формат которых ранее не поддерживался смартфоном.
Способы подсоединения мыши
Всего есть 2 типа подключения: проводное и беспроводное. Выбор типа зависит от потребностей и материального состояния пользователя. Стоимость простых беспроводных мышек стартует примерно от 300 грн. Цена устройства, работающего через кабель, стартует в среднем от 60 грн.
Ниже можно ознакомиться с том, как правильно подключить мышь к планшету в зависимости от ее типа.
Проводное подключение

Универсальный способ, который подойдет для любого планшета и телефона. Для подключения нужна обычная компьютерная мышь с USB-проводом.
Подключение к планшету на базе Android
Если у планшета нет USB-выхода, то придется завестись OTG-переходником, как Remax USB-A to Type-C. Он разрешит подключать любое устройство с USB, вплоть до ламп и конденсаторных микрофонов.
Важно: Далеко не все Android-гаджеты поддерживают эту технологию, поэтому нужно заранее узнать, работает ли планшетный компьютер с таким переходником. Стоит узнать: Планшет или электронная книга — что выбрать? Обзор 2 устройств для чтения
Стоит узнать: Планшет или электронная книга — что выбрать? Обзор 2 устройств для чтения
Правила подключения
Алгоритм подключения очень прост:
- Найти разъем для USB-порта.
- Вставить провод в порт.
- Выждать 3-5 минут автоматической установки драйверов
- Начать работать.
Преимущества:
- надежность;
- качество сигнала не зависит от внешних факторов;
- цена — проводные мыши намного дешевле беспроводных.
Недостатки:
- меньшая мобильность — нельзя управлять планшетом из другого конца комнаты;
- у проводов есть свойство стираться и изнашиваться.
Беспроводное подключение
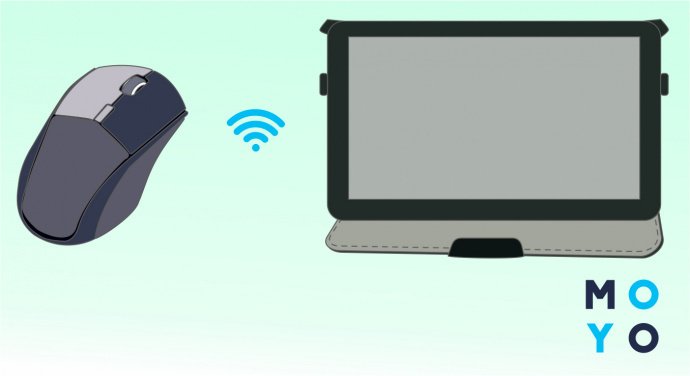
Такое соединение подойдет тем, кто не хочет быть привязан к рабочему столу, а желает управлять гаджетом из любого конца комнаты. Беспроводная мышь подключается к планшету как через Wi-fi, так и через Bluetooth.
Подключение мышки по Вай-Фай
Для первого типа нужно наличие Wi-Fi модуля. Гаджеты коннектятся к одному роутеру, так как у них должна совпадать маска сети.
В тему: Как выбрать планшет: исчерпывающая пошаговая инструкция с описанием ключевых критериев
Если нужно, чтобы мышь подсоединялась по Вай-Фай в любых условиях, планшет должен поддерживать режим точки доступа. Тогда гаджет сам сможет играть роль роутера.
Алгоритм сопряжения:
- Включить wi-fi на устройстве/поставить его в режим модема.
- Подсоединить планшет и мышь к одной сети.
- Подождать загрузки необходимых драйверов.
- Настроить мышь согласно инструкции.
Подключение мышки по Блютуз
Намного легче будет купить блютуз-мышь и подключить ее к планшету. Такой тандем может работать, где угодно — от домашнего использования до кабины самолета, где запрещен интернет.
Инструкция по подключению:
- Включить Bluetooth на гаджетах и сопрячь их между собой. В случае с мышками, планшет это сделает самостоятельно: достаточно просто иметь установленные драйвера на мышь, которые есть на сайте производителя.
- Дождаться синхронизации элементов.
- Начать работать.
В комплекте с большинством беспроводных мышек идет Bluetooth-датчик с USB-разъемом, который напоминает маленькую флешку с заглушкой. Именно с этой «флешкой» и коннектится ноутбук по USB-порту, а далее эта «заглушка» соединяется по Bluetooth с самой мышью. Если в планшете только один USB-разъем, то придется вынимать блютуз-датчик, чтобы поставить его на подзарядку.
Интересно: Как выбрать планшет: полезные рекомендации
Подключение мышки к Android телефону через Bluetooth
Если у вас есть беспроводная мышка с Bluetooth, то подключить ее к телефону на Андроид еще проще. Для начала нужно убедиться, что мышка включена и не спарена ни с каким другим устройством. После этого нужно зайти в настройки Андроид и включить там Bluetooth.
Включение Bluetooth
После включения Bluetooth на Андроид телефоне, нужно перевернуть мышку и нажать на кнопку, отвечающую за спаривание устройств. Обычно данная кнопка находится на нижней стороне мышки и выделена синим цветом.
Кнопка для спаривания устройств через Bluetooth
После нажатия на эту кнопку, на Андроид телефоне в настройках Bluetooth, должна обнаружится ваша мышка. Кликните на нее для того чтобы подключить ее к устройству. После подключения мышки по Bluetooth, на экране появится курсор, и вы сможете им управлять.
В наше время планшетные компьютеры весьма популярны. Их преимущество перед ноутбуками — это малые габариты и вес соответственно, а также более продолжительное время работы. Однако, иногда, например, при написании относительно длинного текста пользоваться сенсорным экраном не очень удобно. Многие поддерживают управление джойстиком. Работа в некоторых приложениях стала бы проще с применением компьютерной мыши. Но не все знают, как подключить мышку к планшету.
Подключение мыши к можно осуществить несколькими способами. Первый из них — проводной. Часть моделей планшетных компьютеров имеет полноценный USB-порт. В таком случае стандартное USB-устройство (мышь или клавиатура) подключаются без проблем. Но большинство аппаратов оснащено разъемом Mini-USB или же Micro-USB. Тогда подключить мышь к планшету Аndroid можно при помощи USB OTG кабеля. Он представляет собой кабель, на одном конце которого расположен штекер для Micro-USB, а на втором — стандартный USB разъем. Если USB OTG кабеля нет в комплекте, то переходник можно приобрести в магазине электроники.
Иногда может возникнуть необходимость подключения к устройству мыши и клавиатуры одновременно. Что делать, если отсутствует второй порт? Эту проблему поможет разрешить USB-hub (разветвитель). Случается так, что разветвитель не обеспечивает одновременную работу клавиатуры и мышки. Причиной этого является недостаток питания. Поэтому во избежание проблем, рекомендуется использовать активный USB-hub с внешним блоком питания.
Чехол-клавиатура
Данный интересный аксессуар пользуется большой популярностью у отечественных пользователей. Хотя чехол-клавиатура не такой уже и идеальный вариант, но ее достоинства не оставят равнодушными владельцев бюджетных планшетов. Стоит такой аксессуар относительно недорого, а его универсальность выполнена на самом высоком уровне.
Подключается чехол-клавиатура к планшету при помощи интерфейса microUSB. Аксессуар имеет вид обычного чехла для планшетов со специальной подставкой, креплениями, которые гаджет фиксируют в чехле.
Такая клавиатура тонкая. Зачастую предлагаются аксессуары для определенных моделей планшетов. Подключается клавиатура по инструкции подключения по USB.
Зачем подключать мышку к «Андроиду»
Задействовать этот гаджет при использовании смартфона, конечно же, необязательно, однако такое устройство поможет в работе с программами по типу TeamViewer, AnyDesk, а также при простом веб-сёрфинге – не все сайты обладают комфортными версиями для смартфонов, ввиду чего время от времени приходится работать с ними через стационарный интерфейс.
В целом, вы сами можете определить, стоит ли выполнять подключение мыши к смартфону или планшету. Это же касается и других гаджетов, которые совместимы с мобильными девайсами – выбирайте их по мере необходимости. В этом материале мы детально расскажем вам, как подключить мышь к телефону на Андроиде, и какие программы для этого необходимы.
Как подключить проводные мышь и клавиатуру к Android
А вот и обещанный альтернативный способ. Правда, он потребует от вас некоторых финансовых затрат. Если вам нужно присоединить проводные мышь и клавиатуру, вам потребуется особый переходник. А именно USB OTG (On-The-Go). О том, на что еще способен OTG мы даже рассказывали в отдельной статье, так что рекомендуем вам ознакомиться с данным материалом и подписаться на новостной Телеграм канал, чтобы не пропускать подобные статьи в будущем.
Источники
- https://androproblem.ru/nastroika/kak-podklyuchit-klaviaturu-i-myshku-k-android.html
- https://technologicus.ru/kak-podklyuchit-klaviaturu-i-mysh-k-telefonu-ili-planshetu.html
- https://GeshTV.ru/devajsy/podklyuchenie-klaviatury-k-telefonu.html
- https://pcyk.ru/mobile/prostoj-sposob-podklyuchit-klaviaturu-mysh-i-dzhojstik-k-android-ustrojstvam/
- https://samsung-galaxy.mobi/esli-prislos-rabotat-na-smartfone-podklucaem-klaviaturu-i-mys/
- https://o-phone.ru/kak-podkljuchit-mysh-klaviaturu-i-gamepad-k-telefonu-ili-planshetu-android.html
- https://DronGeek.ru/novichkam/kak-podklyuchit-mysh-ili-klaviaturu-k-vashemu-telefonu
Настройка внешней клавиатуры
Если система не может распознать некоторые клавиши или реагирует на их нажатие нестандартным образом, придётся настраивать её раскладку вручную. Справиться с этим поможет приложение External Keyboard Helper Pro.
Особенность данного приложения заключается в том, что вы сможете создать уникальные раскладки для двух языков и переключаться между ними привычным сочетанием или отдельной клавишей. При этом у вас будет возможность настроить ввод дополнительных спецсимволов при помощи клавиши «Alt».
Для коррекции или создания раскладок необходимо:
1. Скачать и установить приложение External Keyboard Helper Pro;
2. Зайти в раздел «Язык и ввод» системных настроек устройства;
3. Активировать установленное приложение в списке виртуальных клавиатур и выбрать соответствующий пункт в меню «По умолчанию»;
После этого можно приступать к созданию раскладки. В меню приложений находим EKH Setting и запускаем его.
В поле «Выберите раскладку клавиатуры» отметить Russian и перейти к разделу «Расширенные настройки».
Выбрать «Раскладка клавиатуры» и «Настройка назначения клавиш». В появившемся окне приложение предложит сохранить шаблон текущей раскладки для редактирования.
Затем откроется раздел редактирования раскладки, где указаны тип клавиш (Character и Keycode) и их значения.
Character ― это клавиши, предназначенные для ввода символов. Клавиши Keycode выполняют команды системы (список команд разнообразен, от базовых «Shift» и «Alt», до изменения яркости подсветки и настройки уровня громкости).
Чтобы начать редактирование выберите нужную вам клавишу со значением из списка, либо нажмите на пункт «Добавить новое значение».
В открывшемся окне редактирования значения клавиши, укажите: тип клавиши (Character или Keycode), скан-код (автоматически определяется при нажатии клавиши), реакцию на функцию Caps Lock, значение для простого нажатия, а также значение при нажатии в сочетании с клавишами «Shift», «Alt» и «Alt+Shift». Для назначения спецсимволов, скопируйте их из любой таблицы, например отсюда.
Дополнительно можно настроить вставку текстовых шаблонов и запуск приложений по нажатию сочетаний определённых клавиш. Кроме того, можно произвести более тонкую настройку системы для работы с внешней клавиатурой.
Планшетные компьютеры в изобилии представлены на рынке цифровых технологий. Samsung, Acer, Prestigio, Huawei, Асус, Chuwi, Irbis, Dexp, Texet, Iwork, iPad pro – и, вполне возможно, уже сейчас в странах Азии появилась новая фирма. «Таблеты» прочно заняли свое место в жизни современного поколения. Чтение книг, игры, интернет, разнообразные программы и это неполный список возможностей планшета. Но представим ситуацию, когда необходимо напечатать большой текст, а ноутбука или ПК под рукой нет. Набирать объёмный документ, клацая по сенсору, крайне неудобно. Разберёмся, как подключить клавиатуру к планшету и значительно увеличить функционал, используя как полноценный монитор.
Как закрепить клавиатуру на экране Андроид и сменить раскладку и способ ввода
Самый эффективный способ выполнения поставленной задачи не предполагает использование стороннего софта, скачанного с Google Play market. Все необходимые корректировки можно сделать через меню настроек аппарата.
Для успешного решения вопроса нужно следовать простой инструкции:
- Нажать на знак шестерёнки, находящейся на рабочем столе мобильника.
- После перехода в окошко параметров найти кликнуть по строчке «Язык и ввод».
- Тапнуть по вкладке «Управление клавишами».
- В данном окне будет представлен текущий режим ввода. Обычно по умолчанию выставляется многоязычный ввод Gboard. Для его смены потребуется кликнуть по значку настроек.
- В открывшемся окошке пользователь может перейти на непрерывный, голосовой или на оригинальный ввод, который будет запоминать все введённые им символы, в том числе пароли и сотовые других абонентов.
Важно! После активации выбранного ввода предыдущий отключается автоматически. Смена раскладки клавиатуры на операционной системе Android осуществляется следующим образом:
Смена раскладки клавиатуры на операционной системе Android осуществляется следующим образом:
- Запустить меню управления клавиатурой по схеме, представленной выше.
- В окне настраиваемых параметров необходимо кликнуть по строчке «Мышь и трекпад».
- Зайти в пункт смена раскладки и выбрать интересующий вариант из списка представленных.
В разделе «Синтез речи» можно изменить тон, голос и скорость речи голосового помощника, а также подкорректировать режим проверки правописания.
Обзор Remote Mouse. Как превратить смартфон в мышку для ПК
Я не совсем понимаю зачем, но часто вижу вопрос о том, как же использовать смартфон или планшет в виде беспроводной мыши для компьютера. И для решения этой задачи есть несколько приложений, но для обзора я выбрал Remote Mouse, и вот почему.
Remote Mouse — кроссплатформенное приложение, которое поможет превратить смартфон в пульт управления или мышку для ПК.
У этой утилиты есть несколько важных преимуществ перед аналогами. Во-первых, это наличие русского языка. Во-вторых, приложение доступно на Windows, macOS, Linux, Android и iOS. И вы можете подключать устройства в любых комбинациях. В-третьих, кроме обычной мыши, есть режим пульта дистанционного управления, управление системными параметрами и передача изображений.
Настройка Remote Mouse
Тут всё очень просто. Установите серверную часть на компьютер и мобильное приложение на смартфон. Запустите приложение на ПК, а на смартфоне выберите свой компьютер из списка.
Если вы находитесь в одной сети, то приложение сразу же начнёт работать. Никаких танцев с бубном не требуется.
Если есть желание, в настольной версии можно добавить запрос кода на подключение, выбрать папку для сохранения изображений или активировать подключение по QR-коду.
А в мобильной версии можно тонко настроить параметры чувствительности мыши, управления жестами, работу с клавиатурой и многое другое.
Как убрать вибрацию на клавиатуре Андроид
При вводе текста на телефоне срабатывает вибрация. Поначалу она удобна, затем начинает потихоньку раздражать. Раздражает и то, что ее нельзя отключить прямо в настройках клавиатурной раскладки. Вот пошаговая инструкция, как быстро отключить вибрацию на клавиатуре Андроид:
- Заходим в Настройки – Общие настройки — раздел «Язык и ввод».
- На появившейся странице выберите используемую клавиатуру
- Пролистайте список опций клавиатуры и уберите галочку напротив пункта «Вибрация при вводе».
Если вы используете Samsung, вибрацию можно отключить следующим образом:
- Настройки – Общие настройки — раздел Язык и ввод
- Экранная клавиатура — Клавиатура Samsung — Обратная связь при нажатии — Вибрация
- Сдвиньте переключатель «Вибрация» влево
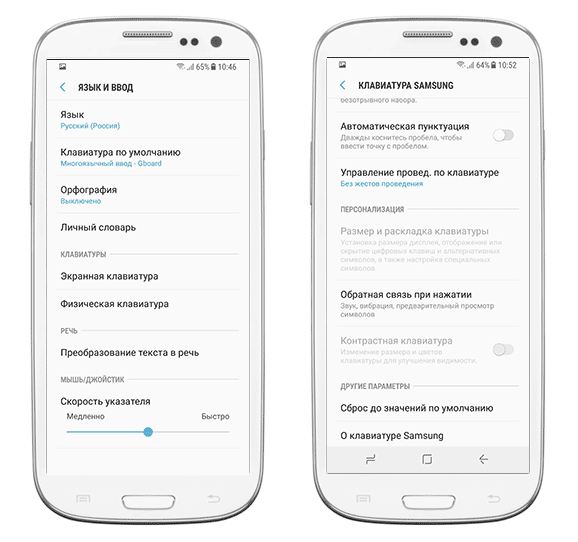
Именно так можно отключить вибро отклик на большинстве устройств с новейшими версиями Android. В более старых версиях некоторые настройки могут различаться, но, полагаем, вы их без труда найдете.
Док-клавиатура для планшетов
Аналогичные разработки созданы для отдельных моделей планшетов Android. К гаджету подключается клавиатура, которая имеет дополнительные разъемы для подключения других устройств, в том числе компьютерных мышей. Эта док-станция превращает ваш планшет в настоящий ноутбук.
Преимущество док-клавиатуры — повышенная функциональность гаджета. Аппарат выглядит красиво, работать с ним действительно удобно.
Обратной стороной была высокая цена док-клавиатуры. Не может подключаться ко всем планшетам. Производитель специально создает опцию для работы в режиме ноутбука.
Таким образом, каждая конкретная док-клавиатура подключается к отдельной модели устройства с помощью уникального разъема. Наличие в таких клавиатурах дополнительной батареи позволяет сэкономить мощность гаджета.
Сброс до заводских настроек
Это последнее решение, к которому следует прибегать в том случае, если все предыдущие рекомендации не оказали положительного воздействия.
Сброс настроек мобильного устройства до значений, установленных по умолчанию, приведет к полной потере данных, находящихся в памяти. Перед выполнением процедуры следует перенести все ценные файлы на другой носитель.
Чтобы произвести сброс, требуется:
- Перейти в раздел «Расширенные настройки», затем пункт «Восстановление и сброс».
Выбрать строку «Сброс настроек».
В новом окне подтвердить действие, повторно нажав кнопку, расположенную под текстом предупреждения о последствиях.
Если в системе настроена безопасность, то потребуется ввести пин-код или графический ключ.
Снова нажать кнопку «Стереть все».
Дождаться очистки данных и перезагрузки мобильного устройства.
Представленные в материале советы помогут справиться с проблемой, если на Андроиде пропала клавиатура. Решение заключается в установке стороннего инструмента ввода текста, проверке настроек, удалении конфликтных приложений или сбросе системы до заводских значений.
Док-станция
Одной стороной вставляете его в microUSB-порт планшета, к другому концу кабель подключаете клавиатуру.
Речь идет о той самой клавиатуре, что вы используете при работе с компьютером. Да, ее тоже можно подключить к планшету, причем, поскольку клавиатура подключается к USB-порту, планшет не обязательно должен обладать таковым — лишь бы поддерживал технологию OTG.
Представляет из себя отдельную клавиатуру, либо чехол-клавиатуру. Подключение происходит, как правило, по технологии Bluetooth, иногда используется USB-порт, но редко.
Что касается программных настроек операционной системы планшета при подключении USB-клавиатуры, то в случае с устройствами на базе Windows 7 или 8 все очень просто: Windows обнаружит внешнее USB-устройство и автоматически настроит его работу. Дополнительно свойства клавиатуры и некоторые настройки можно увидеть в меню «Панель управления» — «Клавиатура».
USB-клавиатура подключается также само: подключите OTG-кабель соответствующим входом в порт micro-USB на планшете, а к другому концу кабеля с полноценным выходом USB – подключите клавиатуру.
Док-клавиатура — как упоминалось, это дополнительный источник питания. Наделенная своим собственным аккумулятором, она не только не расходует заряд батареи, как в случае в Bluetooth-клавиатурой, но еще и сама продлевает автономность работы планшета без подзарядки.
Рассмотрим ниже возможные варианты подключения к планшету внешней физической клавиатуры, преимущества и недостатки таких вариантов, чтобы вы смогли выбрать наиболее подходящий вам, если вы решите расширить функционал своего планшета таким вот образом.
Да и о русскоязычной раскладке клавиатуры не стоит беспокоиться – на славянский рынок поставляются чехлы-клавиатуры с английскими и русскими надписями букв.
Многие спрашивают, как определить — можно ли подключить проводную или беспроводную клавиатуру к планшету. Отметим, что такое соединение поддерживают почти все модели планшетных ПК на Андроид (Леново, Samsung и другие), а также Айпад. Главное, чтобы в устройстве был USB-разъем (нужна поддержка драйверов), возможность подключения по WiFi и / или Блютуз.
При рассмотрении вопроса, к каким планшетам можно подключить клавиатуру, мы упоминали вариант с Вай-Фай. Для реализации этого метода необходимо одновременное выполнение следующих условий:
Установка альтернативной программы
На кастомных прошивках порой возникают сбои в работе стандартного инструмента ввода текста. В данном случае в Android предусмотрена установка софта от сторонних разработчиков. Найти и установить необходимое приложение следует через Play Market.
Выбирать рекомендуется только те программы, которые получили большое количество скачиваний и положительных отзывов. Например:
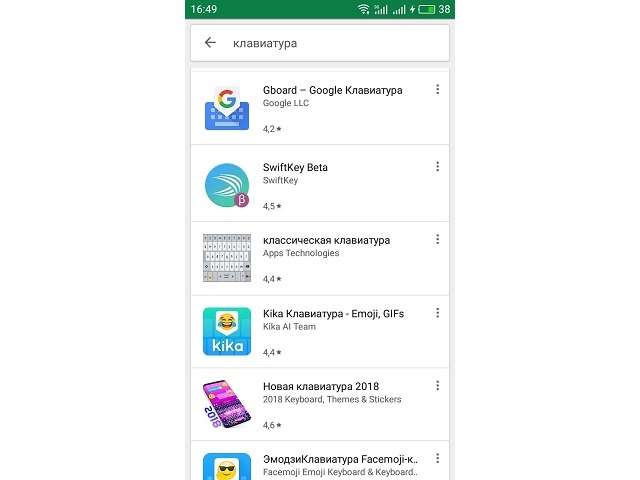
- Gboard – Google Клавиатура;
- SwiftKey Keyboard;
- Классическая клавиатура;
- Kika Клавиатура – Emoji, GIFs и т.д.
После установки будет предложен выбор клавиатуры по умолчанию автоматически. Если этого не произошло, сменить инструмент получится, следуя указаниям из предыдущего раздела статьи.
Эмодзи-клавиатура TouchPal
Существует стандартная клавиатура для планшета или смартфона Андроид TouchPal. Но в расширенной версии есть множество тех же элементов, о которых мы говорили в разделе про Kika Эмодзи Про.
Это новые смайлы, GIF-изображения, стикеры, наклейки и то, что сами разработчики называют текстовыми мордочками.
Но их здесь меньше, чем в Kika. К примеру, смайлов больше 1000, а в Эмодзи Про как минимум 3000. Зато Android планшет с клавиатурой TouchPal будет работать стабильнее.
В любом случае, общение между людьми, даже между пользователями с ограниченными возможностями, станет намного более интересным.

Виды внешних клавиатур
Для простых операций на мобильных устройствах идеально подходят виртуальные клавиатуры. Однако пользователи, которым приходится работать с большими объемами текстов, часто задумываются о приобретении физического аналога. В настоящее время производители выпускают устройства ввода различных типов (проводные и беспроводные) и конфигураций.
Стандартные
По внешнему виду устройства данной категории напоминают обычные клавиатуры для ПК, только меньшего размера. Модели способны ловить сигнал в радиусе 10 м, но могут отличаться цветовым оформлением, количеством клавиш (от 78 до 96), и типом питания (батарейки ААА или литий-ионные аккумуляторы).
Чехлы-клавиатуры
Они состоят из двух частей: собственно устройства ввода и футляра, который складывается в виде книжки. Внутри имеются держатели для крепления смартфона для удобства работы и транспортировки. Прочный корпус предохраняет от попадания влаги и механических повреждений.
Складные
Такие модели подходят тем, кто любит работать в дороге, но поместить в рюкзак или сумку полноценную клавиатуру не может. В сложенном виде практически все модели становятся компактными и занимают минимум места.
Док-клавиатуры
Существует еще один вид устройств ввода – это док-клавиатуры. Они оснащены дополнительными разъемами для одновременного подключения нескольких периферийных устройств, например, колонки и компьютерной мыши.
Для работы с большими текстами
Fleksy — это лучшая клавиатура для андроид планшета, которая идеально подойдет для написания больших сообщений. Как и в других приложениях, здесь есть технологии распознавания слов, поэтому пользователю не нужно вводить все целиком. Работа программы опирается на качественные внутренние словари, которые быстро исправляют ошибки и не требуют точного позиционирования при наборе. Человек должен просто попадать в нужное место на виртуальной клавиатуре.
Словарный запас растет не только за счет старых и громоздких слов, но и благодаря социальным сетям. Это позволяет быстро писать даже различные сленговые фразы. Приложение использует жесты для написания определенных символов. К примеру, свайп вправо сразу вставит пробел. Конечно, для многих пользователей это будет непривычно и может вызвать раздражение. Особенности:
- простой дизайн;
- огромный функционал;
- добавление собственных жестов для управления.
Внешний вид клавиатуры сильно отличается от классических представлений о способе ввода. Наличие больших возможностей по кастомизации позволяют пользователям изменять параметры отображения по своему вкусу. Например, можно сделать крупные или мелкие клавиши.
Эта программа подойдет тем людям, кто очень любит минимализм. Конечно, здесь есть множество разных тем, но для каждой из них характерно небольшое количество кнопок. Кроме того, в Fleksy есть поддержка различных виджетов. Также можно устанавливать GIF-изображения на клавиатуру. После этого человек может отправлять вместе со своими сообщением какие-нибудь картинки для выражения эмоций.
Присутствует возможность добавления строки поиска, которая будет находиться выше кнопок для быстрого применения. Вместо ввода текста свайпами здесь есть собственные жесты, которые можно настраивать. Пользователь может задать специальное движение, например, для удаления слова.
Wi-Fi Mouse Remote
Данное приложение способно полностью заменить собой стандартные дистанционные контроллеры ввода (Bluetooth-клавиатуру и мышь). Благодаря полноценной виртуальной клавиатуре у пользователя появится возможность работать со всеми функция текстовых редакторов, web-браузерами и даже играми.
Но особенно стоит отметить эмуляцию мыши. В отличие от аналогичных приложений, в WiFi Mouse Remote разработчики предусмотрели возможность фиксировать нажатие левой клавиши для более удобного перемещения выбранных объектов. Кроме того, дополнительные функции позволят масштабировать и листать страницы или изображения свайпом двумя пальцами, а также использовать эмуляцию «колёсика» в играх.
Из дополнительных возможностей стоит отметить взаимодействие с различными офисными программами из базового пакета Microsoft Office, доступ к функции снятия скриншота, управление системным буфером обмена, возможность быстрого масштабирования открытых окон.
Не обошлось и без недостатков. К сожалению, виртуальная клавиатура ориентирована на смартфоны, поэтому на планшете клавиши получаются непропорционально растянутыми, а шрифт на них слегка размыт. При этом все попытки сменить ориентацию экрана приложение злостно игнорирует.
Плюсы:
- эмуляция мыши и клавиатуры;
- полнофункциональная клавиатура;
- поддержка быстрых функций Microsoft Office.
Минусы:
клавиатура не адаптирована под экраны планшетов.
“>









