Стресс тест процессора
Содержание:
- PCMark
- Особенности работы тестов производительности ПК
- Обман как часть стратегии
- Анализ результатов тестирования OCCT
- Стресс тест процессора — для чего это нужно?
- AIDA64 Extreme
- AIDA64
- Novabench
- Тестирование системы
- Основные бенчмарки
- Тестирование всех характеристик с помощью PCMark
- Battlefield 4 [мультиплеер]
- CPU Stress Test Tools
- Статистика не в пользу AMD
- Как проверить процессор на исправность без компьютера
- Как сравнить видеокарту моего компьютера
- Проверка GPU (видеокарты) перед тестированием
- SpeedFan
PCMark
Еще один продукт от финской компании Futuremark, ориентированный на проверку производительности системы в целом. От 3DMark он отличается более широким охватом подсистем, подлежащим проверке. С его помощью пользователь определит возможности своего ПК в рендеринге и монтаже видео, сложных вычислениях, хранении и передачи данных с ПЗУ и других задачах. Для скачивания доступны бесплатная Basic и платная Advanced Edition.
Анализ производительности компьютера происходит по тому же принципу, что и в 3DMark, но теперь с учетом всех основных комплектующих устройств. Например, PCMark проверяет скорость чтения и записи оперативной и постоянной памяти (жесткого HDD или твердотельного SSD диска), производительность каждого ядра процессора, скорость отрисовки объектов на экране видеокартой. Он также проводит тесты на производительность при работе в браузере, просмотре видео и во время разговора через голосовые VoIP-клиенты, а также на время запуска Windows. Для определения пригодности ПК к играм разработчики внедрили сюда некоторые тесты из 3DMark.
По окончании прогона теста пользователь увидит на экране результат в баллах, по которым можно судить о производительности ПК, опираясь на рейтинг. При выявлении проблемных медленных устройств тестировщик сообщит о необходимости их модернизации.
Преимущества:
- общий тест производительности всего компьютера с пояснениями проблем;
- анализ состояния операционной системы;
- сверка результата с «живым» рейтингом других пользователей;
- очень удобный и красивый интерфейс;
- есть бесплатная версия.
Недостатки:
нет русскоязычного интерфейса (в Basic-версии).
Особенности работы тестов производительности ПК
Тест производительности ПК(или бенчмарк) – это комплекс задач, позволяющих проверить скорость и стабильность работы аппаратных и программных компонентов вашего компьютера. Он включает тесты центрального процессора, графической карты, памяти, монитора, скорости Интернета (online), звуковой карты и другие варианты тестов.
Задачи такого теста сводятся к следующему:
- Подсчёт единиц производительности ПК. Полученный результат позволяет сравнить различные процессоры друг с другом по уровню их производительности. Тест наглядно демонстрирует, где наша система отстаёт от аналогов, и где необходима замена устаревших компонентов;
- Стресс-тест компонентов ПК. Такой тест позволяет максимально нагрузить компьютер или отдельные его компоненты для проверки стабильности их работы под максимальной нагрузкой.
Большинство доступных нам бенчмарков реализовано в виде стационарных программ. Сетевые же тесты, позволяющие выполнить онлайн-тестирование на производительность ПК, имеют ряд неудобств. В частности, такие проверки выполняются через браузер, который не всегда работает стабильно при максимальной нагрузке системы, и иногда попросту «вылетает».
Поэтому большинство разработчиков подобных инструментов создают тесты в виде устанавливаемых в систему программ. Запуск такого софта с правами администратора даёт возможности для обширной проверки системы, и получения подробных конечных результатов.
Тем не менее, существует несколько онлайн-инструментов для проверки производительности компьютера. Давайте рассмотрим их по порядку.
Обман как часть стратегии
Компания MediaTek, как сообщал CNews, по итогам II квартала 2021 г. стала крупнейшим в мире поставщиком мобильных процессоров. Она заняла впечатляющие 43% глобального рынка, хотя годом ранее у нее было лишь 26%. У Qualcomm, ее ближайшего конкурента, доля сократилась с 28% до 24%.
Этот успех MediaTek обеспечила себе, в том числе, и за счет обмана клиентов и пользователей – она годами искусственно завышала показатели своих чипов, чтобы они смотрелись лучше на фоне конкурентов. Подлог вскрылся весной 2020 г., его обнаружили специалисты профильного ресурса AnandTech. Они выяснили, что MediaTek мошенничала с показателями своих чипов на смартфонах множества популярных брендов, включая Xiaomi и Oppo, которые с успехом продаются и на территории России. Факт обмана компания в итоге так и не признала.
Анализ результатов тестирования OCCT
В результате тестов Вы можете получить следующий результат:
- Графики, — чаще всего, при отсутствии сурового физического сбоя (выключение, перезагрузка, зависание и тп), являются результирующей любого теста, содержат температуры, вольтажи и другие данные для анализа;
- Ошибку (в программе), — обычно это ошибка ядра или что-то еще, что останавливает тест (но компьютер работает), чаще всего указан её номер или хотя бы краткое описание (сбой ядра такого-то);
- Синий экран смерти, — что это есть смысл почитать в соответствующей статье;
- Физический сбой (или срабатывание защиты), — выключение, перезагрузка, зависание и тому подобные ужасы жизни.
Как с этим взлетать;
Для анализа графиков температур прочитайте статью о температурах (уделите особо внимание максимально допустимым значениям), при появлении сомнений см.документацию к перегревающемуся компоненту (бумажную, либо на сайте производителя) для анализа максимально допустимых температур;
Для анализа графиков, связанных с питанием, стоит понимать, что допустимы незначительные расхождения (на десятые, сотые, и менее, порядки), исключая определенные значения (например, питание процессора может меняться достаточно сильно, в связи с технологиями энергосбережения, регулирования частоты, разгона и тп). Если сложно разобраться, то обращайтесь к нам на форум и/или к документации;
Для анализа синих экранов читайте соответствующую статью;
Физические сбои, — часто связаны с перегревом и срабатыванием систем защиты
В базовом виде обычно решаются очисткой пыли с куллеров, не сложной сменой термопасты, добавлением (или изменением положения на вдув/выдув) вентиляторов в корпус, небольшими лайфхаками по доп.охлаждению. Реже, — меняется система охлаждения целиком (как выбрать писали здесь) на более мощную, либо они (сбои) являются следствием полного выхода компонента из строя. Последние диагностируются сложнее всего, чаще всего сразу понятны сбои блока питания (не полное выключение компьютера или включение не сразу) и/или видеокарты (артефакты изображения).
Если возникают сложные проблемы в которых надо разобраться, посмотрев графики и прочее, то обращайтесь, например, к нам на форум.
Стресс тест процессора — для чего это нужно?
Часть пользователей конечно задумаются… — а зачем он вообще нужен, этот стресс тест процессора? Ответ прост — выяснить проблемы пока еще есть возможность исправить.
Практические самая распространенная причина поломок компьютеров или ноутбуков — это банальный перегрев (это особенно острая проблема ноутбуков). Забилась система охлаждения и при перегреве компьютер начинает медленно работать (проявляется троттлинг), зависать и делать другие непонятные вещи.
При длительной эксплуатации в таких условиях можно дождаться дорогостоящего ремонта (опять же — наиболее подвержены этому ноутбуки и ремонт их самый дорогой)
Утилита AIDA 64 — это практически совершенство, когда нужно выполнить стресс тест процессора. Для работы сойдет и пробная версия, загрузить которую можно с официального сайта (нам нужна версия Extreme)
https://www.aida64.com/downloads
Запускаем приложение, вверху выбираем «Сервис» — «Тест стабильности системы». Перед вами откроется окно как на картинке ниже — жмите старт и наблюдайте за процессом. Внимательно следите за процессом и графиком температуры — если один из компонентов преодолел 70-80 градусов по Цельсию, то есть над чем задуматься… если температура за 90 — немедленно прекратите выполнение стресс теста процессора и ищите неисправность.
Вообще стресс тест процессора рекомендуется делать только по необходимости. Вот чувствуете что ноутбук перегревается — прогнали тестик, поняли что проблемы и почистили систему охлаждения. Прогнали второй раз — увидели что все в норме и можете и дальше работать спокойно… однако вы должны понимать, что желательно поглядывать за ходом выполнения теста, иначе возможен перегрев компонентов компьютера, а защита от перегрева не всегда срабатывает корректно.
Как правило проблемы с перегревом кроются в неисправности системы охлаждения или банально все забилось пылью… однако сильный перегрев может быть вызван неисправностью самого процессора
Следующая утилита для теста процессора на надежность — BurnInTest. Ознакомиться с внешним видом приложения можно на картинке ниже (кстати, программа подойдет для определения характеристик компьютера). Как всегда, скачать можно с официального сайта… (нам нужна версия Standart)
http://www.passmark.com/download/bit_download.htm
Запускаем утилиту, выбираем в меню «Quick Test» — «CPU coverage» и жмем СТАРТ. Останется только наблюдать за процессом тестирования процессора. Я вам очень рекомендую параллельно запустить мониторинг температуры процессора, чтобы избежать неприятных ситуаций.
На скриншоте ниже можно увидеть, что BurnInTest отлично загружает все 4 ядра моего процессора и со своей задачей справляется отлично. (на 100% одно приложение никак не загрузит ЦП, так как он параллельно выполняет еще и другие задачи — это информация для тех, кто говорит что BurnInTest загружает только 97,3% системных ресурсов)
На самом деле BurnInTest может выполнить не только стресс тест процессора, но и других комплектующих — рекомендую ознакомиться с функционалом утилиты более подробно
Почему я назвал OCCT вариантов для маньяков? — при нагрузкой ЦП данным тестом в среднем температура процессора была выше на 10-15 градусов в сравнении с той же AIDA64 или BurnInTest. Скачать можно с официального сайта, внизу страницы ZIP Version — не требует установки.
Нас интересует вкладка «CPU:OCCT» — это и есть тестирование процессора. Можно задать продолжительность выполнения теста или выполнять его постоянно пока вы сами его не остановите. Среди всех программ что я встречал для стресс тестирования CPU — OCCT единственная имеет такие гибкие настройки.
Во время теста в меню «Мониторинг» вы сможете наблюдать самые важные параметры, такие как температура процессора или скорость вращения вентиляторов системы охлаждения.
Данный тест отлично подойдет любителям покупать железо на авито и прочих сайтах — это лучший способ проверить процессор на наличие проблем. Если он стойко выдержал около часа в OCCT — можно смело брать. (тут существует еще и тест блока питания, вообще OCCT заслуживает отдельной обзорной заметки — функционал у утилиты большой)
Если вы не до конца понимаете для чего вам стресс тест процессора, то я не рекомендую вам использовать OCCT — с нагрузкой на процессор утилита справляется на все 100, а вот такая жесткая нагрузка может быть причиной неисправности вашего компьютера
Источники
- https://lumpics.ru/how-to-test-cpu-performance/
- https://www.softsalad.ru/articles/best-programms/cpu-checking
- https://www.itshneg.com/cpu-stress-test/
- https://www.e-katalog.ru/t170.htm
AIDA64 Extreme
Как наследник знаменитой EVEREST, AIDA64 является мощнейшей на сегодняшний день утилитой для всесторонней диагностики компьютера. Кроме информации, хранящейся в памяти BIOS, Аида предоставляет статистические данные из интернета и другую полезную информацию касательно выбранного устройства. Она содержит в себе много различных тестов для проверки производительности и стабильности работы под нагрузкой, и для сравнения с другими моделями. AIDA64 Extreme — условно-бесплатный продукт, так как пользователю дается всего 30 дней на пробное использование с урезанными возможностями.
Полезность AIDA64 Extreme сложно переоценить, ведь это одна из немногих программ, дающая исчерпывающую информацию о всех характеристиках каждого комплектующего устройства, и даже каждой микросхемы на плате. Установив ее на свой ПК, вы узнаете обо всех доступных частотных и температурных показателях, напряжении на выводах устройств, скорости вращения кулеров, энергопотреблении и т.п. Кроме аппаратной составляющей, Аида 64 выводит данные об операционной системе и установленных компонентах (например, о DirectX).
В режиме «Тест» AIDA64 Extreme испытывает и сравнивает вашу конфигурацию с другими устройствами из собственной базы данных, создавая таким образом рейтинг. Стоит отметить возможность проверки сетевых устройств и подключений по локальной и глобальной сети.
Преимущества:
- предоставляет максимально возможный перечень характеристик о компьютере;
- сравнение с другими системами из базы данных;
- снимает показания со всех имеющихся датчиков системы;
- проверяет на ошибки оперативную память;
- есть тесты для видеокарт;
- одновременно простое и красивое оформление в классическом стиле Windows.
Недостатки:
программа не бесплатна – доступна лишь 30-дневная триал-версия.
AIDA64
Наиболее популярным и многофункциональным является приложение AIDA64. Скачивать ее лучше всего на официальном сайте (вот ссылка).
А дальше перейдите в меню «Сервис» и выберете один из тестов, который хотите выполнить:
Рис. №15. Тест GPGPU
- Тестирование производительности памяти. Очень полезный тест, который позволяет определить наибольшую пропускную способность при рядовых операциях, приостановку памяти и множество других параметров.
- CPU Queen. На ваших глазах решается классическая головоломка, целью которой является расстановка 8 ферзей на шахматной доске. Чем быстрее это произойдет, тем лучше.
Рис. №16. CPU Queen
- CPU PhotoWorxx. Еще один тест центрального процессора. Здесь все основывается на обработке фотографий – чем быстрее выполнится та или иная задача, тем лучше работает операционная система. Задач здесь несколько, например, есть заполнение пикселями картинки, поворот изображения, дифференцирование и так далее.
- CPU ZLib. В данном случае оценивается центральный процессор и память. Для тестирования используется сжатие данных. Опять же, чем быстрее будет выполнена эта несложная задача, тем лучше.
- CPU AES. Здесь уже дается задача немного сложнее – шифрование данных по алгоритму AES. Это довольно нетривиальное задание, но с ним справляется подавляющее большинство современных компьютеров.
- CPU Hash. Используется задача кэширования SHA При этом задача выполняется согласно определенным стандартам, например, 180-4.
- FPU VP8. Сжатие видео – одна из самых интересных задач. Вот AIDA64 и смотрит, насколько быстро ваша система сможет с ней справиться.
- FPU Julia. Здесь используются арифметические вычисления с плавающей точкой и вычисление фрагментов фрактала Жюлиа.
- FPU Mandel. А тут уже берутся операции с плавающей запятой и моделируется несколько фрагментов фрактала Мандельброта.
- FPU SinJulia. Несколько видоизмененная разновидность девятого теста в данном списке. Только здесь имеют место вычисления по каждому кадру, а в качестве задачи используется тот же фрактал Жюлиа.
Как видите, в AIDA64 довольно много тестов, но расшифровать результаты каждого из них сможет не каждый.
Для этого нужно сравнивать результаты других пользователей.
Novabench
Классический бенчмарк, такой, как мы все привыкли пользоваться на смартфонах и планшетах.
Есть одна кнопка для запуска, есть результаты, причем как в величинах рассматриваемого параметра, например, в Гб или МГц, так и в собственных величинах Novabench.
Есть общая оценка, что очень удобно. Также на странице результатов имеется кнопка, которая дает возможность сравнить свои оценки с тем, что выдал Novabench у других пользователей.
В общем, чтобы получить оценку от Novabench, необходимо сделать вот что:
Рис. №20. Начало работы с Novabench
- Подождите некоторое время. За ходом процесса вы сможете наблюдать на экране, что весьма удобно.
- Дальше вы увидите результаты. Вверху будет указан главный из них – «Novabench Score», а ниже – оценки по определенным параметрам. А внизу есть кнопка «Compare These Results Online», которая и позволяет сравнить результат с другими.
Рис. №21. Результат Novabench
Тестирование системы
Встроенный функционал для проведения подобных тестов в ОС Windows отсутствует. Тестирование системы может производиться различными программами. Обычно, это либо узкоспециализированные программы, либо комплексные средства диагностики. Рассмотрим их более детально:
Aida64
Одна из наиболее популярных программ для диагностики «начинки» ПК и его тестирования. Содержит множество тестов, тесты проверки скорости системы, так и тесты на стабильность.
К скоростным тестам можно отнести:
- CPU Queen;
- CPU PhotoWorks;
- CPU Hash;
- FPU Julia;
- FP32 Ray-Trace;
- и т.д.
Также в программе есть следующие стресс-тесты:
- ЦП (включает процессор, сопроцессор и тест кэша);
- оперативной памяти;
- локальных дисков;
- видеокарт;
- стресс-тест системы в целом.
Программа имеет множество настроек и может применяться ка для тестирования ПК, так и ноутбука.
Программа Intel processor diagnostic tool
Данное ПО выпускается фирмой Интел и служит для тестирования их ЦП, при этом, программы выполняет следующие функции:
- проверка функциональности ЦП;
- проверки соответствия набору команд;
- проверка основных (фактически всех) функций ЦП – количества ядер, кол-во потоков, номинальная частота и т.д.;
- нагрузочный теста для ЦП.
Это средство является достаточно интересным ПО, способным наиболее точно произвести диагностику ЦП от Интел, но она имеет определенные ограничения. В частности, длительность нагрузочного теста не превышает 2 часов. Ну и, естественно, для ЦП от АМД её применение сомнительно.
Программа OCCT
Комплексный тест, позволяющий проводить проверку не только ЦП, но и графического процессора и блока питания. Небольшая, но очень удобная программа, позволяющая оценить не только реакцию ЦП и других компонентов системы на перегрев или перегрузку, но и определить, справляется ли с со своей задачей такая важная часть системы, как блок питания.
Несмотря на относительную простоту, имеет большое количество настроек, позволяющих проводить тесты многократно и с различными изменениями условий тестирования. Программа ведёт подробный мониторинг событий, происходящих в системе при проведении тестов, включая значения питающих напряжений и температуры всех узлов ПК (вплоть до температур отдельных ядер ЦП). Программа позволяет фиксировать, на сколько перегреваются любые компоненты системы.
Основные бенчмарки
Первые три приложения нужны для того, чтобы оценить производительность ключевых компонентов Mac с разных сторон. Это самые популярные бенчмарки, которые используют все.
1. Disk Speed Test — оценка скорости диска
На заднем плане скорость SSD MacBook Pro с Touch Bar, на переднем — без
Популярная утилита для оценки скорости работы диска на Mac. Её используют в подавляющем большинстве обзоров компьютеров Apple.
Приложение тестирует скорость записи и чтения файлов размером 1–5 ГБ. С маленькими документами не работает, поэтому не показывает реальную производительность при ежедневном использовании Mac.
Тем не менее, общую картинку работы диска точно показывает — все равно альтернатив нет.
Disk Speed Test показал, что в MacBook Pro с Touch Bar почти в два раза более быстрый SSD, чем в MacBook Pro без Touch Bar. До теста этим вопросом не интересовался, и он меня, честно, поразил.
️ Скачать в Mac App Store (бесплатно)
2. Geekbench — тест работы процессора
Интерфейс Geekbench
Именно этим тестом проверяют скорость работы не только Mac, но и смартфонов. Он сохраняет результаты прямо на сайт, чтобы можно было быстро сравнить их с конкурентами — в этом его фишка.
Чтобы проверить производительность процессора, тест нагружает его парой десятков небольших задач — это занимает всего пару минут или даже меньше.
Оценка скорость процессора MacBook Pro с Touch Bar
MacBook Pro с Touch Bar набрал почти 4300 баллов в одноядерном тесте и почти 8400 в многоядерном. В принципе ничего удивительного.
Оценка скорость процессора MacBook Pro без Touch Bar
А вот MacBook Pro без Touch Bar меня поразил: 4500 и 9500 баллов соответственно — это при меньшей частоте работы процессора.
В нём используется Intel Core i5-7360U против Intel Core i5-7267U у модели с Touch Bar. Первый ощутимо выигрывает в производительности.
Что интересно при прочих равных i5-7360U ещё и более энергоэффективный — он потребляет 15 Вт против 28 Вт.
На момент релиза в начале 2017 оба процессора стоили около 300 баксов, и я не могу понять, почему Apple использовала более тугое решение в более дорогом и навороченном компьютере. Есть мысли?
️ Скачать на сайте разработчика (бесплатно)
3. Heaven и Valley — графические бенчмарки
Оценка в Valley для MacBook Pro с Touch Bar
Heaven и Valley — пара графических бенчмарков Unigine, лучше которых для оценки скорости работы GPU пока не придумали.
Оба показывают трёхмерный мир с тенями и другими сложными элементами, оценивают FPS, берут среднее значение и показывают в конце теста. Чем выше, тем круче.
Сверху оценка в Heaven для MacBook Pro с Touch Bar, снизу — без
MacBook Pro с Touch Bar в Heaven выиграл у модели без со значениями 32,9 и 23,8 соответственно. Разница внушительная.
Скорее всего, причина не только в самом графическом чипе, но и в троттлинге.
Дело в том, что в MacBook Pro без Touch Bar используется один кулер против двух у конкурента. Он не справляется с нагрузкой, поэтому частоту чипа приходится сбрасывать.
️ Скачать Heaven на сайте разработчика (бесплатно)
️ Скачать Valley на сайте разработчика (бесплатно)
Тестирование всех характеристик с помощью PCMark
PCMark также разработан Futuremark, той же компанией, которая разрабатывает 3DMark. PCMark ориентирован на оценку общей производительности ПК, вместо производительности в 3D-играх. В бесплатное базовое издание входит небольшое количество тестов, но они довольно полезны.
Доступно несколько выпусков, которые нужно использовать, в зависимости от версии Windows:
- Используйте PCMark 10 для ПК под управлением Windows 10.
- Используйте PCMark 8 для ПК под управлением Windows 8.
- Используйте PCMark 7 для ПК под управлением Windows 7.
Как и в случае с 3DMark, вы можете выбрать разные версии PCMark – бесплатную, базовую или расширенную (29,99$). Бесплатная версия включает воспроизведение видео, просмотр веб-страниц, манипулирование изображениями и тесты хранения, а также некоторые 3D-графики и тесты производительности игр. Платная версия добавляет дополнительные тесты и графическое отображение результатов.
Бесплатная версия PCMark 10 весит около 2,5 ГБ, поэтому будьте готовы к большой загрузке.
После загрузки и установки нужной вам версии, запустите PCMark. Мы будем использовать PCMark 10, но большинство функций будут аналогичными в других версиях. На странице «Главная» нажмите кнопку Запустить, чтобы начать бенчмаркинг.
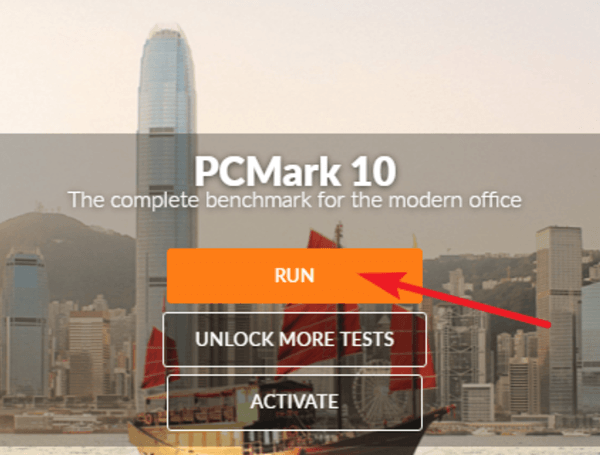
Тест может занять некоторое время: в нашей тествой системе потребовалось 15 минут. PCMark покажет вам ход тестирования в нижней части экрана, и вы увидите, как появляются дополнительные окна, когда он тестирует воспроизведение видео и графики. Когда всё будет сделано, вы увидите результаты и, как обычно, высокие баллы – показатель высокой производительности.
Battlefield 4 [мультиплеер]
Если вы хотите провести самое жестокое и бескомпромиссное тестирование, то в этом может помочь лучший сетевой шутер современности, коим является Battlefield 4. Мультиплеер не только серьезно повышает нагрузку на компоненты компьютера (то есть FPS будет ниже, чем в однопользовательском режиме), но и требует больше времени на отрисовку кадра. Последнее не критично в играх с одиночным режимом, но в мультиплеере является важным фактором.
Итак, огромные карты, система «леволюции», большое количество игроков, сложная физическая модель и тотальная разрушаемость — все это еще никогда и нигде не собиралось воедино. Однако за такой бенчмарк придется заплатить не только деньгами, но и 70 ГБ свободного места.
CPU Stress Test Tools
If you’re looking to stress test your CPU, whether to check how stable your processor is running after overclocking it or to check and see if there is a cooling issue on your CPU, the tools listed below will help you get the information you need.
1. Prime95
Prime95 was developed by GIMPS, a computing project aimed at finding new Mersenne prime numbers (any prime number that can be the result of the equation: 2n − 1). However, while Prime95 was originally intended to find Mersenne prime numbers, the torture test that is included in the program (which helps ensure correct operation when searching for Mersenne prime numbers) has been adopted by many hardware enthusiasts to help them stress test their processor (and memory)—especially after overclocking their CPU and memory.
2. Aida64
Aida64 is another CPU stress test tool that a lot of users prefer over Prime95. Whereas Prime95’s torture test can push your processor to operate in an unrealistic manner, Aida64 takes a more practical approach by mimicking real-world processes that place a 100% load on your processor to test how it will hold up.
The only problem with Aida64 is that it isn’t free. For a basic license (that can be used on up to 3 computers), Aida64 costs $34.99 which, while not expensive, is probably not an ideal option for the majority of users who will only use the stress test a handful of times. There is a 30-day free trial, though, so if you only need to use it right now then you won’t have to pay for it.
3. IntelBurn Test
IntelBurn Test is another CPU stress testing tool that will help you push your CPU to the max in order to determine if it is stable. Like Prime95, IntelBurn Test also gets some flack for pushing the processor further than necessary. And, many feel that IntelBurn Test puts even more unnecessary stress on your processor than Prime95 does.
Статистика не в пользу AMD
В общей сложности, согласно предоставленным PowerGPU данным, из 320 закупленных ею процессоров AMD 19 оказались нерабочими, а это около 5,9% от общего их количества
Специалисты компании также обратили внимание, что чем производительнее процессор, тем выше процент брака
Самый производительный процессор в новой линейке AMD оказался, по версии PowerGPU, еще и самым некачественным
В PowerGPU подчеркнули, что они собирают свои ПК не только на AMD, но и на Intel, но в случае с последней им попался лишь один нерабочий процессор за всю историю существования компании. Насколько это заявление близко к правде, остается неизвестным, но компания занимается сборкой компьютеров с 1999 г. «До выхода линейки Ryzen 5000 мы собирали 80% компьютеров на Intel и 20% – на AMD», – сообщили в компании.
Единственным, по заверениям сотрудников PowerGPU, бракованным процессором Intel стал Core i7-9700K, поступивший в продажу в IV квартале 2018 г. и выпускающийся по 14-нанометровому техпроцессу. Это восьмиядерный процессор с восемью потоками (то есть без Hyper Threading), работающий на частоте от 3,6 до 4,9 ГГц. Для сравнения, AMD Ryzen 9 5950X, на который от специалистов PowerGPU поступило больше всего нареканий, вышел в октябре 2020 г. и предлагает пользователям 16 ядер, 32 потока, тактовую частоту от 3,4 до 4,9 ГГц и 7-нанометровый техпроцесс.
Как проверить процессор на исправность без компьютера
Сделать диагностику таким способом не так легко, ведь никогда не знаешь, заработает он в самом ПК. Проверка выполняется с помощью обычного тестера или мультиметра. Для этого
- Прибор переключают в режим «Диод/прозвонка и прозванивают ножки VCC на VSS и VTT на VSS.
- Сопротивление должно быть не ниже 20-30 Ом.
Есть и другой способ: один щуп кладут на массу, а другой на любую ногу дросселя VRM. Показание должно быть больше 3 Ом. Если меньше, то скорее всего ЦП сломан.
Таким образом, проверить центральный процессор на наличие неисправностей можно многими способами. Каждый их них обладает своей спецификой и методами исполнения.
Last Updated on 07.11.2019 by artikus256
Написано статей241
Как сравнить видеокарту моего компьютера
Unigine Heaven
Хотя Heaven – старый тест, он по-прежнему пользуется популярностью среди энтузиастов по нескольким ключевым причинам:
- Когда он опережал своё время
- Сам тест выглядит довольно красиво
Unigine Heaven был выпущен в 2009 году, но графические процессоры, которые могли бы хорошо работать на более высоких пресетах, начали выпускаться только в 2012 году, с выпуском серии GTX 600. Это отличное приложение для тестирования производительности, которое можно запускать как на старых, так и на современных графических процессорах, благодаря отличной поддержке функций и DirectX 11, что упрощает сравнение графических процессоров разных эпох по фактическим показателям производительности.
Большая часть полностью бесплатна. В то время как некоторые более продвинутые функции (такие как анализ по кадрам и автоматическое циклическое тестирование) привязаны к платным версиям, тем не менее, основных функций сравнительного анализа будет более чем достаточно.
Basemark
Если вам нужен еще один бесплатный тест производительности, но более современный… мы рекомендуем Basemark. Базовые тесты c поддержкой Vulkan 1.0, Open GL 4.5 и OpenGL ES 3.1 и функции с большим количеством графических API-интерфейсов. Помимо того, что он доступен для настольных ПК, он также доступен для смартфонов, смарт-телевизоров и даже автомобилей.
Что касается тестов, вероятно, он не поможет оценить старые графические процессоры. Тем не менее, он служит отличным способом увидеть, как ваш современный графический процессор обрабатывает тяжелые графические эффекты, такие как глубина резкости, улучшенное освещение и т.д.
3DMark
И, наконец, что немаловажно, отраслевой стандарт премиум-класса: 3DMark. 3DMark – это один из самых популярных наборов тестов производительности GPU, благодаря широкому выбору тестов. Когда люди хотят похвастаться результатами своих тестов, 3DMark является одним из наиболее часто используемых приложений, но здесь есть одна загвоздка
А именно, он не бесплатен. Если вы хотите его даже для индивидуального использования – вам нужно будет выложить $29,99. Тем не менее, 3DMark, безусловно, стоит своей цены. За те деньги, которые вы платите, вы получаете великолепные графические тесты, рассчитанные на годы, и большое сообщество других потребителей, чтобы сравнить ваши результаты.
Проверка GPU (видеокарты) перед тестированием
Не менее важно проверить степень охлаждения видеокарты
Тут нам опять же поможет подраздел “Датчики”, тут необходимо обратить внимание на показатели напротив сноски “Графический процессор”, параметры температуры для проведения тестирования должны быть такими же, как и в случае с центральным процессором. То есть, в состоянии отсутствия нагрузки она не должна превышать 46°С
Если же температура будет выше, то тест лучше не проводить и выяснить причину повышенной температуры. Диагностику производим в следующем порядке:
• Перейти во вкладку “Сервис”.
• Доходим до подпункта “Тест GPGPU”;
• Выбираем нужные нам элементы для стресс-теста.
• Далее надо нажать на клавишу “Start Benchmark”;
• Итоговые данные сохраняем.
SpeedFan
Программа SpeedFan знает всё о кулерах
Программа SpeedFan позволяет изменить скорость кулеров. Это может быть полезно, если ноутбук перегревается и мы хотим немного прокачать систему охлаждения.
- Нажимаем на кнопку Configure.
- Переходим в раздел Advanced.
- Находим в списке элементы Pwm Mode и убеждаемся, что они имеют статус Manual. Если выбран другой режим, то выделяем каждый элемент и выбираем для него статус Manual через строку Set To.
Изменять скорость вращения можно вручную
- Возвращаемся в главное окно программы.
- С помощью кнопок со стрелками изменяем значение параметра Pwm1.
- Проверяем, как работает вентилятор — смотрим, снизилась ли температура процессора или другого компонента.
Опытным путём можно определить, какой вентилятор обдувает то или иное устройство (если установлено несколько кулеров), после чего переименовать параметры в интерфейсе программы.
Плюсы:
- Позволяет управлять скоростью вентиляторов.
- Самостоятельно проводит SMART-тест, контролируя состояние жёсткого диска.
- Следит за напряжением на выводах блока питания.
- Проверяет температуру критически важных компонентов: процессора, видеокарты, памяти.
Минусы:
- Нет подробной информации о компонентах компьютера, только текущие показатели их работы.
- Нет встроенных тестов.









