Проверка стабильности и тест производительности видеокарт
Содержание:
- Особенности проведения теста видеокарты nVidia
- AIDA64
- Зачем вообще нужно тестировать и проверять видеокарту?
- Определение модели видеокарты
- Стресс-тест видеоадаптера с помощью Aida64
- Зачем тестировать видеокарту?
- Особенности проведения теста видеокарты nVidia
- Как протестировать видеокарту с помощью FurMark + GPU-Z
- Максимум полезных сведений
- Программы проверки видеокарты на работоспособность
- Тестирование
- Проверить температуру процессора Windows 10 через программу
- 3DMark
- PhysX FluidMark
- OCCT
- Использование специальных программ
- Шаг 1. Проверка температуры видеокарты
- MemtestG80 (MemTestCL)
- Выводы
Особенности проведения теста видеокарты nVidia
В сети существует совсем малое количестве online-сервисов, позволяющих выполнить тестирование видеоадаптера. Связано это с трудностями при реализации подобных сетевых проектов, позволяющих максимально нагрузить видеокарту, а затем и грамотно считать все её показатели при максимальной нагрузке.
Потому даже непосредственный разработчик графических карт NVIDIA Corporation свернула свой ранее существовавший сервис онлайн-тестинга по адресу https://www.nvidia.com/ru-ru/. Ранее по переходу на данный ресурс можно было запустить анализатор производительности и посмотреть, как поведёт себя видеокарта при запуске той или иной игры (при условии обязательного наличия Java на ПК). Сейчас вместо вариантов игр пользователя встречает лишь пустая страница. Судя по всему, компания Нвидиа признала подобный сервис неэффективным.
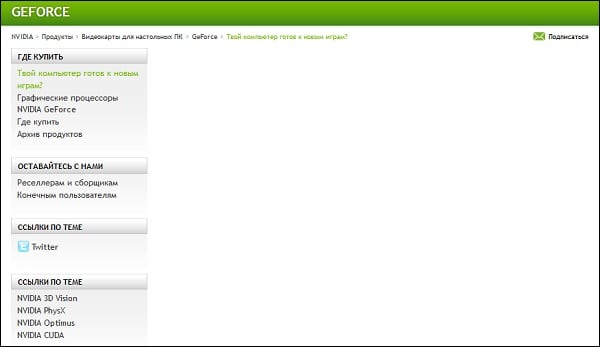
Кроме указанного закрывшегося сервиса, существуют другие сетевые альтернативы, позволяющие провести тест. Несмотря на то, что они не способны нагрузить видеоадаптер вашего ПК в «стрессовом» режиме, они могут снабжать нас информацией об характеристиках вашей видеокарты и её графических возможностях. Пару таких сервисов мы разберём ниже.
Сервис gpuboss.com – довольно профессиональный сетевой инструмент, позволяющий сравнить две графические платы между собой online.
Он работает довольно просто:
- Вы переходите на данный сайт.
- В поле «Graphics card One» вписываете название первой видеокарты (на английском), в поле «Graphics card Two» — название второй.
- Затем жмёте на кнопку «Compare» (сравнить).
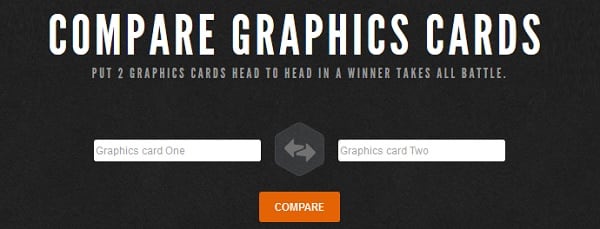 Впишите названия ваших видеокарт для сравнения, и кликните на «Compare»
Впишите названия ваших видеокарт для сравнения, и кликните на «Compare»
Ниже будут последовательно выведены характеристики указанных двух карт, параметры их производительности в играх (Gaming), вычислениях (Computing), шуме и мощности (Noise and Power), графике (Graphics), производительности на ватт (Performance per Watt).
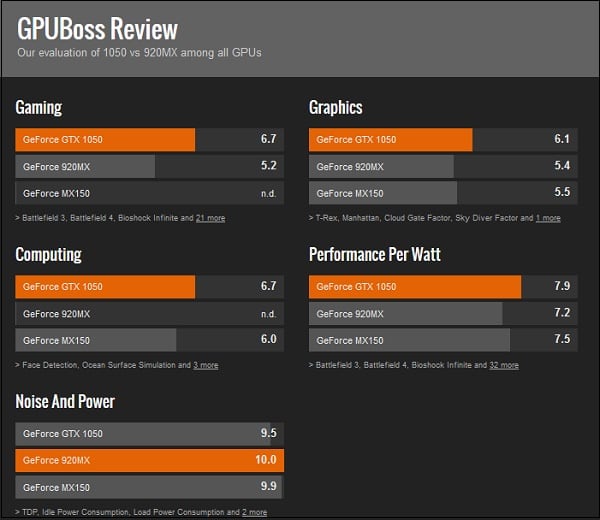
Чуть ниже на сервисе будет отображено описание, демонстрирующее, в чём та или иная видеоплата лучше своего конкурента. Весьма познавательно.
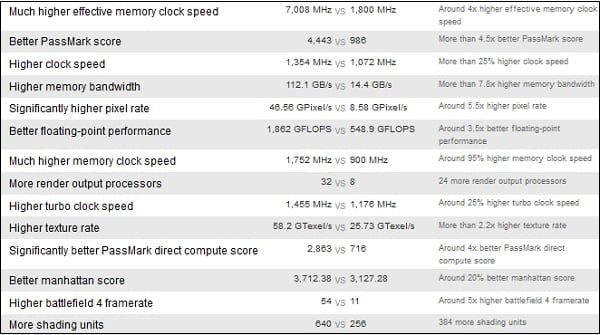
AIDA64
это предок знаменитой утилиты Everest. Когда-то это был почти основной диагностический инструмент для всех компьютеров с Windows. Эверест показал техническое оборудование компьютера, показания температуры и множество другой полезной информации о системе и компьютере в целом.
В нем всегда был достаточно большой набор утилит для тестирования компонентов. Включая тесты для видеокарты, способной оценить ее производительность. Инструменты AIDA64 помогают не только узнать скорость работы устройства, но и найти в нем «слабые места». Кроме того, речь идет не только о некачественном и устаревшем оборудовании, но и о проблемах в программной части.
- Возможность проверить уровень нагрузки на видеокарту.
- Сравнение результатов тестирования с другими компьютерами.
- Быстрый поиск «софта», который негативно сказывается на скорости работы устройства.
Результаты тестов AIDA не имеют большого значения в обществе. Эти показатели не используются при оценке новых видеокарт.
Зачем вообще нужно тестировать и проверять видеокарту?
В какой-то момент вы понимаете, что видеокарта, которая установлена у вас в компьютере, купленном 3, а может, и все 7 лет назад, перестала справляться со стабильной работой вашей любимой игры (пускай в качестве примера это будет World of Tanks), или вы принимаете волевое решение купить комплект виртуальной реальности (VR), чтобы погрузиться c «головой» в новый Half-Life: Alyx, но к вам приходит понимание, что ваша видеокарта не подходит под минимальные системные требования.
И тут перед вами встаёт очень сложный моральный выбор — купить новую видеокарту за баснословно большую сумму денег (особенно с текущим курсом доллара к рублю) или рассмотреть вариант покупки бывшей в употреблении (б/у) видеокарты на сайте объявлений вашего города.
Не важно, какой вариант вы выберете — купите новую или рассмотрите один из понравившихся б/у вариантов, купленную видеокарту нужно протестировать и проверить на предмет её корректной и безотказной работы. Вот тут-то нам и понадобятся различные утилиты и бенчмарки для тестирования видеокарты
Да, не редки случаи, что новые видеокарты, купленные в магазине, тоже отказывались работать корректно. Это может случиться из-за ошибки на ленте конвейера, или видеокарта повредится при транспортировке. За примером далеко ходить не нужно — порядка 90% всей первой партии Gigabyte GeForce RTX 2070 WINDFORCE продавались в магазинах с дефектом графического ядра и попросту отказывалась работать после часа интенсивной и непрерывной работы в ресурсоёмких 3D приложениях и играх.
Еще один из распространенных вариантов, когда нужно протестировать производительность и стабильность работы видеокарты, выход новой версии драйверов или разгон видеокарты или системы в целом.
Определение модели видеокарты
Как узнать какая видеокарта стоит на вашем компьютере читайте в нашей статье.
Windows XP:
- Нажимаем правой кнопкой мыши на «Мой компьютер», в выпадающей вкладке выбираем «Свойства»
- В открывшемся окне выбрать вкладку «Оборудование», а затем «Диспетчер устройств»
- В списке оборудования найти «Видеоадаптеры», нажав на «плюсик», откроем ветку, в которой будет строка с обозначением модели видеокарты.
Windows 7:
- Проделываем все так же как в Windows XP, нажимаем на рабочем столе на «Мой компьютер» правой кнопкой мыши и выбираем категорию «Свойства»
- В панели управления выбираем «Диспетчер устройств»
- Выбираем «Видеоадаптеры» , нажимаем «Свойства» и видим параметры видеокарты.
Windows 10:
- Правой кнопкой мыши жмем на «Мой компьютер», выбираем вкладку «Свойства»
- В открывшемся окне выбрать вкладку «Диспетчер устройств».
- В списке оборудования найти «Видеоадаптеры», нажав на «плюсик», откроем ветку, в которой будет строка с обозначением модели видеокарты. Нажимаем свойства.
Ну вот, мы разобрались с вопросом как узнать видеокарту своего компьютера, и теперь можем смело скачивать последнюю версию драйвера, который оптимально подойдёт именно к нашей видеокарте.
Скачали? Тогда продолжим.
Стресс-тест видеоадаптера с помощью Aida64
По сути Everest и Aida64 – это параллельные приложения и можно использовать как одно так и второе. Принцип их действия подобен предыдущей программе, но нагрузка создаётся немного меньше, достаточная для 100% загрузки. С помощью этих же утилит можно проверить и процессор, ОЗУ или HDD, причем одновременно. Для использования метода, нужно:
- Загрузите программу Aida64 https://www.aida64.ru/download;
- Запустите приложение;
- Нажмите на вкладку «Tools»;
- Кликните опцию «System stability test»;
Установите галочку возле Stress GPU и нажмите «Start».
Аналогичным образом нужно убедиться, что предел нагрева зависнет в районе 80-95 градусах, чем меньше тем лучше. Также прежде следует узнать максимально допустимую температуру для вашей карты, так как она колеблется от 80 до 120 градусов. Подержите нагрузку около 10 минут для объективной оценки работоспособности.
Другим способом для всё той же проверки на работоспособность, является запуск современной игры, но прежде нужно загрузить маленькую утилиту GPU-Z:
- Воспользуйтесь ссылкой https://www.techpowerup.com/downloads/SysInfo/GPU-Z/;
- Запустите программу;
- Перейдите в вкладку «Sensors».
- Теперь запустите любую «тяжелую» игру и проведите в ней с пол часа.
- После этого можете закрыть её и перейти в утилиту;
- В разделе GPU temperature кликните дважды в поле с показателями, должно отображаться слово max.
Максимальное значение не должно превышать 90 градусов, тогда можно сказать, что видеокарта вполне работоспособна.
Также, если вы в игре или ещё где-то увидите артефакты, лаги или другие баги графики, то вам нужно обратить внимание именно на видеокарту, только прежде переустановите драйвера. Выполнив одну или несколько из проверок, вы сможете определить уровень изношенности/загрязненности видеоадаптера
Выполнив одну или несколько из проверок, вы сможете определить уровень изношенности/загрязненности видеоадаптера.
Зачем тестировать видеокарту?
При покупке новой техники существует возможность брака. И как бы ни старались производители снизить количество непригодной техники, она все равна выходит с производственного конвейера.
Чтобы узнать, какая модель работает некорректно, используют проверку температуры процессора и видеокарты. Программы для этого создаются специально, большая часть из которых — бесплатные.
Со временем комплектующие приходят в непригодное для работы состояние: засоряются и начинают барахлить. Загляните в системный блок, наверняка там не один слой пыли. Она забивает систему охлаждения видеокарты и сторонние вентиляторы. Что становится причиной резкого набора температуры, особенно в летнее время.
Особенности проведения теста видеокарты nVidia
В сети существует совсем малое количестве online-сервисов, позволяющих выполнить тестирование видеоадаптера. Связано это с трудностями при реализации подобных сетевых проектов, позволяющих максимально нагрузить видеокарту, а затем и грамотно считать все её показатели при максимальной нагрузке. Потому даже непосредственный разработчик графических карт NVIDIA Corporation свернула свой ранее существовавший сервис онлайн-тестинга по адресу nvidia.ru/object/gpu-analyzer. Ранее по переходу на данный ресурс можно было запустить анализатор производительности и посмотреть, как поведёт себя видеокарта при запуске той или иной игры (при условии обязательного наличия Java на ПК). Сейчас вместо вариантов игр пользователя встречает лишь пустая страница. Судя по всему, компания Нвидиа признала подобный сервис неэффективным.
Пустая страница вместо сервиса проверки видеокарт Нвидиа
Кроме указанного закрывшегося сервиса, существуют другие сетевые альтернативы, позволяющие провести тест. Несмотря на то, что они не способны нагрузить видеоадаптер вашего ПК в «стрессовом» режиме, они могут снабжать нас информацией об характеристиках вашей видеокарты и её графических возможностях. Пару таких сервисов мы разберём ниже.
Также ранее мы рассмотрели, как проверить видеокарту на работоспособность.
Как протестировать видеокарту с помощью FurMark + GPU-Z
Этот тест позволит больше не ломать нам голову над вопросом, как протестировать видеокарту?
Его можно абсолютно бесплатно скачать с официального сайта производителя.
В составе комплекта имеется полезная утилита GPU-Z версии 0.7.1.
Если в свет уже вышла новая версия, утилита извещает нас о возможности обновиться. Соглашаемся, нажав на кнопку «Update Now».
Оказавшись на официальном сайте разработчика, ищем кнопку «Download». Нажимаем, скачиваем и сохраняем установщик на свой компьютер.
- После этого устанавливаем и открываем GPU-Z.
- Подробное описание характеристик нашей видеокарты можно наблюдать на главной вкладке Graphics Card.
А для проведения тестирования нам потребуется открыть вкладку Sensors. Здесь мы можем наблюдать всё, что нам нужно будет контролировать:
Частоту графического ядра, частоту памяти, температуру, загрузку, потребление памяти и мощность.
- Теперь открываем программу FurMark и нажимаем на кнопку «Burn in test», которая запускает сам процесс тестирования нашей видеокарты.
- Дотошная программа предупредит нас о риске, связанном с «разгоном» видеокарты, а также о возможных причинах нестабильной работы компьютера, например, недостаточная мощность блока питания, или проблемы с системой охлаждения нашей видеокарты.
Но надеемся, что эти неприятности обойдут нас стороной и жмём на кнопку «Go!», запуская процедуру тестирования.
- И вот на экране появляется изображение, которое принято называть мохнатым или волосатым бубликом.
Можно созерцать его, не отрываясь от экрана, а можно налить себе чаю или кофе, пока стресс тест загружает нашу видеокарту «на все сто».
Железо трудится нагружаемое софтом, мы расслабились, но «держим руку на пульсе», точнее глаз на вкладке «Sensors».
А она нам показывает, что тест особо с видеокартой не церемонится и загружает её нещадно. 15 минут вполне достаточно и чтобы попить чаю, и чтобы протестировать видеокарту.
В противном случае нужно произвести чистку и заменить термопасту или, если видеокарта куплена недавно, отнести её обратно продавцу, пока срок гарантии не окончился.
Другая неприятность, которая может случиться, — это несанкционированная перезагрузка компьютера. В этом случае, скорее всего, дело в блоке питания.
Точнее в недостатке мощности. Попробуйте найти более мощный и протестируйте снова.
Максимум полезных сведений
Перед тем как приступать к нагрузочным тестам, неплохо бы изучить характеристики карточки. Довольно-таки полную и детальную информацию о ней поможет получить бесплатная утилита GPU-Z
Она отображает практически всё, что важно знать владельцу о своем электронном «питомце»
На основной вкладке окна GPU-Z показаны:
- Name — под каким именем карта определяется в текущей операционной системе.
- GPU — кодовое имя графического чипа видеокарты.
- Revision — ревизия GPU (только у NVIDIA).
- Technology — технологический процесс.
- Die size — площадь ядра.
- Release date — дата выпуска GPU.
- Transistors — количество транзисторов в чипе.
- BIOS version — версия видеоБИОС.
- Subvendor — производитель конечного продукта (в нашем примере NVIDIA — производитель процессора, Gigabyte — видеокарты).
- Device ID — идентификаторы GPU и производителя чипа.
- ROPs/TMUs- число блоков растеризации/текстурирования.
- Bus interface — интерфейс шины PCI-e.
- Shaders — число и тип конвейерных (шейдерных) процессоров.
- DirectX Support — поддерживаемая версия DirectX.
- Pixel Fillrate — скорость рендеринга пикселей.
- Memory type и bus width — тип видеопамяти и разрядность шины обмена данными между памятью и GPU.
- Memory size и Bandwidt — объем видеопамяти и пропускная способность шины.
- Driver version — версия видеодрайвера и операционная система.
- GPU clock и memory — текущая тактовая частота системной шины и памяти.
- Default clock — то же без учета разгона.
- Multi GPU (SLI/Crossfire) — поддержка и использование технологий совместной работы видео.
- Computing — поддержка вычислительных технологий.
Кнопка «Lookup» перенесет вас на сайт разработчика GPU-Z, точнее, на страницу описания и сравнительных тестов вашей видеокарты.
Вторая вкладка GPU-Z — Sensors, снимает показания датчиков.
По умолчанию здесь отображаются текущие тактовые частоты видеопроцессора и памяти, температура GPU, скорость вентилятора системы охлаждения, процент использования видеочипа и контроллера памяти, нагрузка на шину данных, напряжение питания GPU и причины снижения его производительности в текущий момент. При желании можно изменить настройку так, чтобы программа выводила на экран не настоящие, а максимальные, минимальные или средние показатели датчиков, а также включить ведение лог-файла.
Информацию, аналогичную GPU-Z, предоставляют и многие другие программы-анализаторы аппаратных устройств, например, бесплатная утилита HWiNFO и платная Aida64. Кстати, последняя позволяет не только получить сведения об оборудовании, но и провести его тестирование. Для видеокарты в арсенале Аиды есть бенчмарк GPGPU и нагрузочный тест для проверки на стабильность. Впрочем, о тестах речь пойдет дальше.
Программы проверки видеокарты на работоспособность
Существуют специализированные утилиты для проверки видеоадаптера на компьютерах или ноутбуках Windows 7, 8, 10. Они позволяют провести нагрузочный тест видеокарты и выявить проблемные моменты.
Furmark
Популярная утилита для проверки видеокарты. Ее еще называют «волосатый бублик», поскольку диагностика проходит с похожим изображением на экране. После того, как скачаете Furmark его необходимо установить и запустить. Для этого кликаем дважды по файлу скачанной программы, соглашаемся с условиями и лицензией и жмем кнопку «Next».
Приложение установлено. Заходите в меню «Settings» или настройки. В нем можно указать разрешение.
В настройках выставляете те пункты, которые указаны на рисунке, кроме «Xtreme burn in». Эта настройка может выведет из стоя карту, поскольку тест будет проходить при максимальных нагрузках.
Кликаете кнопку «Burn in Test».
Утилита выведет предупреждение о том, что нагрузка будет большая, что может вызвать нестабильную работу системы или вообще отключение компьютера. Однако, не обращаем на это внимания и кликаем кнопку «Go».
Итак, процесс пошел.
В результате тестирования температура может подняться слишком высоко. Поэтому не рекомендуется проводить тест более 20 минут. Утилита сразу нагружает и проводит тест GPU, что резко поднимает температуру. Тестирование с помощью данной программы не сравнимо даже с самой мощной игрой.
Если адаптер исправен, то температура станет выравниваться после двух, трех минут работы утилиты. Если видеокарта неисправна, то температура поднимется выше 100 градусов, изображение будет зависать или отключаться.
При таком поведении компьютера следует проверить кулер и радиатор карты. Если они чистые, без пыли и кулер свободно крутится, то рекомендуется отвинтить радиатор и проверить термопасту на чипе. Возможно она высохла и ее нужно заменить. Если пользователь не умеет делать ничего из перечисленного, лучше обратиться в мастерскую.
Проводим стресс-тест Aida 64
Следующей программой для тестирования видеокарты на неисправность будет Aida 64 .
После скачивания необходимо установить ее также, как и в инструкции по установке Furmark. Кликаете по файлу с расширением *.exe. Соглашаетесь с условиями, кликаете по кнопке «Next». Теперь открываете утилиту и переходите во вкладку «Сервис» и заходите в пункт «Test GPGPU».
Запускаете его, выбираете ваше устройство и кликаете по кнопке «Start Benchmark».
Кроме этого вы можете провести стресс-тест для видеоадаптера. Для этого опять же заходите во вкладку «Сервис», кликаете по «» и выбираете «Stress GPU».
При критических температурах выведется предупреждения и полоса графика будет красной, а также система может самостоятельно перезагрузится. Если с видеокартой все нормально, никаких сбоев не произойдет.
Используем Ati Tool
Несмотря на название, эта утилита может проверять и видеоадаптеры от Nvidia. После того, как скачаете Ati Tool , устанавливаете ее и запускаете.
Откроется такое окно.
Отобразится температура и частота на которой работает адаптер. Частоту можно изменять ползунками, но этого делать не стоит, без должных знаний.
Если нажать на «Show 3D» то можно увидеть количество FPS.
Программе следует тестировать видеокарту в течении десяти минут. В это время следите за температурой. Если она превысит 85 градусов, то немедленно прекратите тест. Это значит, что ваш адаптер поврежден.
Если в окне 3D появилось множество желтых точек, это значит, что карта также неисправна. Рекомендуется заменить термопасту. Если после этого ничего не поменялось в работе, то лучше купить новую.
3DMark
Скачать 3DMark можно с официального сайта.
Процедура стандартна, приложение устанавливается на компьютер и запускается диагностика, кликом по кнопке «Run 3D Mark». После проверки высветится результат теста. Будет предоставлена информация о процессоре, фильтрации текстур, памяти, рабочей частоте видеоадаптера и многое другое.
OCCT
OCCT можно не устанавливать, а просто распаковать из архива на рабочий стол и запустить.
Утилита имеет набор вкладок для диагностики при стрессовых условиях, для теста стабильности видеокарты, и тестирования элементов питания. Не рекомендуется данную утилиту использовать для тестирования поврежденной видеокарты на ноутбуке или компьютере, так как возможен выход адаптера из строя.
Тестирование
При покупке любого подключаемого оборудования, влияющего на работу ПК, настоятельно рекомендуется его тестировать при первой же возможности. В местах продаж это сделать практически невозможно, а по приходу домой необходимо провести тестирование приобретённого продукта всеми доступными средствами, дабы не выкинуть деньги на ветер.
Утилиты
Остановимся на том, как и с помощью каких утилит можно узнать производительность видеокарты на компьютерах с операционной системой Windows 10, 8, 7 и более ранних версиях
В принципе, практически все утилиты универсальны и сгодятся для любых версий «Виндовс», а где будет проводиться тестирование – на стационарном компьютере или ноутбуке — не важно. Вот список самых популярных и надёжных программ, качественно проверяющих видеоплаты, предоставляющих достоверные результаты и проверенных мною лично:
-
FurMark.
- OCCT.
- 3DMARK.
- Aida64 (Everest).
- GPU Z.
- ATITool.
- Video Card Stability Test.
В основном все они распространяются бесплатно и действуют по принципу экстремальной стрессовой нагрузки оборудования и сбору данных о его работе — показателя FPS (количество кадров в секунду), максимальной температуры нагрева (не должна превышать 85 градусов по Цельсию), наличия ошибок (пятен, полос, зависаний)…
Игры
Вышеперечисленные показатели важны в основном для геймеров, так как влияют на функционирование игр. Протестировать процессор и видеокарту, дабы узнать их производительность можно прямо во время игры, не отрываясь от игрового процесса, как это сделать сейчас расскажу. Требуется лишь установить небольшую специальную программку — MSI Afterburner, настроить параметры тестирования, включить отображение результатов тестов в игре и начать играть. MSI Afterburner проведёт анализ и расскажет о параметрах:
- Температуры процессоров (графического и центрального) и их уровень загрузки.
- FPS – показатель частоты кадров видеоплаты и скорость вращения её кулера.
- Разные частоты, напряжения, информацию о файлах подкачки и многое другое.
Эта замечательная утилита поможет не только посмотреть производительность процессора и адаптера, но и с лёгкостью справится с такими задачами, как разгон видеокарты, запись видеороликов игрового процесса и захват скриншотов.
Онлайн
Если не хочется устанавливать на комп лишнее ПО из-за веских причин, таких как недостаток места или боязнь нахватать вирусов при скачивании, то узнать производительность видеокарты можно и в режиме онлайн. В основном это применяется для проверки, тянет ли «видюха» какую-то конкретную игру. Это доступно на сайтах производителей видеокарт, таких как NVIDIA, но посмотреть показатели производительности не получится. Система сайта протестирует видеооборудование, установленное на ПК, касательно заданной игры и выдаст лишь результат совместимости.
Проверить температуру процессора Windows 10 через программу
Удобнее для проверки состояния CPU воспользоваться одной из утилит. Установить специальную программу для определения точной температуры процессора и видеокарты целесообразно и в случае, когда пользователь активно пользуется устройством, часто играет в игры или работает в режиме многозадачности. Обычно такие программы имеют интуитивно-понятный интерфейс, занимают мало места на жестком диске и позволяют контролировать состояние процессора в режиме реального времени.
CPU-Z
Бесплатное и максимально простое приложение, которое отображает сведения о видеокарте. Плюсом является отсутствие необходимости установки на ПК: на официальном сайте доступна портативная версия CPU-Z. После загрузки и запуска приложения нужно перейти во вкладку «Sensors», где указано значение параметра «GPU Temperature». Если кликнуть по стрелочке, расположенной справа от указанного параметра, то отобразится ниспадающее меню. В нем можно выбрать тип отображения данных. Например, опция «Show Average Reading» позволяет отследить средние температурные сведения за весь период эксплуатации устройства.
Скопировать программу можно с официального сайта производителя.
AIDA 64
Платная, но очень мощная утилита с интуитивно понятным интерфейсом на русском языке (пробная версия действует в течение 30 дней). Имеет много базовых функций, позволяющих получить исчерпывающую информацию обо всех системных компонентах. Для проверки параметра «CPU temperature» достаточно перейти во вкладку «Компьютер», расположенную в левом боковом меню AIDA, выбрать подраздел «Датчики»: нужный параметр отобразится в правой части активного диалогового окна. Приложение продолжит отображать показатель температуры даже в свернутом состоянии.
Программа платная, Trial версия доступна на странице производителя.
Speed Fan
После установки программы перейти во вкладку «Readings» из основного меню и отследить скорость вращения вентиляторов охлаждения ПК. Также в Speed Fan можно узнать степень перегрева всех ключевых компонентов системы. Фишкой программы является наличие графиков, а также возможность ускорения скорости вентилятора для снижения нагрева CPU.
Скопировать программу можно с сайта производителя.
Piriform Speccy
Имеет удобный интерфейс и (наравне со Speed Fan) позволяет отследить нагревание CPU в режиме реального времени. Среди дополнительных полезных функций стоит выделить возможность просматривать данные об операционной системе, графических устройствах, оптических накопителях и другом установленном оборудовании.
Программу можно скопировать с сайта производителя.
Core Temp
Удобное приложение с русификацией позволяет отследить температуру ядер CPU. Ее можно поставить в автозагрузку: информация будет доступна на панели задач. Core Temp можно также установить на рабочий стол благодаря специальным гаджетам All CPU Meter и Core Temp Gadget.
Программу можно скопировать с сайта производителя.
CUPID HW Monitor
Отличное бесплатное ПО для проверки статуса аппаратных элементов ПК. Для просмотра температурных данных процессора достаточно установить утилиту, запустить, зайти во вкладку «Temperatures», расположенную в основном меню программы, – раздел «Sensor». Сведения о степени нагрева CPU отображаются в градусах Цельсия – параметр «Package». Можно узнать минимальную и максимальную степень нагрева ПК или ноутбука в столбцах «Min» и «Max», а также узнать текущее состояние в колонке «Value».
HW Info
Утилита предоставляет данные о базовых характеристиках ноутбука или компьютера, а также позволяет считать сведения с температурных датчиков видеочипа и процессора в подразделе «CPU» раздела «Sensor».
3DMark
Знаменитая программа для диагностики видеоадаптеров, которой пользуются не только геймеры, но и сами производители устройств. Ее результаты считаются эталоном и оцениваются при составлении рейтингов. Приложение платное, но есть и бесплатная версия с ограниченным количеством тестов, которой вполне хватает для личного использования.
Как протестировать видеокарту в 3D Mark: запустите программу и наблюдайте за ходом тестов. Приложение оценит поведение графического адаптера и процессора под разными типами нагрузок. Через 10-15 мин тестирование окончится, его результаты будут отображены в браузере. Их сразу можно сравнить с данными других пользователей.
PhysX FluidMark
Если выше мы рассматривали FurMark, то сейчас мы рассмотрим FluidMark. Преимущество этой программы заключается в возможности тестирования производительности видеокарт на основе технологии NVIDIA PhysX.
Загрузите программу FluidMark, кликнув по кнопке ниже. После этого установите программу.
Программа-FluidMark-v1.5.2.rar – Загружено 422 раза – 4 MB
Режим стресс-теста
Запустите FluidMark, установите галочку возле возле пункт «Fullscreen», выберите разрешение экрана, а затем кликните на кнопку «Start PhysX test».
После этого запустится тестирование. В левом верхнем углу вы можете наблюдать за поведением видеокарты. При необходимости завершения процедуры, просто нажмите на кнопку Esc.
Режим бенчмарк-теста
Запустите программу FluidMark, выберите подходящий пресет и кликните по нему.
Запустится процедура тестирования. Дождитесь завершения, занимает около 3 минут.
По окончанию процедуры, вы получите подробные результаты.
OCCT
Программа OCCT позволяет выполнять тестирование графических видеокарт в двух режимах: бенчмарк-тест и стресс-тест. Функции и возможности конечно же уступают двум предыдущим программам, тем не менее OCCT также широко популярна среди пользователей.
Режим стресс-теста
Загрузите программу OCCT, кликнув по кнопке ниже. После этого установите программу.
Запустите программу, выберите режим «Бесконечно». В разделе «Настройки теста» кликните по вкладке «3D», выберите разрешение и нажмите на красную кнопку.
После этого запустится процедура тестирования. В левом углу экрана вы можете наблюдать характеристики, такие как температура каждого ядра процессора и видеокарты, напряжение видеокарты и блока питания.
Режим бенчмарк-теста
Запустите программу, выберите режим «Время», по необходимости укажите значение (стандартно — 5 минут). В разделе «Настройки теста» кликните по вкладке «3D», выберите разрешение и нажмите на красную кнопку.
Запустится окно с процедурой тестирования. Дождитесь окончания 5 минут.
По окончанию процедуры тестирования вы не увидите результатов. Для того, чтобы эти результаты увидеть, нажмите на кнопку с дискетой и сохраните скриншот.
Теперь откройте скриншот, который вы сохранили. В нем вы увидите подробные результаты тестирования.
Сегодня мы рассмотрели 3 наиболее популярные и эффективные программы, позволяющие полноценно произвести тестирование видеокарты на производительность и проверить работу на стрессоустойчивость. Конечно, предложенные программы отличаются дизайном, навигацией и функционалом, что затрудняет вопрос выбора. Тем не менее, каждая из них предоставляет необходимый набор возможностей для проверки и тестирования видеокарт.
Использование специальных программ
Эффективный и несложный способ проверки видеокарты на наличии каких-либо неполадок использование специальных тестовых программ. Среди них особенной популярностью пользуются:
- 3D Mark;
- GPU-Z;
- FurMark.
Проверка производительности видеокарты с помощью 3D MARK
С помощью этих утилит можно проверить стабильность работы видеокарты под различной нагрузкой, контролировать температуру видеочипа, протестировать работу видеопамяти. На сегодняшний день, для современных видеокарт обычно используется программа FurMark.
Применение FurMark для диагностики видеоадаптера
Использовать утилиту FurMark следует довольно осторожно. Некорректное применение может окончательно вывести из строя вашу видеокарту, если с ней уже не все в порядке
Утилита FurMark
Работа программы заключается в задании экстремальной нагрузки на видеоадаптер. Для этого используется расчет сложной динамической трехмерной сцены. В просторечье его называют «волосатый бублик». Собственно, именно так можно описать словами объект, который отображается в ходе тестирования на экране монитора. Просчет этой сцены является крайне сложной задачей для видеоадаптера. Он начинает работать в таком режиме, задействовав все свои ресурсы. При этом температура видеочипа сильно повышается. Никаких иных операций или программ при проведении тестирования запускать на компьютере не следует.
Проверка состояния видеокарты с помощью FurMark
В зависимости от видеокарты и настроек время прогона этого теста составляет 10-20 минут. Если видеокарта полностью пройдет тестирование, без сбоев, артефактов и перезагрузок, то можно сделать выводы, что она исправна.
Шаг 1. Проверка температуры видеокарты
Под нагрузкой температура видеокарты не должна превышать 90 градусов Цельсия. Оптимально, если температура под нагрузкой будет в пределах 70 градусов.
При перегреве видеокарты ближе к 100 градусам срабатывает защита и компьютер выключается.
Температуру будем проверять программой Aida64 — скачать здесь.
Установите и запустите программу.
- Откройте список компьютеров.
- Выбираем Датчики, в правом столбце видим температуру видеокарты — GPU Diode.
- Откройте меню — Сервис.
- Щелкните — Проверка стабильности системы, как показано на следующем рисунке.
Теперь, чтобы проверить температуру видеокарты под нагрузкой, нужно поставить галочку напротив GPU Stress и нажать Start.
Тестирование на перегрев видеокарты с помощью стресс-теста Aida64
Через 2-5 минут наблюдаем температуру. В моем случае температура видеокарты 49 градусов.
Температура видеокарты в Aida64
Если температура на видеокарте превышает 80-90 градусов, нужно очистить видеокарту от пыли, заменить термопасту и проверить вращение вентиляторов.
MemtestG80 (MemTestCL)
Эти программы похожи друг на друга как близнецы и идут в едином пакете. MemtestG80 отлично тестирует карты производителей классических видеокарт, идеальна для видеокарточек nVidia с функцией CUDA. MemTestCL в свою очередь предназначена для топовых решений видеокарт OpenCL AMD/ATI и nVidia. Обе утилиты имеют консольный интерфейс. Вы можете скачать обе программы с моего сайта (в одном архиве – 2 архива с программами). При работе с утилитами нужно знать, что при запуске без дополнительных настроек обе они проверят ячейки первых 128 Мб установленной по умолчанию первой карты (если видеокарта единственная в системе – беспокоиться не о чем). Тестирование памяти видеокарты пройдёт в 50 этапов (для карты с большим объёмом памяти этого крайне мало – нужны тысячи тестов). Чтобы провести тестирование с нужными параметрами, придайте команде в консоли запуска следующие флаги:
MemtestCL/MemtestG80 {номер_карты} {объём_памяти_в MБ} {количество_тестов}
Так, для моего ноутбука с 32 МБ памяти и единственной картой от Intel подойдёт и такая команда:
MemtestCL 1 64 150
Пред началом тестирования откажитесь от обратной связи с сервером, ответив n. Как и положено консоли, тестирование можно прервать командой Ctrl + C. От себя добавлю, что, несмотря на заявленные характеристики, утилита этих флагов слушается не всегда: всё зависит от типа карты. При проведении теста следует помнить, что некоторая часть видеопамяти используется в данный момент системой, так что все другие операции с видеокартой (просмотр видео, игры) прекращайте. Также из-за большого объёма указанной памяти программы могут выдать сообщение об ошибке и завершить тестирование.
Вот полная справка к использованию на английском:
https://github.com/ihaque/memtestCL
Скачать набор программ memtestg80-memtestcl
Выводы
Приложений для тестирования видеокарт достаточно много, они разнообразны, основаны на разных алгоритмах и API, каждая обладает своими особенностями и функционалом, поэтому универсального решения для всех случаев не существует.
Каждый волен выбирать себе приложение для собственных нужд.
Если хотите сравнить производительность своей карточки (в том числе на мобильном девайсе) с мощностью иных, лучше всего прибегнуть к помощи 3DMark.
Для определения стабильности видеоускорителя в режимах предельной нагрузки лучше подойдёт OCCT для DirectX и FurMark для API OpenCL.
Остальные утилиты, в том числе не вошедшие в наш обзор, мало чем отличаются от рассмотренных.









