Сведения о счетчиках производительности
Содержание:
- Проверьте системные требования Windows 10
- Что означают баллы
- Как узнать индекс производительности в Windows 10
- Оптимизация работы системы
- Индекс производительности
- Просмотр индекса производительности с помощью командной строки
- Как повысить индекс производительности windows
- Индекс производительности в Windows 10
- Как проверить видеокарту на ошибки?
- Просмотр индекса производительности с помощью командной строки
- CPU-Z
- Как его вычислить
- Программы проверки видеокарты на работоспособность
- Дефрагментация диска
- Как сделать диагностику компьютера — диагностика экрана
Проверьте системные требования Windows 10
Microsoft официально заявляет на своем веб-сайте некоторые минимальные требования для Windows 10, чтобы вы могли убедиться, что ваш компьютер может работать с новой операционной системой, как показано ниже.
- Процессор: Процессор с тактовой частотой 1 гигагерц (ГГц) или выше или система на кристалле (SoC)
- БАРАН: 1 гигабайт (ГБ) для 32-разрядной версии, 2 ГБ для 64-разрядной версии
- Место на жестком диске: 16 ГБ для 32-разрядной ОС / 32 ГБ для 64-разрядной ОС
- Видеокарта: DirectX 9 или новее с драйвером WDDM 1.0
- Дисплей: 800 × 600
Хотя это минимальные требования, лучше всегда превышать эти значения, чтобы избежать каких-либо препятствий при использовании обновленной системы в будущем.
Вы можете проверить характеристики своего компьютера следующими способами, упомянутыми в нашей предыдущей публикации: Как проверить полные характеристики ПК с Windows 10 5 способами . Если ваш компьютер соответствует минимальным требованиям или каким-то образом превосходит их, с вами все в порядке.
Если компьютер не соответствует системным требованиям, вы не сможете обновить компьютер до Windows 10, если не примете во внимание обновление оборудования. То есть может потребоваться обновить ЦП, увеличить баран , купите новую видеокарту или получите большой жесткий диск, чтобы создать на вашем ПК подходящую среду для работы с Windows 10 без каких-либо проблем с совместимостью
Большинство из этих требований, упомянутых выше, просты, но для видеокарты требуется версия DirectX. Итак, во-первых, вам нужно знать, какую видеокарту вы используете, чтобы узнать, удовлетворяет ли она DirectX.
Проверьте, какую видеокарту вы используете
Шаг 1. Откройте Бежать коробка, ударив Win + R ключи.
Шаг 2: ввод dxdiag и нажмите Хорошо .
Шаг 3: перейдите к Дисплей Вкладка, и вы можете увидеть много информации о вашей видеокарте.
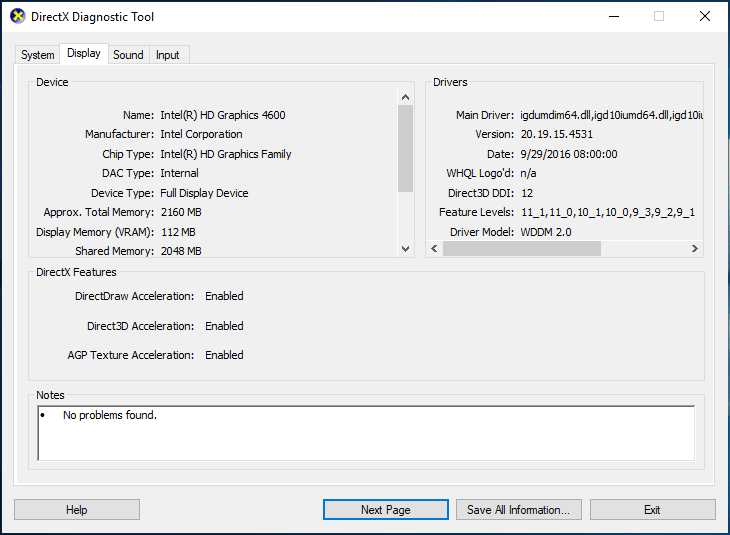
Шаг 4. Зайдите в Интернет и проверьте, поддерживает ли ваша видеокарта DirectX9 или новее.
Наконечник:Как проверить видеокарту на ПК с Windows 10/8/7 — 5 способов
Что означают баллы
Чем выше оценка, тем лучше компьютер справляется с задачами, особенно, ресурсоемкими. Низкий показатель, соответственно, говорит об обратном.
Счетчики и средства производительности
С помощью этого механизма вы можете посмотреть оценку производительности основных аппаратных средств – процессора, видеосистемы, оперативной памяти и жесткого диска. Эта оценка может меняться и зависит от свойств упомянутых устройств. При помощи компонента Счетчики и средства производительности
можно также настраивать или запускать функции, влияющие на производительность системы в целом:
Настраивать планы электропитания;
Настраивать параметры индексирования;
Настраивать визуальные компоненты;
Запускать очистку жесткого диска;
Запускать дефрагментацию жесткого диска.
Что касается оценки производительности, то это понятие впервые появилось в Windows Vista. Смысл этой оценки сводится к тому, что любая программа, которая может запускаться на компьютере, имеет определенные требования к ресурсам компьютера. Вот эти требования и можно интерпретировать как оценку. Если оценка возможностей компьютера ниже, чем оценка, требуемая программой, последняя может отказаться работать на компьютере, чтобы избежать возможных сбоев. Именно поэтому чем выше оценка компьютера, тем больше можно быть уверенным в том, что нужная программа запустится и будет работать в полную силу, не испытывая никаких проблем с ресурсами.
Данный текст является ознакомительным фрагментом.
Как узнать индекс производительности в Windows 10
Сначала поговорим о стандартном индексе, определение которого возможно при помощи встроенных средств Windows 10. Подобный тест нельзя назвать исчерпывающим, однако он все равно дает почву для размышлений относительно того, какие компоненты ПК нуждаются в обновлении, и способно ли устройство справиться с поставленными задачами.
Индекс знаком пользователям операционной системы Windows 7. Им для получения представления о характеристиках компьютера достаточно было открыть Панель управления и перейти в раздел «Счетчики и средства производительности». В Windows 10 ситуация изменилась, и теперь индекс нельзя найти через стандартные средства. Однако есть целый ряд обходных путей без использования стороннего ПО, позволяющих с точностью определить оценку возможностей ПК.
Командная строка
Так как отдельного меню для оценки мощности компьютера в Windows 10 не предусмотрено, предлагается обратиться к помощи Командной строки. Этот интерфейс обработает соответствующий запрос, который в дальнейшем можно использовать как тест системы. Действовать необходимо по следующей инструкции:
- Щелкните правой кнопкой мыши по иконке «Пуск».
- Из предлагаемого списка выберите «Командную строку» с запуском от имени Администратора.
Введите запрос «winsat formal –restart clean» и нажмите клавишу «Enter».
Дождитесь окончания тестирования (должна появиться строка «C:\WINDOWS\system32>» для следующей команды).
- Теперь через «Проводник» найдите файл «Formal.Assessment (Recent).WinSAT.xml», расположенный по пути «Windows/Performance/WinSAT/DataStore».
- Откройте его при помощи браузера или текстового редактора «Блокнот».
- Найдите в тексте строку «WinSPR», где располагаются оценки производительности. Изучите информацию.
Посмотрев на баллы, которые операционная система выставляет компьютеру, вы сможете понять, насколько ваше устройство подходит для решения тяжелых задач.
На заметку. Хорошей считается оценка от 7 и выше по каждому из представленных компонентов.
Использование PowerShell
Еще один стандартный инструмент, который помогает проверить быстродействие компьютера. PowerShell работает по принципу Командной строки, а для определения индекса производительности понадобится выполнить следующее:
Вбейте запрос «Windows PowerShell» в поисковую строку ПК и откройте одноименную утилиту.
Введите команду «winsat formal», а затем нажмите на «Enter».
Дождитесь завершения теста ноутбука или стационарного компьютера.
По аналогии с предыдущим методом откройте файл «Formal.Assessment (Recent).WinSAT.xml» через Проводник и оцените характеристики устройства.
Справка. Также вы можете не открывать специальный файл для получения информации. Достаточно ввести в PowerShell запрос «Get-CimInstance Win32_WinSAT» и подождать, когда результаты будут выведены на экран в окне интерфейса.
По результатам тестирования будет предоставлена не только общая оценка, но и баллы за определенные характеристики компьютера. Их можно посмотреть в соответствующих строках файла «Formal.Assessment (Recent).WinSAT.xml» или диалогового окна PowerShell.
Открытие окна со списком игр
Несмотря на отсутствие в Windows встроенного интерфейса определения индекса производительности, вы можете узнать его через меню «Игры». Правда, в отличие от ранее рассмотренных методов, счетчик показывает только общую оценку. То есть вы не сможете определить балл, касающийся скорости работы отдельных компонентов.
Чтобы узнать индекс, обратитесь к инструкции:
Одновременно нажмите клавиши «Win» + «R» для запуска окна «Выполнить».
Введите запрос «shell:games» и кликните «ОК».
Изучите информацию, представленную в открывшемся меню.
Оценка производительности должна быть расположена в правом нижнем углу интерфейса. Нажатие кнопки «Подробнее об этих оценках» лишь поможет понять, для выполнения каких задач хватает полученных баллов.
Оптимизация работы системы
Своевременное удаление неиспользуемых программ
Постоянное следование этому правилу позволяет значительно экономить ресурсы ОС и аппаратной части ПК. Происходит перенаправление неиспользуемых ресурсов на выполнение основных задач. Удаление и настройка установленных программ осуществляется так:

- Через «Пуск» переходим на «Панель управления».
- Среди компонентов находим «Программы и компоненты».
- В появившемся перечне выбираем нужную программу и жмем на ее название.
- В результате чего запускается деинсталляционный процесс приложения.
Редактирование списка автозагрузки
Правильная настройка списка запускаемых при загрузке Windows 7 программ позволит значительно сократить время запуска, потребление ресурсов мощности ПК и системы. Список автозагрузки можно просмотреть так:

- Переходим в меню «Пуск».
- Нажимаем на «Все программы».
- Редактировать список можно через интерфейс программы AutoRuns, которую можно скачать с официального сайта Windows 7.
Индекс производительности
Индекс производительности представляет собой службу, которая призвана помочь оценить пользователю аппаратные характеристики конкретного ПК, чтобы знать, какое программное обеспечение для него подойдет, а какое он может и не потянуть.
В то же время, многие пользователи и разработчики программного обеспечения скептически относятся к информативности данного теста. Поэтому он и не стал универсальным показателем для анализа возможностей системы в отношении определенного ПО, как на это рассчитывали разработчики Microsoft, внедряя его. Неудача побудила компанию отказаться от использования графического интерфейса данного теста в более поздних версиях Виндовс. Подробнее рассмотрим различные нюансы применения этого показателя в Windows 7.
Алгоритм расчета
Прежде всего, выясним, по каким именно критериям вычисляется индекс производительности. Данный показатель вычисляется путем тестирования различных компонентов компьютера. После этого производится присвоение им баллов от 1 до 7,9. При этом общая оценка системы выставляется по наименьшему баллу, который получил отдельный её компонент. То есть, как можно сказать, по её самому слабому звену.

- Принято считать, что компьютер с общей продуктивностью 1 – 2 балла может поддерживать общие вычислительные процессы, производить серфинг в интернете, работать с документами.
- Начиная от 3 баллов, ПК уже может гарантированно поддерживать тему Aero, по крайней мере, при работе с одним монитором и выполнять некоторые более сложные задачи, чем ПК первой группы.
- Начиная с 4 – 5 баллов компьютеры корректно поддерживают практически все возможности Windows 7, включая возможность работы на нескольких мониторах в режиме Aero, воспроизведение видео высокой четкости, поддержку большинства игр, выполнение сложных графических задач и т.д.
- На ПК, у которых оценка больше 6 баллов можно без проблем играть практически в любую современную ресурсоемкую компьютерную игру с трехмерной графикой. То есть, у хороших игровых ПК индекс производительности должен быть не меньше, чем 6 баллов.
Всего оценивается пять показателей:
- Обычная графика (продуктивность двухмерной графики);
- Игровая графика (продуктивность трехмерной графики);
- Мощность процессора (численность выполняемых операций за единицу времени);
- Оперативная память (численность операций за единицу времени);
- Винчестер (скорость обмена данными с HDD или SSD).
На скриншоте вверху базовый индекс производительности компьютера составляет 3,3 балла. Это вызвано тем, что наиболее слабому компоненту системы – графике для игр, присвоен именно балл 3,3. Другим показателем, который довольно часто демонстрирует низкую оценку, является скорость обмена данными с жестким диском.
Просмотр индекса производительности с помощью командной строки
Первый способ узнать индекс производительности Windows 10 заключается в принудительном запуске процесса оценки системы и в дальнейшем просмотре отчета о выполненной проверки. Осуществляется это в несколько простых шагов.
Запустите командную строку от имени администратора (проще всего это сделать через правый клик по кнопке «Пуск», либо, если в контекстном меню нет командной строки, начните вводить «Командная строка» в поиске на панели задач, затем нажмите по результату правой кнопкой мыши и выберите пункт Запустить от имени администратора).
После чего введите команду
winsat formal -restart clean
и нажмите Enter.
Команда запустит оценку производительности, которая может продлиться несколько минут. По завершении проверки, закройте командную строку (оценку производительности можно запустить и в PowerShell).
Следующий шаг — просмотреть полученные результаты. Для этого можно поступить одним из следующих способов.
Первый метод (не самый простой): зайдите в папку C: Windows Performance WinSAT DataStore и откройте файл с именем Formal.Assessment (Recent).WinSAT.xml (в начале имени будет также указана дата). По умолчанию, файл откроется в одном из браузеров. Если этого не произойдет, можно открыть и обычным блокнотом.
После открытия, найдите в файле раздел, начинающийся с имени WinSPR (проще всего воспользоваться поиском, нажав Ctrl + F). Все, находящееся в этом разделе и есть информация об индексе производительности системы.
- SystemScore — индекс производительности Windows 10, вычисленный по минимальному значению.
- MemoryScore — оперативная память.
- CpuScore — процессор.
- GraphicsScore — производительности графики (имеется в виду работа интерфейса, воспроизведение видео).
- GamingScore — производительности в играх.
- DiskScore — производительность жесткого диска или SSD.
Второй способ — просто запустить Windows PowerShell (можно начать вводить PowerShell в поиске на панели задач, потом открыть найденный результат) и ввести команду Get-CimInstance Win32_WinSAT (после чего нажать Enter). В результате вы получите всю основную информацию по производительности в окне PowerShell, а итоговый индекс производительности, вычисляемый по наименьшему значению, будет указан в поле WinSPRLevel.
И еще один способ, которые не дает полной информации о производительности отдельных компонентов системы, но показывает общую оценку производительности системы Windows 10:
- Нажмите клавиши Win+R на клавиатуре и введите shell:games в окно «Выполнить» (после чего нажмите Enter).
- Откроется окно Игры, в котором будет указан индекс производительности.
Как видите, просмотреть данную информацию очень легко, не прибегая к каким-либо сторонним инструментам. И, в общем-то, может быть полезно для быстрого анализа производительности компьютера или ноутбука в случаях, когда на него ничего нельзя устанавливать (например, при покупке).
Как повысить индекс производительности windows
Индекс производительности windows — показатель, являющийся числовой оценкой производительности компьютера. Минимальный индекс производительности равен 1, максимальный — 7,9. Чем ближе показатель к 7,9, тем быстрее компьютер работает в операционной системе windows.
Совокупный показатель индекса производительности состоит из показателей производительности процессора, оперативной памяти, видеокарты в режиме 2D и 3D, системного жесткого диска. При этом он не может быть выше самого низшего показателя компонентов. В данном случае действует принцип «слабого звена»: компьютер работает настолько быстро, насколько быстро работает его самая медленная часть. Поэтому, например, не стоит стремиться установить мощную видеокарту, имея посредственный процессор, выигрыша от такого улучшения будет малая толика.
Жесткий диск обычно является самым медленным из устройств персонального компьютера: если используется один диск формата HDD, то оценка системы не превысит 5,9. Для обычного домашнего или офисного компьютера простого жесткого диска вполне достаточно, низкая же оценка в работе будет выражена лишь в более долгой загрузке программ, на скорость самих программ при наличии достаточного количества оперативной памяти данный параметр совершенно не влияет. Чтобы увеличить этот показатель:
- объедините два и более жестких дисков в RAID-массив, жесткие диски будут работать и определяться в windows как один, при этом благодаря параллельной записи и чтению данных скорость их работы увеличится вдвое и более;
- используйте твердотельный накопитель SSD для размещения операционной системы, его скорость в разы выше, чем у HDD, но при этом выше его и стоимость;
- наивысшую производительность можно получить, объединив в RAID-массив несколько SSD дисков.
Оценка производительности видеокарты зависит от ее мощности пропорционально: чем мощнее видеокарта, тем выше производительность. Видеокарта в режиме 3D определяет производительность трехмерной графики и игр, 2D — производительность рабочего стола windows Aero. На производительность оперативной памяти влияют два показателя: частота памяти и тайминги (задержки при обращении):
- чем выше первый показатель, и чем ниже второй — тем быстрее работает оперативная память, тем выше будет ее оценка;
- память с высокой частотой и низкими таймингами может стоить в несколько раз больше обычной при том же объеме;
- обычную память можно заставить работать быстрее, выставив частоту и тайминги вручную в BIOS, делать это не рекомендуется, так как есть риск выхода компьютера из строя.
В совокупной производительности процессора учитываются такие показатели, как количество ядер, частота, количество кэш-памяти, поколение процессора. Без замены процессора можно повлиять на его частоту. Эти действия называются «разгон» или «оверклокинг». Для этого нужен опыт или изучение методики разгона. В противном случае возможно испортить процессор или весь компьютер.
Индекс производительности в Windows 10
Здравствуйте! Многие пользователи задаются вопросом, куда пропал индекс производительности в Windows 10, ведь в семерке и других версия ОС было очень удобно оценить примерную производительность системы. Конечно целиком и полностью полагаться на этот индекс не стоит, лучше измерить игровую производительность видеокарты и других компонентов системы и сделать выводы — но на мой взгляд для начинающего пользователя штука достаточно полезная.
Индекс производительности — это достаточно абстрактная цифра, которая может примерно дать представление о производительности вашего компьютера или ноутбука. Ваша система оценивается от единицы и до 9.9 баллов, причем итоговый результат проставится по самому слабому компоненту.
Как проверить видеокарту на ошибки?
Проверить видеокарту на ошибки можно несколькими способами. Во-первых, используя встроенный в Windows инструмент проверки графической карты, а во-вторых c использованием специальных программ стресс-тестов.
Если вам приходится сталкиваться с проблемами при работе на компьютере с графическими приложениями, например, графическими редакторами, или при игре в игры, где видеокарта, как известно является наиважнейшим элементом, то вам непременно приходила в голову мысль о том, что все сбои происходят из-за видеокарты. И скорее всего вы задавались вопросом – как проверить видеокарту на ошибки. Сегодня мы расскажем о том, как это можно сделать в домашних условиях не прибегая к помощи специалистов.
В ряде случаев неисправность видеокарты можно выявить визуально, просто осмотрев ее, однако чаще всего визуальный осмотр не выявляет никаких видимых неисправностей и тогда приходится прибегать к использованию дополнительного программного обеспечения для проверки видеокарты на ошибки. В этой статье речь пойдет об одной из бесплатных программ, которая поможет вам быстро разобраться с возникающей проблемой.
В нашей, в частности моей практике, наиболее часто проблемы с видеокартой возникают из-за ее перегрева при работе, или при неправильной работе драйвера видео адаптера.
Предположим вы недавно меняли настройки графической карты, используя для этого какой-либо оверлокерский софт, в таком случае причина нестабильной работы видеокарты очевидна – где-то вы переборщили, или наоборот. Кроме того, если видеокарта начала работать нестабильно после использования специального софта для ее настройки, то скорее всего понять это можно по шуму вентилятора. Если же вы не выполняли не каких настроек графического адаптера, то возможно причиной сбоев является драйвер, чтобы убедиться в этом, а возможно и устранить неисправность, попробуйте переустановить драйвер видеокарты, предварительно скачав его с сайта разработчика карты. После установки или обновления драйвера обязательно перезагрузите свой ПК.
В случае, когда вышеописанные варианты устранения проблем с графической картой не помогли, и она продолжает работать нестабильно, то тогда видеокарте необходима проверка на ошибки. Чтобы выполнить проверку видеокарты на ошибки выполните следующие действия.
- Нажмите у себя на клавиатуре сочетание клавиш “Win+R”. В открывшемся окне “Выполнить” введите команду “dxdiag” и щелкните по клавише “Enter”.
- На вашем экране появится сообщение утилиты “Средство диагностики DirectX”, где вам будет предложено выполнить проверку цифровой подписи у используемых драйверов. Щелкните по “Да”, если данная проверка вам нужна, в противном случае кликните по “Нет”. В открывшемся диалоговом окне программы перейдите во вкладку “Экран”.
- Если во вкладке “Экран”, в низу, в поле “Примечание” вы увидите список ошибок, это будет говорить о том, что их необходимо устранить, чтобы видеокарта работала без сбоев. При этом не стоит забывать один важный момент: в этом поле ошибок может и не быть!
Просмотр индекса производительности с помощью командной строки
Первый способ узнать индекс производительности Windows 10 заключается в принудительном запуске процесса оценки системы и в дальнейшем просмотре отчета о выполненной проверки. Осуществляется это в несколько простых шагов.
Запустите командную строку от имени администратора (проще всего это сделать через правый клик по кнопке «Пуск», либо, если в контекстном меню нет командной строки, начните вводить «Командная строка» в поиске на панели задач, затем нажмите по результату правой кнопкой мыши и выберите пункт Запустить от имени администратора).
После чего введите команду
winsat formal -restart clean
и нажмите Enter.
Команда запустит оценку производительности, которая может продлиться несколько минут. По завершении проверки, закройте командную строку (оценку производительности можно запустить и в PowerShell).
Следующий шаг — просмотреть полученные результаты. Для этого можно поступить одним из следующих способов.
Первый метод (не самый простой): зайдите в папку C: Windows Performance WinSAT DataStore и откройте файл с именем Formal.Assessment (Recent).WinSAT.xml (в начале имени будет также указана дата). По умолчанию, файл откроется в одном из браузеров. Если этого не произойдет, можно открыть и обычным блокнотом.
После открытия, найдите в файле раздел, начинающийся с имени WinSPR (проще всего воспользоваться поиском, нажав Ctrl + F). Все, находящееся в этом разделе и есть информация об индексе производительности системы.
- SystemScore — индекс производительности Windows 10, вычисленный по минимальному значению.
- MemoryScore — оперативная память.
- CpuScore — процессор.
- GraphicsScore — производительности графики (имеется в виду работа интерфейса, воспроизведение видео).
- GamingScore — производительности в играх.
- DiskScore — производительность жесткого диска или SSD.
Второй способ — просто запустить Windows PowerShell (можно начать вводить PowerShell в поиске на панели задач, потом открыть найденный результат) и ввести команду Get-CimInstance Win32_WinSAT (после чего нажать Enter). В результате вы получите всю основную информацию по производительности в окне PowerShell, а итоговый индекс производительности, вычисляемый по наименьшему значению, будет указан в поле WinSPRLevel.
И еще один способ, которые не дает полной информации о производительности отдельных компонентов системы, но показывает общую оценку производительности системы Windows 10:
- Нажмите клавиши Win+R на клавиатуре и введите shell:games в окно «Выполнить» (после чего нажмите Enter).
- Откроется окно Игры, в котором будет указан индекс производительности.
Как видите, просмотреть данную информацию очень легко, не прибегая к каким-либо сторонним инструментам. И, в общем-то, может быть полезно для быстрого анализа производительности компьютера или ноутбука в случаях, когда на него ничего нельзя устанавливать (например, при покупке).
CPU-Z
Загрузка …
В отличие от предыдущей, эта программа больше ориентирована на просмотр сведений о конфигурации системы. Тем не менее в составе CPU-Z имеется инструмент, способный выполнить тест производительности компьютера онлайн. Проверке подвергается весь процессор или его отдельные ядра, результаты сравниваются с эталоном, который выбирается пользователем.
Инструкция по работе с программой:
- Скачать и установить с официального сайта.
После запуска перейти во вкладку «Bench».
В верхней части будет две графы:
- 1. CPU Single Thread – тестирование одного ядра процессора.
- 2. CPU Multi Thread – проверка производительности нескольких ядер. По умолчанию тестируются все, можно поставить галочку в строке «Threads» и указать требуемое количество.
В нижней части указан текущий процессор и дается выбор «Reference»-процессора, с которым будет производиться сравнение.
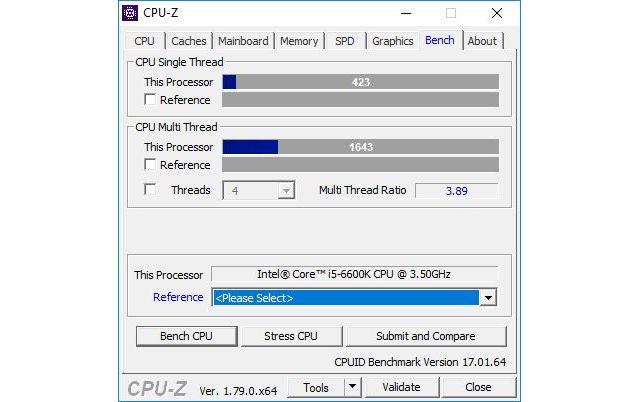
Для запуска тестирования нажать кнопку «Bench CPU».
По окончании проверки будут указаны баллы в отношении текущего процессора и эталонного («Reference»).
Результаты базовых замеров по всем современным процессорам можно посмотреть на странице разработчиков программы. Данные разделены на две вкладки: одноядерное и многоядерное тестирование.
Важно знать
CPU—Z также позволяет проверить стабильность работы процессора под нагрузкой. Запуск процедуры проводится во вкладке «Bench», команда «Stress CPU».
Как его вычислить
Через «Пуск» открыть «Панель управления» и нажать на значок «Счетчики и средства производительности».
Кликнуть на «Счетчики и средства производительности»
В этом окне находятся как отдельные оценки, так и общий показатель. Если недавно один из узлов был заменен, можно посмотреть, как изменился индекс. Для этого кликнуть «Повторить оценку». Возможно, система попросит пользователя ввести или подтвердить пароль администратора.
В примере ниже компоненты «Процессор» и «Основной жесткий диск» имеют высокие показатели. Но из-за того, что «Графика» и «Графика для игр» обладают низкими показателями, общая оценка тоже низкая.

Программы проверки видеокарты на работоспособность
Существуют специализированные утилиты для проверки видеоадаптера на компьютерах или ноутбуках Windows 7, 8, 10. Они позволяют провести нагрузочный тест видеокарты и выявить проблемные моменты.
Популярная утилита для проверки видеокарты. Ее еще называют «волосатый бублик», поскольку диагностика проходит с похожим изображением на экране. После того, как скачаете Furmark его необходимо установить и запустить. Для этого кликаем дважды по файлу скачанной программы, соглашаемся с условиями и лицензией и жмем кнопку «Next».
Приложение установлено. Заходите в меню «Settings» или настройки. В нем можно указать разрешение.
В настройках выставляете те пункты, которые указаны на рисунке, кроме «Xtreme burn in». Эта настройка может выведет из стоя карту, поскольку тест будет проходить при максимальных нагрузках.
Кликаете кнопку «Burn in Test».
Утилита выведет предупреждение о том, что нагрузка будет большая, что может вызвать нестабильную работу системы или вообще отключение компьютера. Однако, не обращаем на это внимания и кликаем кнопку «Go».
Итак, процесс пошел.
В результате тестирования температура может подняться слишком высоко. Поэтому не рекомендуется проводить тест более 20 минут. Утилита сразу нагружает и проводит тест GPU, что резко поднимает температуру. Тестирование с помощью данной программы не сравнимо даже с самой мощной игрой.
Если адаптер исправен, то температура станет выравниваться после двух, трех минут работы утилиты. Если видеокарта неисправна, то температура поднимется выше 100 градусов, изображение будет зависать или отключаться.
При таком поведении компьютера следует проверить кулер и радиатор карты. Если они чистые, без пыли и кулер свободно крутится, то рекомендуется отвинтить радиатор и проверить термопасту на чипе. Возможно она высохла и ее нужно заменить. Если пользователь не умеет делать ничего из перечисленного, лучше обратиться в мастерскую.
Проводим стресс-тест Aida 64
Следующей программой для тестирования видеокарты на неисправность будет Aida 64.
После скачивания необходимо установить ее также, как и в инструкции по установке Furmark. Кликаете по файлу с расширением *.exe. Соглашаетесь с условиями, кликаете по кнопке «Next». Теперь открываете утилиту и переходите во вкладку «Сервис» и заходите в пункт «Test GPGPU».
Запускаете его, выбираете ваше устройство и кликаете по кнопке «Start Benchmark».
Кроме этого вы можете провести стресс-тест для видеоадаптера. Для этого опять же заходите во вкладку «Сервис», кликаете по «Тест стабильности системы» и выбираете «Stress GPU».
При критических температурах выведется предупреждения и полоса графика будет красной, а также система может самостоятельно перезагрузится. Если с видеокартой все нормально, никаких сбоев не произойдет.
Используем Ati Tool
Несмотря на название, эта утилита может проверять и видеоадаптеры от Nvidia. После того, как скачаете Ati Tool, устанавливаете ее и запускаете.
Откроется такое окно.
Отобразится температура и частота на которой работает адаптер. Частоту можно изменять ползунками, но этого делать не стоит, без должных знаний.
Если нажать на «Show 3D» то можно увидеть количество FPS.
Программе следует тестировать видеокарту в течении десяти минут. В это время следите за температурой. Если она превысит 85 градусов, то немедленно прекратите тест. Это значит, что ваш адаптер поврежден.
Если в окне 3D появилось множество желтых точек, это значит, что карта также неисправна. Рекомендуется заменить термопасту. Если после этого ничего не поменялось в работе, то лучше купить новую.
Скачать 3DMark можно с официального сайта.
Процедура стандартна, приложение устанавливается на компьютер и запускается диагностика, кликом по кнопке «Run 3D Mark». После проверки высветится результат теста. Будет предоставлена информация о процессоре, фильтрации текстур, памяти, рабочей частоте видеоадаптера и многое другое.
OCCT можно не устанавливать, а просто распаковать из архива на рабочий стол и запустить.
Утилита имеет набор вкладок для диагностики при стрессовых условиях, для теста стабильности видеокарты, и тестирования элементов питания. Не рекомендуется данную утилиту использовать для тестирования поврежденной видеокарты на ноутбуке или компьютере, так как возможен выход адаптера из строя.
Дефрагментация диска
Настройка производительности ОС таким образом позволяет упорядочить файлы на дисковом пространстве компьютера. С помощью переноса фрагментированных участков значительно уменьшается число обращений к жесткому диску. Инициировать процедуру дефрагментации в Windows 7 можно так:

- Через «Мой компьютер» переходим к списку системных дисков.
- Выделяем нужный, и через меню правой клавиши выбираем «Свойства».
- В появившемся окне переходим на вкладку «Сервис».
- Нажимаем на «Выполнить дефрагментацию».
- В новом окне нажимаем «Дефрагментация диска».
- Также перед началом можно узнать, какая часть может быть дефрагментирована. Для этого жмем «Анализировать диск».
Аварийное отключение работающего приложения
Настройка и оптимизация Windows 7 не может происходить без умения быстро отключить некорректно работающие или не отвечающее приложение. Для его остановки можно использовать функционал диспетчера задач.

- Перемещаем курсор в область панели задач рабочего стола.
- Нажатием клавиши справа вызываем подменю.
- Выбираем пункт «Запустить диспетчер задач».
- В его окне на вкладке «Приложение» выбираем нужную программу.
- В меню правой клавиши «Перейти к процессу».
- Автоматически перекидывает на вкладку «Процессы».
- Жмем на «Завершить процесс».
Как сделать диагностику компьютера — диагностика экрана
JScreenFix
Внимательно посмотрите на экран. Вы видите какие-нибудь пятна, которые не вызваны пылинками? Если это так, возможно, у вас «горячий» пиксель, то есть пиксель, застрявший на определенном цвете. Такие пиксели могут сильно раздражать:

JScreenFix закрашивает область экрана с «горячим» пикселем сотнями разных цветов каждую секунду. Это должно «оживить» пиксель примерно через десять минут.
Всегда ли это работает? Нет. Иногда «горячий» пиксель застревает навсегда из-за физического дефекта на экране. Но JScreenFix имеет показатель эффективности более 60%, поэтому дайте ему шанс.









