Общие сведения о настройке параметров питания
Содержание:
- Почему нельзя изменить настройки электропитания
- Оптимизация жесткого диска в Windows 7
- Как выбрать ИБП для компьютера
- Конфигурация ядра Linux
- Управление питанием процессора
- Выбор плана
- Настройка электропитания Windows 7
- Тонкая настройка электропитания ПК
- Настройка автоматического включения ПК по расписанию
- Что такое схема управления питанием?
- Как изменить план управления питанием Windows из CMD
- Назначение режимов питания
- Для начала рассмотрим, каким образом осуществляется настройка электропитания компьютера в Windows 7
Почему нельзя изменить настройки электропитания
Список настроек, которые можно изменять, может ограничиваться правами пользователя, ограничениями, установленными администратором или конфигурацией оборудования компьютера.
Если компьютер подключен к сети организации, например школы или предприятия, возможно, системный администратор организации выключил или даже удалил определенные настройки по требованию групповой политики. Если вы думаете, что групповая политика мешает вам изменять необходимые параметры, обратитесь к системному администратору.
Чтобы изменить настройки питания на компьютере, подключенного с помощью подключения к удаленному рабочему столу, следует иметь права администратора на удаленном компьютере.
Оптимизация жесткого диска в Windows 7
Проблема. Все файлы, записываемые на жесткий диск, разбиваются на фрагменты при помощи специального алгоритма. Делается это для максимально рационального использования оставшегося места на диске. В итоге, когда компьютер пытается считать файл, он собирает огромное количество разбросанных по всему жесткому диску отдельных фрагментов. Усугубляет этот процесс наличие десятков тысяч фрагментов ненужных файлов. Это в свою очередь может привести к снижению производительности винчестера и системы в целом.
Решение. Единственный эффективный выход из проблемы – регулярная очистка от мусорных файлов и дефрагментация жесткого диска. Сперва проведите ревизию ненужной информации на своем компьютере. Удалите надоевшие фильмы (которые к слову занимают достаточно большой объем памяти), музыку и прочие файлы, которые для Вас уже потеряли актуальность. Затем удалите программы, которыми Вы не пользуетесь. Для этого перейдите в меню “Пуск” —> ”Панель управления” —> “Удаление программы”. Проводим ревизию устаревших приложений и избавляемся от них при помощи кнопки “Удалить”.

После очистки от мусора переходим к дефрагментации. Для этого перейдите в “Мой компьютер”, правой кнопкой мыши нажимаем на нужный диск и выбираем пункт “Свойства” —> “Сервис” —> “Выполнить дефрагментацию”. Выбираем диск и нажимаем кнопку “Дефрагментация диска”.

Оптимизация жесткого диска реально поможет Вам ускорить компьютер. Особенно заметным эффект будет на тех компьютерах, где эта процедура давно не проводилась. Напомним, что дефрагментацию желательно проводить регулярно для поддержания оптимальной работы винчестера.
Как выбрать ИБП для компьютера
Для правильного выбора источника бесперебойного питания, идеально подходящим для сохранения работоспособности компа, надо учесть некоторые характеристики устройства.
По мощности
Важная характеристика бесперебойника – мощность, от нее зависит надежность защиты от перепадов напряжения и срок службы:
- Полная мощность измеряется в ВА, характеризует максимальную величину мощности, которую можно подключить к бесперебойнику.
- Активная мощность измеряется в Вт – это максимальная мощность подключенных к ИБП устройств. Мощность бесперебойника должна быть больше на 20-30%.
Считаем суммарную активную мощность оборудования, которое планируем подключить к источнику бесперебойного питания, добавляем к этому числу тридцать процентов и определяем мощность ИБП. Например, мощность домашнего ПК 420 Вт и мощность монитора 45 Вт – суммарная 465 Вт, значит, потребуется ИБП с мощностью не менее 600 Вт.
Рекомендованные величины полных мощностей ИБП:
- 500 – 700 ВА для домашних и офисных ПК;
- 700 – 1000 ВА для рабочих станций и игровых ПК;
- 1000 ВА и выше для серверов.
По длительности работы в автономном режиме
Точное время автономной работы определить сложно, поэтому производитель указывает время работы при полной загрузке ИБП – 3-15 минут, хотя ИБП для сервера могут работать несколько часов.
Для домашнего компьютера достаточно десяти минут, чтобы закончить работы и выключить устройство.
Устройства с ПО
Существуют модели ИБП с программным обеспечением, которое может контролировать работу устройства и отдавать команды на выполнение тех или иных действий. При возникновении нештатной ситуации в ваше отсутствие, бесперебойник самостоятельно закроет открытые программы и выключит компьютер.
По количеству разъемов
ИБП выпускаются с разным количеством и типом гнезд: есть разъемы, защищенные от отключения электричества и разъемы, защищенные только от перепадов напряжения, а также с розетками RJ-45 для защиты телефонной сети и USB-разъемами.
Для подключения стационарного компа и монитора потребуется ИБП как минимум с двумя розетками с защитой от отключения напряжения.
С возможностью замены батареи
Срок службы аккумуляторных батарей не превышает пяти лет, замена батарей позволит сэкономить на покупке нового бесперебойника – стоит выбрать модель с заменяемыми аккумуляторами.
Конфигурация ядра Linux
Минимальная настройка ядра
To enable proper power management features in the Linux kernel, enable the following settings:
Ядро Минимальная настройка ядра для управления питанием
Power management and ACPI options --->
-*- Device power management core functionality
ACPI (Advanced Configuration and Power Interface) Support --->
<*> AC Adapter
<*> Battery
-*- Button
-*- Video
<*> Fan
<*> Processor
<*> Thermal Zone
CPU Frequency scaling --->
Default CPUFreq governor (ondemand) --->
-*- 'performance' governor
<*> 'powersave' governor
<*> 'userspace' governor for userspace frequency scaling
-*- 'ondemand' cpufreq policy governor
<*> 'conservative' cpufreq governor
<*> ACPI Processor P-States driver
Не забудьте включить драйвер управления частотой центрального процессора (CPU frequency scaling driver). Для процессоров SandyBridge или выше userspace, ondemand и conservative не нужны; performance должен быть выбран по умолчанию, а Intel P state control должен быть выбран вместо ACPI Processor P-States driver.
In this case, the userspace, ondemand, and conservative governors are unnecessary. The performance governor should be selected as the default.
Ядро Kernel setup for Intel Sandy Bridge and newer processors
Power management and ACPI options --->
-*- Device power management core functionality
ACPI (Advanced Configuration and Power Interface) Support --->
<*> AC Adapter
<*> Battery
-*- Button
-*- Video
<*> Fan
<*> Processor
<*> Thermal Zone
CPU Frequency scaling --->
Default CPUFreq governor (performance) --->
-*- 'performance' governor
<*> Intel P state control
Enabling additional drivers
For Intel processors used in laptops since 2011 you may want to enable additional advanced features — Thermal and powercap sysfs.
Thermal sysfs driver
Ядро Generic Thermal sysfs driver
Device Drivers --->
-*- Generic Thermal sysfs driver --->
(0) Emergency poweroff delay in milli-seconds
Expose thermal sensors as hwmon device
-*- Enable writable trip points
Default Thermal governor (step_wise) --->
Fair-share thermal governor
-*- Step_wise thermal governor
-*- Bang Bang thermal governor
-*- User_space thermal governor
Thermal emulation mode support
Power allocator thermal governor
<M> Intel PowerClamp idle injection driver
<M> X86 package temperature thermal driver
< > Intel SoCs DTS thermal driver
ACPI INT340X thermal drivers --->
<M> ACPI INT340X thermal drivers
<M> Intel PCH Thermal Reporting Driver
powercap sysfs driver
Ядро Generic powercap sysfs driver
Device Drivers --->
Generic powercap sysfs driver --->
<M> Intel RAPL Support
or
Для более подробного описания смотрите статью .
Соберите и установите новое ядро (если это необходимо) и перезагрузитесь.
Управление питанием процессора
Несмотря на то, что в большинстве случаев лучше всего оставить параметры в Processor Power Management со значениями по умолчанию, для большинства пользователей Windows некоторые из вас могут захотеть немного их настроить.
Для этого откройте Панель управления> Параметры электропитания> Расширенные настройки.
Здесь, в разделе «Управление питанием процессора», вы увидите три параметра: Минимальное состояние процессора, Максимальное состояние процессора и Политика охлаждения системы.
Параметры «Минимальное состояние процессора» и «Максимальное состояние процессора» можно использовать для блокировки системных процессоров в определенном состоянии работы процессора. Значения по умолчанию варьируются от 5% (минимум) до 100% (минимум или максимум) в зависимости от используемого параметра питания.
Минимальное состояние процессора
Указывает минимальное состояние производительности процессора. Состояние производительности указывается в процентах от максимальной частоты процессора. Вы можете оставить любое значение от 5% до 100% в зависимости от используемой опции питания.
Максимальное состояние процессора
Указывает состояние максимальной производительности процессора. Состояние производительности указывается в процентах от максимальной частоты процессора. Если вы обнаружите, что ваш ноутбук перегревается, вы можете установить его максимальное значение на 90%.
Политика охлаждения системы
Этот параметр политики определяет, как Windows реагирует на высокие температурные условия в системах, которые поддерживают активные функции охлаждения, например, вентиляторы. У вас есть два варианта. Активный и пассивный.
- Активно . Увеличивает скорость вращения вентилятора перед замедлением работы процессора. Система включает активные функции охлаждения, такие как вентиляторы, прежде чем она снижает производительность процессора.
- Пассивный . Он замедляет процессор перед увеличением скорости вращения вентилятора. Система снижает производительность процессора, прежде чем она включает активные функции охлаждения, такие как вентиляторы.
Если вы хотите узнать больше о Processor Power Management, вы можете скачать эту техническую статью от Microsoft. В этом документе подробно описывается поддержка в Windows 7 и Windows Server 2008 R2, описывается, как PPM работает с хранилищем политик электропитания в Windows 7 и Windows Server 2008 R2, и даются рекомендации для разработчиков микропрограмм и разработчиков систем.
Читать дальше . Проверьте, сколько энергии требуется вашему компьютеру.
Выбор плана
- Чтобы выбрать план электропитания, для начала разверните «Панель управления», находясь в меню «Пуск».
Открываем «Панель управления» через меню «Пуск»
- Перейдите к разделу «Электропитание».
Устанавливаем просмотр в режиме мелких значков, выбираем раздел «Электропитание»
- Чтобы выбрать один из трёх типов электропитания, достаточно отметить его в появившемся окне. Режим «Высокая производительность» находится в отдельном блоке «Дополнительные планы», так как редко используется.
Выбираем одну из предложенных схем энергопотребления: «Сбалансированная», «Экономия энергии» или «Высокая производительность»
Настройка электропитания Windows 7
Полезное в Windows
Настройка электропитания Windows 7 выполняется довольно просто и добраться до нее очень легко. В этой статье я покажу, как попасть в «Настройки электропитания» и какие настройки на что влияют.
Кстати сразу упомяну, что на ноутбуках раздел «Электропитание» выглядит немного по-другому, но суть остается той же и попасть туда можно так же. Просто оно будет расширенным: добавится возможность двух настроек электропитания: одна, когда компьютер работает от батареи, вторая — от аккумулятора, также добавляется настройка яркости экрана.
Нажмите «Пуск» в левом нижнем углу экрана и зайдите в «Панель управления».
Найдите там раздел «Электропитание».
Как открыть настройки электропитания через меню «Пуск»
По сути, на Windows 7 вы можете открыть настройки электропитания набрав слово «Электропитание» в поисковой строке «Пуск» и нажав либо ЛКМ на программе «Электропитание», либо «Enter».
Как настроить электропитание в Windows 7
Перед вами предстали режимы электропитания, всего их три.
- Экономия энергии — режим, сильно снижающий верхний предел скорости работы процессора, отдавая предпочтение экономии энергии. В этом режиме компьютер не сможет работать быстро даже тогда, когда это нужно, но батарея протянет куда дольше обычного.
- Сбалансированный — золотая середина между затратами ресурсов батареи и производительностью ПК. В этом режиме скорость работы процессора не ограничена, но увеличивается или уменьшается в зависимости от выполняемой на данный момент работы. Если задачи требуют реально быстрой работы процессора — он будет работать быстро. Когда эта надобность отпадает — процессор замедляется (не тратит ресурсы зря).
- Высокая производительность — режим, заставляющий процессор всегда работать на пределе возможностей. Этот режим характерен недолгой жизнью батареи и более быстрым износом процессора, однако иногда, из-за некоторых особенностей архитектуры процессора его действительно стоит включить, в целом компьютер заработает немного быстрее. Но включать этот режим рекомендуется только тогда, когда это действительно необходимо. Перед включением убедитесь, что вам нужно, чтобы быстрее работал именно компьютер, а не интернет, например. Если вы включите высокую производительность, скорость закачки не увеличится.
Теперь посмотрим на вкладки слева. Те, что выделены на этом скриншоте ведут к одному и того же меню.
Здесь вы можете выбрать, через сколько времени бездействия компьютер самостоятельно отключит дисплей, а через сколько уйдет в спящий режим. Можно и там, и там выставить «Никогда». В этом случае, компьютер будет работать как обычно, пока вы сами не выключите.
https://www.youtube.com/watch?v=-8REXQj4_3E
Если вы нажмете на ссылку «Изменить параметры питания», попадете в меню расширенных настроек. Выглядит оно следующим образом. Это что-то наподобие функции «Режим бога Windows 7«, только в рамках конкретно электропитания. Тут ничего объяснять не буду, думаю, все будет понятнее интуитивно.
Ссылки, выделенные на этом скриншоте тоже ведут к одному и тому же меню.
В нем вы можете выбрать, какие действия будут выполняться при нажатии кнопок, отвечающих за включение-выключение компьютера, а также выбрать, в каких ситуациях будет запрашиваться пароль. Последнее может выполнить только пользователь с правами администратора и для этого требуется сначала нажать на «Изменение недоступных в данный момент параметров» (как видите, изначально возможность сменить эту настройку деактивирована).
Последний пункт в меню — «Создать план электропитания». Этот раздел позволяет выбрать все настройки, связанные с электропитанием и сохранить их для того, чтобы все выбранные таким образом настройки можно было выставить нажатием одной кнопки.
Сначала надо выбрать режим, в соответствии с которым будет потребляться энергия, а также имя для создаваемого плана, после чего нажать «Далее».
После необходимо выбрать настройки дисплея и спящего режима и нажать «Создать».
Всем доброго времени суток!
При диагностике и поиске проблем, связанных с тормозами, подвисаниями, низкой производительности компьютера — нередко требуется проверить и изменить настройки электропитания (которые могут влиять на работу процессора).
Многие их недооценивают… Между тем, изменив в панели управления Windows значение всего на 1% (влияющее на питание ЦП) — можно отключить Turbo Boost, и снизить частоты чуть ли не в двое! Т.е. разница в работе ПК/ноутбука после подобных манипуляций — может быть заметна невооруженным глазом.
Тонкая настройка электропитания ПК
- Выбрать нужную схему, которую вы будете редактировать.
- Далее в центре вы увидите список параметров, которые можно изменить. Каждый из заголовков можно открыть, нажав на кнопку «+» и выбрать требуемый параметр.
Жёсткий диск. Тут устанавливается время не активности, после которого будет отключен диск. Это позволит не использовать его во время простоя, а как только вы возобновите работу, он автоматически включиться.InternetExplorer. Здесь можно установить частоту обновления JavaScript. Эта настройка определяет, с какой частотой будут выполняться скрипты Java на интернет-ресурсах. Чем выше частота работы, тем плавнее воспроизводится, к примеру, Flash ролики или другие приложения, использующие Java.Повышенная частота будет интенсивнее использовать процессор и, соответственно, потреблять больше энергии.Параметры фона рабочего стола. В этом разделе можно отключить смену обоев на рабочем столе. Слайд-шоу из меняющихся изображений потребляет больше энергии, особенно если выставлен низкий интервал изменения фото.Параметры адаптера беспроводной сети — это ваш Wi-Fi приемник, можно установить различные параметры его работы — максимальное энергосбережение или производительность.Сон. Данная настройка отвечает за параметры перехода ПК в разнообразные режимы сниженного потребления энергии. Тут можно выставить время, когда компьютер автоматически заснет, а также разрешить гибернацию или гибридный вариант.
Разрешить таймеры пробуждения. В данном разделе можно разрешить тем или иным событиям выводить ПК из спящего режима. Например, задание в планировщике системы должно сработать, когда ваш ПК спит, установив параметр «Включить», компьютер проснется для выполнения запланированной задачи.Параметры USB. Тут можно указать компьютеру отключать питание USB устройств при бездействии системы.Кнопки питания и крышка. Данный раздел служит для установки действий, которые будут происходить в случае использования кнопок питания ПК или закрытии крышки ноутбука. Возможны следующие варианты: включать режим сна, гибернацию, отключить или не совершать никаких действий.Действие кнопки спящего режима. В этом разделе предоставляется возможность изменить функцию кнопки системы «Спящий режим». При желании вместо сна можно установить гибернацию или отключение монитора.Экран. Здесь настраиваются параметры регулировки яркости монитора и время его отключения. Например, при хорошем освещении яркость экрана будет прибавляться и наоборот, в более затемненном помещении — убавится.В данной инструкции были описаны самые востребованные настройки электропитания, которые можно изменить в системе Windows 10.
Настройка автоматического включения ПК по расписанию
Иногда требуется включать компьютер в определенное время. Такая необходимость может возникнуть, когда требуется периодический дистанционный доступ к ПК. Для такой настройки надо войти в BIOS и выбрать пункт Power Management Setup.
Внутри этого раздела надо выбрать пункт Date и в открывшемся окне установить дату автоматического запуска. В следующей строке надо выбрать пункт Resume Time – здесь устанавливается время автоматического включения.
Подменю раздела Power Management Setup.
В других версиях пункт меню может называться Power On By RTC Alarm, а а подпункт установки времени RTC Alarm Time содержать разделы:
- RTC Alarm Hour – установка часов;
- RTC Alarm Minute, RTC Alarm Second – минуты и секунды соответственно.
В иных версиях БИОС и UEFI разделы и подразделы могут быть названы по-другому.
Что такое схема управления питанием?
Схема управления питанием представляет собой набор аппаратных и системных параметров, которые управляют тем, как компьютер использует энергию. Доступные схемы управления питанием зависят от типа ПК и настроек, которые производитель внес в планы электропитания, доступные в Windows по умолчанию.
Некоторые планы питания предназначены для обеспечения высокой производительности с ущербом для автономности, в то время как другие настроены на обеспечение максимально возможного времени автономной работы, при этом производительность устройства ставится под угрозу.
Все доступные схемы управления питанием можно увидеть в окне «Электропитание».
Как изменить план управления питанием Windows из CMD
Для начала скажем вам, что Powercfg command — полезный инструмент командной строки, который существует уже много лет. Это позволяет нам управлять различными аспектами энергетических планов, о которых мы говорили. Из него мы можем выполнять такие задачи, как создание, редактирование или удаление схем управления питанием . Мы также можем отключить или отключить некоторые функции, такие как спящий режим.
Экспорт плана в Windows из CMD
Чтобы экспортировать схему управления питанием через командную строку, первое, что мы делаем, это запускаем командную строку как таковую. Для этого мы переходим в поле поиска на панели задач Windows и набираем команду CMD и правой кнопкой на результат выбираем опцию Запуск от имени администратора .
Таким образом, чтобы достичь того, что мы ищем в этом случае, мы пишем следующую команду для создания списка с доступными схемами управления питанием:
Что мы здесь ищем, так это экспортировать один из этих планов электропитания в .pow файл , поэтому мы используем команду:
Например, в случае, который касается нас здесь, порядок будет следующим:
Поэтому, как только шаги будут завершены, выбранная схема управления питанием будет экспортирована в файл .pow, «который мы указали в команде.
Импортируйте схему управления питанием в Windows из CMD
С другой стороны, чтобы импортировать схему управления питанием в командной строке, мы пишем следующую команду для импорта ранее созданного файла .pow, например:
Очевидно, что в команде мы указываем путь к файлу , поэтому после завершения процесса план питания будет быть импортированным на ПК.
Как создать план управления питанием в командной строке
Скажем, мы также можем создавать схемы управления питанием с индивидуальными настройками. Конечно, нет возможности создать новый план, поэтому мы должны продублировать существующий план и изменить его в соответствии с нашими потребностями. Поэтому для этого первое, что нужно сделать, — это создать список доступных планов, как мы видели ранее, с помощью команды powercfg / list. Далее мы собираемся создать новый план управления питанием с помощью команды: для случая, который мы делаем здесь.
Очевидно, каждый будет использовать идентификатор энергетического плана, над которым они хотят работать. команда . Теперь сделаем копию сбалансированного плана в следующем порядке:
Здесь мы должны знать, что мы должны заменить предыдущий номер плана электропитания новым номером плана, который мы хотим переименовать и присвоить ему имя без кавычек.
После того, как мы создали новую схему управления питанием, мы собираемся установить ее по умолчанию в система , что мы и ищем в этих же строках. Для этого воспользуемся командой:
Мы должны помнить, что NUMERO_PLAN соответствует номеру схемы электропитания, которую мы теперь хотим использовать с этого момента.
Стоит отметить, что те же движения, которые мы подробно описали, вы можете выполнять сколько угодно раз. Фактически, все, что вам нужно, это изменить номер схемы электропитания, чтобы напрямую установить тот, который вас больше всего интересует в каждом конкретном случае. Все они, как мы видели в начале, появляются на экране с помощью команды:
Назначение режимов питания
Режимы питания дебютировали в Windows 10 вместе с технологией Power Throttling в версии 1703. На тот момент она поддерживалась только для процессов Intel начиная с 6-го поколения, а AMD еще работала над совместимостью с чипсетом Ryzen.
Переключение режима питания действует в двух направлениях.
1. Смена режима управления питанием процессора
К каждому режиму питания привязан набор параметров, относящихся к управлению питанием процессора — Processor Power Management, PPM.
Эти параметры не отражены в графическом интерфейсе и не задаются в реестре. Они позволяют изготовителям ПК гибче настраивать производительность процессора в зависимости выбранного режима. ОЕМы настраивают параметры PPM с помощью драйверов (INF) или пакетов подготовки (PPKG). Поэтому вы тоже можете сконфигурировать эти параметры при большом желании, а главное — понимании смысла этих манипуляций.
Традиционные настройки классической схемы электропитания вроде таймаутов отключения дисплея, дисков и ухода системы в сон не зависят от выбранного режима питания.
2. Снижение фоновой активности приложений при работе от батареи
Если процессор поддерживает технологию Power Throttling, фоновая работа приложений замедляется, если устройство не подключено к электросети и не выбран режим питания для максимальной производительности. Фоновыми приложениями считаются все кроме активного в данный момент времени, однако троттлинг не применяется к системным процессам.
Это — единственная связь работы приложений с режимами питания. Однако настройки фоновой работы приложений и их троттлинга тесно связаны между собой.
Для начала рассмотрим, каким образом осуществляется настройка электропитания компьютера в Windows 7
Еще раз напомню, что в Windows 10 и 8 данная процедура осуществляется аналогичным образом, поэтому этот пример является универсальным.
- Открыть Пуск – Панель управления.
- Выбрать пункт «Электропитание».
- Нажать на строку «Показать доп. планы».
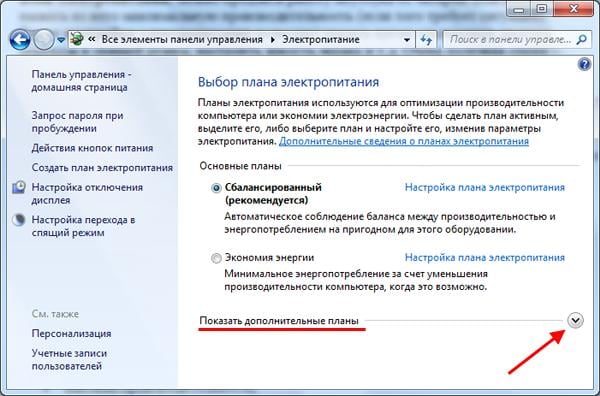
В результате перед вами будет отображено 3 основных плана:
- сбалансированный;
- высокая производительность;
- экономия энергии.
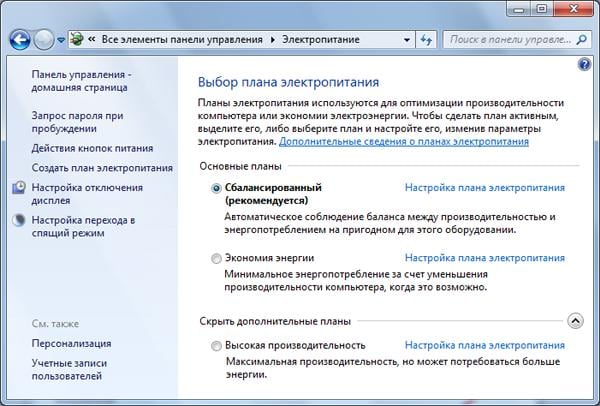
По умолчанию выбран первый пункт. Это оптимальный вариант. План «Экономия энергии» для компьютера не играет особой роли, ведь его обычно устанавливают на ноутбуках.
В данном случае лучше выбрать пункт «Высокая производительность». Компьютер всегда работает от сети, поэтому желательно выжимать из него все соки. В результате тяжелые программы и игры будут работать быстрее и без подвисаний. Чтобы выбрать его, просто поставьте галочку в соответствующем пункте.
Обратите внимание, что справа еще имеется строка «Настройка плана электропитания»

Если нажать на нее, откроется следующее окно:
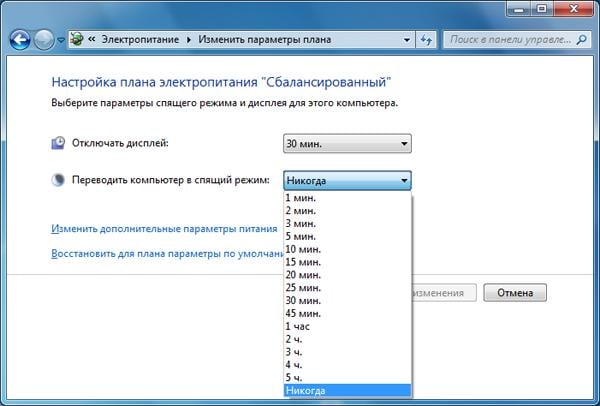
Здесь можно указать время, через которое отключать дисплей и переводить компьютер в спящий режим. Данная опция очень полезна для тех, кто часто уходит по делам (в магазин, на кухню или просто любит долго разговаривать по телефону).
Чтобы компьютер потреблял меньше энергии, можно настроить отключение дисплея – к примеру, через 15 минут простоя. По истечении этого времени монитор просто выключится и перейдет в режим ожидания. А включается он при малейшем движении курсора – т.е. надо просто подвинуть мышку в любую сторону.
Второй вариант – спящий режим. Здесь уже компьютер переходит в режим сна. И чтобы включить его, нужно нажать кнопку питания и подождать секунд 10.
Какие значения указывать? Здесь каждый выбирает самостоятельно – как ему удобнее.









