Ноутбук медленно загружается: делаем запуск лэптопа быстрее
Содержание:
- Автозагрузка программ
- Неправильные настройки параметров электропитания
- Распространенные причины
- Что делать если медленно ноутбук стал работать медленно – удалите ненужные программы
- Вместо заключения
- Проблема с браузером
- Ненужные программы
- Загруженность процессора и памяти компьютера
- Причина первая почему медленно работает ноутбук — запуск программ в фоновом режиме
- Посторонним вход воспрещен или исправляем системные ошибки
- Перегрев
- Opera
- Система зависает
- Основные причины заторможенной работы ноутбука на Windows 7
- Нехватка оперативной памяти
- Количество оперативной памяти
- Слабый ноутбук
- Редактирование списка «Автозагрузка»
- Чистка реестра и отключение автозапуска ненужных программ
Автозагрузка программ
Большое количество программ в автозапуске замедляет работу Windows. Они могут добавиться туда при установке без вашего ведома.
Это скайп, торренты, антивирусы, менеджеры закачек и многое другое. Если вы пользуетесь этим софтом время от времени, удалите их из автозагрузки и запускайте по необходимости.
Решение:
Зайдите в меню «Пуск» (сочетание клавиш WIN+R) и введите в строке поиска команду «msconfig», а потом нажмите «Enter». После запуска «Конфигурации системы откройте вкладку «Автозагрузка».
В «семерке» вы увидите список всех программ, которые запускаются вместе с ноутбуком. В «восьмерке» и «десятке» нужно ещё нажать ссылку «Открыть диспетчер задач».
Программы, которые запускаются автоматически могут жутко тормозить операционку во время работы, создавая дополнительную нагрузку на память и процессор. Снимите галочки с тех приложений и служб, которые не нужны сразу после запуска Windows.
Не все названия могут быть вам знакомы, поэтому не спешите отключать неизвестные программы – изучите информацию по каждой и примите решение. Не забудьте перезагрузиться для сохранения настроек.
Неправильные настройки параметров электропитания
Поскольку ноутбук позиционируется как мобильное устройство, наличие нескольких режимов энергосбережения является для него реальной возможностью продлить время автономной работы.
Таких режимов обычно бывает три:
- режим экономии, когда в качестве источника питания выступает исключительно батарея. В таком режиме яркость экрана будет пониженной, уменьшится и производительность компьютера;
- сбалансированный режим характеризуется оптимальным балансом между показателями производительности ноутбука и его энергосбережением;
- режим высокой производительности выбирают, когда ПК работает преимущественно от бытовой сети. В этом случае электроэнергия не экономится, и все компоненты, включая процессор и видеокарту, работают на полную мощность.
Если при подключении к сети ноутбук продолжает сильно тормозить, убедитесь, что произошла автоматическая смена режима с экономного на производительный. Вполне вероятно, что этого по каким-то причинам не произошло, и тогда нужно пересмотреть настройки, чтобы выяснить, что можно предпринять для устранения проблемы.
Распространенные причины
По собственному опыту, а также исходя из рассказов клиентов, которые покупают у меня технику, можно смело делать вывод, что работоспособность ОС Windows 10 нарушается после некоторого времени работы, иногда этот процесс происходит через 1-2 месяца, а порой спустя год.
Ниже приведены причины, которые способны вызвать проблемы с быстродействием системы.
- Первая причина, по которой может сильно тормозить ноутбук — это его физическое засорение, то есть внутри скапливается пыль и мешает нормальному охлаждению. В таком случае устройство начнет работать некорректно при нагрузках, например, в играх.
- Вирусы. Достаточно часто пользователи не используют антивирус или же скачивают его из интернета. Это приводит к тому, что устройство заполняют всевозможные вирусы, может не очень опасные, но однозначно не полезные. Чаще всего они занимают оперативную память, что приводит к тому, что ноутбук работает медленно.
- Иногда проблема может быть вызвана установкой новой программы или после обновления, также существует ряд программ, которые сами по себе способны тормозить работу системы.
- Еще одна причина — большое количество ненужных программ, забитый реестр и малое количество свободной памяти. В таком случае ноутбук долго загружается, а также периодически выдает разные ошибки и сбои.
- Медленный интернет. Как правило, в таком случае проблемы возникают при просмотре видео в интернете или при играх онлайн.
- Последняя причина — это слабое железо. Любой ноутбук стареет и со временем даже самый мощный перестанет соответствовать современным требованиям.
Что делать если медленно ноутбук стал работать медленно – удалите ненужные программы

В случае многих программ, стоит пойти дальше и полностью удалить их с нашего загруженного ноутбука.
Вы можете для этого задействовать инструменты Windows 7 — Windows 10, но намного лучше пойдут дела с специально созданной для таких дел программой – вот самая лучшая.
Если программа не устраивает, то переходите панель управления (классическую) и выберите раздел «Программы» и «Удаление программы» — нажимаем на последний вариант, видим список всех программ, установленных на диске — находим эти ненужные и нажимаем на удаление.
Такой вид деятельности значительно облегчит работу самых важных компонентов ноутбука, благодаря чему система будет работать быстрее.
Вместо заключения
Итак, с основными моментами проблемы: тормозит ноутбук, что делать — вы ознакомлены. Тем не менее, вышеописанные рекомендации — далеко не весь перечень способов оптимизации. Существует масса программ, применение которых помогает пользователю вернуть своему «железному другу» утраченную стабильность и производительность в работе всего в пару кликов. В рамках данной статьи оговорена была лишь одна из них. Но, если вы стали замечать, что звук на ноутбуке тормозит, то вполне может статься, что проблема кроется в технической неисправности устройства. Возможно, в такой ситуации поможет банальная переустановка аудио драйверов. Во всяком случае, не отчаивайтесь! Если вы нашли эту статью, то непременно отыщите необходимый ответ на интересующий вас вопрос и в будущем. Благоприятной оптимизации вам!
Проблема с браузером
Частая проблема с браузерами Google Chrome, Яндекс-Браузер и Opera бывает с аппаратным ускорением видео. Эта технология использует вычислительные мощности видеокарты чтобы ускорить раскодировку видео. При этом можно наблюдать сильное торможение видео, иногда покадровое воспроизведение. Для решения или исключения такой проблемы будем отключать, или наоборот включать, аппаратный декодер.
Введите в адресной строке:
chrome://flags/#disable-accelerated-video-decode
Переведите параметр «Hardware-accelerated video decode» в состояние «Disabled». Если оно уже было выключено, то поменяйте на «Enabled». Перезапустите браузер и проверьте воспроизведение видео. Это работает в браузерах Гугл Хром, Яндекс и Опера.
Второй вариант предполагает полное отключение функций видеочипа, в том числе для отрисовки веб-страниц. Пройдите в «Настройки->Дополнительные настройки->Система» или вставьте в адресную строку:
chrome://settings/system
Отключите «Использовать аппаратное ускорение» и перезапустите браузер.
Если последний пункт помог, то не спешите всё так оставлять, т.к. может замедлиться интернет-серфинг. Уменьшайте взаимодействие браузера с видеокартой постепенно, отключая/выключая функции:
chrome://flags/#ignore-gpu-blocklist
chrome://flags/#disable-accelerated–2d-canvas
chrome://flags/#enable-gpu-rasterization
Во встроенных в Windows браузерах Internet Explorer и Microsoft Edge нажмите комбинацию «Win+R» и введите «inetcpl.cpl»:
Перейдите на вкладку настроек «Дополнительно», спуститесь в самый низ и поставьте галку «Использовать программную отрисовку вместо графического процессора»
В браузере Mozilla Firefox отключить аппаратное ускорение можно в разделе «Настройки->Общие-> Производительность».
Неправильная работа аппаратного ускорения связана с проблемными драйверами.
Если видео тормозит в одном браузере, то попробуйте в другом, благо есть из чего выбрать.
Чем больше вкладок открыто в браузере, тем медленнее он работает.
Браузеры начинают глючить, когда их долго не чистят. Если в другом браузере видео не тормозит, то удалите закешированные данные. В Google Chrome зайдите в «Настройки->История->История->Очистить историю»:
Выберите временной диапазон «Всё время», поставьте все галочки и нажмите «Удалить данные».
Внимание! После удаления «Файлы cookie» понадобится заново вводить пароль на всех сайтах!
Можно попробовать сначала не ставить эту галку, но будет не настолько эффективно.
Часто причиной тормозов являются расширения браузера. Настоятельно рекомендую отключить ВСЕ расширения, даже если это «самое безобидное расширение в мире», типа «Google Таблицы». Сделать это можно в «Настройки->Дополнительные инструменты->Расширения»:
Сначала выключите все расширения. Если помогло, включайте по одному и найдите виновника! Если и это не помогло, то остаётся восстановить настройки браузера по умолчанию. В Хроме в разделе «Настройки->Дополнительные настройки->Система», в Edge и IE на вкладке «Дополнительно» кнопка «Сброс». Дальше только удаление и переустановка браузера.
Ненужные программы
Ситуация, когда ноутбук сильно тормозит, может быть связана с огромным количеством установленных и запускаемых при загрузке системы программ. Увидеть их можно:
нажав Пуск-Все программы-Автозагрузка;
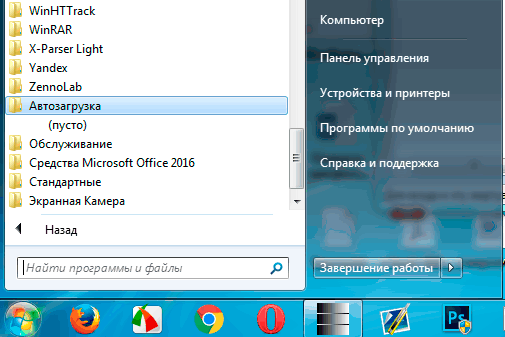
нажав Win+R, введя команду msconfig, перейдя на вкладку Автозагрузка.
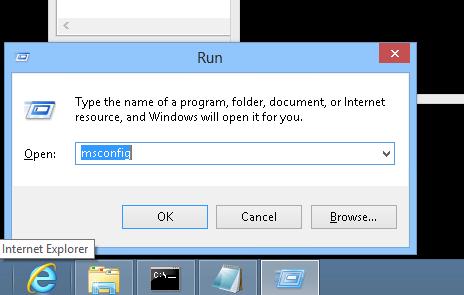
Здесь найдется неожиданное для среднестатистического пользователя число нахлебников, каждый из которых съедает часть системных ресурсов сразу после загрузки. Можно ускорить ноутбук, просто запретив запускаться ненужным программам.
Совет! Не стоит удалять те, которые относятся к обслуживанию принтера, работе антивируса, аудиосистемы. Их нетрудно определить по названиям в колонке Производитель.
Блокировка запуска ненужных программ может делаться последовательно. Отключается одна в окне msconfig или производится удаление из раздела Пуск-Все программы-Автозагрузка. Ноутбук перегружается. Если после загрузки системы ничего не поменялось, работает звук, печатает принтер — можно переходить к следующему нахлебнику. В случае, когда что-то нужное отключилось, приложению нетрудно снова разрешить запуск.
Загруженность процессора и памяти компьютера
Если ваш компьютер будет использоваться по самому максимуму, это будет прямо влиять на скорость работы всех приложений. Поэтому даже если скорость соединения будет высокая, визуально будет казаться, что интернет работает очень медленно. Как проверить, не перегружен ли компьютер?
Для этого нужно открыть Диспетчер задач, одновременно нажав сочетание клавиш Ctrl + Alt + Delete. Эта утилита отображает, насколько загружены ресурсы процессора и оперативной памяти, а также жёсткого диска. В идеале должен оставаться небольшой запас мощности.
Но может случиться так, что какой-то параметр загружен на 100% или близок к нему. В таком случае общее быстродействие системы существенно упадёт. Проверьте, какие процессы нагружают систему сильнее всего, и отключите их. В некоторых случаях может помочь только полная перезагрузка компьютера.
Иногда система бывает перегруженной из-за того, что на компьютер попали вирусы. Если у вас возникает такое подозрение или в списке запущенных процессов отображаются названия программ, которые вы не устанавливали, просканируйте систему на наличие вирусов. Это можно сделать как при помощи встроенного Защитника Windows, так и сторонней антивирусной программы или обычного антивирусного сканера.
Причина первая почему медленно работает ноутбук — запуск программ в фоновом режиме

Для начала вернемся к уже упоминавшейся проблеме установки большого количества программ, которые обычно используются нами один раз, и затем они предаются забвению.
Проблема в том, что многие из них все еще работают в фоновом режиме — вы ими не пользуетесь а они ресурсы жрут.
При каждом запуске системы они активируются, а затем работают постоянно, излишне нагружая ОЗУ и процессор.
В результате большая часть мощности нашего ноутбука используется излишне, что, конечно, приводит к замедлению работы системы windows 10 / windows 7 / windows 8, а также программ, которые нам действительно нужны.
Посторонним вход воспрещен или исправляем системные ошибки
На следующем этапе решения задачи «что делать, если ноутбук долго загружается и тормозит» поговорим об одной из самых серьезных программных проблем – восстановлении системных файлов. Для начала следует отсканировать операционную систему.
Для этого нужно снова зайти в меню «Пуск» и в строке поиска ввести команду «CMD». В левом верхнем углу появится значок консоли – кликните по нему правой кнопкой мыши и выберите вкладку «Запуск от имени администратора»
Откроется окно консоли, где нужно будет ввести команду «sfc /scannow» и нажать «Enter». Начнется сканирование операционной системы и если все нормально, то система выдаст результат о полном соответствии системных файлов.
Если же будут обнаружены ошибки, то система попытается исправить их, и сообщит вам об этом
Если данный метод не помог, тогда придется восстанавливать системные файлы вручную. Следует найти оригинальный загрузочный диск Windows 7, после чего «загрузиться» с него и выбрать восстановление системы.
Следующее ваше действие – выбор командной строки для введения основной команды:
В открывшейся консоли нужно ввести команду: c /scannow /offbootdir=с:\ /offwindir=с:\windows и дождаться завершения восстановления:
Перегрев
Перегрев — злейший враг ноутбуков. Накопление пыли на элементах системы охлаждения приводит к тому, что она не может отвести достаточное количество тепла, из-за этого ноутбук тормозит и виснет. Причем это может происходить и в то время, когда на нем не запускают сложные игрушки или требовательные приложения.

Если ноутбук стал сильно тормозить, следует:
- проверить, нет ли на поверхности корпуса ярко выраженных горячих зон;
- поднести руку к выходам вентиляционной системы, чтобы оценить температуру и интенсивность потока воздуха;

установить в операционной системе Windows 10, Windows 7 утилиты для слежения за температурой процессора и графического чипа.
Если программные средства показывают, что ЦП и ГП имеют температуру выше 60-70 градусов — значит, дело в перегреве. Об это может сказать и то, что ноутбук HP или другая модель имеет горячие зоны на корпусе. Одновременно поток воздуха из вентиляционных отводов слабый и перегретый. Ответ на вопрос, как это исправить, звучит просто: нужна профилактика системы. Ее можно сделать самому. При отсутствии навыков лучше отнести устройство в сервисный центр.
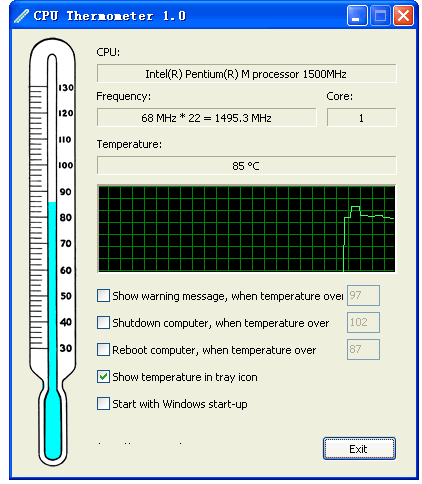
Совет! Что делать, если перегревается недавно купленный ноутбук? Для этой ситуации также есть простой рецепт. Чтобы ноутбук не тормозил из-за перегрева, не нужно ставить его на одеяло, колени в халате, любые другие мягкие поверхности.
Opera
Opera тоже имеет общие корни с браузером от Google. Тут также есть секретные настройки, доступ к которым можно получить после ввода в адресную строку: opera://flags/. Вводим в поиске настроек ignore-gpu-blacklist и выбираем пункт «Enabled». Теперь страницы сайтов будут рендериться быстрее.
Общий движок браузеров позволяет все тем же сочетанием клавиш Shift + Esc вызвать местный диспетчер задач и закрыть все ненужные процессы.
Несмотря на то что Opera работает все на том же движке WebKit, расширения придется ставить уже не из магазина Google. Переходим на сайт с дополнениями для «оперы» и устанавливаем расширение Tab Suspender (Tab Unloader). Дополнение позволяет контролировать количество активных вкладок. Если вы долго не переходите на открытую страницу, она отправиться в спящий режим и компьютер не будет тратить своих ресурсов на хранение данных с этой вкладки. Некоторые особенно нужные вам вкладки можно добавить в исключения, чтобы заботливые руки расширения не отправили их в режим сна.
Режим «Турбо», к сожалению, пропал в последних компьютерных версиях Opera, но он все еще остался на мобильных версиях браузера.
Вышеописанные действия применимы практически ко всем браузерам. Порой, чтобы комфортно и быстро путешествовать по просторам сети, достаточно просто следить за чистотой программы. Если не хотите копаться по скрытым настройкам и устанавливать расширения, можете просто следить за количеством открытых вкладок, периодически чистить кеш и не нагружать браузер ненужными вам плагинами и дополнениями.
- Как узнать, какой у меня компьютер (процессор, видеокарта, оперативная память)? Инструкция для новичков
- Убиваем лаги в играх: простые способы оптимизировать интернет для онлайна
- Как улучшить графику в старых играх: HD-текстуры, разрешение и постобработка
Система зависает
Если ноутбук виснет, проблема рассматривается как серьезная. Происходить это может по двум основным причинам. Во-первых, нужно обязательно проверить систему на вирусы. Делать это рекомендуется с отдельного загрузочного носителя, так как многие вредоносные программы способны блокировать работу детекторов. Проверять диск нужно не только антивирусом, но и сканерами потенциально нежелательных приложений.
Если вирусов не обнаружено, стоит протестировать работу накопителя ноутбука. Для этого, на первом этапе:
- нажимают Пуск-Компьютер в Windows 7, Windows 10;
- кликают правой кнопкой мыши на диске С;
- выбирают пункт меню Свойства;
- переходят на вкладку Сервис;
- нажимают кнопку Проверка диска.
Выбирать нужно все типы тестирования, поверхности диска и структуры данных. Однако такая проверка не покажет возникающих неполадок, способных развиваться.
Совет! Более глубокое тестирование поверхности можно провести утилитами MDDD, Victoria. В них сразу показываются поврежденные участки, из-за которых ноутбук может виснуть.
Утилита MDDD
Диск, где начали появляться битые сектора, лучше сразу заменить. Есть специализированные программные инструменты, с помощью которых можно изолировать проблемные области. Однако зачастую, что называется, игра не стоит свеч. Самая сложная ситуация может возникать из-за ошибок работы контроллера дискового обмена. Проблема устраняется только специалистами сервисных центров, полной заменой материнской платы либо перепайкой изношенных деталей.
Основные причины заторможенной работы ноутбука на Windows 7
Медленное реагирование лэптопа на команды пользователя может быть связано как с физическими, так и с программными неполадками. Чтобы немного ускорить его работу может быть достаточно очистить от ненужных файлов и дефрагментировать жесткий диск, удалить лишние программы из автозагрузки. Нередко помогает очистка ноутбука от пыли, увеличение объема ОЗУ.
Дефекты комплектующих
Старые, поврежденные или бракованные запчасти ощутимо влияют на скорость работы. Особенно сильно на торможение лэптопа влияют следующие комплектующие:
- процессор;
- планки оперативной памяти;
- жесткий диск;
- видеокарта.
Кроме того, неисправность системы охлаждения ведет к перегреву устройства, из-за чего ноутбук начинает лагать и тормозить.
Без опыта выявить дефективное железо непросто, помочь могут специальные утилиты для самостоятельной диагностики или визит в сервисный центр.
Неполадки в программном обеспечении
Неисправные или слишком тяжелые приложения, сбои в работе самой ОС или вирусы нередко становятся причиной того, что Windows 7 работает медленно даже на ноутбуке с хорошими техническими характеристиками.
Как правило, для ускорения лэптопа достаточно просканировать устройство с помощью антивируса и приложения для очистки файловой системы и автозагрузки — например, Ccleaner. Если повреждены важные системные файлы, может потребоваться восстановление или переустановка ОС.
Несоответствие оборудования
Как правило, вопрос несовместимости касается планок оперативной памяти. Вставить в разъем ОЗУ другого поколения не получится, но слот под DDR3 аналогичен DDR3L. Поскольку эти стандарты потребляют различное количество энергии, в большинстве случаев при одновременной установке оперативной памяти разных типов, нормально функционировать будет только одна планка. Результатом станет нестабильность или даже невозможность включения ноутбука. Иногда сбои возможны при установке планок ОЗУ от разных производителей.
Кроме того, проблемы возможны при самостоятельном увеличении места под приложения и файлы за счет добавления дополнительного жесткого диска. Если HDD устанавливается на место дисковода, ему может не хватать питания, что нередко приводит к ошибкам его определения и долгой загрузке ноутбука.
Нехватка памяти
Если медлительность устройства была отмечена после переустановки ОС, причиной того, что ноут тормозит Виндовс 7, может быть недостаточной для ее функционирования объем ОЗУ. Оптимальным решением проблемы является добавление или замена текущей планки оперативной памяти.
Нехватка оперативной памяти
Первая и самая банальная причина – у вас установлено слишком мало оперативной памяти (ОЗУ). Проблема здесь в том, что программы постоянно обновляются и с каждым годом «кушают» все больше ресурсов.
Если раньше Windows XP и Opera 12 требовалось условно 200 Мб оперативной памяти, то сейчас для Виндовс 10 и Google Chrome последней версии нужно около 2 Гб ОЗУ. А это ровно половина (на многих ноутбуках установлено 4 Гб). Добавьте сюда Photoshop, текстовый редактор Word, музыкальный плеер – сразу поймете, почему ноутбук или компьютер тормозит, зависает и медленно работает.
Чтобы понять, действительно ли причина в ОЗУ или нет, запустите диспетчер задач, нажав Ctrl+Shift+Del. Затем откройте вкладку «Быстродействие» и смотрите, сколько оперативной памяти занято в тот момент, когда ПК сильно тормозит.
На скриншоте выше видно, что Windows 7 «кушает» 2,2 Гб ОЗУ. Но здесь установлено 8 Гб, поэтому в этом конкретном случае проблем нет.
Что делать, если компьютер очень тупит именно из-за оперативной памяти? Тут есть несколько вариантов:
- Не включать одновременно все программы. Зайдите в тот же диспетчер задач, выберите вкладку «Процессы» и посмотрите, сколько памяти кушает браузер, Skype и прочие процессы, тормозящие компьютер. Если определенные программы вам не нужны – выключите их.
- Установить менее ресурсоемкие программы. Например, браузер Chrome требует очень много ресурсов. Вместо него можно использовать Opera или Mozilla Firefox. Аналогично вместо Windows 10 можно установить «семерку» или даже XP. Ведь если за ПК невозможно работать – какой смысл пользоваться новой «десяткой»?
- Купить больше оперативной памяти. ОЗУ стоит дешевле всех остальных комплектующих, поэтому такой вариант имеет право на жизнь.
Количество оперативной памяти
Так же, причиной медленной работы ноутбука может являться маленькое количество оперативной памяти. Посмотреть количество оперативной памяти можно через «Свойства системы». Самый простой способ проверить количество ОЗУ это нажать на ярлык «Мой компьютер» или «Этот компьютер» правой кнопкой мыши и выбрать «Свойства»
Обращаем внимание на пункт «Установленная память (ОЗУ)»
С течением времени, требования к количеству установленной оперативной памяти увеличивалось. 10-15 лет назад абсолютно нормальным количеством памяти являлось 512-1024 мегабайта. В нынешних сценариях из-за роста функций программ и операционных систем, нормальных количеством памяти является 4 гигабайта(для работы с офисными приложениями), и 8 гигабайт(для более производительных программ и игр). Если у Вас оперативная память меньше 4 гигабайт, стоит задуматься об увеличении оперативной памяти до 8 гигабайт путем добавления еще одной планки на 4 гигабайта, либо, в редких случаях, заменой всех планок на более ёмкие. Не рекомендую заниматься заменой оперативной памяти, если Ваша память DDR2, так как такие ноутбуки уже устарели. В таком случае лучше приобрести новый ноутбук.
На этом всё, в скором времени будет продолжение статьи по оптимизации работы ноутбука.
Подписывайтесь на меня в и в .
Слабый ноутбук
Выполнив все рекомендации, как почистить компьютер, который медленно работает, можно столкнуться с мало ощутимым эффектом. В таком случае проблема заключается в устаревании оборудования – оно попросту неспособно справиться с современными требованиями программ и игр. Решение одно – провести апгрейд аппаратной составляющей.

К процедуре необходимо тщательно подготовиться, учитывая текущие характеристики. Ошибочно считать, что установка SSD-диска или добавление оперативной памяти способны существенно увеличить производительность
Конечно, в ряде случаев это поможет, но на обновление следует смотреть комплексно, принимая во внимание характеристики ноутбука и тип задач, которые предполагается на нем выполнять
Несколько отсрочить аппаратный апгрейд позволит переход на менее требовательный к ресурсам софт. Разберемся, как узнать, какие программы тормозят работу компьютера:
Открыть «Диспетчер задач».
Запустить программу, ресурсоемкость которой требуется узнать.
Найти ее в списке, затем обратить внимание на столбцы справа:
1. ЦП – процент от общей мощности центрального процессора, который выделен на нужды программы.
2
Память – количество оперативной памяти, необходимое для работы этого софта.
3. GPU – аналогично первому, только в отношении графического процессора.
Обратите внимание
Также можно нажать на конкретный столбец и отсортировать все запущенные программы по количеству используемого ресурса. Наиболее ресурсоемкие нужно заменить на упрощенные аналоги. В качестве аудиоплеера рекомендуется использовать AIMP, для просмотра видео – MPC HC, для открытия картинок и фото – XnView. Низким потреблением ресурсов отличается браузер Maxthon.
Представленная в статье информация позволит понять, что делать, когда глючит компьютер на Windows 7, 8 или 10. Первым делом проверяется автозагрузка, затем проводится сканирование на вредоносные программы и переустановка драйверов. Накопитель с системой должен иметь достаточно свободного пространства, а аппаратные компоненты нормально охлаждаться. Неполадки в работе конкретной программы решаются ее заменой. В ряде случаев потребуется провести переустановку ОС.
Редактирование списка «Автозагрузка»
Еще одной причиной, почему тормозит ноутбук, является чрезмерная загруженность ОС различными программами и утилитами, которые активируются непосредственно после запуска операционной среды Windows. Приоритетный софт работает в фоновом режиме, то есть скрытно, «не мозоля» глаза пользователю. Однако «пожирателей» системных ресурсов можно обнаружить в трее. Самая нижняя область экрана (справа) часто переполнена ярлыками одновременно работающих программ и приложений. Исключив некоторые из них, вы можете добиться существенного прироста в производительности и быстродействии ОС. Как это сделать, читаем ниже.
- В поисковой строке меню «Пуск» введите команду «msconfig».
- В окне результатов активируйте «ехе» файл.
- После того как откроется служебное окно, перейдите по вкладке «Автозагрузка».
- Снимите галочки в чек-боксах посредственных программ и утилит.
- Перезагрузите систему.
Вы будете приятно удивлены, насколько быстрее стал загружаться ваш компьютер. Когда тормозит ноутбук (Windows 7, восьмая версия или XP) — это одно из самых важных действий из комплекса общей оптимизации.
Чистка реестра и отключение автозапуска ненужных программ
Если тормозит ноутбук, как это исправить — этим вопросом задаются многие пользователи. С запуском гаджета происходит автоматическую активацию многих программ, которые не нужны юзеру. Впоследствии это приводит к нарушенной работе ноутбука. Чтобы избежать системный проблем, необходимо провести ручную чистку реестров и отключение автоматического запуска программ. Если компьютер медленно загружается, что предпринять:
- Зайти в меню «Пуск».
- Нажать на стандартные программы.
- Отыскать папку «Автозагрузка» и кликнуть по ней.
- Убрать из списка все утилиты, которые не должны загружаться в автоматическом режиме.
Как показывает практика, многие утилиты, запускающиеся с включением ноутбука, оказываются ненужными для пользователя и вообще им не используются. Если ноутбук долго грузит файлы, необходимо попробовать очистить реестр. Эта процедура необходима для полноценной и правильной работы аппаратуры. По мере использования компьютера его реестр пополняется новыми записями, которые касаются установки и По, подключения различных устройств. Через какое-то время реестр полностью заполняется. Это становится причиной торможения системы и некорректной работы некоторых программ.
Своевременная очистка реестров помогает оптимизировать систему и ускорить работу ноутбука. Провести ее можно самостоятельно либо при помощи профильных утилит. Профессионалы советуют использовать второй вариант. Для совершения процедуры можно использовать программу Ccleaner.










