Тормозит видео в браузере яндекс
Содержание:
- На какие баги с Ютуб жалуются пользователи Mozilla
- Расширение для браузера, youtube и Daum PotPlayer
- Пути решения
- Причина 4. Переполнение кеша
- Проверка скорости подключения к интернету
- Решение проблемы воспроизведения видео
- Вирусы
- Проблемы в других браузерах
- Активация файла подкачки
- Очистка браузера
- Решение 4. Обновление Opera
- Вирус
- Попробуйте отключить аппаратное ускорение в Chrome (или его производных)
- Вирусы
- Если Flash Player отключён
- Пути решения
- тормозит видео
- Заключение
На какие баги с Ютуб жалуются пользователи Mozilla
Пользователи браузера Mozilla периодически жалуются на различные проблемы, которые доставляют им неудобства.
Среди них:
- Зависание браузера при просмотре видео. Главное причиной подобного конфликта стал встроенный флеш-проигрыватель. Чтобы оживить Мозиллу, нужно отключить плагин. Для этого вызываем адресную строку и вводим в ее поле команду «about:config». Затем устанавливаем галочку рядом со строкой предупреждения и в новом поле набираем «dom.ipc.pluggins.enabled». Далее в окне появляется надпись «true», нажимаем на нее два раза, чтобы появилось значение «false».
- Предупреждения. При переходе на новый дизайн Ютуб нередко выдает предупреждение о скором прекращении сотрудничества с браузером и т. д. Устранить неприятность поможет смена стиля на предыдущий вариант с помощью YouTube Classic.
- Пропадает история просмотренных видео. С подобной ситуацией справиться сложно, поскольку проблема в самой платформе.
Но в этом случае решить проблему вполне реально, просто откатившись к прошлой теме.
Расширение для браузера, youtube и Daum PotPlayer
Так и вручную, скачав непосредственно из прикреплённого к этой статье файла: Potplayer Youtube Shortcut, извлечь папку из архива и в настройках Расширений Google Chrome указать путь до каталога, воспользовавшись кнопкой Загрузить распакованное расширение
Ну а, к примеру, для браузера Mozilla Firefox расширение имеет название Воспроизведение Youtube видео в Potplayer. Что называется, не стали заморачиваться
Устанавливаем расширение (в данном примере — на браузер Google Chrome), после установки открываются параметры расширения (если этого не произошло, открываем параметры из меню расширений)
Здесь, думаю, всё понятно. Можете настроить как на скриншоте выше, можете выбрать параметры на своё усмотрение. Никаких особых рекомендаций, главное — удобство использования.
Всё, после настройки расширения открываем страницу youtube, жмём на понравившееся видео колёсиком (это и есть средний щелчок мыши), и, если настройки были сделаны как на скриншоте выше, у нас запустится Daum PotPlayer с воспроизведением выбранного ролика.
Также при открытии ролика в браузере внизу у вас появятся две кнопки: кнопка для воспроизведения файла в PotPlayer и кнопка для добавления файла в плейлист PotPlayer
О способе открытия видеороликов социальной сети vk.com в Daum PotPlayer можно прочитать в соответствующей статье: Воспроизведение видео Вконтакте через Daum PotPlayer
Всем видеороликов без тормозов и без зависаний….
Пути решения
Для того чтобы видео можно было смотреть в Opera без проблем, попробуем сделать следующее.
- Во-первых, убедитесь, что у вас установлен и активирован плагин Adobe Flash Player. Причем, проследите, чтобы была обновленная версия, в которой разработчики постарались исправить предыдущие недостатки.
- Во-вторых, как уже говорилось, проверьте скорость интернета. Если здесь все нормально, то переходим к следующему этапу.
- Убедитесь, что включена антивирусная программа. На всякий случай сделайте сканирование всего компьютера на наличие вредоносного софта. Бывает, что видео начинает тормозить в браузере после скачивания и установки какой-либо программы из сети.
- Далее очищаем кэш и куки-файлы. Они могут сильно загружать память и влиять на работу браузера в целом.
- Закройте лишние вкладки. Вполне возможно, что торможение работы браузера связано с тем, что программе приходится обрабатывать одновременно слишком много информации.
- Отключите некоторые расширения, которые не используются вами. Иногда именно они «загружают» браузер, отчего в его работе возникают проблемы.
Обратите внимание! Обычно с тем, что видео тормозит в браузере, связано использование старых версий Opera. В последних вариантах, предлагаемых разработчиками данная проблема редко встречается
Так что попробуйте обновить программу или установить заново, предварительно удалив предыдущую версию.
Одним из радикальных способов решения проблемы является переход на другой браузер. Однако, поклонники Opera вряд ли на это согласятся, так как программа является очень удобной во многих отношениях. Поэтому если предыдущие советы не помогли, то попробуйте переустановить интернет-обозреватель. Причем, удалите не только папку Opera на системном диске, но и временные файлы, которые браузер мог оставить в других местах. Скачивать новую версию приложения необходимо непосредственно с сайта разработчиков.
Причина 4. Переполнение кеша
Другим вариантом, почему Опера не показывает видеоролики, часто становится переполненный кеш. Ошибку можно устранить следующим образом.
Зайти в меню «История» обозревателя и выбрать раздел очистки истории посещений, либо нажать Ctrl+Shift+Del на клавиатуре.
- Покажется страница настроек с окно очистки браузера.
- На вкладке «Дополнительно» отметить галочкой пункт кешированных изображений и файлов, указать временной диапазон как «Все время». Нажать «Удалить данные».
Когда не работает видео на веб-страницах можно также выключить аппаратное ускорение в настройках Оперы, чтобы нормализовать проигрывание видеороликов. Приведенные способы разрешения проблем помогут настроить воспроизведение видеороликов в Opera.
Проверка скорости подключения к интернету
Ещё одной причиной того, что видео в браузере не воспроизводится, является низкая скорость интернета. Технология потоковой передачи данных подразумевает наличие приличной пропускной способности канала, потому при медленном соединении некоторые сайты могут просто не отправлять данные. А некоторые проигрыватели должны сначала скачать приличный кусок медиафайла, прежде чем его воспроизвести.
Для проверки скорости можно использовать любой из многочисленных онлайн-ресурсов:
- Переходим на сайт проверки скорости, например, speedtest.ru, и нажимаем «Начать».
- Ожидаем результатов. Для качественного воспроизведения видео нужна скорость в графе Download 10 Мбит/с и выше. А для некоторых ресурсов, которые предоставляют видео качества Blue-ray, может не хватать и 50 Мбит/с. Если у вас скорость меньше, необходимо обратиться к провайдеру для смены тарифа или разъяснения ситуации, почему так медленно работает интернет.
На странице измерителя скорости нажимаем «Тестировать» и ожидаем результатов
Решение проблемы воспроизведения видео
Торможение, прерывания и остановки воспроизведения видео на персональном компьютере могут быть вызваны:
- проблемами настройки ПК;
- аппаратными и программными сбоями;
- перегруженностью компьютера выполняемыми задачами.
Чтобы выяснить, почему видео «тормозит» в браузере в конкретном случае, необходимо проанализировать ситуацию.
Проверка производительности ПК
Шаг 1. Перейти на сайт YouTube: https://www.youtube.com/ и выбрать видео для проигрывания.
Переходим на сайт YouTub, выбираем и воспроизводим видео
Шаг 2. Одновременно нажать клавиши «Shift+Ctrl+Esc».
Одновременно нажимаем клавиши «Shift+Ctrl+Esc»
Шаг 3. Перейти на закладку «Производительность» и посмотреть загрузку элементов «ЦП» ( центральный процессор) и «Память».
Переходим на закладку «Производительность» и смотрим на загрузку элементов «ЦП» и «Память»
Если использование ЦП и памяти приближается к 100%, это означает, что они перегружены выполняемыми задачами и проблемы связаны с производительностью ПК. Как решить данную проблему смотрите ниже, в подзаголовке «Проблемы с производительностью ПК».
Проверка воспроизведения видео
Если использование ЦП и памяти в норме, необходимо проверить настройки качества при проигрывании видео.
Шаг 1. Перейти на сайт YouTube: https://www.youtube.com/ и выбрать видео для проигрывания.
Переходим на сайт YouTub, выбираем и воспроизводим видео
Шаг 2. Нажать на значок настроек (в виде шестеренки) в интерфейсе видеоплеера и щелкнуть по графе «Качество».
Нажимаем на значок настроек, щелкаем по графе «Качество»
Шаг 3. Выбрать качество изображения 720p и 360p и просмотреть, как воспроизводится видео в обоих случаях.
Выбираем качество изображения 720p и 360p, воспроизводим видео и смотрим результат
Если видео низкого качества 360p, в отличие от 720p, воспроизводится нормально, скорее всего, проблема связана с аппаратными ограничениями компьютера. Если любое видео не воспроизводится нормально, проблема связана с настройкой ПК.
Обновить драйвер видеокарты
Проблема воспроизведения видео может быть вызвана неправильно работой видеокарты ПК. Даже если на компьютере установлена последняя версия видеодрайвера, необходимо обновить его, т.к. он может вызывать сбои в работе видеокарты.
Шаг 1. Нажать вместе клавиши «Win+R».
Нажимаем вместе клавиши «Win+R»
Шаг 2. Напечатать в меню «devmgmt.msc» и нажать «OK».
Печатаем в меню «devmgmt.msc» и нажимаем «OK»
Шаг 3. Раскрыть меню «Видеоадаптеры», щелкнуть правой кнопкой мыши по видеоустройству и выбрать левой «Обновить драйвер».
Раскрываем меню «Видеоадаптеры», щелкаем правой кнопкой мыши по видеоустройству, выбираем левой «Обновить драйвер»
Шаг 4. Выбрать «Автоматический поиск».
Выбираем «Автоматический поиск»
Шаг 5. Подождать, пока программа обновит драйвер.
Ожидаем завершения процесса обновления драйверов
Шаг 6. Нажать «Закрыть», чтобы перезагрузить ПК.
Нажимаем «Закрыть», перезагружаем компьютер
Отключить аппаратное ускорение в настройках браузера
Неправильное использование аппаратного ускорения может вызвать проблемы с воспроизведением видео в интернет-браузерах.
Шаг 1. Перейти в «Настройки» браузера (три вертикальных точки), щелкнуть по строке «Настройки».
Переходим в «Настройки» браузера, щелкаем по строке «Настройки»
Шаг 2. Прокрутить открывшуюся страницу вниз и нажать «Дополнительные».
Прокручиваем открывшуюся страницу вниз и нажимаем «Дополнительные»
Шаг 3. Найти блок «Система», прокручивая страницу вниз с помощью колесика мыши, сдвинуть (отключить) ползунок или снять флажок с пункта «Использовать аппаратное ускорение (при наличии)».
В блоке «Система», в пункте «Использовать аппаратное ускорение (при наличии)», перемещаем ползунок в режим отключения
Шаг 4. Перезапустить браузер.
Нажимаем «Перезапустить»
Включение файла подкачки в Windows
Если на ПК установлено менее 4 Гб ОЗУ, желательно включить файл подкачки в ОС Windows.
Шаг 1. Нажать «Win+R», напечатать в меню «sysdm.cpl» и нажать «OK».
Печатаем в меню «sysdm.cpl» и нажимаем «OK»
Шаг 2. Выбрать закладку «Дополнительно» и в секции «Быстродействие» щелкнуть «Параметры».
Выбираем закладку «Дополнительно», в секции «Быстродействие» щелкаем «Параметры»
Шаг 3. Щелкнуть на закладке «Дополнительно» и в секции «Виртуальная память» выбрать «Изменить».
Щелкаем на закладке «Дополнительно», в секции «Виртуальная память» выбираем «Изменить»
Шаг 4. Отметить вверху окна «Автоматически…» и нажать «OK».
Отмечаем вверху окна «Автоматически…», нажимаем «OK»
Шаг 5. Перезагрузить ПК для вступления изменений в силу.
Вирусы
Ко всем прочим причинам может добавиться одна вполне банальная – компьютерные вирусы. На просторах интернет легко поймать вредоносное ПО, которое будет блокировать работу видео сервисов. Чтобы избавиться от них, следует использовать антивирусные программы, которые смогут не только найти вирусы на компьютере, но и предотвратить их проникновение к вам в систему. 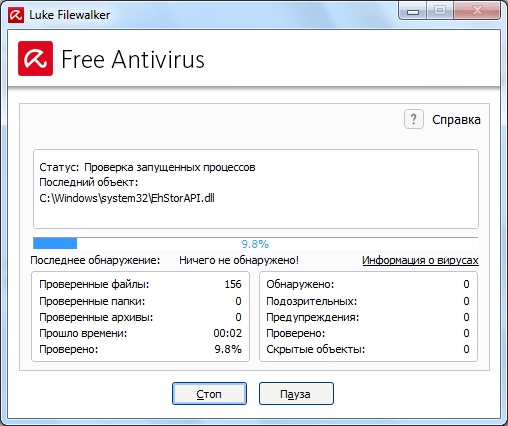
В заключение можно сделать вывод, что причин проблемной работы Ютуб в Опере не так уж и много, но для устранения каждой из них требуется свой отдельный подход. Для этого не нужно предпринимать какие-либо сложные действия и все это под силам осуществить даже новичку.
>
Проблемы в других браузерах
В других браузерах могут быть следующие неполадки:
- Если видео не показывает, то проверьте версию флэш-плеера. Возможно, вы давно его не обновляли, и сейчас самое время это сделать.
- Отсутствует или отключен язык программирования JavaScript. В Гугле его можно включить в разделе «Конфиденциальность и безопасность». В Опере настроить язык можно в разделе «Сайты», а в Мозилле он включен по умолчанию. Выключить его может только сам пользователь умышленно.
- Если видео не открывается на весь экран, то проблема опять же в флэш-плеере или в видеокарте.
- Если ролик открывается без звука, то могут быть неполадки с аудио-кодеком. Попробуйте установить K Lite Codec Pack. В его пакет входят все необходимые кодеки для работы с видеофайлами. Так же стоит проверить другие видео. Возможно, поврежден конкретный файл, а не работоспособность вашего устройства.
- Если Гугл, Мозилла или Опера не распознают формат ролика, то попробуйте их обновить. Если это не помогло, то удалите все установленные плагины.
Активация файла подкачки
Если для стабильной работы браузера не хватает оперативной памяти, то можно включить файл подкачки с помощью системных средств. Для него выделяется пространство на жестком диске, которое операционная система использует, чтобы разместить на время информацию из ОЗУ.
Чтобы включить файл подкачки, действуйте следующим образом:
1. Нажмите на клавиши Win + R, затем в строке диалогового окна «Выполнить» введите sysdm.cpl. Нажмите на клавишу Enter.
2. В окне свойств системы перейдите на вкладку «Дополнительно».
3. Нажмите на кнопку «Параметры» в блоке «Быстродействие».
4. В дополнительном окошке снова перейдите на «Дополнительно».
5. Кликните по «Изменить» в разделе «Виртуальная память».
6. Поставьте отметку около функции «Автоматически выбирать объем файла подкачки».
7. Нажмите на «ОК», затем перезагрузите ПК.
Это поможет решить проблему не только с воспроизведением видео в браузере, но и с зависаниями и неполадками в системе.
Очистка браузера
Если тормозит браузер Опера, то можно постараться очистить его от всего лишнего, что могло накопиться в системе за время работы. Если все выше перечисленные способы не помогли, то процедура полной очистки сможете решить проблему. Большое количество сохраненных файлов в любом случае замедлит работу, даже если не до критического состояния, то все равно это будет вполне ощутимо. Чтобы избавиться от лишнего балласта следует:
- Перейти в пункт меню «Настройки»;
- Затем нужно отыскать пункт «Удалить личные данные»;
- Нажать треугольник, на котором написано «детальная настройка»;
- После этого открывается меню с различными пунктами, среди которых нужно выбрать нужные и нажать кнопку «удалить».
Решение 4. Обновление Opera
Если используется устаревший браузер, скорость открытия веб-страниц снижается. Производительности старой версии часто не хватает при просмотре промо-сайтов и видеороликов формата 4K. Следует обновить Оперу до последней версии.
В меню выбрать пункт «Обновление & восстановление…».
В открывшейся вкладке начнется поиск свежих релизов Opera.
После проверки браузер сообщит о необходимости обновления или наличии последней версии.
Если релиз не самый новый, то рядом появится кнопка загрузки и автоматической установки новой Опера.
Способы как увеличить скорость работы Opera помогут в устранении проблем с загрузкой страниц. В первую очередь рекомендуем выполнить очистку обозревателя.
- https://lumpics.ru/inhibits-opera-how-to-fix/
- https://wifigid.ru/poleznoe-i-interesnoe/medlenno-rabotaet-opera-i-dolgo-otkryvaet-stranitsy
- https://public-pc.com/iz-za-chego-tormozit-brauzer-opera-i-kak-ispravit/
- https://operaru.ru/faq/how-to-fix-lags-in-opera-browser
- https://1opera-download.ru/help/tormozit-opera
Вирус
Ещё одной причиной того, что видео тормозит в браузере Опера, может являться вирусная активность. Компьютер обязательно следует проверить на наличие вирусов антивирусной программой. Желательно это выполнять с другого ПК, или хотя бы с использованием приложения, установленного на флешке. В случае обнаружения вирусов, их следует удалить, согласно указаниям программы.

Как видим, торможение видео в Опере могут вызвать совершенно разные причины. К счастью, с большинством из них пользователю вполне по силам справиться самостоятельно.
Помимо этой статьи, на сайте еще 11911 инструкций. Добавьте сайт Lumpics.ru в закладки (CTRL+D) и мы точно еще пригодимся вам.
Попробуйте отключить аппаратное ускорение в Chrome (или его производных)
Совсем недавно я проводил несколько экспериментов на достаточно слабом железе под управлением Windows и Linux. (да-да, для пользователей Linux семейства Debian тоже актуально) и нашел очень интересный баг (или фичу?). Дело в том, что в браузерах на основе Chrome очень уж криво реализовано 3D-ускорение. Его задача — переложить часть нагрузки с ЦП на видеокарту, но оно, судя по всему, работает не так, как надо. Обычно эта галочка находится в настройках и по умолчанию она активирована. Тест показал, что со включенной галочкой «Использовать аппаратное ускорение(если есть)» процессор компьютера почти всегда нагружен в 100%, а при снятии галочки ситуация внезапно улучшается и процессор занят только на 70-75%. В качестве подопытного использовался старенький двухъядерник Intel Core2Duo E6850. И как результат — видео в 1080р тормозить и заикаться перестало. Всё что вам нужно — просто снять галку в настройках (или переключить ползунок) и проверить, помогло ли это вам. Мне помогло.

Вирусы
Ко всем прочим причинам может добавиться одна вполне банальная – компьютерные вирусы. На просторах интернет легко поймать вредоносное ПО, которое будет блокировать работу видео сервисов. Чтобы избавиться от них, следует использовать антивирусные программы, которые смогут не только найти вирусы на компьютере, но и предотвратить их проникновение к вам в систему.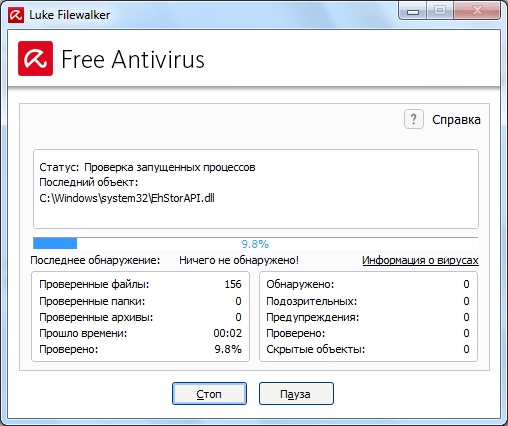
В заключение можно сделать вывод, что причин проблемной работы Ютуб в Опере не так уж и много, но для устранения каждой из них требуется свой отдельный подход. Для этого не нужно предпринимать какие-либо сложные действия и все это под силам осуществить даже новичку.
Если Flash Player отключён
Flash Player — плагин, который устанавливается в браузер, и по каким-то причинам он может просто отключиться. Это происходит из-за сбоя в работе обозревателя, ошибки антивируса и т. д.
Включение Flash Player в Opera, «Яндекс.Браузере» и Google Chrome
- В адресной строке пишем «browser://plugins» (chrome:plugins в Google Chrome) и жмём Enter.
- Ищем в списке нужный плагин.
-
Если он выключен, нажимаем «Включить».
- Перезапускаем браузер.
Видео: включение Flash Player в «Яндекс.Браузере»
Действия по включению Flash Player для Firefox
- Нажимаем на меню в правом верхнем углу.
- Выбираем «Дополнения».
- Переходим на «Плагины».
-
Находим Flash Player, в Mozilla Firefox он называется Shockwave Flash.
- Выбираем «Всегда включать».
- Перезагружаем браузер.
Включение Flash Player в браузере Internet Explorer
- Открываем «Настройки» (шестерёнка в правом верхнем углу).
- Выбираем управление дополнениями.
- Жмём «Панели инструментов и расширения».
- Щёлкаем правой кнопкой мышки на Flash Player.
-
Выбираем «Включить».
- Перезагружаем браузер.
- Нажимаем на значок трёх точек в правом верхнем углу.
- Жмём на «Настройки».
- Прокручиваем список вниз и выбираем «Посмотреть дополнительные параметры».
- Находим «Использовать проигрыватель Adobe Flash Player».
-
Переключаем рычажок в положение «Вкл.».
- Перезапускаем браузер.
Пути решения
Для того чтобы видео можно было смотреть в Opera без проблем, попробуем сделать следующее.

- Во-первых, убедитесь, что у вас установлен и активирован плагин Adobe Flash Player. Причем, проследите, чтобы была обновленная версия, в которой разработчики постарались исправить предыдущие недостатки.
- Во-вторых, как уже говорилось, проверьте скорость интернета. Если здесь все нормально, то переходим к следующему этапу.
- Убедитесь, что включена антивирусная программа. На всякий случай сделайте сканирование всего компьютера на наличие вредоносного софта. Бывает, что видео начинает тормозить в браузере после скачивания и установки какой-либо программы из сети.
- Далее очищаем кэш и куки-файлы. Они могут сильно загружать память и влиять на работу браузера в целом.
- Закройте лишние вкладки. Вполне возможно, что торможение работы браузера связано с тем, что программе приходится обрабатывать одновременно слишком много информации.
- Отключите некоторые расширения, которые не используются вами. Иногда именно они «загружают» браузер, отчего в его работе возникают проблемы.
Одним из радикальных способов решения проблемы является переход на другой браузер. Однако, поклонники Opera вряд ли на это согласятся, так как программа является очень удобной во многих отношениях. Поэтому если предыдущие советы не помогли, то попробуйте переустановить интернет-обозреватель. Причем, удалите не только папку Opera на системном диске, но и временные файлы, которые браузер мог оставить в других местах. Скачивать новую версию приложения необходимо непосредственно с сайта разработчиков.

Очень неприятно, когда во время просмотра видеоролика в браузере, он начинает тормозить. Как избавиться от данной проблемы? Давайте разберемся, что нужно делать, если тормозит видео в браузере Opera.
тормозит видео
Здравствуйте. Тормозят видеоролики (к примеру,на том же youtube), в других браузерах такое не наблюдается (мозилла или гугл хром), да и сама загрузка браузера происходит долго. Особенно это наблюдается,когда увеличиваешь скорость воспроизведение ролика. Давно оперой пользуюсь, почти всегда эта проблема была в ней, я невольно думал, что так везде. Но на днях установил мозиллу, там такого не наблюдается. Версия оперы у меня 37.0.2178.43. Подскажите, что сделать, как исправить эту проблему?
Не у вас одного, у меня еще и страница мерцает на youtube во время просмотра, жду обновы, у них каждый релиз что то исправляет и в тоже время что то начинает хромать, хрОпера одним словом. Иногда помогает в настройках Оперы отключение или включение функции «Использовать аппаратное ускорение, если доступно» — Настройки /Браузер /Показывать дополнительные настройки / Использовать аппаратное ускорение, если доступно снимаем или ставим галочку на этом пункте, но это в редких случаях помогает.
у меня вообще что то непонятное с видео стало в опере. ютуб и другие видеоролики идут без проблем. а вот потоковое видео, стримы например, просто моргает и дёргается, как будто плёнку зажевало, а звук идёт нормально. пробовал всё что можно. и переустановку и обновление плееров и дров на видео. ни черта не помогает! а вот когда отключаю встроенную видюху, всё становится нормально. включаю, опять дёргается всё. несколько раз туда сюда включаю-выключаю и потом нормально начинает работать и со включенной второй картой. в других браузерах проблем вообще никаких нет. не могу понять что за глюк такой в опере.
столько времени прошло после создания данной темы, подскажите все же как решить данную проблему?
Попробуйте обновить Adobe Flash Player. Обновлять нужно правильно. Как это сделать ? См. здесь.
Adobe Flash нормально показывает!
Дергается видео с Ютуба в HTML5 в браузере Opera только в Фуллскрине с включенным аппаратным ускорением, без него нормально, оно по умолчанию включено в настройках браузера, если отключить «использовать аппаратное ускорение» и перзагрузить браузер, тогда все работает нормально. Как выше писал vasyag19.
На рабочем компе эта проблема решилась после какого-то обновления, но на домашнем до сих пор такая проблема. Редко тормозит на ютубе, но в ВК — это кошмар какой-то. И такое только в Опере. Очень не хотелось бы переходить на другой браузер
Кстати, добавлю к своему верхнему сообщению, еже может конечно от железа влиять выше писал что сейчас дергается видео с аппаратным ускорением это на GTX1080, проблема пошла как купил ее летом 2016 года, до этого GTX580 была — c аппаратным ускорением в Опере нормально работало. Проблема походу не имеет однозначного решения у одних так у других так работает.
@vidis2000 Получилось решить проблему в Opera с дергающимся видео на Youtub. Проблема в одновременном включении аппаратного ускорения в Opera и быстрой синхронизацией (fast sinc) в драйверах nVidia. Поставил расширение ScriptSafe и проблема ушла. возможно там к видео цепляется что-то скриптовое: реклама ссылки и т.д. что вызывает дерганье видео. Встроенный блокировщик рекламы Opera и adguard не справлялись.
голоса
Рейтинг статьи
Заключение
А теперь стоит подвести итоги и сделать кое-какие выводы. Как уже говорилось выше, браузер Опера стал хуже после того, как перешел на движок Quantum. Теперь разные лаги и тормоза стали непременным атрибутом программы. Однако иногда движок совершенно ни при чем. Выше мы рассмотрели возможные способы решения проблемы тормозов и нестабильной работы веб-обозревателя. Однако определить конкретную причину нет никакой возможности.
Тем не менее, все способы, рассмотренные в данном материале, способны помочь. А еще больший эффект может быть достигнут при комбинировании этих методов. А вообще, проверять ПК на вирусы и чистить кэш браузера нужно регулярно.









