Как удалить eset nod32 и smart security в windows 10
Содержание:
- Как удалить eset smart security с компьютера
- Способы удаления
- Инструкция о том, как обзавестись легальным ключом к «NOD32» на 30 дней
- Возможные ошибки при удалении антивирусов ESET и способ их решения
- Удаление продуктов безопасности ESET вручную
- Видео: удаляем антивирус
- Удаляем антивирус
- Удаление Eset Nod32 при помощи утилиты Your Uninstaller
- Как удалить ESET NOD32 с паролем
- Удаление антивируса nod32
Как удалить eset smart security с компьютера
Удалить антивирус ESET NOD32 Smart Security из операционной системы не всегда просто. Перед тем, как удалить ESET Smart Security из системы, нужно разобраться в некоторых нюансах. Любая профессиональная антивирусная программа, в том числе и ESET NOD32, имеет свой «программный панцирь», который оберегает ее от стороннего вмешательства и вирусных атак. Через панель управления Smart Security удалить просто не получится — антивирус защищен от такой деинсталляции. Поэтому, пробовать удалять антивирус с помощью стандартный средств ОС не стоит.
Есть два способы корректного удаления ESET Smart Security. При использовании каждого из них нужно внимательно следовать инструкции, правильно выполнять все описанные действия, и тогда НОД32 будет полностью удален с Вашего компьютера.
Удаление NOD32 Smart Security с помощью ESET Uninstaller
Удалить антивирус НОД с помощью данной утилитой можно только в безопасном режиме работы компьютера. Для этого необходимо перезагрузить систему и в момент запуска системы нажать несколько раз клавишу «F8». Когда на дисплее появится перечень возможных вариантов загрузки, необходимо выбрать «Безопасный режим» и нажать «ENTER».
Когда система загрузится в безопасном режиме, с рабочего стола нужно запустить утилиту Еset Uninstaller. Откроется окно, но, поскольку утилита будет работать в системной оболочке MS-DOS, никакой привычной для ОС графикой обладать оно не будет. Это не должно смущать пользователя.
Перед тем, как начать использовать утилиту для удаления антивируса НОД, необходимо включить латинский шрифт, в ином случае, программа просто не распознает команды пользователя.
Утилита Еset Uninstaller сразу же задаст вопрос, подтверждает ли пользователь свое желание удалить антивирус Smart Security из системы. В окне появится вопрос «Are you really… » (то есть, вы уверены, что хотите продолжить выполнение), здесь нужно ответить буквой «Y» (yes), что значит «да», и нажать «ENTER».
Деинсталлятор просканирует систему и отобразит установленные на компьютере программы от ESET. В случае, если пользователь ранее устанавливал только NOD32, в списке отобразится только один антивирус. Тогда для подтверждения удаления НОД32 надо нажать «1» и кликнуть «ENTER».
Дальше следует повторно подтвердить удаление антивируса введя «Y» и нажать «ENTER».
Во время деинсталляции НОД нельзя принимать какие-либо действия. Подтверждением успешного удаления антивируса NOD32 будет отображение сообщения «finished successfully». Дальше нажатием любой клавиши необходимо выйти из программы и перезагрузить компьютер обычным способом.
В процессе деинсталляции приложение Еset uninstaller может сбросить сетевые настройки ОС. Необходимо будет заново переустановить драйверы сетевой карты и настроить опции.
Применение встроенного в Windows деинсталлятора
Здесь от пользователя потребуется сравнительно больше усилий, но способ достаточно эффективен, особенно, если NOD32 удаляется с целью инсталляции нового продукта от ESET.
Необходимо зайти в меню «Пуск», в списке программ найти папку «ESET», открыть ее и нажать на файл «Удалить». В окне деинсталлятора указывается причина удаления и нажимается «Далее». Потом нужно перейти в «Мой компьютер». В окне ввести в расположенную вверху справа строчку «Поиск» «ESET» и нажать «ENTER». Тогда система отыщет все папки и файлы ESET NOD32 Smart Security, которые остались после удаления. Нужно выделить все найденные файлы (обычно они находятся на диске С) и в контекстном меню системы нажать «Удалить».
Бывает так, что некоторые файлы невозможно удалить стандартным способом. Чтобы правильно устранить такие ошибки, нужно применить утилиты типа Unlocker и CCleaner. Потом необходимо только перезагрузить операционную систему. Антивирус будет полностью удален из системы компьютера.
Способы удаления
Избавиться от антивируса можно несколькими способами, каждый из которых имеет свои преимущества.
Обратите внимание! Компьютер должен всегда быть под защитой. Выбрать подходящий антивирус поможет статья «Лучший антивирус для Windows 10»
Через стандартные средства
Самый надежный метод — удаление вручную. Для этого стоит воспользоваться стандартными средствами Windows.
Обратите внимание! Для примера используется Windows 10. На других версиях расположение и название пунктов может отличаться
- Откройте «Пуск» → «Параметры».
- Перейдите в «Приложения».
- Нажмите на программу → «Удалить».
- В окне деинсталлятора выберите «Удалить» → «Далее».
- Укажите причину → подтвердите действие.
- Перезагрузите ПК после завершения процесса.
- Откройте Проводник → вбейте в поиск «ESET» → удалите все найденные файлы.
- Готово.
Если после выполнения процедуры не удалось стереть все компоненты, то воспользуйтесь утилитой Uninstaller.
С помощью утилиты ESET
Компания-разработчик антивирусного ПО выпустила специальную утилиту для полного удаления всех компонентов программы. Недостаток в том, что она имеет консольный интерфейс.
Важно! В результате неправильного выполнения действий могут быть сброшены сетевые настройки. Для настройки этих параметров потребуется помощь интернет-провайдера
Все действия вы выполняете на свой страх и риск.
Скачайте утилиту → сохраните ее на рабочий стол.
Запустите ПК в безопасном режиме.
Откройте утилиту → внимательно прочтите предупреждение.
Нажмите клавишу «Y» → «Enter».Обратите внимание! После ввода отобразятся все доступные команды.
Появится информация о системе и установленном антивирусе.
Введите номер удаляемой программы из списка (скорее всего 1) → Enter.
Подтвердите действие клавишей Y.
После завершения процесса отобразится надпись «Press any key to exit».
Нажмите любую клавишу для закрытия консоли.
Перезагрузите ПК.
- https://trialeset.ru/useful/74-kak
- https://public-pc.com/kak-udalit-antivirus-eset-nod32-s-kompyutera/
- https://geekon.media/kak-polnostyu-udalit-antivirus-eset/
Инструкция о том, как обзавестись легальным ключом к «NOD32» на 30 дней
Использование такого антивирусного программного обеспечения, как «NOD32» от компании «ESET», является платным. Лишь некоторое время пользователь, установивший данное приложение, может использовать весь функционал и возможности. Этот срок ограничен одним месяцем. После этого юзеру будет предложено приобрести подписку на обновление программы.
Для тех, кому необходимо обеспечивать полноценную защиту его девайса бесплатно, существует специализированный сайт, на котором можно получить дополнительный ключ, продлевающий работоспособность программы на еще тридцать дней. И для того, чтобы обзавестись им, потребуется:
«ESET NOD32» является хорошим приложением, позволяющим круглосуточно защищать то устройство, на которое установлено данное ПО. С ним можно без труда загружать файлы, а антивирус предупредит об их степени зараженности и предложит методы решения данной проблемы. Чтобы всегда быть защищенным, следует не отключать антивирусные приложения на время работы персонального компьютера.
Видео — Удалить есет НОД 32 полностью с компьютера
Программа ESET NOD32 является антивирусным программным обеспечение, работа которого обеспечивает вам безопасную работу, и защиту от вирусного ПО. Использование данной программы гарантирует вам безопасность в сети и защиту личных данных от утери или кражи. Бывает такое, что после обновления или некорректной установки (прерывание или удаление файлов) антивирусное программное обеспечение начинает некорректно работать или вовсе не запускаться. Решением такого рода проблемы может быть переустановка программы, для этого необходимо полностью удалить данное ПО с компьютера и все файлы с записями, связанными с ним. Также бывает ситуация, когда необходимо провести тонкую настройку антивирусной программы, а на ней стоит пароль, который никто не знает или забыли, в таком случае поможет только полное удаление и установка заново.
Процесс удаления
Способы описанные в этой статье подойдут для удаления всех продуктов компании ESET, а именно ESET NOD32 antivirus и Smart Security.
Возможные ошибки при удалении антивирусов ESET и способ их решения
При удалении, а также при установке ESET NOD32 Antivirus и ESET Smart Security могут возникать самые различные ошибки, рассмотрим наиболее распространенные из них, а также способы исправления этих ошибок.
Установка не удалась: откат действия, базовый механизм фильтрации отсутствует
Данная ошибка наиболее распространена на различных пиратских версиях Windows 7 и Windows 8: в сборках, в которых некоторые службы по молчанию отключены, якобы за ненужностью. Кроме этого, данные службы могут отключаться разным вредоносным программным обеспечением. Помимо указанной ошибки, могут появляться следующие сообщения:
- Службы не запущены
- Компьютер не был перезагружен после удаления программы
- Произошла ошибка при запуске служб
При возникновении данной ошибки, зайдите в панель управления Windows 8 или Windows 7, выберите пункт «Администрирование» (Если у Вас включен просмотр по категориям, включите крупные или мелкие значки, чтобы увидеть этот пункт), затем в папке Администрирование выберите «Службы». Также запустить просмотр служб Windows можно нажав Win + R на клавиатуре и введя в окно «Выполнить» команду services.msc.
Найдите в списке служб пункт «Служба базовой фильтрации» и проверьте, запущена ли она. В случае, если служба отключена, кликните по ней правой кнопкой мыши, выберите пункт «Свойства», затем в пункте «Тип запуска» укажите «Автоматически». Сохраните изменения и перезагрузите компьютер, после чего попробуйте удалить или установить ESET снова.
Код ошибки 2350
Данная ошибка может возникнуть как при установке, так и при удалении антивируса ESET NOD32 или Smart Security. Здесь я напишу о том, что делать, если из-за ошибки с кодом 2350 не удается удалить антивирус с компьютера. Если проблема при установке — возможны и другие варианты решения.
- Запустите командную строку от имени администратора. (Зайти в «Пуск» —«Программы» — «Стандартные», нажать правой кнопкой мыши по «Командная строка» и выбрать пункт «Запуск от имени администратора». Введите по порядку две команды, нажимая после каждой Enter.
- MSIExec /unregister
- MSIExec /regserver
- После этого перезагрузите компьютер и попробуйте удалить антивирус стандартными средствами Windows снова.
В этот раз удаление должно пройти успешно. Если же нет, то продолжаем читать это руководство.
При удалении программы произошла ошибка. Возможно удаление уже было совершено
Такая ошибка возникает, когда сначала Вы пробовали удалить антивирус ESET неправильно — просто удалив соответствующую папку с компьютера, чего делать ни в коем случае нельзя. Если же все-таки это произошло, то поступаем следующим образом:
- Отключаем все процессы и службы NOD32 в компьютере — через диспетчер задач и управление службами Windows в панели управления
- Убираем все файлы антивируса из автозагрузки (Nod32krn.exe, Nod32kui.exe) и другие
- Пробуем окончательно удалить каталог ESET. Если не удаляется, используем утилиту Unlocker.
- Используем утилиту CCleaner для того, чтобы убрать из реестра Windows все значения, имеющие отношение к антивирусу.
Стоит отметить, что несмотря на это в системе могут остаться файлы данного антивируса. Как это повлияет на работу в дальнейшем, в частности на установку другого антивируса — неизвестно.
Еще один возможный вариант решения данной ошибки — заново установить ту же версию антивируса NOD32, после чего удалить ее правильно.
Ресурс с установочными файлами недоступен 1606
Если у Вас возникают следующие ошибки при удалении антивируса ESET с компьютера:
- Нужный файл находится на сетевом ресурсе, который сейчас не доступен
- Ресурс с установочными файлами для этого продукта недоступен. Проверьте существование ресурса и доступ к нему
То поступаем следующим образом:
Заходим в пуск — панель управления — система — дополнительные параметры система и открываем вкладку «Дополнительно». Здесь следует зайти в пункт Переменные среды. Найдите две переменные, указывающие путь к временным файлам: TEMP и TMP и задайте им значение %USERPROFILE%\AppData\Local\Temp, также можно указать и еще одно значение C:\WINDOWS\TEMP. После этого, удалите все содержимое этих двух папок (первая находится в C:\Users\Ваше_имя_пользователя), перезагрузите компьютер и попробуйте удалить антивирус снова.
Удаление продуктов безопасности ESET вручную
1. Загрузите и сохраните на рабочем столе утилиту ESET Uninstaller.
2. Указанные в этом пункте действия необходимо проделать только в том случае, если Вы используете операционную систему Windows 10. В противном случае, пропустите этот пункт.
- Нажмите сочетание клавиш Win + R для открытия диалогового окна «Выполнить», введите «ncpa.cpl» и нажмите ОК.
- Правой клавишей мышки щёлкните по сетевому адаптеру (выберите беспроводное Интернет – подключение) и нажмите «Свойства».
- Выделите «Epfw NDIS LightWeight Filter (ESET Personal Firewall)» и нажмите «Удалить».
- В случае, если указанный выше пункт отсутствует в списке, приступите к следующему пункту инструкции.
3. Загрузите компьютер в варианте Безопасный режим.
Выберите версию операционной системы, которую Вы используете, чтобы ознакомиться с инструкциями по загрузке компьютера в безопасном режиме: Windows XP, Windows 7, Windows 8, Windows 10.
4. Запустите процесс ESET Uninstaller с рабочего стола, нажав по его значку правой кнопкой мышки и выбрав «Запуск от имени администратора» (если эта опция отсутствует, то дважды кликните левой кнопкой мышки по значку ESET Uninstaller).
5. При появлении запроса, указанного на скриншоте ниже, нажмите Y (в англоязычной раскладке клавиатуры).
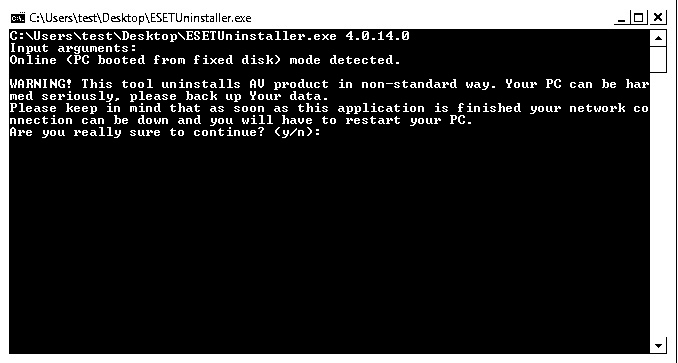
6. При появлении запроса, указанного на скриншоте ниже, нажмите 1 и затем Enter.
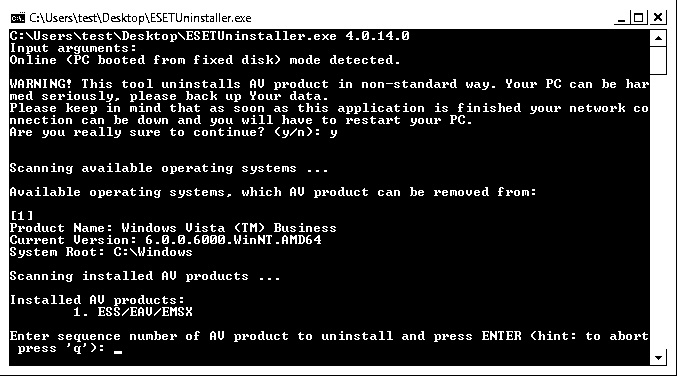
7. При появлении запроса, указанного на скриншоте ниже, нажмите Y (в англоязычной раскладке клавиатуры).
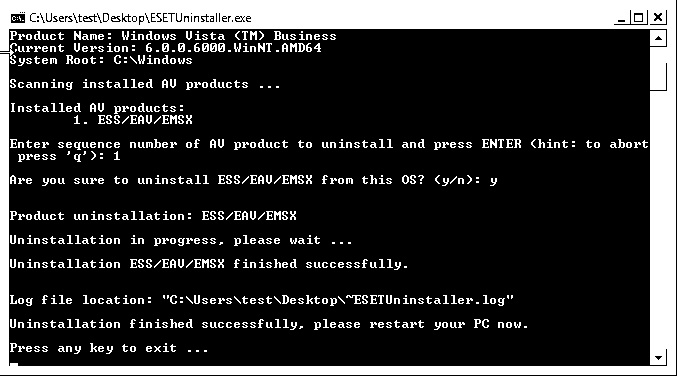
8. При появлении надписи Press any key to exit (на скриншоте выше – последняя строка) нажмите любую клавишу на клавиатуре. Перезагрузите ПК в обычном режиме.
Антивирусная программа глубоко встраивается в операционную систему, поэтому удаление иногда может вызывать затруднения, проявляющиеся в виде разнообразных ошибок в процессе деинсталляции. Рассмотрим, как полностью удалить антивирус NOD32 стандартным и альтернативным способом, а также приведем решения наиболее частых проблем, возникающих при удалении продуктов Eset.
Видео: удаляем антивирус
Откат действия, базовый механизм фильтрации отсутствует
Эта ошибка встречается наиболее часто в тех ситуациях, если компьютер находится под управлением пиратской версии операционной системы Windows 7 и Windows 8. Дело в том, что в пиратских версиях ОС могут быть отключены некоторые службы.
Также пользователь может видеть не только ошибку «Откат действия, базовый механизм фильтрации отсутствует», но и другие:
- компьютер не перезагружен после удаление программы;
- некоторые службы не запущенны;
- ошибка при запуске служб.
Чтобы избавиться от данной ошибки, необходимо проделать следующие действия:
- необходимо зайти в «Панель управления»;
-
далее «Система и безопасность»;
-
затем выбрать пункт «Администрирование»;
-
далее выбрать «Службы»;
-
после этого появится окно «Службы», где необходимо найти службу под названием «Служба базовой фильтрации». Если служба остановлена, то ее необходимо запустить: правая кнопка мыши по названию службы и выпадающем контекстном меню выбрать «Запустить». В свойствах службы, в поле «Тип запуска» необходимо поставить «Автоматически»;
затем компьютер необходимо перезагрузить и провести деинсталляцию «ESET NOD32» заново.
Код 2350
Данный тип ошибки «Код 2350» может возникать в двух случаях: при установке программы и при ее удалении.
Для того, чтобы избавиться от ошибки «Код 2350» необходимо проделать следующие действия:
- первое, что необходимо сделать, запустить командную строки с правами администратора. «Пуск» -> «Программы» -> «Стандартные» -> «Командная строка». Щелкнув правой кнопкой мыши по пункту «Командная строка», выбираем «Запуск от имени администратора». Для пользователя операционной системы Windows 8 и 8.1 командную строку от имени администратора можно запустить с помощью сочетания клавиш «Win+X» и в контекстном меню выбрать «Командная строка (администратор)»;
-
далее в окне командной стоки необходимо последовательно набрать две команды: «MSIExec /unregister», после чего нажать на клавиатуре клавишу «Enter» и «MSIExec /regserver» и затем опять нажать на клавишу «Enter»;
- затем компьютер необходимо перезагрузить и произвести удаление антивируса еще раз.
Установочный файл недоступен
Чтобы избавиться от ошибки «Установочный файл недоступен» необходимо проделать следующие действия по ее устранению:
- для начала заходим в «Панель управления»;
- затем заходим в «Система и безопасность»;
-
далее выбираем пункт «Система»;
-
потом выбираем «Дополнительные параметры системы»;
- в появившимся окне «Свойства системы» выбираем вкладку «Дополнительно»;
-
внизу выбираем вкладку «Переменные среды»;
-
затем в окне «Переменные среды» необходимо выбрать две переменные «TEMP» и «TMP» и задать для них следующее значение «%USERPROFILE%AppDataLocalTemp»;
- затем необходимо провести очистку содержимого этих папок и попытаться произвести деинсталляцию еще раз.
Возможно, программа удалена
Ошибка «Во время удаления программы произошла ошибка» чаще всего возникает тогда, когда пользователь удалял ПО неправильно, то есть просто-напросто удалил лишь папку с программой.
В этой ситуации в реестре все еще находятся файлы антивируса, и чтобы избавиться от данной ошибки необходимо выполнить следующие действия:
- заходим в диспетчер задач при помощи сочетания клавиш «Ctrl+Alt+Delete»;
-
в окне диспетчера задач, во вкладке «Процессы» необходимо найти все процессы, относящиеся в антивирусу;
- затем заходим в «Службы» и отключаем все службы, которые относятся к программе;
-
далее необходимо зайти в автозагрузку Windows: «Win+R» -> В окне «Выполнить» вводим команду «msconfig» -> в окне «Конфигурация системы» выбираем вкладку «Автозагрузка» и удаляем процессы со следующим наименованием «Nod32krn.exe», «Nod32kui.exe»;
-
затем используем программу «Ccleaner» и очищаем реестр»;
- после этого необходимо попробовать удалить антивирус еще раз.
Удаляем антивирус
Есть пользователи, которые удаляют антивирус не через «Панель управления», а через «Проводник» саму папку с данными приложения. Так категорически нельзя делать, ведь простое удаление файлов оставляет активными службы. Если они не найдут необходимые компоненты, то юзера ждут разного рода проблемы, начиная от бесконечно выскакивающих окон с ошибками. до конфликта с новым антивирусным обеспечением. Есть несколько вариантов правильного удаления разной защиты в Windows.
Kaspersky Anti-Virus
Kaspersky Anti-Virus — это мощный антивирус, который гарантирует максимальную защиту для пользователя. Чтобы удалить Kaspersky есть несколько способов. Можно сделать это вручную, воспользоваться предназначенной для этого утилитой или другими приложениями.
- Скачиваем и запускаем Kavremover.
- Выбираем нужный нам продукт. В нашем случае это антивирус.
- Вводим цифры сверху в специальное поле и жмём «Удалить».
Kaspersky удалится, а компьютер перезагрузится.
Подробнее: Как полностью удалить Kaspersky Anti-Virus с компьютера.
Avast Free Antivirus
Avast Free Antivirus — чешский антивирус, который бесплатно обеспечит безопасность компьютера. Многие юзеры сталкиваются с проблемой удаления данного софта. Но есть несколько способов, которые могут помочь в такой ситуации. Одним из неплохих вариантов является удаление с помощью встроенного деинсталлятора.
- Перейдите по пути «Панель управления» — «Удаление программ».
- Выберите Avast Free Antivirus и кликните в верхнем меню на «Удалить».
- Соглашаемся с деинсталляцией и жмём кнопку «Удалить».
Ждём завершения и перезагружаем компьютер.
Чистим реестр.
Подробнее: Удаление антивирусной программы Avast Free Antivirus.
AVG Antivirus
AVG Antivirus — удобная и яркая антивирусная программа, которая успешно справляется с различными угрозами. Но некоторые пользователи не могут полностью удалить этот антивирус стандартными средствами, ведь после него всё равно остаются ненужные папки. Для одного из способов удаления понадобится Revo Uninstaller.
- Выделяем AVG и жмём «Быстрое удаление» на верхней панели.
- Подождите, пока программа сделает резервную копию системы, только тогда вы удалите антивирус.
После процедуры, Revo Uninstaller просканирует систему на наличие файлов АВГ.
Перезагрузите компьютер.
Подробнее: Полностью удаляем антивирус AVG с компьютера
Avira
Avira — популярный антивирус, который имеет бесплатную версию с ограниченным функционалом для ознакомления. Стандартные средства удаления не всегда эффективно справляются со своей задачей, поэтому есть несколько способов очищения своего компьютера от Avira. Например, после удаления через «Программы и компоненты», можно почистить систему спец. программами.
- После удаления Avira установите Ashampoo WinOptimizer.
Переключитесь на «Оптимизация в 1 клик», а после «Удалить».
Подробнее: Полное удаление антивируса Avira с компьютера
McAfee
McAfee — эффективный антивирус, который обеспечивает хорошую защиту на всех популярных платформах (Windows, Android, Mac). Если у вас не получается удалить данный антивирус обычным методом, то можно воспользоваться McAfee Removal Tool.
- Скачайте и запустите программу.
- Продолжите и согласитесь с лицензией.
- Введите проверочный код и удалите.
Перезагрузите компьютер и почистьте реестр.
Подробнее: Полностью удаляем антивирусную защиту McAfee
ESET NOD32
ESET NOD32 имеет большое количество инструментов для обеспечения безопасности устройства. Удалить данный антивирус с помощью официальной утилиты довольно сложно, но это один из самых действенных способов.
- Скачайте ESET Uninstaller и перезагрузите компьютер в безопасный режим.
- Найдите и запустите Uninstaller.
- Следуйте инструкции по удалению.
После перезагрузите систему.
Подробнее: Удаление антивируса ESET NOD32
Удаление Eset Nod32 при помощи утилиты Your Uninstaller
Your Uninstaller — утилита, позволяющая удалять любые Windows-приложения вместе с оставшимися от них следами пребывания в системе (записи в реестре и файлы на системном логическом диске). Существуют и другие подобные программы, вы можете воспользоваться любой из них (все они работают аналогично).
- Если вы решили воспользоваться Your Uninstaller, скачать его можно с нашего софт-портала ( скачать Your Uninstaller ).
- Программа платная, но не пугайтесь — какое-то время ее можно использовать бесплатно (хватит, чтобы удалить антивирус).
- Установите и запустите Your Uninstaller. Утилита отобразит список установленных на компьютере программ. Найдите среди них значок антивируса Eset Nod32, выделите его мышью, затем кликните по кнопке «Uninstall» в левом верхнем углу окна:
Откроется окно с выбором режима удаления. Выберите последний вариант — «Super Mode», предполагающий тщательное сканирование компьютера на предмет остаточных данных антивируса.
Далее Your Uninstaller попробует запустить штатный деинсталлятор антивируса. Если это произошло, следуйте инструкциям из предыдущей части статьи до того момента, как деинсталлятор предложит перезагрузить компьютер (кликните по кнопке «Нет»):
После этого шага утилита приступит к сканированию компьютера. Дождитесь окончания процесса, затем щелкните «Next».
Программа Your Uninstaller удалит следы пребывания антивируса в системе. После этого компьютер следует перезагрузить.
Как удалить ESET NOD32 с паролем
Подобно многим популярным антивирусам, антивирусы ESET поддерживают функцию самозащиты с использованием пользовательского пароля. Последний нужно будет хорошо запомнить, а еще лучше записать, потому что если вы его потеряете, то не сможете деинсталлировать антивирус стандартным путем. Но как удалить ESET NOD32, если таки забыл пароль?
На этот вопрос мы дали исчерпывающий ответ выше — используйте для удаления программы утилиту ESET Uninstaller. Это самый простой, надежный и эффективный способ, избавляющий пользователя от необходимости копаться в реестре и конфигурационных файлах антивируса, выискивая сохраненный пароль.
Удаление антивируса nod32
1 Способ. Для удаления nod32 открываем «Панель управления», затем выбираем «Программы и компоненты» — находим и выбираем антивирус, нажимаем « Удалить». Также можно через: «Пуск» — «Все программы» — «Eset» — «Деинсталляция».
Перезагрузите ваш компьютер, проверьте в списке установленных программ, нет ли там ESET.
Если программа не удалилась или появляется уведомление об ошибке при удалении ESET , нужно воспользоваться другим способом.
Стандартную процедуру удаления программ попробуйте в безопасном режиме. Что это такое и как туда зайти, читайте в статье «Как зайти в безопасный режим».
2 Способ. Скачайте утилиту для удаления NOD32. Ссылка для скачивания . Нужно зайти под безопасным режимом. Для этого во время перезагрузки (загрузки) системы нужно нажимать клавишу «F8», в меню выбрать «Безопасный режим» и нажать клавишу «Enter».
Важно! Данная утилита может сбросить настройки сети. На всякий случай запишите их. Теперь запускаете скаченную утилиту
После запуска ждем 5-10 секунд, появится предупреждение — для подтверждения нажмите клавишу «Y»
Теперь запускаете скаченную утилиту. После запуска ждем 5-10 секунд, появится предупреждение — для подтверждения нажмите клавишу «Y».
Затем деинсталлятор просканирует систему на наличие антивируса нод32, появится пронумерованный список. Нужно выбрать из списка ESET, для этого введите число и нажмите ENTER. При стандартной ситуации, надо нажать «1», а затем «Enter».
Если вы убедились, что выбрали правильно, для подтверждения нажмите «Y».
Затем нажимаете любую клавишу после удаления антивируса. Перезагрузите компьютер.
3. Есть еще один вариант, как удалить eset smart security. Для этого скачиваете новую версию нода и пытаетесь ее установить на компьютер. Для чего мы это делаем, спросите вы? При установке антивируса, установочный файл должен показать окно, где можно выбрать удаление антивируса. При ситуации, когда у вас не будет такого окна, а антивирус установится, можно воспользоваться программой Revo Uninstaller.
4. Способ. Войдите от имени администратора в систему. Находитесь в этой учётной записи? Отлично.
Нажимаем «Пуск» — выбираем «Выполнить». Введите «msconfig» и нажмите «Enter».
Проверьте во вкладках «Службы» и «Автозагрузка» строки, которые касаются данного антивируса. Смотрите внимательно! После того как найдете, уберите галки. Перезагружаем компьютер.
Теперь зайдите в диспетчер задач, найдите и завершите процессы, которые относятся к ноду. «Пуск» — «Выполнить» — введите «taskmgr» и нажмите «Enter».
Как пользоваться диспетчером задач, читайте в моей статье: «Как открыть диспетчер задач».
Дальше пробуете удалить его как обычно (смотрим первый способ). Если опять ошибка, то придется удалять антивирус ручками.
Заходим в редактор реестра: нажимаем «Пуск» — выбираем «Выполнить» — вводите «regedit» и жмете «Enter».
Нам нужно найти и удалить ветки и ключи, которые относятся к антивирусу nod32.
Для этого жмем «Правка» — «Найти далее» и вводите сначала «eset», потом «nod».
Удаляете до тех пор, пока результаты поиска не станут нулевыми, то есть при очередном поиске ничего не будет найдено. Посмотрите в HKEY_CURRENT_USERSoftwareEset — удалить.
Заходим в компьютер, диск С – папка «Program Files» и удаляем папку «ESET». Запускаем поиск в Windows и ищем папки и файлы с именами «eset» или «nod». Все файлы удаляем. Могут возникнуть трудности, когда данные не будут удаляться. Решение есть – используем программу Unlocker. Как ей пользоваться читаем: «Не могу удалить файлы! Как удалить файлы, которые не удаляются?». Папки, которые нужно удалить после удаления антивируса, есть в самом начале статьи.
После всех этих действий перезагружаем компьютер.
Вроде бы такой простой вопрос, как удалить антивирус eset smart security, а возникают такие трудности с простыми процедурами. Если помогла статья не забываем ставить лайки.
На сегодня все, пока пока!









