Как удалить программу с компьютера полностью и частично
Содержание:
- Удаление установочных компонентов без остатка
- Способ №1: ручная очистка
- Как получить права
- Способ №1 – запуск утилит с расширенными правами админа
- Способ №2 — запуск утилит с расширенными правами под именем обычного пользователя
- Способ №3- получение расширенных прав админа с помощью командной строки
- Способ №4 — получение расширенного доступа админа через «Локальную политику безопасности»
- Способ №5 — получение расширенного доступа через надстройку, управляющую учётными записями
- Удаление временных файлов
- Программы автозагрузки в реестре
- Проверить ошибки на жестких дисках
- Как удалить лишние программы и службы
- Как удалить программу с компьютера полностью на виндовс 10
- Как удалить программу в Windows 7
- Как на Виндовс 10 полностью удалить программу с компьютера
- Использование CCleaner для очистки
- Полное удаление программ с помощью Revo Uninstaller
- Как стереть программы и остановить процессы на Windows 7
- Проблемные случаи
- Шаг 4: Борьба с паранойей
- Планировщик заданий – не все задания нужны
Удаление установочных компонентов без остатка
IObit Uninstaller предлагает множество функций для комфортной очистки компьютера от лишних программ
Одним из решений является Uninstaller от IObit. При установке выберите пункт «Custom Install», нажмите на кнопку «Install» и затем решите, нужно ли вам дополнение «Advanced SystemCare». Запустите собственно установку нажатием на «Next». В завершение сообщите, хотите ли вы получать рассылку от разработчика, и закройте окно кликом по «Finish». IObit Uninstaller запустится автоматически и немедленно начнет изучать ваш компьютер на предмет установленных программ.
Поставьте флажки слева от каждого приложения, которое вы хотите удалить, а затем нажмите на кнопку «Удалить» в правом верхнем углу экрана. В ответ на это откроется диалоговое окно, в котором необходимо активировать опцию «Автоматически удалять остаточные файлы», а также при желании можно создать новую точку восстановления для большей надежности. Запустите очистку щелчком по «Удалить». В зависимости от удаляемого ПО могут появляться дополнительные окна, в которых необходимо подтвердить удаление.
Способ №1: ручная очистка
Запуск деинсталлятора
Практически каждая программа имеет в своей директории (папке) деинсталлятор — файл, как правило, имеющий названия «uninstall», «uninstaller» и т.д. Он предназначен для удаления элементов приложения из операционной системы (файловых директорий и реестра).
Чтобы запустить деинсталлятор программы, выполните эту инструкцию:
1. В панели задач (полоска с кнопками в нижней части дисплея) клацните иконку «Windows».
2. В выехавшем меню «Пуск» нажмите «Панель управления».
3. Выставьте в настройке «Просмотр» вид «Категория».
4. Щёлкните раздел «Удаление программы».
5. В каталоге установленного программного обеспечения кликом левой кнопки выделите удаляемое приложение.
6. Выполните инструкции открывшегося деинсталлятора (при необходимости клацните кнопки «OK», «Далее», «Удалить» и др.).
Также запустить модуль Uninstall можно непосредственно в меню «Пуск» (не переходя в «Панель управления»):
1. Кликните: кнопку «Windows» → «Все программы».
2. Откройте щелчком папку необходимой программы.
3. Нажмите в списке элемент с названием «Удалить… », «Удаление… » или «Uninstall».
Если же деинсталлятор ни в разделе «Удаление программы», ни в меню «Пуск» отыскать не удастся, сделайте так:
1. Кликните правой кнопкой по ярлыку приложения на рабочем столе.
2. В контекстном меню выберите «Свойства».
3. В панели свойств нажмите кнопку «Расположение файла».
4. В открывшейся директории программы отыщите и запустите деинсталлятор.
Ну а если нет и ярлыка на рабочем столе, просмотрите папки «Program Files» и «Program Files (x86)». Зачастую по умолчанию приложения инсталлируются именно в эти директории.
Удаление записей из реестра
Чтобы убрать оставшиеся после деинсталляции ключи ПО из реестра, выполните следующие операции:
1. Откройте панель «Выполнить» нажатием комбинации клавиш «Win + R».
2. Наберите в строке команду — regedit (редактора реестра).
3. Нажмите «OK».
4. В меню кликните: Правка → Найти.
5. В окне «Поиск» наберите название удалённой программы и клацните «Найти далее».
6. Найденный ключ удалите здесь же (через редактор реестра): щёлкните правой кнопкой по ключу → в списке нажмите «Удалить».
7. Возобновите поиск записей в директориях нажатием клавиши «F3». Либо в меню перейдите: Правка → Найти далее.
8. Выполняйте проверку до тех пор, пока не появится сообщение о том, что весь реестр просканирован.
Удаление файлов
Чтобы избавиться от оставшихся папок и файлов удалённой программы:
1. Нажмите сочетание клавиш «Win + E».
2. Перейдите в раздел «Диск C».
3. В правом верхнем углу окна, в поле «Поиск», наберите название приложения, которое было деинсталлировано из системы.
4. Нажмите «Enter».
5. Избавьтесь от обнаруженных элементов через контекстное меню: правая кнопка мыши → Удалить.
Если какой-либо объект не удаляется, попробуйте избавиться от него при помощи программы iObit Unlocker.
После её установки также откройте контекстное меню, выберите иконку утилиты в списке. А потом в открывшемся окне установите в ниспадающем перечне «Разблокировать и удалить» и запустите выбранную команду.
Отключение системных программ
Программы, установленные вместе с Windows — Internet Explorer, пакет игр (Солитёр, Паук) и др., удалить посредством штатной функции нельзя. Но можно отключить: они будут присутствовать в системе, но не будут отображаться в интерфейсе, запускаться.
1. Кликните: Пуск → Панель управления → Удаление программы → Включение или отключение компонентов.
2. Уберите кликом мыши «галочки» возле приложений, которые необходимо отключить.
3. Нажмите «OK».
4. Дождитесь завершения процедуры, закройте окно.
Как получить права
Способ №1 – запуск утилит с расширенными правами админа
Для запуска программ-утилит нужно предварительно выполнить вход в Windows под учетной записью, владеющей правами админа.
Запустим встроенную в систему программку WordPad с расширенными правами. Для этого будем действовать в следующем порядке:
- При помощи Win + Q перейдем к строке поиска, где наберём «WordPad»;
- Далее кликнем по найденной программке правой кнопкой мыши. В контекстном меню находим пункт «Запустить от имени администратора». WordPad будет запущена в расширенном режиме.
Также WordPad может быть запущена через меню «Пуск». Зайдя в меню и кликнув по программе, переходим во вкладку «Все приложения», дальше переходим в «Дополнительно» и кликнем «Пуск от имени администратора» — программа запущена с увеличенными возможностями.
Если ярлычок программки, которую нужно запустить с расширенными возможностями, находится на десктопе, переходим в контекстное меню ярлычка и выбираем пункт, отвечающий за пуск от имени админа.
Ещё один метод запуска утилиты WordPad с расширенными полномочиями — запуск в командной строке.
Для этого нажмём на значок «Пуск» правой кнопкой мыши и кликнем пункт «Администратор. Командная строка». Потом пишем в консоли команду write и наш редактор будет работать с увеличенными правами.
Способ №2 — запуск утилит с расширенными правами под именем обычного пользователя
Запускаем программку Notepad++ через контекстное меню ярлыка на рабочем столе:
- Войдем в систему с учётной записью обычного пользователя;
- Далее заходим в ярлыковое контекстное меню;
- Выбираем поочерёдно « Свойства» – «Ярлык»;
- В окне «Дополнительные свойства» устанавливаем птичку напротив «Запуск от имени Администратора»;
- система запросит пароль Админа – вводим пароль и запускаемся с расширенными возможностями.
Способ №3- получение расширенных прав админа с помощью командной строки
Выполним следующие действия:
- Зайдём в систему Windows с имеющей права админа учётной записью;
- Затем в поисковой строке вводим «CMD» для поиска консоли командной строки;
- В консоли выбираем пункт запуска от имени админа и кликаем по этой строке;
- В появившемся окне вводим: net user администратор / active : yes .
После исполнения этой команды, учётная запись получает расширенные права администратора. Отменить это действие можно заменив yes на no .
Способ №4 — получение расширенного доступа админа через «Локальную политику безопасности»
Порядок действий следующий:
- Зайдём с систему с имеющей права администратора учётной записью;
- Зайдем в окно командной строки, как это описано в способе №3 способе и вводим: secpol. msc
- Выполнив эту команду, зайдём в «Локальную политику безопасности»;
- Далее переходим поочерёдно в «Локальные политики» — «Параметры безопасности» — «Учётные записи: Состояние учётной записи. Администратор»;
- В окне «Учётные записи: Состояние учётной записи. Администратор» переключатель поставим в положение Включен — режим будет включен.
После этого права расширенного админа присваиваются вашей учётной записи.
Способ №5 — получение расширенного доступа через надстройку, управляющую учётными записями
Выполним действия в следующем порядке:
- Запустим консоль как в первом способе и введём запись: lusrmgr . mse и нажмём enter для выполнения команды;
- В открывшемся окне «Локальные пользователи и группы» выберем пункт «Пользователи», щёлкаем по нему и открываем окно «Администратор». В этом окне в пункте «Отключить учётную запись» снимаем галочку.
Перезагрузив компьютер и войдя в систему с учётной записью, с которой выполняли действия, мы получаем полные права админа.
Способ №6 — как получить права администратора в Windows 10 с расширенными возможностями через учётные данные пользователей
- Войдём в командную строку и введём: control userpasswords2;
- Выполнив команду, попадаем в «Учётные записи пользователей»
- Переходим во вкладку «Дополнительно»
- В этой развёрнутой вкладке, нажав кнопку «Дополнительно» переходим в окно «Локальные пользователи и группы».
- Далее — как в способе №5: «Пользователи» — «Администратор» — убрать птичку «Отключить учётную запись».
Перезагрузив компьютер, войдите снова с уже имеющей расширенные права учётной записью.
Удаление временных файлов
Временные файлы – это инфо-данные, которые создаются автоматически каждой новоинсталлированной программкой. Они содержат в себе данные в процессе работы и взаимодействия с другими ПО.
На первый взгляд кажется, что этих файлов немного и их вес несущественный, но по факту их скапливается просто огромное количество, но и это не страшно. Страшно то, что копятся все файлы существующих утилит и уже давно удаленного софта и это в разы негативно сказывается на работе ноутбука. В данной ситуации также нужно очищать память.
Эта процедура предусмотрена разработчиками операционной системы Windows. Поэтому, чтобы очистить раздел или весь жесткий диск от временных файлов и другого аналогичного мусора, необходимо:
- Заходим в «Мой компьютер» и выбираем раздел или диск, на котором хранятся системные файлы. Зачастую это диск C. Кликаем правой кнопкой мыши.
- В контекстном меню выбираем «Свойства» и во вкладке «Общие» кликаем левой кнопкой мыши по кнопке «Очистка диска».
- После раздумий компьютера откроется окошко, где видно какие файлы можно удалить и сколько места они занимают.
- Отмечаем необходимую директорию и жмем на «ок».
Очистка диска выполняется быстро, если компьютер засорен по минимуму. Портативные компьютеры, которые находятся в использовании давно и ни разу не проходили процедуру чистки могут чиститься несколько часов.
Программы автозагрузки в реестре
Сейчас рассмотрим, как работает автозагрузка в реестре Windows 10. Для этого:
- Нажмите Win+R и введите regedit
- В развёрнутом окне редактора последовательно пройдите по пути: Компьютер\HKEY_CURRENT_USER\SOFTWARE\Microsoft\Windows\CurrentVersion\Run. В конечном пункте кликните в окне правой клавишей мыши на свободном месте, выберите «Создать» потом «Строковый параметр»
- Теперь добавьте название целевой для автозапуска программы и щёлкните «Enter». Последним шагом выполните двойной клик по только что введённому наименованию и укажите в сроке «Значения» путь к месту хранения файла, потом подтвердите Ок.
При очередном старте ПК активируется и запуск программы из автозапуска.
Проверить ошибки на жестких дисках
Ошибки на дисках также снижают производительность ОС из-за трудности чтения с них поврежденных данных.
Шаг 1. Открыть щелчком мыши «Компьютер» (Computer).
Открыть ярлык «Компьютер»
Шаг 2. Щелкнуть правой кнопкой мыши на системном диске и щелкнуть левой «Свойства» (Properties).
Щелкаем правой кнопкой мыши на системном диске и выбираем «Свойства»
Шаг 3. Перейти на вкладку «Инструменты» (Tools) и нажать «Проверить сейчас» (Check now…).
Переходим на вкладку «Инструменты» и нажимаем «Проверить сейчас»
Шаг 4. Оставить галочку «Автоматически исправлять ошибки…» (Automatically fix the errors…) и нажать «Старт» (Start).
Оставляем галочку «Автоматически исправлять ошибки…» и нажимаем «Старт»
Возможно появление сообщения о том, что Windows не имеет возможности проверить диск, так как он используется системой. Нажать «Расписание проверки…» (Scedule…) и перезагрузить ПК, позволив ему выполнить задачу.
Нажимаем «Расписание проверки…»
Как удалить лишние программы и службы
Большинство программ легко удаляется стандартными средствами Windows 7, для других следует использовать специальные приложения. Иногда производитель намеренно устанавливает утилиты, которые пользователь не может удалить, например, Disable_Windowsupdate.exe компании Samsung. Лишние службы и процессы также можно отключить несколькими способами. Однако первым шагом перед серьёзной чисткой компьютера должно быть создание точки восстановления Windows 7 на случай некорректного удаления компонентов системы.
- Нажимаем кнопку «Пуск» и в правом столбце открывшегося меню выбираем строку «Компьютер».
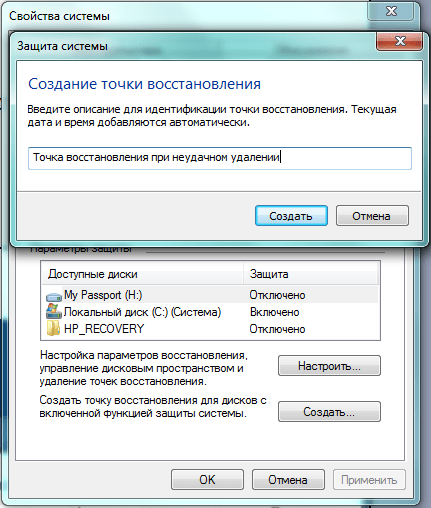
«Панель управления»
- Чтобы зайти в стандартную службу удаления установленных программ, нажимаем кнопку «Пуск» и выбираем в правой части меню «Панель управления».
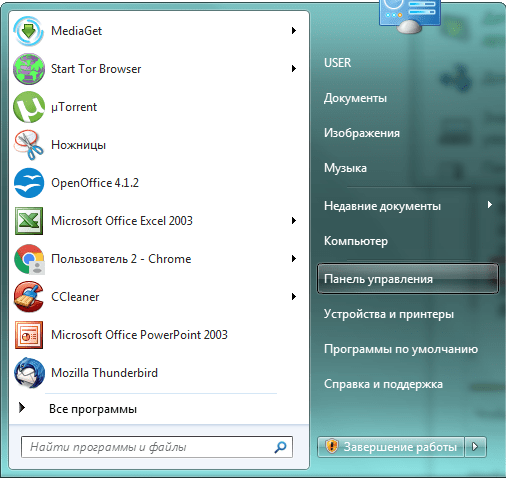
В то же окно «Удаление или изменение программы» со списком приложений можно попасть через кнопку «Пуск», нажав которую в строке поиска набираем «Удаление программы». Выбрав одноимённую строку меню, попадаем в нужное окно, после чего действуем по уже известному алгоритму.
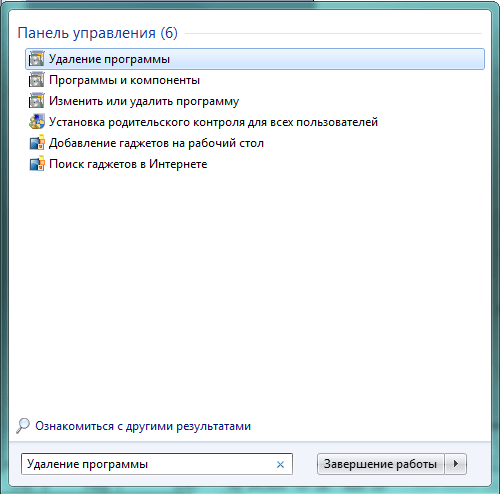
Также можно воспользоваться деинсталлятором самой программы. Для этого нажимаем «Пуск», после чего «Все программы». В открывшемся списке выбираем нужное приложение (некоторые сгруппированы в папки) и нажимаем на нём правую кнопку мыши.
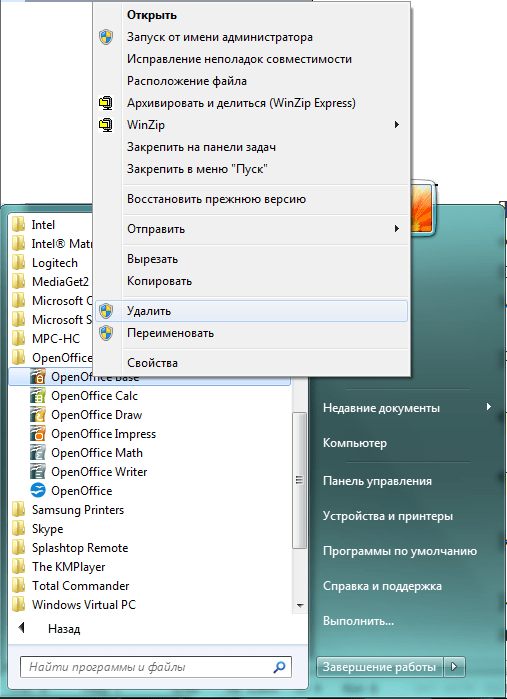
В раскрывшемся контекстном меню нам нужна строка «Удалить». Нажимаем её и видим всплывшее окно «Удаление ярлыка», предупреждающее нас, что, продолжая действовать тем же образом, мы удалим ярлык, но не тронем приложение.
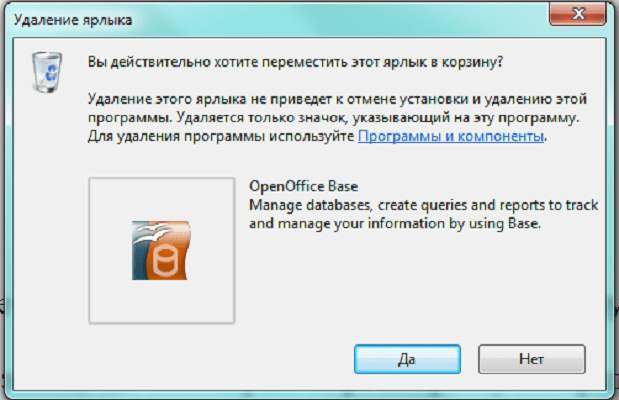
Послушаемся совета и перейдём по активной строке «Программы и компоненты». Это вновь приведёт нас в знакомое окно «Удаление или изменение программы».
«Диспетчер задач»
- «Диспетчер задач» в Windows 7 вызывается несколькими способами, в том числе «горячим» сочетанием клавиш Ctrl+Shift+Esc.
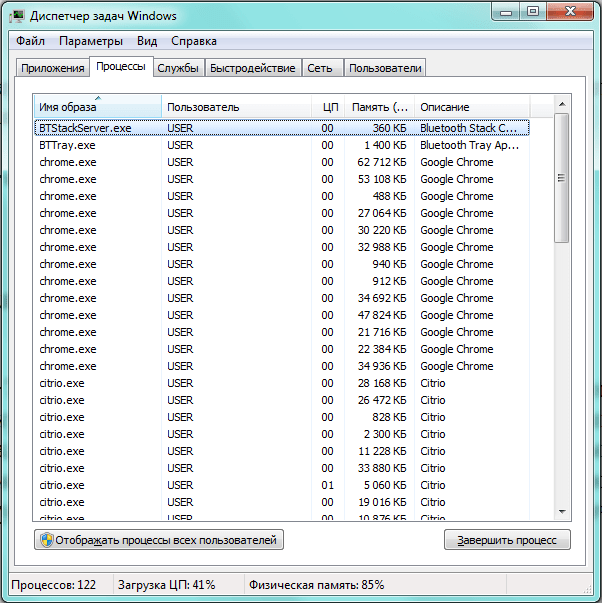
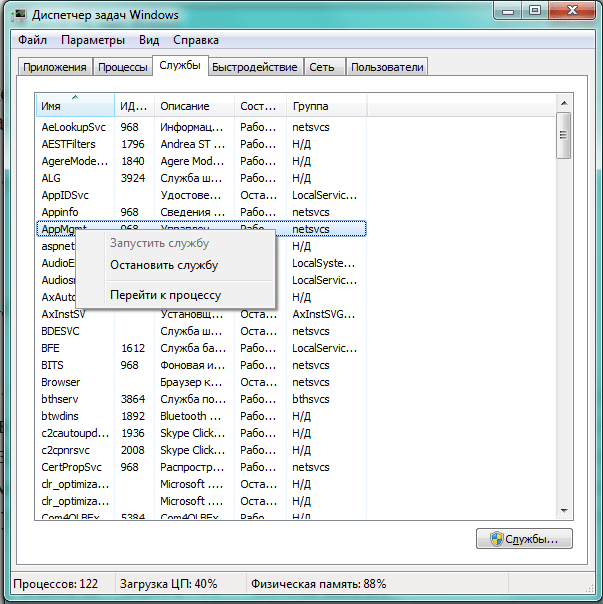
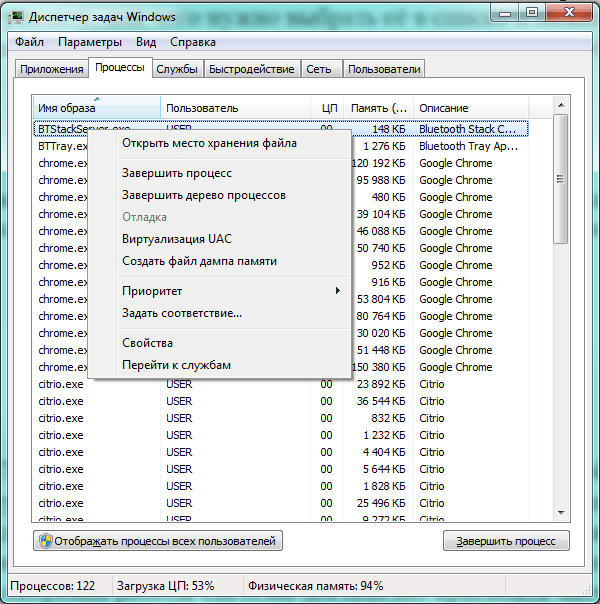
Завершение процесса означает остановку работы конкретного сеанса работы службы или приложения, но не затрагивает их запуск в будущем. Для того чтобы служба не была запущена системой при следующем сеансе, необходимо её отключить.
Как отключить службы с помощью «Конфигурации системы»
Список служб можно отредактировать с помощью «Конфигурации системы», которая вызывается из командной строки.
- Нажимаем клавиши Win (с фирменным флажком Windows) и R. В строке ввода «Открыть» появившегося окна «Выполнить» набираем команду msconfig.
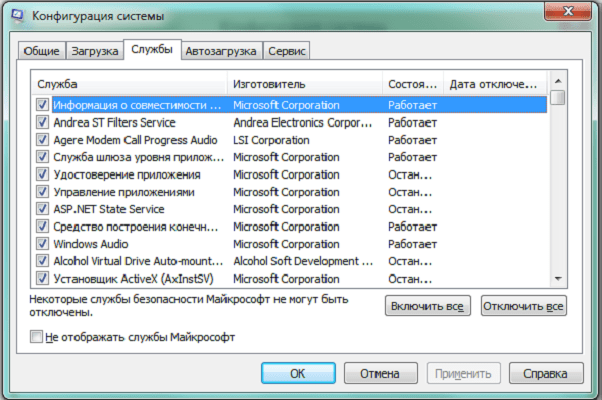
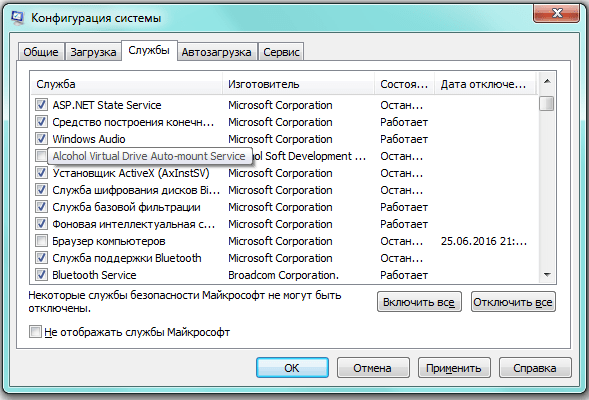
Как удалить программу с компьютера полностью на виндовс 10
В Виндовс 10 процесс удаления программ является аналогичным, как и в предыдущем варианте. Например, можно удалить программу через меню «Пуск» и «Панель управления». Но, есть и исключения. Поскольку эта версия Windows 10 новая и улучшенная, разработчики создали другие методы удаления программ с компьютерной системы. Рассмотрим их подробнее.
Удаления программ через «Параметры». Находим это системное дополнение в поиске Виндовс, далее переходим в него. Затем, Вам нужно найти в системном списке «Приложения» или «Приложения и возможности». После его открытия, у Вас будет отображаться на экране список различных приложений. Нажимаете на любое, и далее кнопку «Удалить».
В данной версии Виндовс существует встроенная утилита Windows Power Shell. Ищем её через поиск, и запускаем от имени Администратора. Чтобы удалить все ненужные нам программы и утилиты, пишем в окне данной программы первую команду GET-Appx-Package. Select Name Package Full Name (название той или иной программы).
Далее, в окне Вы увидите каталог установленных программ на компьютере. Чтобы их удалить, снова пишем вторую функцию удаления GET-Appx-Package. Select Name Package Full Name и Remove Appx-Package. И пойдёт процесс удаления программ.
Как удалить программу в Windows 7
Откройте меню Пуск и выберете пункт Панель управления:
В опции Просмотр установите значение Категория и нажмите на кнопку Удаление программы:
На экране отобразится список всех установленных приложений на компьютере. Выберете утилиту, которую вы хотите удалить. В нашем случае это будет GOM Player. Нажмите на кнопку Удалить или Удалить/Изменить:
Появится окно удаление программы. Следуйте всем действиям и подсказкам на экране:
Если у вас не получилось удалить программу, а на экране появилось сообщение «Закройте все окна и повторите попытку снова», то в этом случае необходимо закрыть все активные окна и процессы утилиты.
Для этого нажмите одновременно сочетание клавиш Ctrl + Alt + Delete и выберете в списке пункт Запустить диспетчер задач:
Во вкладке Процессы выберете процесс, который связан с программой. В нашем случае это GOM.exe, который отвечает за запуск GOM Player. Нажмите на кнопку Завершить процесс и подтвердите свое действие:
После этого снова попробуйте удалить программу.
Как на Виндовс 10 полностью удалить программу с компьютера
Бывает так, что по неопытности и невнимательности вместе с нужным ПО юзеры устанавливают нежелательный софт, не зная, как избавиться от него в дальнейшем. Бывает и другая ситуация – удаление файлов программы по ошибке вручную. В таких случаях последующие попытки удаления через системные инструменты Windows могут оказаться неуспешными. Нередко имеют место и системные сбои, препятствующие полному удалению софта.
Удаление ПО стандартными способами
Как же поступать, если на компьютере появились неудаляемые программы? Некоторые (в основном неопытные) пользователи считают, что для удаления софта с компьютера достаточно найти папку, в которой содержатся его файлы.
Однако это не так! Правильно установленная программа взаимодействует с системой на разных уровнях, не ограничиваясь одной только папкой в плане интеграции.
Через меню “Пуск”
В Windows 10, а также в более ранних версиях операционной системы, конечно же, предусмотрены инструменты для удаления программ, хотя убрать ненужное ПО можно несколькими способами.
Однако все, что пользователь установил самостоятельно, должно так же легко удаляться, как и устанавливаться. И самый простой способ это сделать заключается в использовании пускового меню.
Чтобы выполнить удаление таким способом, нужно:
- Открыть меню «Пуск» (по умолчанию – это значок Windows в левом нижнем углу).
- Найти в списке нужное приложение.
- Кликнуть по нему правой клавишей мыши.
- Выбрать в появившемся контекстном меню опцию «Удалить».
Все! На этом этапе осталось только проверить результат.
Самый простой способ удаления ненужного ПО предполагает действия через пусковое меню. Однако он далеко не всегда оказывается эффективным
Панель управления
Этот метод – один из наиболее часто используемых. Панель управления» – удобная утилита Windows 10, которая позволяет выполнить настройку операционной системы и компьютера. Есть в ней и возможность удаления установленного софта.
Действовать нужно следующим образом:
- Открываем «Панель управления».
- Находим утилиту «Программы».
- Жмем на «Удаление программы».
- В появившемся списке находим нужное ПО.
- Выбираем приложение и жмем «Удалить» вверху списка.
Как видите, ничего сложного, и обычно вся процедура занимает считанные минуты.
Параметры
«Параметры» находятся в меню «Пуск». Чтобы открыть их, нужно нажать на значок шестеренки, расположенный над кнопкой выключения компьютера в меню «Пуск».
В меню «Параметры» нужно:
- Открыть «Приложения»
- В появившемся списке выбрать нужный софт.
- Удалить его, выбрав соответствующую команду в контекстном меню.
И вновь ничего сложного.
“Параметры Windows” — еще одна область, в которой можно произвести удаление приложений
Как найти и удалить приложение, если его нет в списке
Однако бывает и так, что в списке программ Windows нет нужной. Причиной этому может быть превышение длины в 60 символов имени раздела реестра.
Решение проблемы может заключаться в том, чтобы использовать реестр. Главное, предварительно создать его резервную копию, дабы в случае некорректной работы системы можно было выполнить откат до предыдущей версии.
Можно поискать в папке WinNT папку с символом “$”. Он должен находиться в начале и конце имени папки. Здесь может скрываться приложение, с помощью которого можно удалить ранее установленный софт.
Еще один вариант: найти папку HKEY_LOCAL_MACHINE\SOFTWARE\Microsoft\Windows\CurrentVersion\Uninstall в редакторе реестра (Win+R, regedit.exe). Затем следует дважды щелкнуть на значение UninstallString и скопировать содержимое поля «Значение». После нажимаем Win+R, вставляем скопированную команду и жмем ОК.
Для этого запускаем regedit, открываем HKEY_LOCAL_MACHINE\SOFTWARE\Microsoft\Windows\CurrentVersion\Uninstall. После нажимаем на раздел реестра для установленной программы, а в меню «Правка» выбираем «Переименовать».
Затем вводим имя длиной меньше 60 символов. Стоит отметить, что значение DisplayName длиннее 32 знаков не отображается. Так же следует поступить и с ним.
Использование CCleaner для очистки
Программа CCleaner – отличный инструмент для очистки компьютера от различного мусора без удаления Windows . Для скачивания доступна бесплатная версия программы.
После скачивания дистрибутива надо установить CCleaner следуя советам «Мастера установок». Когда программа установится ее можно запустить и перейти к очистке компьютера. Для этого выполняются следующие этапы:
перейти на вкладку «Очистка»;
выбирается пункт «Windows»;
в появившемся списке выбираются пункты, очистку которых нужно произвести
Важно обратить внимание на то, что при удалении временных файлов и удаленных в корзину они исчезают безвозвратно и восстановить их не получится;
на вкладке «Приложения» надо из появившегося списка также выбрать пункты, которые нужно очистить. На этой вкладке при выборе соответствующего пункта могут удалиться все сохраненные пароли
Об их сохранности лучше позаботиться заранее;
после того как все нужные пункты на обоих вкладках будут выбраны надо нажать кнопку «Очистка» и ожидать пока программа удалит все ненужные файлы с компьютера;
когда очистка будет закончена можно переходить в раздел «Реестр»
Выбранные по умолчанию параметры изменять не рекомендуется при отсутствии необходимых знаний;
нажимается кнопка «Поиск проблем». После окончания поиска нажимается кнопка «Исправить…»;
в появившемся окне надо отказаться от резервного копирования.
Что такое DevOps – принципы и цели
Полное удаление программ с помощью Revo Uninstaller
Установка Revo Uninstaller также не должна вызвать сложностей. Просто запускаем установщик и несколько раз нажимаем на кнопку «Далее».
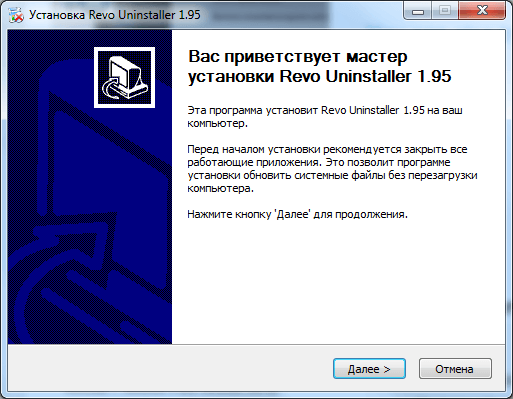
После установки запускаем Revo Uninstaller. После запуска данного приложения перед вами должен появиться список всех установленных программ. В этом списке нужно выделить программу, которую вы хотите удалить с компьютера, и нажать на кнопку «Удалить».
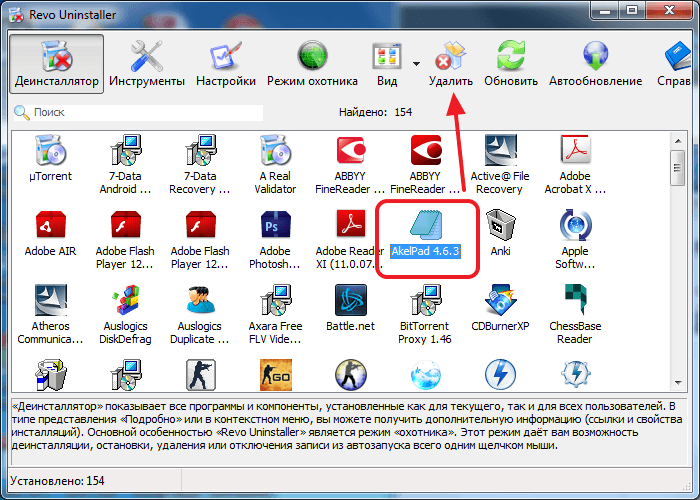
После этого откроется окно с предупреждением. Здесь нужно просто нажать на кнопку «Да».
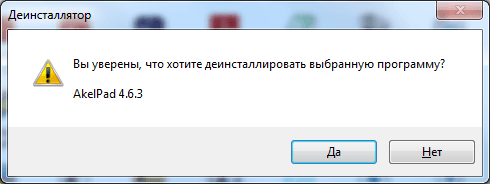
Следующий этап это выбор режима удаления. Здесь можно выбрать один из четырех режимов удаления:
- Встроенный – стандартный режим удаления программы;
- Безопасный – удаление программы с поиском дополнительных файлов и записей в реестре;
- Умеренный – удаление программы с расширенным поиском дополнительных файлов и записей в реестре;
- Продвинутый – удаление программы с самым тщательным поиском дополнительных файлов и записей в реестре;
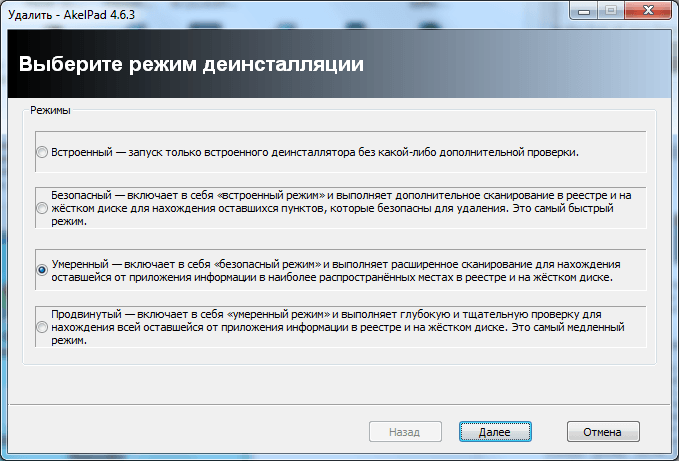
Для того чтобы полностью удалить программу выберите Безопасный, Умеренный или Продвинутый режим удаления и нажмите на кнопку «Далее». После выбора режима удаления Revo Uninstaller запустит первоначальный анализ, после завершения откроется установщик программы.
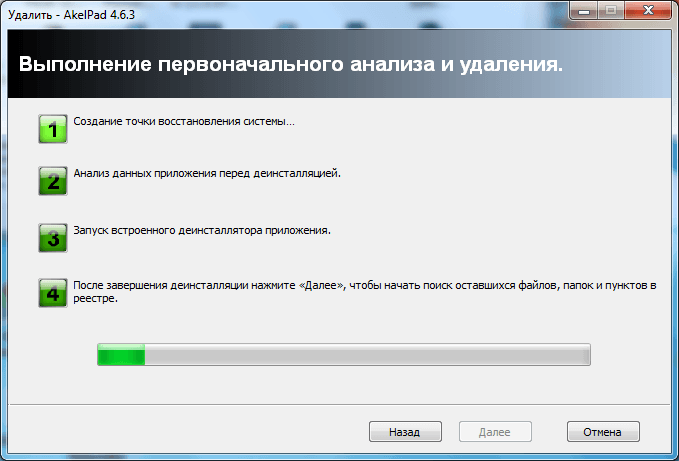
Дальше необходимо удалить программу при помощи установщика.
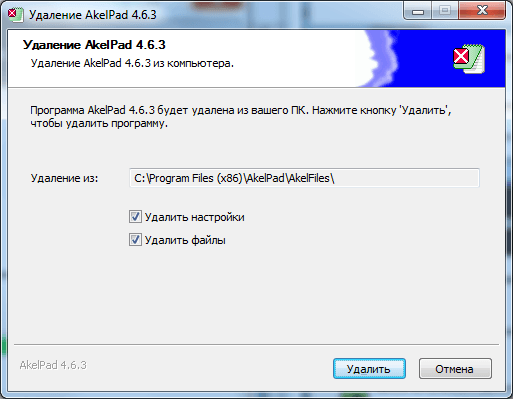
После завершения удаления программы через установщик нужно вернуться в Revo Uninstaller и нажать на кнопку «Далее».
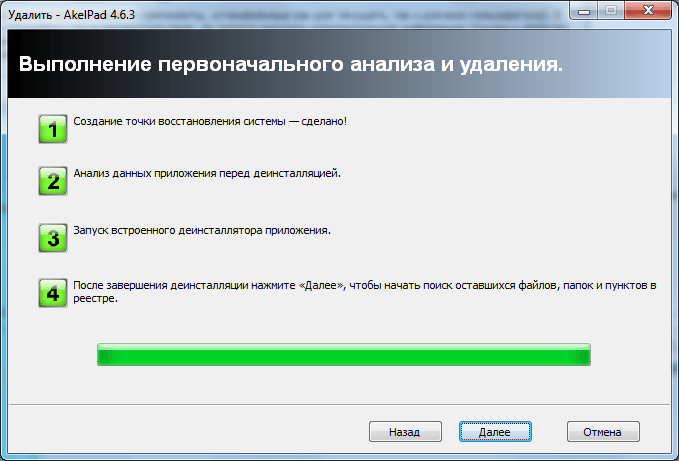
После этого Revo Uninstaller запустит поиск не удаленный фалов и записей реестра.
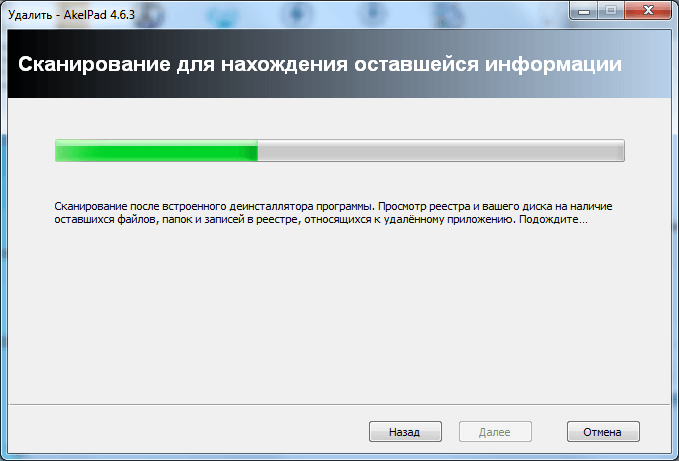
После завершения поиска нужно еще раз нажать на кнопку «Далее» и перед вами откроется список файлов и записей реестра, которые принадлежали удаленной программе. Для того чтобы удалить их установите галочки и нажмите на кнопку «Удалить».
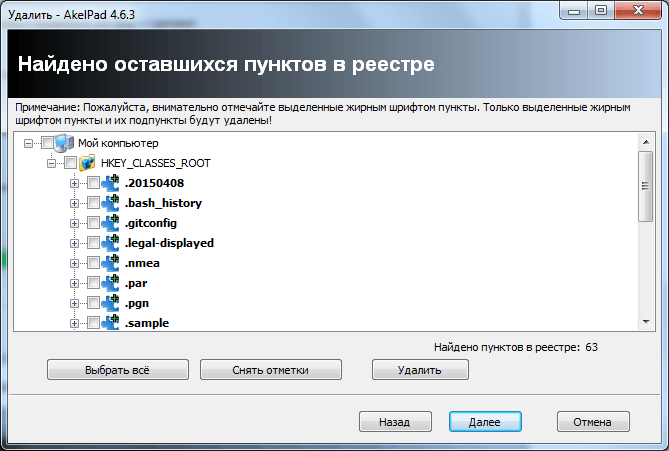
После удаления найденных файлов и записей реестра нажимаем на кнопку «Далее», а потом еще на кнопку «Готово». На этом полное удаление программы с компьютера завершено.
Как стереть программы и остановить процессы на Windows 7
Удалить утилиты и остановить процессы можно несколькими способами: через меню «Пуск», с помощью «Панели управления» и «Диспетчера задач», а также с помощью специально разработанных программ.
Как деинсталлировать программы и отключить службы из меню «Пуск»
Открыв «Пуск», можно просмотреть список программ и удалить некоторые:
-
Нажмите «Пуск — Все программы».
-
Выберите одну из тех, которые размещены в папках.
- Кликните на папку с названием программы, которую планируете деинсталлировать.
-
Откроется список компонентов папки. Выберите пункт Uninstall или «Удаление».
- Подтвердите деинсталляцию.
Недостаток способа в том, что после стирания программы средствами Windows сохраняются её файлы и остаточные записи в реестре.
Также из меню «Пуск» вы можете остановить работу служб. Для этого:
- Нажмите «Пуск».
- Выберите пункт «Компьютер» и щёлкните по нему правой кнопкой мыши.
-
Выберите из списка пункт «Управление». Откроется окно «Управление компьютером».
-
Выберите пункт «Службы и приложения — Службы».
- Вы увидите список работающих служб. Разверните окошко на полный экран.
- Дважды кликните на имя службы, которую хотите отключить. Откроется окно свойств.
-
В поле «Тип запуска» выберите пункт «Отключена».
- Нажмите «Остановить — ОК».
Не отключайте все службы подряд — часть из них отвечает за корректную работу Windows.
Как стереть приложение из «Панели управления»
Для деинсталляции утилиты недостаточно стереть папку, где она находится, или иконку с рабочего стола. Из стандартных средств Windows можно использовать программу удаления.
- Нажмите на «Пуск» и выберите «Панель управления».
- Откройте «Удаление программы».
- Компьютер откроет список программ, работающих на компьютере, в алфавитном порядке.
- Кликните по названию утилиты, которую будете деинсталлировать и щёлкните «Удалить/Изменить» вверху окошка.
- Во всплывшем окошке подтвердите удаление.
После завершения деинсталляции может быть необходима перезагрузка компьютера.
Как остановить процессы через «Диспетчер задач»
Чтобы остановить процессы, выполняемые Windows, запустите «Диспетчер задач», нажав Ctrl+Alt+Del.
-
В «Диспетчере задач» выберите вкладку «Процессы».
- Выберите процесс, который не используете, и нажмите на название правой кнопкой мыши.
-
Выберите «Завершить процесс».
-
В открывшемся окне с предупреждением подтвердите остановку процесса.
Во вкладке «Автозагрузка» отображается полный список программ, запускающихся автоматически при старте Windows 7. Выберите программы, которые не нужны вам открытыми, и снимите галочки рядом с ними, а затем нажмите «ОК». После перезагрузки компьютера автозапуск будет отключён.
Другие варианты удаления неиспользуемых программ
Практически все инсталляторы предлагают пользователям выбрать папку, куда будут помещены файлы программы. По умолчанию они выполняют установку в папку C:\Program files. Открыв папку, вы увидите папки с программным обеспечением. Для деинсталляции программы напрямую:
- Зайдите в папку утилиты, которую будете стирать.
- Внутри найдите файл Uninstall.exe.
- Дважды щёлкните по файлу мышью.
- Откроется окно деинсталлятора. Подтвердите удаление и дождитесь окончания процесса.
Удалить программу можно, найдя в директории Program files папку с её именем, а в ней — файл Uninstall.exe
Более сложный метод — деинсталляция приложений из командной строки. Чтобы выполнить удаление:
- Зайдите в командную строку. Для этого нажмите Win+R и в окошке «Выполнить» впишите cmd. Нажмите «ОК».
- Пропишите команду WMIC и нажмите клавишу Enter. Вы увидите надпись: wmic: root\cli.
- Пропишите запрос product get name. Через некоторое время вы увидите список установленных программ.
- Пропишите: product where name = «наименование программы в точности» call uninstall. При написании имени программы учитывайте регистр. Если имя введено неправильно, нажав клавишу Enter, вы заметите информацию об ошибке.
- Нажмите «Y» для подтверждения процедуры и дождитесь надписи Method Execution successful.
Пример деинсталляции программы через командную строку
Проблемные случаи
Если программа не удаляется приведёнными выше способами, например, автоматически запускается с операционной системой, можно отыскать нужный процесс и убить его. Однако часто с такими приложениями стартуют и службы, а завершать всё вручную долго. Проще воспользоваться утилитой Unlocker.
- Устанавливаем и запускаем Unlocker.
- Указываем папку с не удаляемым софтом.
В следующем окне обнаруживаем процесс, который использует объекты с выбранного каталога.
- Если он один, то щелкаем «Разблокировать», в ином случае – «Разблокировать всё».
Процесс можно и «убить», если вдруг иные кнопки не дают положительного результата.
Также может понадобиться принудительное удаление проблемного файла после его разблокировки.
- После завершения всех операций по разблокировке неудаляемых файлов можно воспользоваться Revo Uninstaller или аналогичной программой для завершения начатого.
Шаг 4: Борьба с паранойей
Уничтожить всю личную информацию с компьютера или ноутбука невозможно: все равно данные сохранятся на жестком диске. Единственным действенным методом станет замена HDD накопителя и переустановка операционной системы, но не у каждого пользователя есть дополнительные средства на проведение подобных операций.
Замена жесткого диска позволит полностью решить проблему удаления данных с нерабочего компьютера. Но если задуматься, то какой покупатель – а большинство из них не являются хакерами – захочет копаться в чужих данных? Это маловероятно. Но если избавиться от иррационального страха не получается, то можно дополнительно «успокоить» себя, установив одну из программ для автоматической деинсталляции системы, после чего заново поставить Windows.
Отличным вариантом является утилита Darik’s Boot and Nuke. Алгоритм действий следующий:
Скачать софт с официального сайта (в формате ISO и весит всего 11 Мбайт).
Образ потребуется записать на CD-диск или флеш-накопитель. Зайти в «Проводник» – ввести в поисковой строке (лупе) ключевое слово, нажать на загруженный файлик с форматом «.iso» правой клавишей мыши и запустить опцию «Записи образа диска». Также можно воспользоваться сторонней утилитой для записи дисков по типу CDBurner.
Если ПК не оборудован оптическим приводом, то потребуется флешка и программа UNetbootin, которую нужно загрузить с официального сайта.
Вставить USB-накопитель и запустить UNetbootin – это не хардварный софт, т. е. не требующий установки
Достаточно запустить .exe.
В меню утилиты найти «Diskimage», предварительно скопировать путь к Darik’s Boot and Nuke.iso и вставить в окно запущенного приложения.
Важно, чтобы в разделе «Drive» была указана флешкарта – нужно ввести ее имя и нажать на «ОК». Через несколько минут USB-накопитель превратится в загрузочный диск.
Выключить компьютер, вставить в него флешку с ПО, включить и перейти в BIOS.
После запуска утилиты нажать на «Enter» и отметить пробелом очищаемые разделы
При помощи клавиши «Р» выбрать алгоритмы деинсталляции и запустить процесс стирания данных с помощью «F10».
Система и файлы будут безвозвратно стерты, но небольшой риск доступа к данным все равно останется, хотя его вероятность близится к нулю. Поэтому можно спокойно устанавливать Windows на чистый HDD.
Планировщик заданий – не все задания нужны
Планировщик заданий – это инструмент, который позволяет определить повторяющиеся или активируемые с помощью триггеров действия в системе. Многие записи планировщика заданий необходимы для системы и не надо их менять/отключать (ветка записи Microsoft в окне Планировщика заданий). В то время как остальные элементы могут быть связаны с установленными программами или созданы нами (вполне возможно, что вы о них забыли). Их активация в момент, когда ресурсы компьютера должны быть полностью доступны для другой задачи, будет замедлять работу компьютера.
Чтобы отключить нежелательные записи в планировщике задач, находим воспользоваться центральной панелью окна «Планировщика задач» и в контекстном меню выбрать Отключить. Потом вы можете активировать задание, выбрав Вкл.
В некоторых приложениях, например, в средствах для чистки памяти и реестра или календаре, записями «Планировщика» можно управлять из меню приложения.









