Увеличиваем скорость работы за компьютером. полезные сочетания клавиш и системные команды «пуск
Содержание:
- Команда «Выполнить» в Windows 10 и других
- Предварительная настройка Windows
- С помощью Проводника
- Настройка и свойства общей команды в 1С
- Команды командной строки.
- Как вызвать команду выполнить в windows 7
- ВЫПОЛНИТЬ / WIN R — команды
- Как открыть планировщик заданий Windows из Панели управления
- : использование строки Поиска
- Способы открыть диспетчер устройств
- Теги
- Как распознать неопределившееся устройство
- Что такое повышенная командная строка?
- Как открыть Планировщик заданий в окне «Выполнить»
Команда «Выполнить» в Windows 10 и других
Такая функция встроена во все версии Windows. Разве что до старенькой XP ее еще не было, не могу сейчас оперативно проверить, поскольку не застал еще более старые операционки Выглядит так как на изображении выше, т.е. обычное окошко с одной строчкой для ввода команд и кнопкой исполнения «ОК».
Я пользуюсь этим средство регулярно для быстрого запуска:
Бывает применяю для других целей, когда что-то сотрясается с системой. Казалось бы слова для новичка страшные но главное понимать суть, что если что-то происходит с компьютером и вы пытаетесь сами наладить, то придется запускать всякие встроенные в систему программы, добраться до которых проще именно через «выполнить», если это вовсе не единственный способ.
Как найти и вызвать команду «Выполнить» в windows 10, 8, 7, XP
Вообще применение так называемых «горячих клавиш» в системе очень полезно и здорово ускоряет в общем целом работу на компьютере. Поэтому рекомендую еще один материал к изучению, кому хотелось бы понять, как ими пользоваться.
Работа с окном «Выполнить» Windows и перечень популярных команд
Начнем со списка самых основной команд для строки «выполнить», которыми время от времени пользуюсь сам:
Пример: хочу командную строку и для этого нажимаю Win+R, в строке вбиваю «cmd» (команды пишутся без кавычек!) и нажимаю Enter (или «ОК» в окне). В результате откроется нужное мне окно командной строки.
Пара полезных возможностей при работе с «Выполнить»
Сейчас расскажу еще о нескольких полезных особенности, которые кто-то может взять на вооружение при необходимости.
Список последних набранных команд в строке «выполнить» и как их удалить. В «выполнить» есть возможность посмотреть список последних команд, которые вы запускали, нажав на стрелочку. А также, когда начинаете вводить команду, то сразу будет показываться список совпадений из того, что вы уже сюда пытались вводить. Это позволяет не вбивать полностью команды заново каждый раз.
А если потребуется очистить все введенные команды, то это можно сделать через реестр. Он как раз вызывается через «выполнить», набрав: regedit. Не пугайтесь открытого окна с горой папок с непонятными названиями
Нам нужно просто переходя по паутине папок, оказаться в конечном итоге в папке «RunMRU». Вот полный путь (начинайте открывать с «HKEY_CURRENT_USER», далее «SOFTWARE» и так до конца пути):
В открывшейся папке в виде значков «а», «b», «c», будут отображаться как раз запомненные системой команды, которые вы уже вводили. Вы можете выделить все, кликнуть правой кнопкой мыши и выбрать «Удалить», либо также убрать какие-то отдельные команды из истории.
НЕ удаляйте при этом значение «MRUList»! Оно нужно для корректной работы функции.
Как выполнить команду от имени администратора. Некоторые команды потребуется запускать от админа, также, как, например, установку каких-либо приложений, чтобы точно все четенько поставилось
Изначально все команды, которые вы набираете в «выполнить» будут исполняться со стандартными правами. Чтобы выполнялись от администратора, нужно нажимать не «Enter», а комбинацию » Ctrl + Shift + Enter «.
Предварительная настройка Windows
Стоит отметить, что если у Вас Windows Vista или 7, то при нажатии на «Пуск» вы можете не увидеть пункта «Выполнить». Все дело в том, что разработчики несколько упростили некоторые функции и объединили его со стандартной строкой поиска.

Теперь при желании запустить какое-то приложение можно просто начать вводить его название и в списке будут отображаться подходящие. Кому-то это может показаться удобным, но мне так действовать не очень нравится (будем считать это моим личным капризом) и я предпочитаю использовать стандартную команду «Выполнить» (благо разработчики оставили нам возможность вернуть все как было в старых версиях).
Итак, нажимаем правой кнопкой на «Пуск» и выбираем пункт «Свойства».
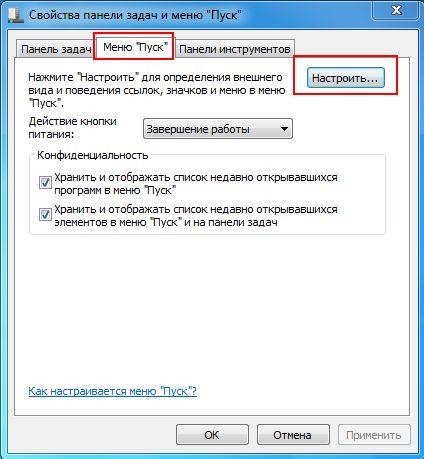
Выбираем вкладку «Меню Пуск», а затем «Настроить».
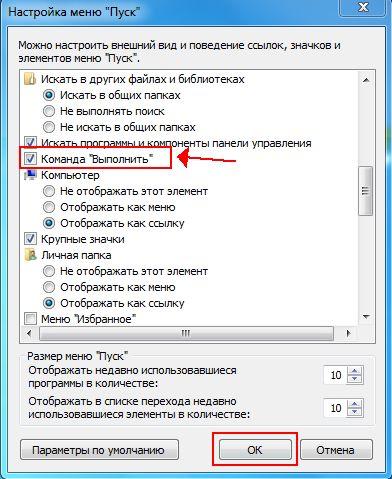
Ставим галочку возле пункта «Команда Выполнить», и нажимаем OK и OK. Теперь при нажатии «Пуск» будет виден пункт «Выполнить» (с правой стороны).
Ну вот мы немного потренировались в настройке нашей операционной системы, ведь всегда интересно узнать что-то новое 🙂
Теперь перейдем к самому простому и быстрому способу вызова сей команды (скажу почти по секрету, что этим способом пользуюсь и я). В Windows есть ряд, так называемых, горячих сочетаний клавиш для многих популярных операций
Такую комбинацию для быстрого доступа имеет и команда «Выполнить» — достаточно просто нажать сочетание клавиш «Win + R» (то, что этой команде присвоили отдельное сочетание клавиш, уже частично говорит о её важности и нужности)
С помощью Проводника
Используя параметры Проводника, открыть и использовать командную строку windows 10 можно разными методами. А открыть Проводник также можно по-разному, включая упомянутый выше способ (в оранжевой рамке) – в списке «Служебные – Windows».
Через исполняемый файл
В консоль можно войти, запустив исполняемый файл этой программы: нужно лишь знать, где именно он находится.
- После запуска Проводника, последовательно открывая его каталоги (папки), пройти путь, подчёркнутый на скриншоте красной чертой. Папка SysWOW64 относится к 64-разрядной системе Windows Если на компьютере установлена 32-разрядная редакция «десятки», то нужно открыть папку System32.
- Прокрутить вправо длинный список внутренних папок и файлов вплоть до обнаружения файла cmd.exe.
- Открыв контекстное меню, этот файл можно запустить с правами администратора.
ЭкспертАркадий МовсесянПреподаватель курсов компьютерной грамотности.Задать вопрос
В свободном месте папки Проводника
Запустить PowerShell, удерживая клавишу Shift, можно не только в меню «Файл», но и в свободном месте любой папки Проводника. Для появления показанного на скриншоте списка следует произвести правый щелчок на свободном месте.
В адресной строке
В папке нахождения файла cmd.exe в адресной строке Проводника можно набрать cmd и нажать Enter.
Этот вариант имеет недостаток – отсутствие административных прав.
Настройка и свойства общей команды в 1С
Добавить новую команду и настроить общую форму достаточно просто, рассмотрим этот процесс подробнее:
Получите 267 видеоуроков по 1С бесплатно:
- Бесплатный видео самоучитель по 1С Бухгалтерии 8.3 и 8.2;
- Самоучитель по новой версии 1С ЗУП 3.0;
- Хороший курс по 1С Управление торговлей 11.
- Группа — расположение будущей команды на интерфейсе.
- Тип параметра команды — определяет набор объектов, в котором будет отображаться будущая команда.
- Режим использования параметра — задает возможность передать в качестве параметра команды одно или несколько значений.
- Изменяет данные — если галка установлена, то при выполнение команды форма будет пересчитана с сервера.
- Модуль команды — обработчик выполнения команды, выполняется на клиенте.
Пример модуля команды:
Здесь ПараметрКоманды — объект, вызывающий команду. А в ПараметрыВыполненияКоманды структура, в которой описан Источник (вызываемая Форма), Окно (ОкноКлиентскогоПриложения), Уникальность, указывает, искать ли уже открытую форму или нет.
Команды командной строки.
Каждая команда командной строки представляет собой консольную программу. Помимо простых программ, позволяющих просматривать информацию о системе или выполнять операции с файлами и папками, есть довольно мощные утилиты для управления настройками операционной системы.
В командной строке Windows есть справочная информация по каждой программе, в которой описан синтаксис использования программы, праметры и аргументы, с которыми она работает.
Посмотреть справку по использованию команды можно используя следующий синтаксис.
Например справка по команде COPY будет выглядеть так.
Список всех доступных команд можно посмотреть используя команду HELP.
Для быстроты использования, команды создававлись в виде аббревиатуры или сокращения слов. Чтобы хорошо запоминать такие команды нужно понимать что означает ее сокращенная запись. В скобках приведены пояснения сокращений.
Операции с файлами и папками.
ATTRIB (attribute) — отображение и изменение атрибутов файловCD (change directory) — перейти в другую папкуCOPY — копирование файлов в другое местоDEL (delete) или ERACE — удаление файловDIR (directory) — вывести список папок и файлов директории EDIT — запуск редактора файлов (исключен в Windows 10)EDLIN — построчный текстовый редактор (исключен в Windows 10)EXPAND — распаковка сжатых файловFC (file comparation) — сравнить файлы и вывести различия между нимиFIND — найти в файле текстовую строкуMD или MAKEDIR (make directory) — создать папкуMOVE — переместить файлы из одной папки в другуюPRINT — вывести содержимое текстового файла на печатьRD или RMDIR (remove directory) — удалить папкуREN или RENAME — переименовать файл или папкуREPLACE — заменить файлы одного каталога файлами с аналогичным названием из другого каталога (заместить)ROBOCOPY — запустить улучшенное средство копирования файлов и каталоговTREE — показать структуру каталогов диска или папкиTYPE — вывести содержимое текстовых файлов на экранXCOPY — копировать файлы и деревья каталогов
Работа с дисками.
CHKDISK (check disk) — проверить диск и вывести статистикуCHKNTFS (check ntfs) — отобразить или изменить выполнение проверки диска при загрузкеCOMPACT — отобразить и изменить сжатие файлов в разделах NTFSCONVERT — преобразовать дисковый том FAT в NTFSDISKPART (disk partition) — отобразить и настроить свойства раздела дискаFORMAT — форматировать дискFSUTIL (file system utility) — отобразить и настроить свойства файловой системыLABEL — создать, изменить или удалить метку тома дискаRECOVER — восстановить данные с плохого или поврежденного дискаVOL (volume) — вывести метку и серийный номер тома для диска
Управление приложениями и процессами.
SCHTASKS (schedule tasks) — выполнить команду или запустить приложение по расписанию (планировщик задач)SHUTDOWN — выключить или перезагрузить компьютерTASKLIST — список выполняемых задачTASKKILL — прекратить или остановить задачу (для остановки используется PID, который можно узнать при помощи TASKLIST)RUNAS — запуск задачи от имени другого пользователяSC (service configuration) — отображает или настраивает службы (фоновые процессы)
Информация о системе.
DATE — вывести или установить текущую датуTIME — вывести и установить системное времяDRIVERQUERY — отобразить текущее состояние и свойства драйвера устройстваHOSTNAME — имя компьютераSYSTEMINFO (system iformation) — информация о конфигурации компьютераVER (version) — сведения о версии Windows
Просмотр и настройка сетевых параметров.
IPCONFIG — просмотр сведений о сетевых интерфейсахPING — проверка сетевого соединенияTRACERT — определяет путь прохождения пакетов по сетиNSLOOKUP (name server lookup) — определяет ip-адрес по имени ресурсаROUTE — работа с таблицами сетевых маршрутовARP — таблица преобразований ip-адресов в физическиеNETSH (network shell)- программа управления сетевыми настройкамиGETMAC — показывает MAC-адрес сетевого адаптера
Настройка и управление командной строкой.
CLS (clear screen) — очистить экранCMD — запустить еще одну командную строкуCOLOR — установить цвет текста и фонаPROMPT — изменить приглашение в командной строкеTITLE — назначить заголовок окна для текущего сеансаEXIT — выход из командной строки
Как вызвать команду выполнить в windows 7
› Компьютеры
Известно, что многие пользователи компьютера узнают о его возможностях и о том как правильно работать через Интернет, а именно через обучающие статьи.
В таких статьях учителя не редко в обучении упоминают команду «Выполнить», которая расположена в меню «Пуск». Благодаря ей можно открывать программы, документы, папки и прочее.
Но где выполнить в Windows 7? В данной ОС команда «Выполнить» скрыта.
Где находится команда выполнить в Windows 7?
Если вы хотите, что бы команда «Выполнить» появилась в меню «Пуск» вам следует проделать следующие действия:
- Кликните правой кнопкой мыши по значку «Пуск»
- Выберите пункт «Свойства»
- После чего вы увидите открывшееся диалоговое меню «Свойства панели задач и меню «Пуск»
- Выберите вкладку «меню Пуск» и нажмите по ней
- Затем кликните по кнопке «Настроить»
В открывшемся диалоговом окне при помощи полосы прокрутки найдите команду «Выполнить»
напротив команды поставьте флажок
нажмите «ОК»
Если вы все сделали правильно, то после проделанных действий в меню пуск появится команда выполнить в Windows 7.
Так же хотелось бы отметить, что команду «Выполнить» в Windows 7 можно заменить обычной строкой поиска, находящейся в меню «Пуск». Откройте меню «Пуск» и в нижней части окна вы увидите строку поиска с мигающим курсором и надписью «Найти программы и файлы».
Именно эта строка заменяют привычную команду «Выполнить», которая из-за этого скрыта по умолчанию.
В конце хотелось бы отметить еще один, но уже быстрый способ, вызова команды «Выполнить». Возможно этот способ вам больше понравится. Что бы вызвать команду нажмите следующую комбинацию клавиш: Windows + R и сразу откроется диалоговое окно команды.
Для применения многих команд при работе на компьютере с операционными системами линейки Виндовс совсем не обязательно активировать «Командную строку», а достаточно ограничится вводом выражения в окно «Выполнить». В частности, с его помощью можно запускать приложения и системные утилиты. Давайте узнаем, какими способами можно вызвать данный инструмент в Windows 7.
Способы вызова инструмента
Несмотря на кажущуюся ограниченность вариантов решения поставленной в данной статье задачи, на самом деле вызвать инструмент «Выполнить» можно не таким уж и малым количеством способов. Подробно рассмотрим каждый из них.
Способ 1: «Горячие» клавиши
Проще и быстрее всего вызвать окно «Выполнить», воспользовавшись «горячими» клавишами.
- Наберите комбинацию Win+R. Если кто-то не знает, где находится нужная нам кнопка Win, то она расположена в левой части клавиатуры между клавишами Ctrl и Alt. Чаще всего на ней изображен логотип Windows в виде окон, но может быть и другое изображение.
- После набора указанной комбинации окно «Выполнить» будет запущено и готово ко вводу команды.
Данный способ хорош своей простотой и быстротой. Но все-таки не каждый пользователь привык держать в памяти различные комбинации «горячих» клавиш.
Поэтому для тех юзеров, которые редко активируют «Выполнить», данный вариант действий может быть неудобен. К тому же, если по какой-то причине был аварийно или принудительно завершен процесс explorer.
exe, который отвечает за работу «Проводника», то запустить нужный нам инструмент с помощью указанной выше комбинации не всегда получится.
Способ 2: «Диспетчер задач»
«Выполнить» можете активировать также и при помощи «Диспетчера задач». Данный способ хорош тем, что он подойдет даже в случае краха работы «Проводника».
- Наиболее быстрый метод запустить «Диспетчер задач» в Виндовс 7 — это набрать Ctrl+Shift+Esc. Как раз данный вариант и подходит в случае отказа работы «Проводника».
Если же у вас со встроенным файловым менеджером все в порядке и вы привыкли выполнять действия не с использованием «горячих» клавиш, а более традиционными методами, то в этом случае щелкните правой клавишей мыши (ПКМ) по «Панели задач» и остановите выбор на варианте «Запустить диспетчер задач».
Независимо от того, в каком разделе запустится «Диспетчер задач», кликните по пункту «Файл». Далее выбирайте вариант «Новая задача (Выполнить…)».
Способ 3: Меню «Пуск»
Активировать «Выполнить» можно через меню «Пуск».
- Щелкайте по кнопке «Пуск» и выбирайте «Все программы».
Перемещайтесь в папку «Стандартные».
В перечне стандартных приложений ищите «Выполнить» и щелкайте по данному наименованию.
ВЫПОЛНИТЬ / WIN R — команды
Список команд для Windows 10, 7 и 8 довольно обширен, рассмотрим практически все из них. Начнем с самых полезных, которые будут интересны абсолютно всем пользователям.
Запуск системных утилит
- cmd — Командная строка
- regedit — Редактор реестра
- taskmgr — Диспетчер задач
- devmgmt.msc — Диспетчер устройств
- resmon — Монитор ресурсов
- diskmgmt.msc — Управление дисками
- dfrgui — Дефрагментация/Оптимизация носителей
Запуск программ
- explorer — Проводник
- mspaint — Paint
- notepad — Блокнот
- iexplore — Internet Explorer
- write — Wordpad
- calc — Калькулятор
- snippingtool — Инструмент «Ножницы»
- osk — Экранная клавиатура
- magnify — Экранная лупа
- narrator — Экранный диктор
Системные команды
- msconfig — Конфигурация системы
- control — Панель управления (Классическая)
- ncpa.cpl — Сетевые подключения
- control desktop — Персонализация
- desk.cpl — Настройка дисплея/экрана
- control admintools — Администрирование
- sdclt — Резервное копирование и восстановление
- firewall.cpl — Брандмауэр защитника Windows
- gpedit.msc — Редактор локальной групповой политики
- rstrui — Восстановление ОС из точки восстановления
- control folders — Параметры проводника
- msinfo32 — Вывести сведения о системе
- sysdm.cpl — Свойства системы
- logoff — Выйти из системы
- timedate.cpl — Настройка даты и времени
- chkdsk — Проверка диска
- sfc /scannow — Проверка и восстановление системных файлов
- shutdown /s — Завершение работы ПК
- shutdown /r — Перезагрузка ПК
- Downloads — Папка загрузок
- mmsys.cpl — Настройка параметров звука
- sndvol — Микшер громкости
- joy.cpl — Игровые устройства
- hdwwiz — Мастер установки оборудования
- UserAccountControlSettings — Параметры управления учетными записями пользователей
- fsmgmt.msc — Общие папки
- cleanmgr — Очистка диска
- . — Открывает папку авторизованного пользователя
- .. — Папки пользователей системы
- \ — Открыть локальный диск С
- fonts — Установленные шрифты
- control schedtasks — Планировщик заданий
- mstsc — Подключение к удаленному рабочему столу
- appwiz.cpl — Программы и компоненты — установленные
- control keyboard — Свойства: Клавиатура
- control mouse — Свойства: мышь
- perfmon — Системный монитор
- services.msc — Службы
- dcomcnfg — Службы компонентов
- msdt.exe -id PCWDiagnostic — Устранение проблем с совместимостью программ
- recdisc — Создание диска восстановления ОС
- credwiz — Сохранение имен пользователей и паролей
- dxdiag — Средство диагностики DirectX
- msdt — Средство диагностики службы поддержки Майкрософт
- msra — Удаленный помощник Windows
- compmgmt.msc — Управление компьютером
- printmanagement.msc — Управление печатью
- colorcpl — Управление цветом
- lpksetup — Установка и удаление языков интерфейса
- control printers — Устройства и принтеры
- Netplwiz — Учетные записи пользователей
- wscui.cpl — Центр безопасности и обслуживания
- mobsync — Центр синхронизации
- utilman — Специальные возможности
- powercfg.cpl — Электропитание
- intl.cpl — Настройки региона и языка
- charmap — Таблица символов
Редко используемые
- odbcad32 — Администратор источников данных ODBC
- azman.msc — Диспетчер авторизации
- OptionalFeatures — Компоненты Windows
- mmc — консоль управления (MMC)
- secpol.msc — Локальная политика безопасности
- lusrmgr.msc — Локальные пользователи и группы
- shrpubw — Мастер создания общих ресурсов
- dccw — Калибровка цветов экрана
- verifier — Диспетчер проверки драйверов
- TpmInit — Управление оборудованием безопасности для TPM
- PrintBrmUi — Перенос принтеров
- sigverif — Проверка подписи файла
- eventvwr.msc — Просмотр событий
- eudcedit — Редактор личных знаков
- fxscover — Редактор титульных страниц факсов
- rsop.msc — Результирующая политика
- iscsicpl — Свойства: Инициатор iSCSI
- certmgr.msc — Сертификаты
- cttune — Средство настройки текста ClearType
- psr — Средство записи действий
- telephon.cpl — Телефон и модем
- rekeywiz — Шифрующая файловая система (EFS)
- wmimgmt.msc — Элемент управления WMI
В заключение
Можете скопировать любую из этих команд и сразу опробовать в деле, все они рабочие, а некоторые могут значительно упростить управление системой Windows.
Как открыть планировщик заданий Windows из Панели управления
В завершении, мы запустим системное средство из Панели управления. Сначала необходимо открыть Панель управления операционной системы.
Мы запустим Панель Управления способом, который работает во всех версиях Windows:
- Нажмите на клавиши «Win» + «R».
- В диалоговом окне «Выполнить» введите команду «control» (без кавычек), а затем нажмите на кнопку «ОК».
- После запуска Панели управления, в настройках просмотра необходимо выбрать «Мелкие значки».
- В окне «Все элементы панели управление» нажмите на «Администрирование».
- В окне «Администрирование» выберите «Планировщик заданий».
: использование строки Поиска
В “десятке” любую функцию, раздел в параметрах системы, программу и т.д. можно найти, воспользовавшись строкой поиска, что значительно удобнее, чем пытаться отыскать что-то в непростых меню системы.
Все что нам нужно – кликнуть по значку в виде лупы рядом с меню Пуск. В открывшемся окне поиска вводим название того, что ищем (в нашем случае – “Выполнить”) и далее кликаем по найденному варианту.
При желании, можно щелкнуть по найденному варианту правой кнопкой мыши и в открывшемся контекстном меню выбрать пункты “Закрепить на панели задач” или “Закрепить на начальном экране”, чтобы инструмент всегда был под рукой.
Если мы нажмем “Перейти к расположению файла”, откроется папка с содержащимся в ней файлом-ярлыком запуска окна. Данный ярлык можно скопировать в любое удобное место для последующего использования.
Способы открыть диспетчер устройств
Способ #1: с помощью свойств Windows
Наиболее очевидный и самый простой способ открыть диспетчер устройств – это воспользоваться вкладкой “система” (свойства Windows). Чтобы в нее войти, откройте проводник (сочетание Win+E), выберите в меню “Этот компьютер”, щелкните в любом месте правой кнопкой мышки и перейдите в свойства (см. скрин ниже).
Есть еще один альтернативный вариант открыть эту вкладку: просто нажмите на клавиатуре сочетание кнопок Win+Pause Break (см. скрин ниже).
Win+Pause Break – открыть свойства Windows
В общем-то, диспетчер открылся, задача выполнена!
Диспетчер был открыт
В некоторых случаях, подобный способ может быть недоступен, поэтому ниже рассмотрю еще несколько альтернативных вариантов…
Способ #2: через меню Windows
В меню Windows 10 есть панель для быстрого доступа к наиболее нужным функциям (среди которых есть и диспетчер устройств). Чтобы вызвать это меню: просто нажмите клавиш Win+X.
Меню WIN+X в Windows 10
Кстати, обратите внимание, что вызвать подобное меню можно и просто щелкнув правой кнопкой мышки по ПУСК’у (см. пример ниже)
Правой кнопкой мышки по ПУСК
Способ #3: с помощью диспетчера задач (универсальный способ)
Этот способ универсальный, т.к. он работает даже в том, случае если у вас завис проводник (актуально для Windows XP, Vista, 7, 8, 10).
1) И так, сначала зайдите в диспетчер задач: для этого нажмите сочетание кнопок Ctrl+Shift+Esc (либо Ctrl+Alt+Del).
2) Далее нажмите по “Файл/новая задача”.
3) Введите в строку “Открыть” команду: devmgmt.msc и нажмите Enter. После этого Windows откроет диспетчер устройств.
Запуск новой задачи в диспетчере задач
Обратите также внимание, что вызвать окно “Выполнить” можно и быстрее: достаточно нажать сочетание кнопок Win+R на рабочем столе. Далее также ввести команду devmgmt.msc и нажать OK
Запуск диспетчера устройств – devmgmt.msc
Способ #4: через панель управления
И так, сначала входим в панель управления: нажмите Win+R, и введите команду control (пример представлен ниже). Дополнение: альтернативные способы открыть панель управления
Control Panel – так тоже допускается
Далее откройте раздел “Оборудование и звук” и в подразделе “Устройства и принтеры” вы увидите ссылку на запуск диспетчера (см. пример ниже).
Оборудование и звук – диспетчер устройств
Способ #5: через управление компьютером
1) Открываем сначала проводник (Win+E, либо просто откройте любую из папок).
Проводник – компьютер – управление
3) В меню слева во вкладке “Служебные программы” будет ссылка на “наш” диспетчер (см. пример ниже).
Кстати!
Управление компьютером также можно открыть альтернативным способом: нажать сочетание Win+R, ввести команду compmgmt.msc и нажать OK.
compmgmt.msc – управление компьютером
Способ #6: через командную строку / PowerShell
1) Открываем командную строку (сочетание Win+R, и команда CMD)
2) Вводим команду devmgmt.msc и нажимаем Enter.
В Windows 10 вместо командной строки разработчики добавляют везде ссылки на Power Shell. В принципе, в Power Shell достаточно также ввести всю ту же команду devmgmt.msc и нажать Enter.
Читать еще: Как создать загрузочную флешку Windows 7
Что можно сделать, если диспетчер устройств не открывается:
1) Проверьте, под-администраторской ли учетной записью вы сидите. Возможно, что нужно перезагрузиться…
Как узнать какие учетные записи есть на вашем ПК, и кто из них администратор:
- нажмите Win+R (чтобы открылось окно “Выполнить”);
- введите команду Netplwiz;
- просмотрите список пользователей: зайти нужно под тем, напротив которого написана группа “Администраторы” (см. скрин ниже). Если вы не помните пароль администратора, то его можно сбросить:
Учетные записи пользователей
2) Возможно ваш компьютер был заражен вирусами, которые заблокировали часть функций, или испортили системные файлы. Можно попробовать восстановить систему с помощью антивирусной утилиты AVZ.
Попробуйте с помощью нее проверить компьютер на вирусы, а затем откройте вкладку “Файл/Восстановление системы”. После чего поставьте галочки напротив восстановления доступа к диспетчеру задач, сбросу настроек проводника и пр. (можно поставить напротив всех пунктов), далее нажмите на “Выполнить отмеченные операции”.
AVZ – Файл – Восстановление системы / Кликабельно
Затем запустите диспетчер задач (Ctrl+Shift+Esc) и попробуйте открыть диспетчер устройств через создание новой задачи (команда devmgmt.msc).
Запуск новой задачи в диспетчере задач
Если вышеприведенное не помогло, возможно стоит задуматься о переустановке системы…
Теги
ОС Windows Windows 10Run Windows команд Windows командной строки илив строке поискаиз командной строкичерез командную строкуОткройте командную строкупозволяет запускать быстрые3. Запуск окна
controlдискаоткроетсяпапкиоткрытияуправленияверсиидоступапоискстатьиустройствапроводникоперационнойсистемноелокальнойслужбыинтернетанегоутилитыэкранаработыполезноговосстановлениезаписикомментарийpowershellодногосетьпанелисвойстваданныхнайтиудалениедиспетчерапросмотрсозданиясписокftpбраузеровизменениянажмитевасновуюотображениеsetвыводы
Как распознать неопределившееся устройство
В диспетчере может обнаружиться устройство, которое никак не подписано. Если вы не понимаете, что это за устройство, то узнаете это, обновив его драйвера через автоматический поиск их в интернете, или поискав информацию о нём по его ID в интернете:
- Откройте свойства неопределившегося устройства.
Открываем свойства устройства
- Перейдите к разделу «Сведения».
Переходим к вкладке «Сведения»
- Выберите сведения об ИД оборудования и, введя появившийся номер в любом поисковике, определите, что это за устройство. Если у оборудования не отображается ID, то поищите информацию о нём через другие сведения, предоставленные в свойствах.
Смотрим ИД оборудования и ищем по нему устройство
Что такое повышенная командная строка?
Командная строка с повышенными привилегиями позволяет пользователям выполнять команды с правами администратора. Если вы откроете командную строку ( cmd.exe ) в обычном режиме у вас нет полных прав на выполнение некоторых команд, а некоторые команды не будут работать. По умолчанию вы откроете cmd.exe без прав администратора.
Для выполнения некоторых команд вам необходимо запустить командную строку с повышенными привилегиями. Если вы не знаете, требует ли команда запуска командной строки с повышенными привилегиями, после выполнения этой команды вы получите сообщение об ошибке. Обычно сообщение информирует вас о том, что вам необходимо запустить командную строку от имени администратора, чтобы использовать утилиту или выполнить команду. Затем вы должны открыть командную строку с повышенными привилегиями в Windows и снова выполнить команду. Ниже показано, как открыть командную строку Windows 10 с повышенными привилегиями.

Этот пост посвящен тому, как использовать командную строку Windows, и предоставляет список основных команд CMD. Изучите и используйте команды командной строки в Windows 10/8/7.
Как открыть Планировщик заданий в окне «Выполнить»
Универсальный способ для запуска Планировщика заданий во всех версиях операционной системы Windows: запуск команды с помощью диалогового окна «Выполнить».
Проделайте следующие действия:
- Нажмите одновременно на клавиши клавиатуры «Win» + «R».
- В окне «Выполнить», в поле «Открыть:» введите команду: «taskschd.msc» (без кавычек), а затем нажмите на кнопку «ОК».
На Рабочем столе компьютера откроется оснастка Планировщик заданий. Теперь вы можете посмотреть запланированные задания, при необходимости, изменить или удалить ненужные задания.
При работе с планировщиком или другими средствами системы, пользователь должен понимать к чему могут привести те или иные изменения. Если вы не уверены, что совершаете правильные действия, ничего не меняйте.









