Как создать загрузочную uefi флешку windows 7
Содержание:
- Инструкция по созданию загрузочной флешки
- LiveInternetLiveInternet
- Как создать загрузочный USB-носитель с помощью Rufus
- Acronis True Image 21.6209 / Universal Restore 11.5.40028 / Disk Director 12.0.329 7 BootCD/USB (x86/x64 UEFI) [2017, RUS]
- Как установить Windows в режиме UEFI?
- Как установить Windows 7 на UEFI BIOS
- Создание загрузочной флешки с Windows 10 x86-x64.
- WinSetupFromUSB
- Недостатки
- Запись флешки Windows 10 с помощью сторонних приложений
- AdminPE — загрузочный диск системного администратора
- Uefi не видит загрузочную флешку
- Достоинства программы по созданию загрузочной флешки Rufus
- Создаем загрузочную флешку с Windows 10 для UEFI
- Возможные ошибки Rufus
- Факты о Secure Boot
Инструкция по созданию загрузочной флешки
Теперь непосредственно к вопросу о том, как создать загрузочный накопитель в Руфус. В данном примере будет использоваться образ операционной системы Windows 10. При этом, как говорилось ранее, инсталляция в дальнейшем сможет выполняться для ОС с UEFI. Алгоритм по достижению результата выглядит следующим образом:
Подключите накопитель к ПК.
Дополнительная информация! Сразу необходимо отметить несколько важных моментов. Во-первых, ваша флешка должна иметь приемлемый объём памяти. Чаще всего достаточно будет накопителя, вмещающего 8 Гб. Если будет меньше, могут возникнуть определённые проблемы. Во-вторых, помните о том, что в процессе флешка отформатируется. Следовательно, на ней не должно быть важных файлов. Если таковые имеются, сделайте их копию и сохраните. Помните о том, что восстановить содержимое после форматирования больше не получится.
Запускайте Rufus. Теперь начинается процесс выбора различных параметров. Первым делом вы должны в строке «Устройство» указать ту флешку, с которой планируете работать.
Следующий этап – указание параметра в разделе «Схема раздела и тип системного интерфейса»
Тут важно отметить правильный вариант, с учётом того, какой интерфейс у вас используется. Выберите параметр «GPT для компьютеров с UEFI», чтобы на выходе получить желаемый результат
Следующие три параметра чаще всего уже выставлены так, как нужно, они отмечены подписью «По умолчанию». В файловой системе должно стоять «FAT32». Что касается размера кластера, укажите вариант «4096 байт». Метка тома в целом не играет роли, но вы можете вписать собственное название для флешки, чтобы ориентироваться в том, что именно на ней находится.
Ещё один важный блок – это «Параметры форматирования». Тут есть несколько настроек, нужно правильно выставить галочки напротив каждого из элементов. Первым делом добавьте отметку воздел опции «Быстрое форматирование». Когда реализуете данное действие, аналогичным образом выберите параметр «Создать расширенную метку и значок устройства». Напротив «Создать загрузочный диск» должна стоять галочка. Чуть правее вы должны выбрать «ISO-образ». Нажав на кнопку в виде диска, перед собой вы увидите проводник операционной системы. Потребуется выбрать образ Windows 10.
Обратите внимание! Выбираемый файл должен содержать 64-битную операционную систему, только в таком случае дальнейшая инсталляция пройдёт успешно. Последним делом отметьте пункт «Стандартная установка Windows»
На этом настройка данного блока может считаться завершенной
Последним делом отметьте пункт «Стандартная установка Windows». На этом настройка данного блока может считаться завершенной.
Кликните на «Старт» для запуска процедуры. Программа ещё раз предупредит о том, что все данные с накопителя будут удалены. Если вы с этим согласны, жмите на соответствующую кнопку и ждите завершения процесса.
LiveInternetLiveInternet
СКАЧАТЬ И УРОК ПО ПРОГРАММЕ.
Acronis True Image Home 2013 16 Build 5551 + PowerPack PortableОписание:Acronis True Image Home — это лучший инструмент для решений проблем полного резервного копирования данных и их восстановления на рабочих станциях. Программа позволяет создавать копии-образы жесткого диска вашего компьютера, даже если вы продолжаете работать, что обеспечивает максимально полную защиту всех данных. Резервный копия-образ диска представляет собой обычный файл, который включающий практически все данные. Даже загрузочные записи, операционная система, все приложения, все файлы с данными, ваши фильмы и фотографии, электронная почта, все установленные обновления и настройки системы и все оcтальное, что находится на выбранном для резервирования жестком диске. В случае критического сбоя диска или вирусной атаки или других критических ошибках в аппаратном и программном обеспечении, все содержимое диска можно будет легко восстановить из созданного образа в привычное для вас, рабочее состояние. Даже в ситуации, когда другие привычные средства для резервного копирования не помогают. Применяемая в программе есть уникальная технологияAcronis Drive Snapshot предоставляет возможность делать резервные копии-образы диска не прерывая работу в Windows и не требует последующей перезагрузки. Системные требования: Windows XP/Vista/7Разработчик: AcronisПлатформа: ПК 32/64 bitВерсия Программы: 16.0.0.5551Язык интерфейса: RUSГод выпуска: 2012Таблетка: не требуетсяСборка: ThinApp by SoftLab-Portable.ru
КАК РАБОТАТЬ С ПРОГРАММОЙ.
В последнее время все чаще актуальнее становится иметь под рукой загрузочную флешку, чем диск, который намного больше по размеру, может сломаться, да и при интенсивном использовании со временем поверхность такого диска становится потертой, с царапинами и начинает плохо читаться, особенно на «неродных» дисководах. Поэтому очень неплохо было бы иметь вместо CD или DVD диска обычную загрузочную флешку, с которой можно было бы загрузить нужный дистрибутив программ в любое время. Об этом и пойдет речь в этой небольшой статье, в которой я расскажу Вам как создать загрузочный дистрибутив с очень популярной программой для работы с жестким диском — Acronis
Многие пользователи ассоциируют процесс создания загрузочной флешки с чем то крайне трудным и сложным, доступным только компьютерным гениям и продвинутым программистам. На самом деле все намного проще, не сложнее чем скинуть на флеш-драйв любимый фильм.
Итак, приступим. Для начала скачиваем ниже архив с нужными нам утилитами и файлами программы Acronis. Скачиваем, распаковываем в любую папку. После распаковки у вас появятся две папки — «Инструменты
» и «Файлы на флешку «. В первой папке находятся программы «прошивки» на флешку загрузочного кода, во второй нужные утилиты для копирования на ваш флеш-драйв.
Вставляем нужный флеш-драйв
в USB-гнездо компьютера. Открываем папку «Инструменты» находим файлBOOTICE.EXE , запускаем его. На Windows 7 делаем запуск от имени администратора. В окне программы (БУДЬТЕ ВНИМАТЕЛЬНЫ!!!) выбираем как на рисунке вашу флешку. Жмем на кнопку «Process MBR «.
Откроется следущее окно программы, в котором нужно установить переключатель в режим GRUB4DOS 0.4.5b MBR
и нажатьInstall . В следующем окне нажмитеSave to disk (сохранить на диск) . Появится окно, что все прошло успешно.
После этого осталось только скопировать файлы из папки «Файлы на флешку
» в корень вашей флешки. примерно как на скриншоте.
Теперь можно перезагружать компьютер и пробовать загрузиться с флешки
Обращаю ваше внимание, что на современных материнских платах и ноутбуках не нужно лезть в BIOS и выбирать первое загрузочное устройство, в котором нужно поставить флеш-драйв (хотя конечно можно сделать и так, но это лишнее). Во всех современных системах после перезагрузки просто несколько раз нажимаем на нужную кнопку: 1)Материнская плата ASUS
— клавишаF8 2)Материнская платаGigaByte — клавишаF12 3)2)Материнская платаAsrock, MSI — клавишаF11 В ноутбуках ищем нужную клавишу экспериментально, можно после перезагрузки просто поочередно нажимать на приведенные выше клавиши, если все нормально, появится загузочное меню, в котором и нужно выбрать вашу флешку для дальнейшей загрузки. Вот и все нехитрое создание загрузочной флешки. Надеюсь эта статья поможет вам в работе. Удачи!
P.S.> На всякий случай закинул программу для форматирования HP USB Disk Storage Format Tool 2.1.8.0. Если MBR пропишется некорректно то просто отформатируйте ей флеш драйв.
Как создать загрузочный USB-носитель с помощью Rufus
Ни для кого не секрет, что USB-накопители являются наиболее удобными при создании загрузочных устройств. И, даже не смотря на то, что DVD/CD-диски сохраняют выгодную для себя дистанцию по скорости работы, флешки в свою очередь имеют ряд весомых плюсов, с которыми тяжело поспорить .
О каких же преимуществах мы говорим?
- Установка Flash-накопителя на ПК без встроенного DVD-привода.
- Большой объем памяти.
- Возможность быстрого изменения содержимого.
- По габаритам флешки значительно более компактны, нежели DVD-диски.
В этой статье мы рассмотрим процесс создания загрузочной флешки при помощи такого замечательного инструмента как Rufus. С помощью него и предустановленных в нем настроек вы сможете с легкостью безошибочно установить операционную систему на новый ПК.
Acronis True Image 21.6209 / Universal Restore 11.5.40028 / Disk Director 12.0.329 7 BootCD/USB (x86/x64 UEFI) [2017, RUS]
Стаж: 7 лет 3 месяца
nikola 120 · 20-Июл-17 06:47 (2 года 10 месяцев назад, ред. 27-Июл-17 05:16)
-
Скачать раздачу по magnet-ссылке
- 584 MB
Стаж: 10 лет 4 месяца
belanra2 · 30-Июл-17 19:48 (спустя 10 дней)
Стаж: 12 лет 6 месяцев
rodrigo3 · 01-Авг-17 16:13 (спустя 1 день 20 часов)
Стаж: 11 лет 8 месяцев
Super Atreides · 04-Авг-17 15:07 (спустя 2 дня 22 часа)
Стаж: 3 года 6 месяцев
nobana1 · 04-Авг-17 19:52 (спустя 4 часа, ред. 05-Авг-17 19:12)
Стаж: 8 лет 10 месяцев
georgi147 · 07-Авг-17 21:33 (спустя 3 дня)
Стаж: 7 лет 3 месяца
nikola 120 · 08-Авг-17 05:06 (спустя 7 часов)
Стаж: 7 лет 11 месяцев
_Кот_ · 08-Авг-17 14:25 (спустя 9 часов)
Стаж: 9 лет 4 месяца
pingvin_gvin · 08-Авг-17 23:36 (спустя 9 часов)
Стаж: 3 года 6 месяцев
nobana1 · 11-Авг-17 10:50 (спустя 2 дня 11 часов)
Стаж: 13 лет 6 месяцев
Astaare · 22-Авг-17 13:27 (спустя 11 дней)
Стаж: 8 лет 4 месяца
6npygai0 · 26-Авг-17 01:58 (спустя 3 дня, ред. 26-Авг-17 01:58)
Стаж: 8 лет 5 месяцев
med00007 · 26-Авг-17 16:58 (спустя 15 часов, ред. 26-Авг-17 16:58)
Стаж: 11 лет 9 месяцев
AngryMouse · 28-Авг-17 13:02 (спустя 1 день 20 часов)
Стаж: 5 лет 5 месяцев
VladSemen72 · 29-Авг-17 15:13 (спустя 1 день 2 часа)
makumba7777 · 14-Сен-17 14:08 (спустя 15 дней)
Стаж: 11 лет 9 месяцев
Tinos · 18-Сен-17 18:29 (спустя 4 дня)
Стаж: 11 лет 10 месяцев
im_holo · 27-Сен-17 00:30 (спустя 8 дней)
Стаж: 11 лет 6 месяцев
Rinaldo2 · 30-Сен-17 22:24 (спустя 3 дня)
a1nt · 06-Ноя-17 14:33 (спустя 1 месяц 5 дней)
Стаж: 11 лет 9 месяцев
AngryMouse · 20-Ноя-17 10:33 (спустя 13 дней)
Стаж: 12 лет 3 месяца
k3b6kb6lk3 · 27-Ноя-17 16:10 (спустя 7 дней)
Как установить Windows в режиме UEFI?
Установить Windows любом из указанных режимов на момент написания может даже ребёнок, сам процесс упрощён донельзя. Нам понадобятся лишь:
- образ необходимой версии Windows, скачанный по инструкциям статьи Загрузочная флешка с Windows. Я при этом использовал собственноручно созданный образ Windows 7 с набором дополнительных обновлений;
- флешка объёмом побольше (от 4 Гб; рекомендую от 8 Гб)
- программа Rufus .
Далее. Перед тем, как приступить к подготовке указанным способом, убедитесь, что версия материнской платы вообще поддерживает режим UEFI. Если всё в порядке, и выбранном варианте вы уверены, продолжаем. Для дальнейшей работы закрываем фоновые программы и готовим флешку для принятия файлов установки с образа. Это может сделать сама утилита Rufus. Так что…
Запускаем Rufus и выставляем настройки по фото. Важные пункты я обвёл красным:



Для самой установки Windows необходимо либо выставить загрузку с флешки в BIOS либо после включения компьютера/ноутбука “поймать” меню выбора загрузочного устройства (Boot Pop Up Menu). Последнее на разных материнских платах появляется по-разному:
- Phoenix BIOS – F5
- AMI BIOS – F7
- American Megatrends – F8
Также встречаются клавиши Tab, реже – другие в зоне клавиш F (у каждого производителя может быть своя, у Lenovo , к примеру, F12). Далее просто следуем советам менеджера по установке системы. Кто теряется, обратитесь к разделу Установка операционных систем.
Минусы варианта
Даже созданный волне официальным способом носитель вероятно наткнётся на застывший экран с надписью
Starting Windows

Впрочем, некоторые из манипуляций в BIOS помогут исправить ситуацию с установкой Windows с созданной нами флешки в режиме UEFI. Так, идеальным вариантом был бы тот, что включает обоюдную поддержку (UEFI и Legacy):


Как установить Windows 7 на UEFI BIOS
Что касается «семерки», в своем 32-битном варианте она несовместима с файловой системой GPT. При попытках установки будет вылетать сообщение об ошибке загрузки.
Особенно ограничены в выборе операционок ноутбуки (так задумано производителями). И все же тем, кого мучит вопрос «УЕФИ БИОС как установить Виндовс 7», не стоит отчаиваться – выход есть (Рисунок 5).
Рисунок 5. Интсрукция по установке UEFI BIOS на ОС Виндоус 7
Настройка UEFI для установки Windows 7
Итак, наша задача – сделать через UEFI BIOS установку Windows 7. Пошаговая установка начинается с перехода с настроек «УЭФИ». Вот что нужно сделать.
- Во время загрузки компьютера – жмем «F2» или «Del».
- В появившемся интерфейсе выбираем «Дополнительно», потом – «Загрузка». В пункте поддержки USB-накопителя – полную инициализацию.
- Идем в раздел CSM, ставим галочку напротив Enabled. В параметрах загрузочных устройств выбираем третий вариант.
- Переходим в подменю загрузки с устройств хранения, указываем в приоритете загрузки «УЕФИ».
- Следуем в раздел Safe Boot, активизируем UEFI Mode.
- Задаем очередность загрузки. На первом месте – флешка с дистрибутивом.
- Сохраняем изменения. Перезагружаемся.
Переход с GPT на MBR
Эта мера необходима, если вы хотите поставить 32-разрядную «семерку». Нужно сделать следующее.
- Загружаемся с внешнего носителя. запускаем полную установку.
- Вызываем интерфейс командной строки (Shift+F10) (Рисунок 6).
- Печатаем diskpart. Появляется консоль работы с разделами.
- Далее – list disk
- Выбираем диск через команду select disk 0.
- Очищаем его, вводя clean.
- Конвертируем в нужный нам формат: convert mbr.
- Выходим с помощью команды exit.
Рисунок 6. Необходимые действия в командой строке для установки
Разбивка/форматирование жесткого диска
После описанной настройки UEFI для установки Windows 7 можно запускать флешку и следовать знакомым подсказкам. После окончания инсталляции ОС создаем через командную строку. Схема действий такова.
- вводим diskpart (утилиту разделения диска);
- набираем list disk, чтобы вызвать список дисков;
- далее – даем команду select disk 0;
- формируем раздел для системных файлов: create partition primary size=n, где вместо последней литеры вписываем его размер;
- указываем статус раздела format fs=ntfs label=»System»;
- активируем (active);
- называем его привычным образом (assign letter=C).
Для хранения данных формируем диск D похожим образом. Теперь вместо «primary» вписываем «logical». Статус определяем, как Data и называем традиционно D (Рисунок 7).
Рисунок 7. Пример разбивания локальных дисков в командой строке
Установка Windows
В остальном этот процесс не имеет особых отличий от взаимодействия с привычным БИОСом. Если же остаются вопросы, всегда можно найти видеоуроки, наглядно показывающие, как установить windows 7 в режиме uefi (Рисунок 8). На нашем сайте доступен большой выбор программ для операционной системы Windows.
Рисунок 8. Выбор UEFI как загрузочного устройства в BIOS
Создание загрузочной флешки с Windows 10 x86-x64.
Запускаем скачанный исполняемый файл rufus-2.18.exe.
Нам предлагается выбрать свой USB-накопить из которого мы хотим сделать загрузочную флешку. Внизу окна написано количество обнаруженных устройств. (Рис.2)
Нажимаем на значок диска(Рис.3) и выбираем загрузочный образ, в нашем случае это — Windows 10 x86-x64.iso.
Rufus автоматически выставит рекомендуемые параметры, лично я поменял только метку тома с «ESD-ISO» на «Windows 10 x86-x64», чтобы не забыть что хранится на этой флешке.(Рис.4)
И так флешка и iso-образ выбраны, жмем Старт .
Rufus нас предупреждает об уничтожении всех данных с нашей флешки. Жмём » ОК «.(Рис.5)
Пошел процесс создания загрузочной флешки. Зеленая линия — прогресс загрузки образа. Под ней описана выполняемая на данный момент процедура. В правом нижнем углу можно увидеть потраченное время. (Рис.6)
Создание загрузочной флешки завершено. Вытаскиваем флешку, можно пользоваться.(Рис.7)
Так же можно открыть журнал, тут видно какие действия проходят в процессе. К примеру если создание флешки завершается с ошибкой, то можно отследить проблему и может быть, если вы более опытный пользователь, решить её.(Рис.8)
WinSetupFromUSB
Схожая внешне с предыдущей Rufus утилита WinSetupFromUSB в плане функционала являет собой более продвинутый инструмент. В число её возможностей входит создание мультизагрузочных USB-носителей на базе загрузчика Grub4dos. Записать с помощью этой утилиты загрузочную флешку, адаптированную под BIOS UEFI, можно, прежде отформатировав носитель в файловой системе FAT32. Если установка Windows будет проводиться на компьютере с обычной BIOS, при этом в составе дистрибутива имеются файлы, весящие больше 4 Гб, форматирование флешки необходимо осуществить в файловой системе NTFS. Для этого выставляем галочку опции ««Auto format it with FBinst» и выбираем нужный вариант файловой системы. Жмём внизу «Go» и дважды подтверждаем запуск операции.
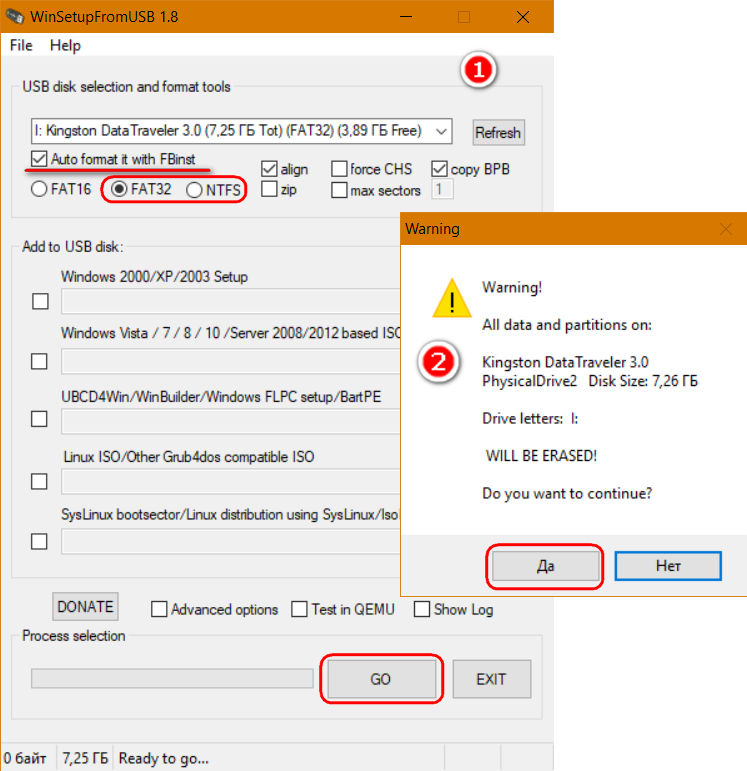
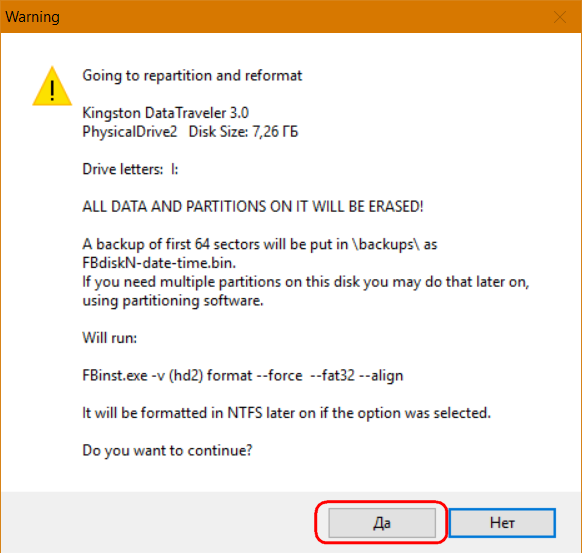
По завершении процесса форматирования флешки в первых двух графах добавления дистрибутива Windows указываем путь к ISO-файлу нужной версии системы. И для старта процесса записи жмём кнопку «Go».
Недостатки
Ключевой недостаток, из-за которого многие недолюбливают UEFI – сложность перехода к старым операционным системам. Хоть Windows 7 и прекращает свой цикл существования, она всё ещё установлена на трети ноутбуков и компьютеров. На протяжение несколько лет она будет сохранять актуальность. Однако, данная прошивка может без труда работать только с Виндовс 8 и выше. Установить «семёрку» может быть довольно сложно ещё и из-за наличия компонента Secure Boot. Он не поддерживается в Windows 7, но нужен для запуска системы с UEFI. Обойти указанное ограничение поможет его ручное выключение.
Запись флешки Windows 10 с помощью сторонних приложений
В «комбайне» Media Creation Tool ломать голову над UEFI не приходилось: всё лишнее убрано, записать Windows 10 на флешку сможет даже малый ребёнок, и такая флешка определится любым гаджетом или ПК, «прошитым» под UEFI. В сторонних приложениях — Rufus, UltraISO (старайтесь применять последние версии) — поддержка UEFI включается опционально.
Запись Windows 10 на флешку с помощью Rufus
Программа Rufus выведет настройку BIOS/UEFI на передний план. Её не надо искать в дополнительных настройках. Сделайте следующее:
- Скачайте и запустите программу Rufus.
- Выберите вашу флешку. Проследите за тем, чтобы не был случайно выбран внешний диск (если он подключен), на котором находится ваше файловое хранилище.
- Установите в качестве схемы раздела и типа системного интерфейса значение «GPT для компьютеров с UEFI», где GPT — это технология, обеспечивающая устойчивую работу с дисками и разделами размером более 2 ТБ и позволяющая создать средствами Windows до 128 разделов на любом встроенном носителе.
- Файловую систему FAT32 и размер кластера 4 Кбайт можно оставить по умолчанию.
- Укажите путь к файлу образа Windows и отметьте опцию создания загрузочного диска.
Выставьте параметры в главном окне программы Rufus
- Нажмите «Старт». Приложение предупредит о быстром форматировании флешки.
Чтобы продолжить, нажмите «ОК»
- Дождитесь окончания записи Windows 10.
Теперь вы можете зайти в UEFI, перезапустив ваш планшет или компьютер, и приступить к установке Windows.
Видео: запись Windows 10 на флешку в Rufus
Создание мультизагрузочной флешки Windows 7/8/10 в приложении UltraISO
Для «многосистемных» флешек Windows нужны соответствующие образы, занимающие не один десяток гигабайт. Вы вряд ли сможете записать такую флешку, если она не дотягивает хотя бы до 16 ГБ.
В качестве примера — запись с помощью приложения UltraISO и сборка Windows 7/8/10 от некоего Startsoft. Сделайте следующее:
- Скачайте указанную сборку и приложение UltraISO (можно Portable).
- Установите и запустите UltraISO и выберите файл образа Windows, копируемый на флешку.
Перед созданием самозагружающегося носителя Windows укажите файл ISO
- Кликните на пункт «Самозагрузка» и выберите «Записать образ установочного диска», чтобы открыть средство создания самозагружающихся носителей.
Выберите «Записать образ установочного диска» и откройте средство создания самозагружающихся носителей
- Кликните на «Xpress Boot», выберите «Xpress Write» и тем самым запустите запись установочной флешки Windows 10.
Выберите опцию экспресс-записи
По окончании записи вы можете использовать флешку для (пере)установки Windows. Программа установки предложит выбрать любую версию Windows, включая 10.
Разумеется, можно создавать и флешки с одной версией Windows. И не только в программе UltraISO. Всё решает файл образа (одиночная или мультисборка Windows, «упакованная» в ISO-файл).
Видео: запись Windows 7/8/10 на флешку с помощью UltraISO
Запись Windows 10 на флешку с помощью WinSetupFromUSB
Программа WinSetupFromUSB распространяется через сайт winsetupfromusb. Сделайте следующее:
- Скачайте, распакуйте и запустите приложение. Оно не требует установки.
- Выберите флешку для копирования Windows. В настройках форматирования можно указывать как файловую систему FAT32, так и NTFS.
Не перепутайте нужную флешку с другими, если они подключены
- Выберите файл ISO, в котором хранится ваша копия Windows.
Выберите образ системы Windows, а не содержимое диска в образе
- Нажмите кнопку запуска записи образа Windows на флешку.
Нажатие «GO» запустит запись
- Программа WinSetupFromUSB, как и любое современное приложение, предупреждает об очистке имеющихся данных с носителя. Подтвердите запрос. Очистка флешки делается для надёжности
- Второй запрос об удалении данных и разделов также необходимо подтвердить.
Подтвердите запрос об удалении данных и разделов
- Запустите создание копии образа Windows. По окончании процесса программа уведомит об успешной записи копии Windows на носитель.
Нажмите «OK»
После записи копии Windows незанятое место можно использовать, создав отдельную папку и закачав в неё драйверы и прикладные программы, которыми вы пользовались (если хватит места), не нарушая структуру дистрибутива Windows на флешке. Не рекомендуется хранить на ней ценные файлы в единственном экземпляре — обязательно храните резервные их копии на других носителях.
AdminPE — загрузочный диск системного администратора
Инструкция по созданию загрузочной флешки (UEFI/GRUB) (стандартная):
Запускаем BootIce (есть в раздаче), выбираем нужную флешку (>2ГБ):
Ре-форматируем флешку в USB-HDD (необязательно, если флешка уже USB-HDD, но желательно если флешка использовалась как загрузочная):
Раздел флешки должен иметь файловую систему FAT32, и его нужно сделать активным:
Устанавливаем MBR через BOOTICE (GRUB/BOOTMGR): (или устанавливаем Windows NT6 MBR, чтобы грузилось только меню WinPE5) (это так же бывает полезно для старых BIOS, когда GRUB4DOS грузится некорректно)
Устанавливаем PBR через BOOTICE (BOOTMGR):
Закрываем BootIce:
Распаковываем всё что есть на загрузочном диске в корень флешки, используя UltraISO или WinRAR.
Готово!
P.S. при UEFI-загрузке с USB будет грузится reFInd, и будут доступны MemTest86 UEFI и UEFIMark. В случае с Secure Boot (загрузкой только подписанных загрузчиков UEFI): нужно предварительно переключать загрузчики UEFI (можно подключив на другой компьютер): rEFInd > Microsoft BootManager: запустить :EFIMicrosoft64.cmd. Microsoft > rEFInd (возврат загрузчика rEFInd): запустить :EFIrEFInd64.cmd
Также будут отображаться загрузчики от систем Linux и MacOSX (UEFI) (при наличии их в системе)
Для загрузки на планшетах прочтите инструкцию по загрузке на TabletPC Для загрузки в режиме UEFI (Secure Boot) прочтите инструкцию по загрузке в режиме UEFI (Secure Boot)
Создание скрытой загрузочной флешки с AdminPE (UEFI/GRUB):
В данном видео показано, как создать загрузочную флешку со скрытым при работе в обычной системе (и защищенным от записи при работе в AdminPE) загрузочным разделом, используя программы BootIce и WinRAR. Это позволяет избежать заражения вирусами файлов на загрузочном разделе, а также защищить загрузочный раздел от нежелательных изменений. Все действия производятся в среде загруженной AdminPE, но вы можете выполнить их на любой установленной системе, имея права Администратора. Программа BootIce входит в состав раздачи, и находится в папке Addons Распаковать AdminPE_UEFI.iso вы можете при помощи WinRAR либо UltraISO.
После распаковки образа загрузочная флешка готова. P.S.: процессы создания флешки на базе WinPE5 и WInPE10 одинаковы!.
P.P.S.: Вместо GRUB4DOS для MBR можете поставить Windows NT6 MBR (BOOTMGR) – это решает проблему загрузки на некоторых старых компьютерах, но тогда при загрузке с флешки сначала будет загружатся меню WinPE (AdminPE).
P.P.P.S.: для загрузки в режиме UEFI Secure Boot после создания флешки запустите коммандный файл EFIMicrosoft64.cmd. Он переключит загрузчик EFI на BootMgr от Microsoft Для переключения загрузчика EFI обратно на rEFInd (он используется по умолчанию) – запустите коммандный файл EFIrEFInd64.cmd.
Создание загрузочного USB-HDD с AdminPE (с сохранением данных):
В данном видео показано создание загрузочного USB-HDD (UEFI/GRUB) с AdminPE с сохранением уже существующих на диске данных.
Uefi не видит загрузочную флешку
Загрузка с флешки uefi доступна в двух режимах:
- Windows UEFI – здесь работает режим Boot;
- Others OS – режим отключен.
Если требуется установить uefi основным типом загрузке, то делаем следующее:
- подключить загрузочный носитель;
- перезагрузить устройство и войти в Boot-menu
- и выставить как показано на скрине:
выполнить перезагрузку устройства, после этого загрузка uefi подготовлена.
Если восьмая версия становиться нормально на обновленный интерфейс, то полностью установить windows на uefi седьмого поколения можно после процедуры активации. Если этого не сделать, то компьютер рассматривает систему, как несовместимую. Устранить неполадку можно программой-активатором KMS Auto Net, она маленькая, но грузим аккуратно и с проверенного сайта:
Рисунок 8
Запускаем работу на правах администратора и жмем по кнопке активации:
Рисунок 9
Ожидать завершения процесс, а после перезагрузить комп, все на этом активация windows 7 uefi bios завершилась.
ПОСМОТРЕТЬ ВИДЕО
Теперь вы знаете, что такое загрузочная флешка uefi, ее особенности и процесс создания. Задаем вопросы специалистам внизу статьи.
Достоинства программы по созданию загрузочной флешки Rufus
Учитывая небольшой размер и доступность, потенциал утилиты огромен:
- freeware распространение;
- пользователю ненужно устанавливать утилиту в систему;
- размер программы 1 Мб в среднем;
- поддержка UEFI и GPT, что позволяет создавать загрузочный носитель новых редакций ОС;
- работа с образами Windows и Linux;
- создание установочных носителей DOS;
- скорость записи в 2 раза быстрее, чем у конкурентов;
- русский язык интерфейса.
Можно долго перечислять достоинства, но это лишь слова. Убедиться в работоспособности программы можно на действиях.
Внимание пользователей! Если вам нужен установочный носитель UEFI с GPT, для корректной работы рекомендуется использовать Windows Vista и старше выпуски ОС, при работе в XP создается накопитель UEFI с MBR
Создаем загрузочную флешку с Windows 10 для UEFI
UEFI – это интерфейс управления, который позволяет операционной системе и микропрограммам корректно взаимодействовать между собой. Он пришел на смену известному всем BIOS. Проблема в том, что для установки ОС на компьютер с UEFI приходится создавать накопитель с соответствующей поддержкой. В противном случае могут возникнуть сложности в процессе инсталляции. Есть два основных метода, которые позволят достичь нужно результата. О них мы и расскажем далее.
Способ 1: Media Creation Tools
Сам же процесс будет выглядеть следующим образом:
- Подготовьте флешку, на которую в дальнейшем будет загружена операционная система Windows 10. Объем памяти накопителя должен быть не менее 8 гб. Кроме того, стоит предварительно отформатировать ее.
Подробнее: Утилиты для форматирования флешек и дисков Запустите Media Creation Tool. Необходимо будет немного подождать, пока завершится подготовка приложения и ОС. Как правило, это занимает от нескольких секунд до минут.


Далее вновь появится окно подготовки. Придется вновь немного подождать.

На следующем этапе программа предложит выбор: обновить ваш компьютер или же создать установочный накопитель с операционной системой. Выбираем второй вариант и жмем кнопку «Далее».

Теперь нужно указать такие параметры, как язык Windows 10, выпуск и архитектуру. Предварительно не забудьте снять галочку напротив строки «Использовать рекомендованные параметры для этого компьютера». Затем нажмите кнопку «Далее».


Остается лишь выбрать из списка ту флешку, на которую в дальнейшем будет установлена Windows 10. Выделите в списке нужное устройство и в очередной раз нажмите «Далее».

На этом ваше участие завершится. Далее необходимо подождать, пока программа загрузит образ. Время выполнения этой операции зависит от качества интернет-соединения.

В завершении начнется процесс записи скачанной информации на выбранный ранее носитель. Снова придется подождать.

Через некоторое время на экране появится сообщение об удачном завершении выполняемой процедуры. Остается лишь закрыть окно программы и можно приступать к инсталляции Windows. Если вы не уверены в своих силах, рекомендуем ознакомиться с отдельной обучающей статьей.
Способ 2: Rufus
Для использования данного метода нужно будет прибегнуть к помощи Rufus, наиболее удобного приложения для решения нашей сегодняшней задачи.
От конкурентов Rufus отличается не только удобным интерфейсом, но и возможностью выбора целевой системы. А это именно то, что необходимо в данном случае.
- Откройте окно программы. Первым делом нужно установить соответствующие параметры в верхней его части. В поле «Устройство» следует указать флешку, на которую в результате будет записан образ. В качестве метода загрузки выбираем параметр «Диск или ISO-образ». В завершении нужно будет указать путь к самому образу. Для этого нажмите кнопку «Выбрать».

В открывшемся окне перейдите в папку, в которой хранится необходимый образ. Выделите его и нажмите кнопку «Открыть».

К слову, скачать образ вы можете самостоятельно из интернета, либо же вернуться к 7 пункту первого способа, выбрать пункт «ISO-образ» и следовать дальнейшим инструкциям.
Возможные ошибки Rufus
К сожалению, не существует таких программ, которые могли бы работать всю историю своего существования без ошибок. Ниже мы рассмотрим самые основные и расскажем как их исправить.
Error: The device is not ready.
В большинстве случаев возникновение данной ошибки указывает на проблемы, связанные с аппаратным обеспечением, из-за чего USB-накопитель не может быть правильно подключен. Она появляется в случае если устройство было автоматически отключено или же произошел сбой в процессе форматирования.
Если вам довелось столкнуться с данной ошибкой, воспользуйтесь следующей инструкцией:
1. Откройте командную строку от имени администратора.
2. Введите команду mountvol /e и нажмите Enter.
Возникновение ошибки 0x00000015 возможно и по другой, более редкой причине, — плохое подключение USB. Следовательно, использование внешнего кабеля или разъема для подключения высокоскоростного USB 3.0 настоятельно не рекомендуется.
Device eliminated because it appears to contain no media.
Если вам довелось столкнуться с этой ошибкой, попробуйте воспользоваться другим USB-устройством. Она сообщает о том, что выбранный вами накопитель больше не может перезаписывать данные (вышел из строя).
Error Access is denied.
Данная ошибка появляется в случае конфликта Rufus с другим сторонним программным обеспечением. Убедитесь, не блокирует ли ваш антивирус процесс работы установочного приложения.
Более того, если вы являетесь владельцем операционной системы Windows 10, вполне вероятно, что виновником в возникновении ошибки 0x00000005 может быть функция Controlled Folder Access.
Суть ее работы заключается в том, что она запрещает программам вести запись данных на диски, на которых она не установлена.
Чтобы отключить параметр Controlled Folder Access, воспользуйтесь следующей инструкцией:
1. Откройте меню Пуск > Настройки > Обновление и безопасность > Безопасность Windows.
2. Откройте Центр безопасность Защитника Windows.
3. Перейдите в раздел Защита от вирусов и угроз.
4. Откройте Параметры защиты от вирусов и других угроз.
5. Перейдите к параметру Управление контролируемым доступом к файлам.
6. Отключите функцию.
Теперь вы гарантированно создадите загрузочную флешку, избежав любых возможных ошибок! Надеемся, статья оказалась вам полезной и помогла правильно создать загрузочный USB-накопитель.
Факты о Secure Boot
Рассмотрим подробнее преимущества технологии Secure Boot, поддерживаемой UEFI. Что это за концепция? Это протокол безопасной загрузки компьютера, который призван защищать систему, как мы отметили выше, от проникновения вирусов. Правда, для его полноценного задействования ключи, которые используются данным протоколом, должны быть сертифицированы. На данный момент этому критерию удовлетворяет совсем немного брендов-производителей ПО. В числе таковых — компания Microsoft, реализовавшая поддержку соответствующих алгоритмов в ОС Windows 8.
Можно отметить, что данное обстоятельство в ряде случаев может осложнять инсталляцию на ПК, который работает под управлением UEFI, иных операционных систем. Если предстоит установка Windows – UEFI еще может проявлять некую лояльность к этому — но при условии, что версия ОС будет максимально приближена к той, которая инсталлирована производителем компьютера. Можно отметить также, что некоторые дистрибутивы Linux также совместимы с опцией Secure Boot.
Но даже в случае, если в силу рассматриваемой функции загрузка новой ОС будет запрещена системой, в структуре интерфейса UEFI предусмотрена возможность отключения алгоритмов Secure Boot. Понятно, что в этом случае загрузка ОС будет не столь безопасной, однако, соответствующую опцию можно в любой момент активировать вновь и начать работать с Windows 8.









